現在,讓我們來安裝一台Web Server,Towertop ERP Project是希望發展一套Web化的ERP系統,所以我們要有一台Web Server以為計劃進行過程中用來測試與部署的應用程式伺服器。
由於我計劃用.NET Core/C#技術,所以,Web Server採用.NET Core就成了既定的選擇。
而.NET COre可以安裝在Linux平台上,而且,可以可以在RHEL、Ubuntu、Mint、Debian、Fedora、CentOS、Oracle Linux、OpenSuSE等Linux套件上安裝。所以我選用CentOS 7來做為.NET Core的安裝平台。
為何使用CentOS 7,個人以為CentOS是比較適合來當作Server級的Linux平台。
因為我使用WIndows 8.1為整個開發環境的載台,所以,使用Hyper-V來當做虛擬機環境就是必然的選擇了。
我按照下列步驟來完成Web Server的虛擬機設置:
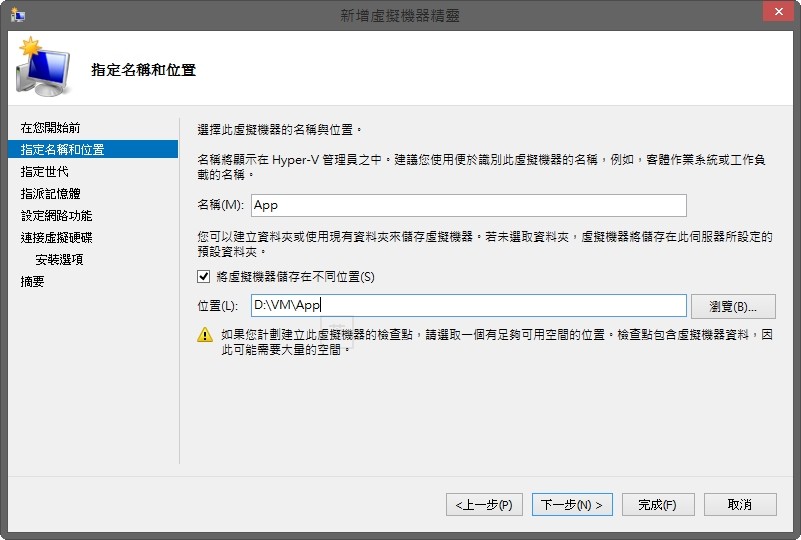
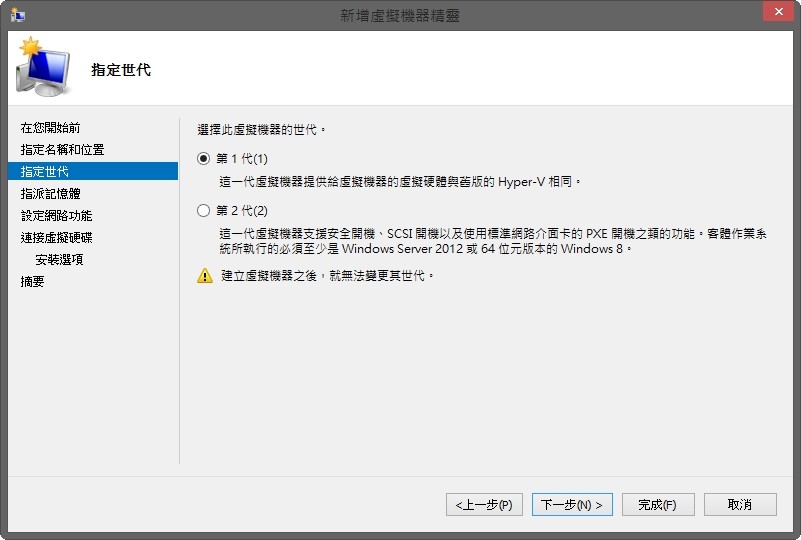
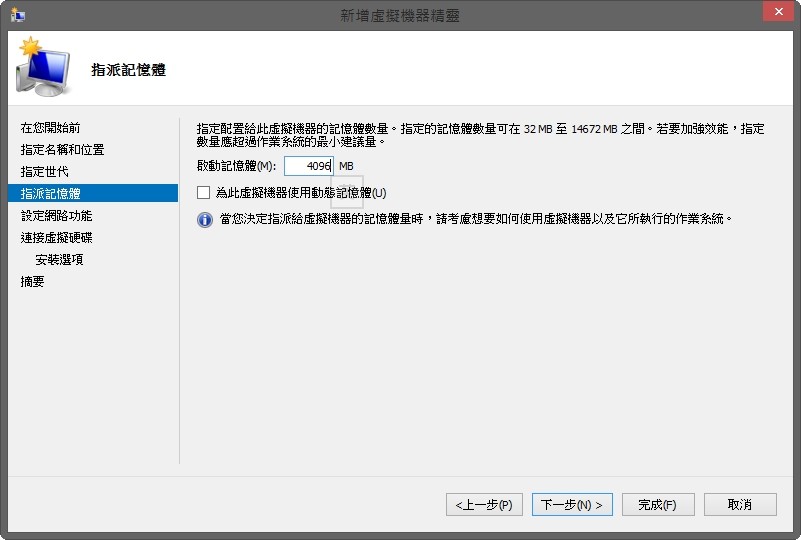
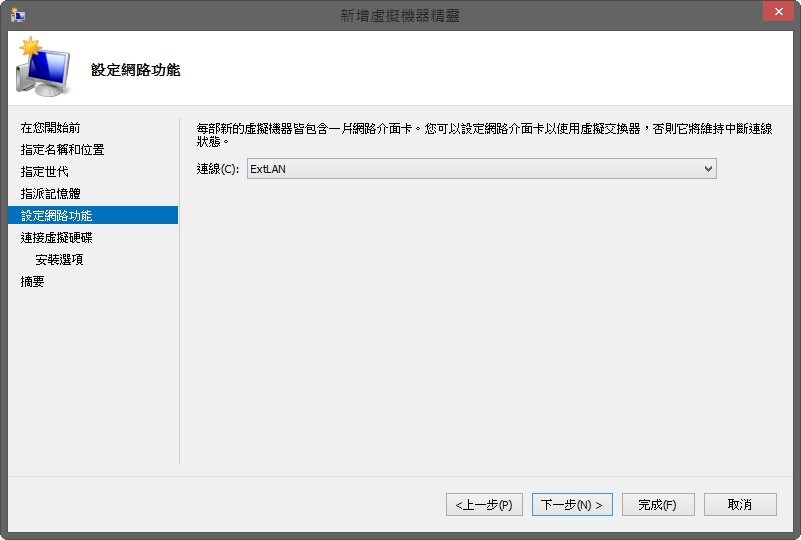
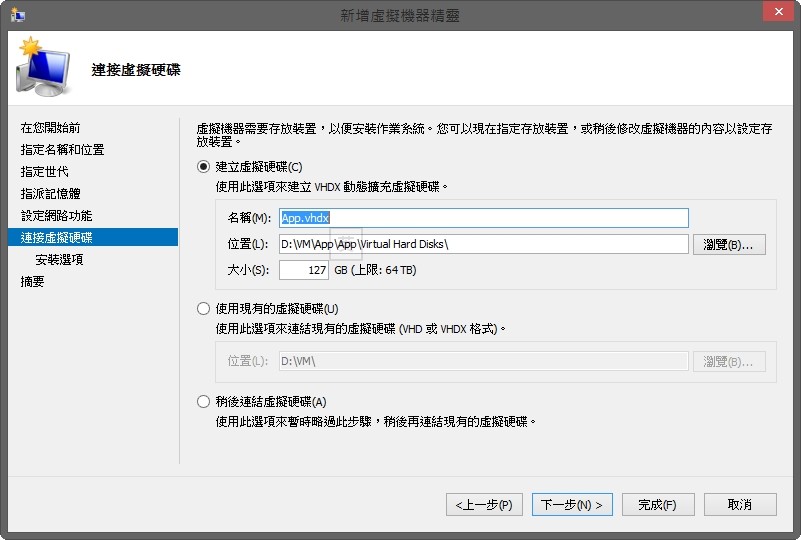
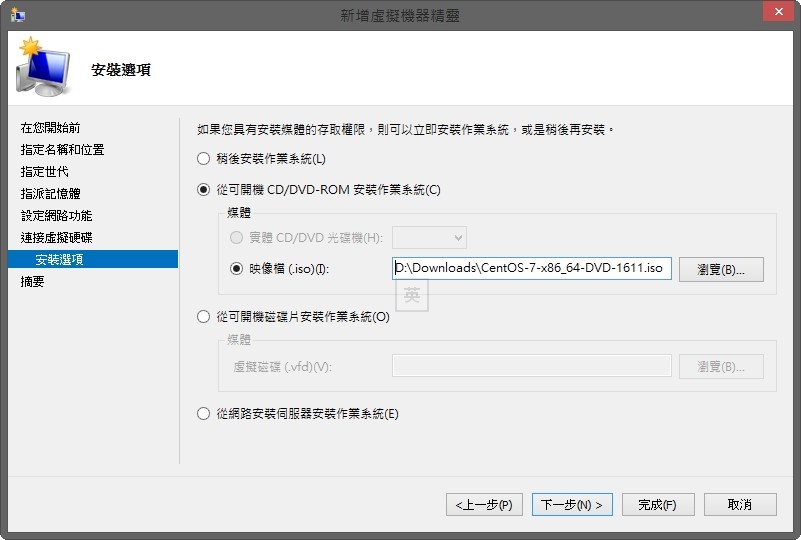
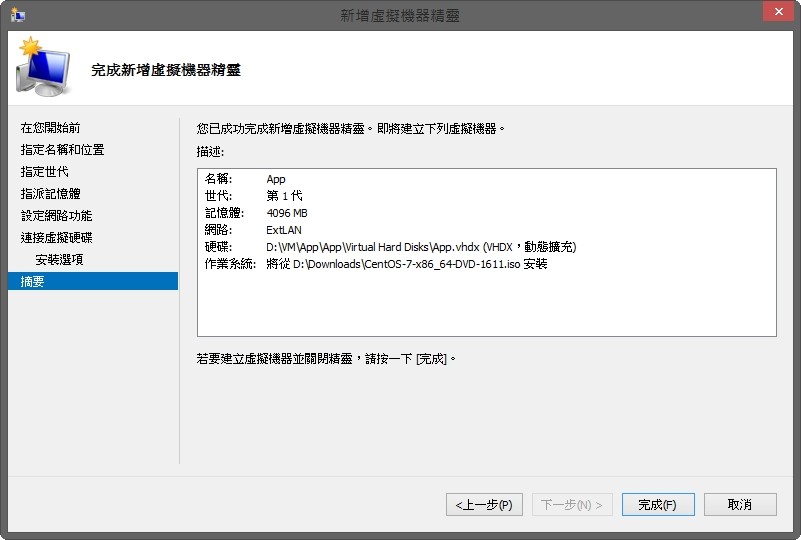
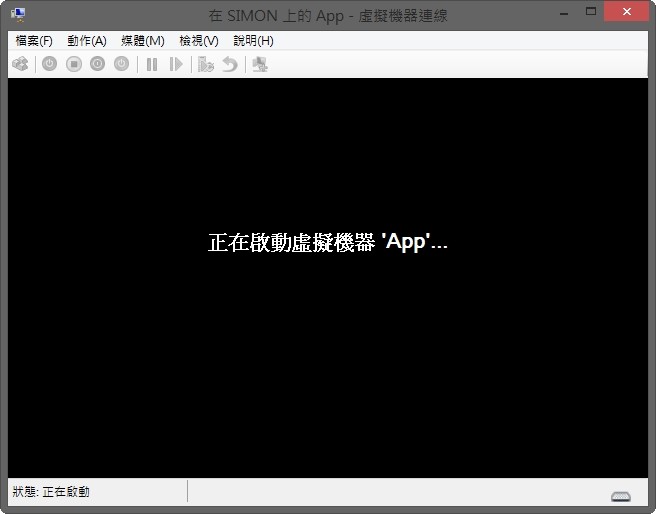
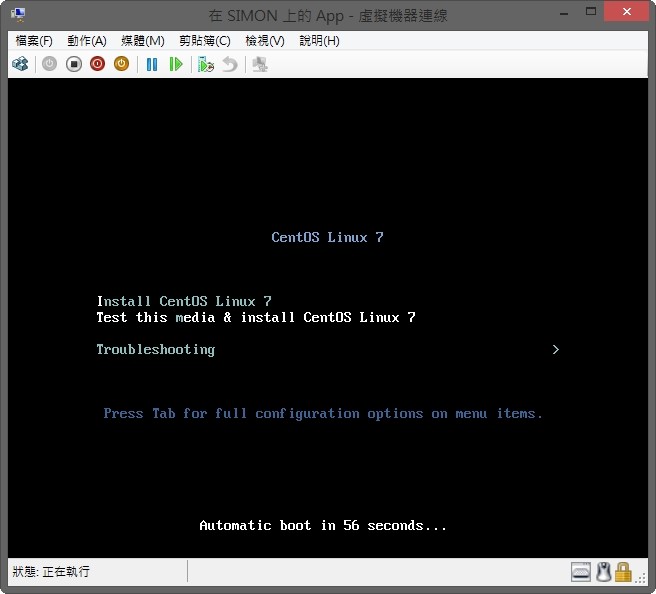
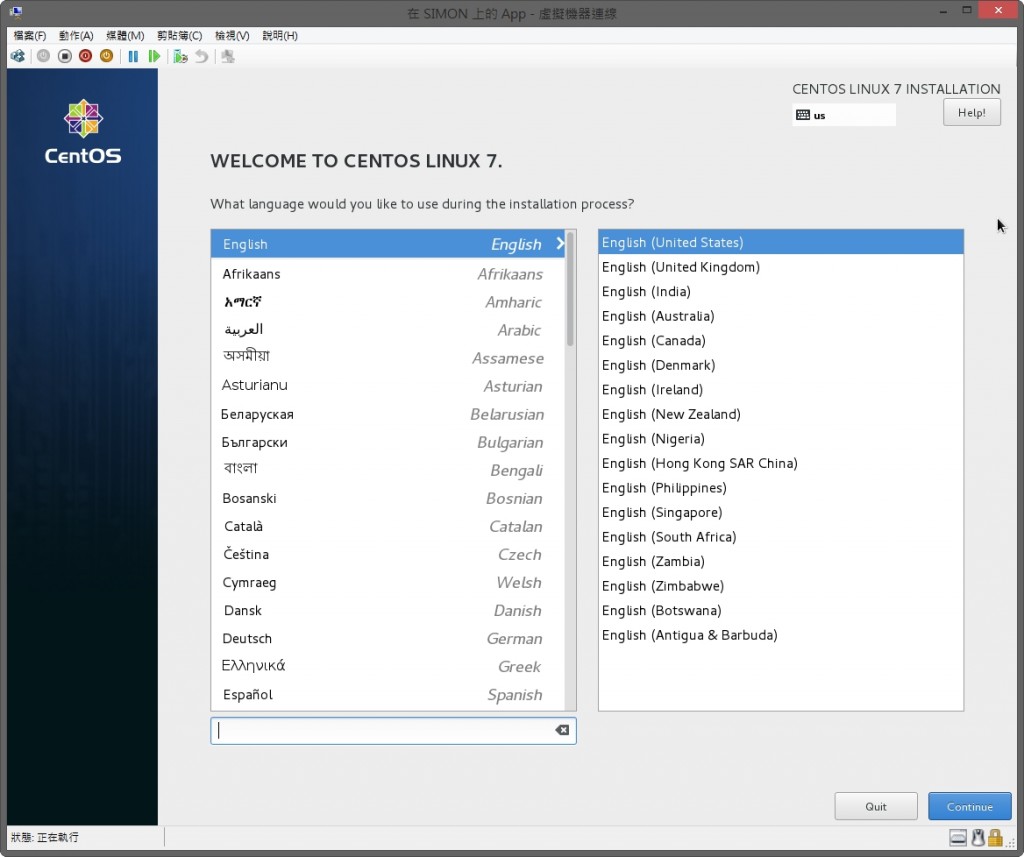
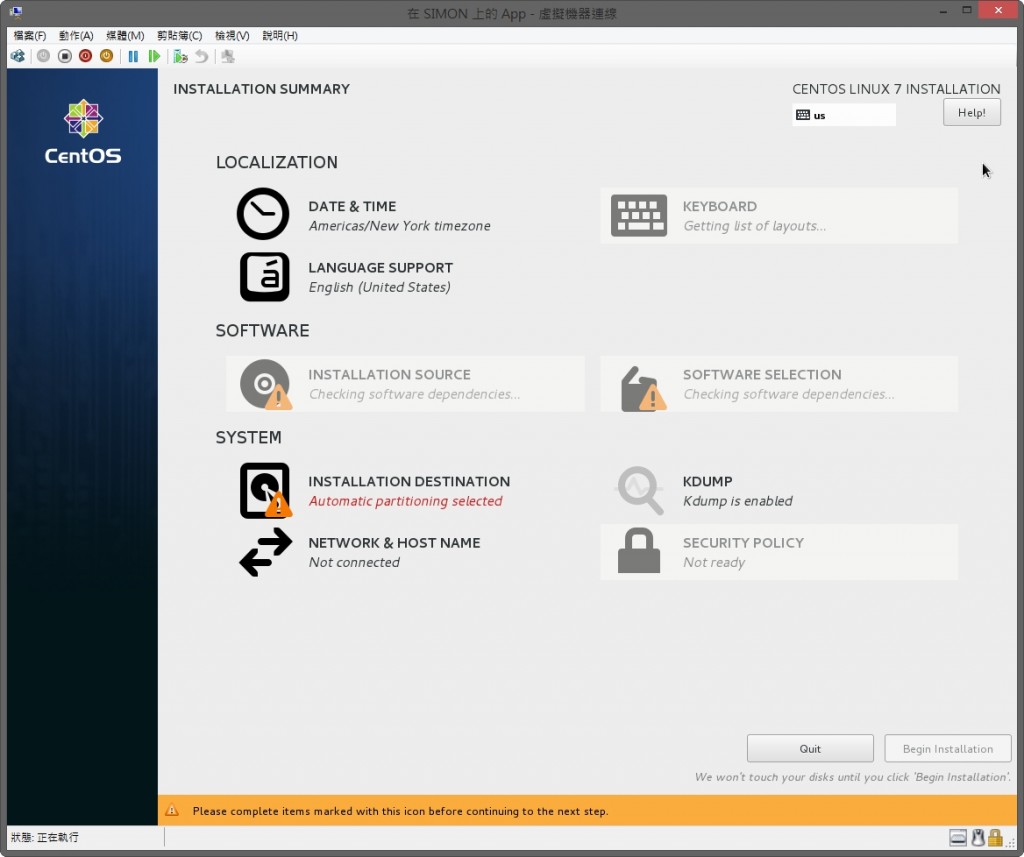
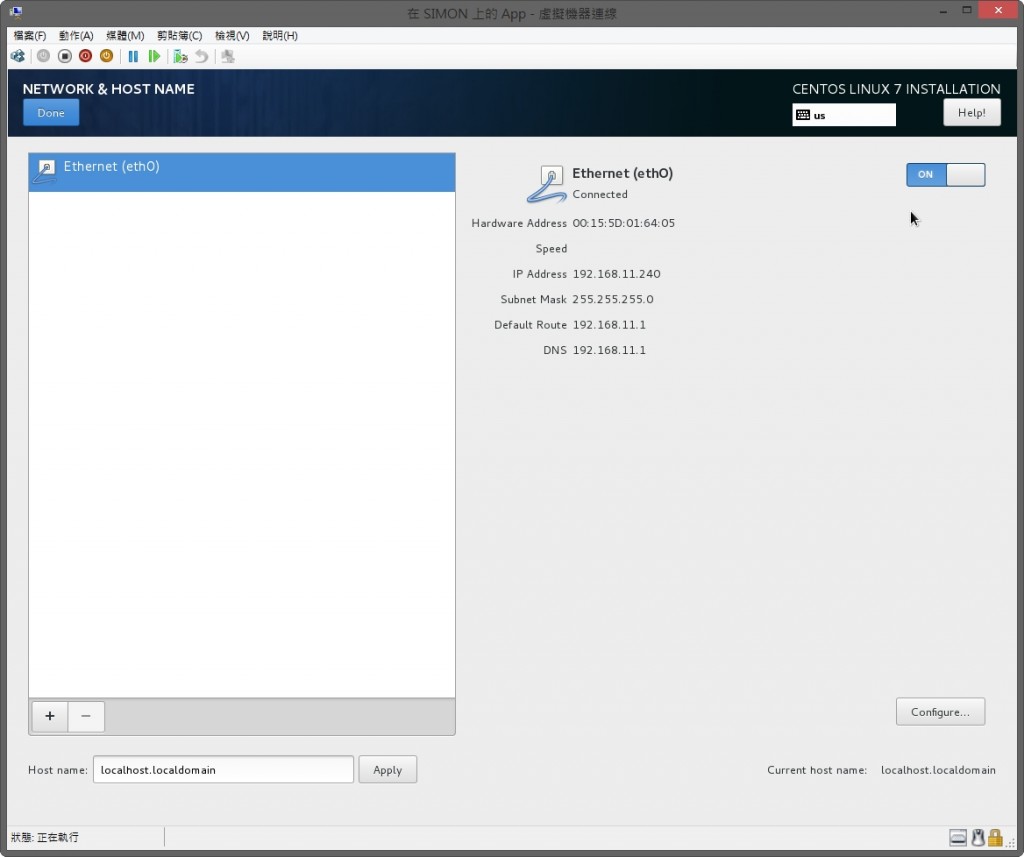
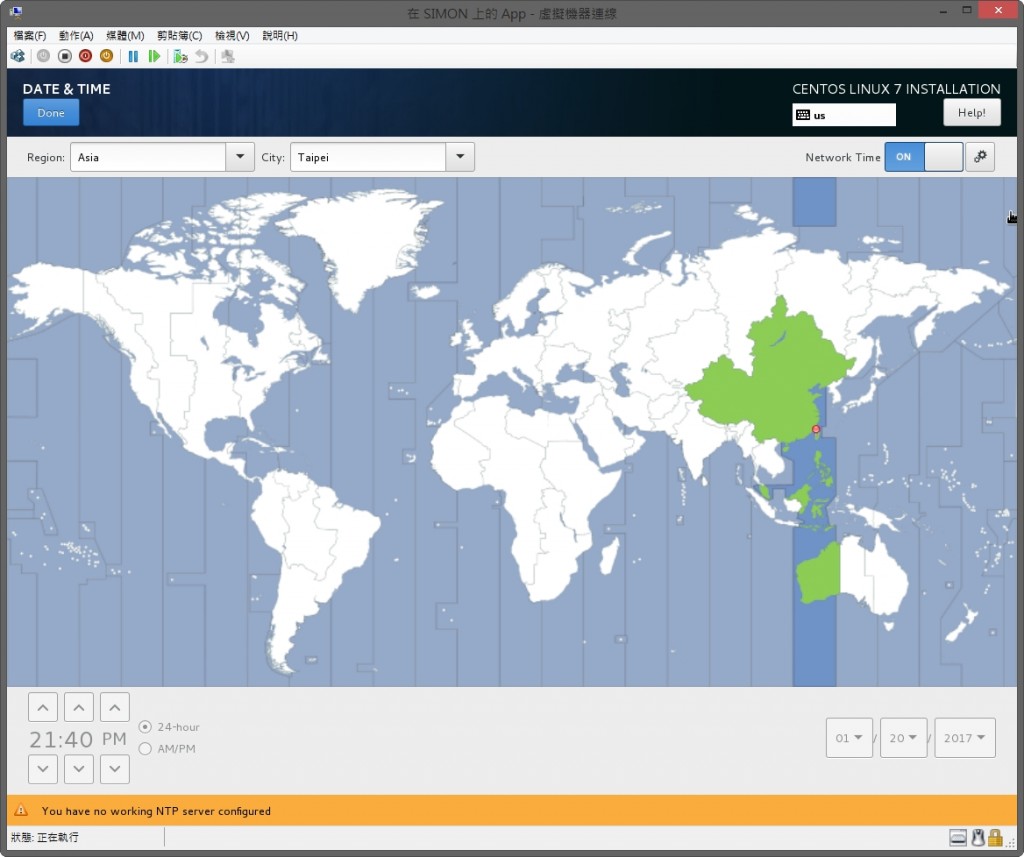
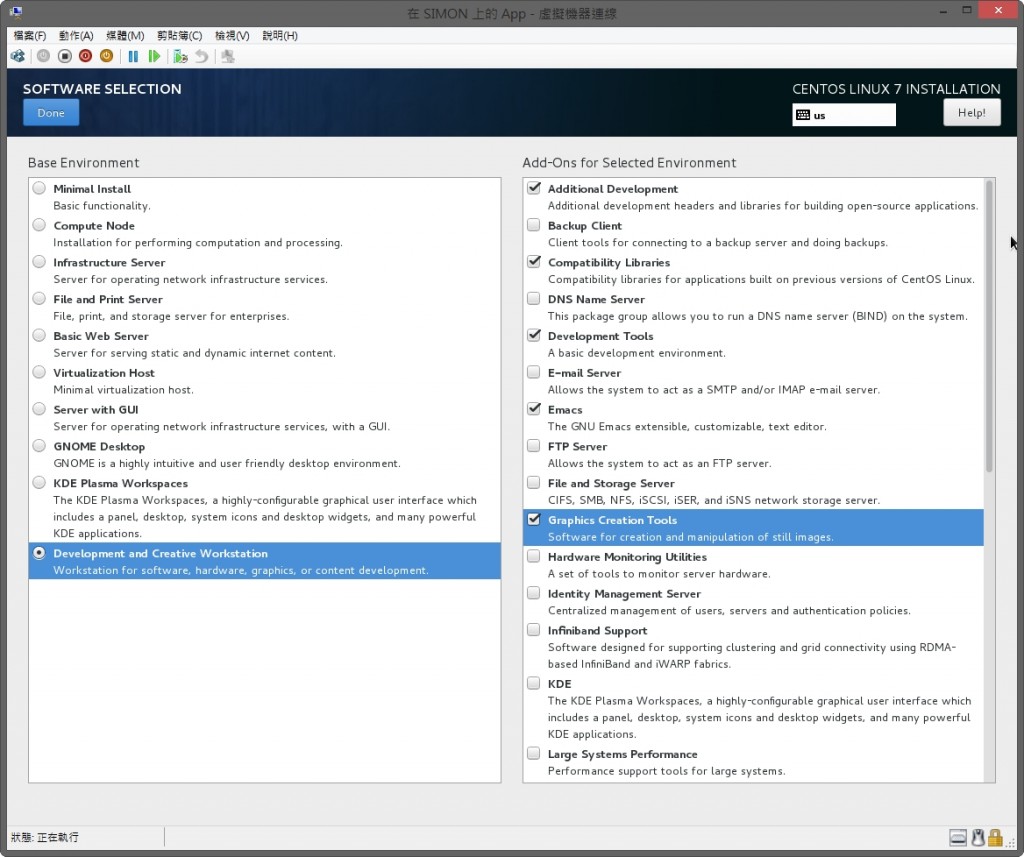
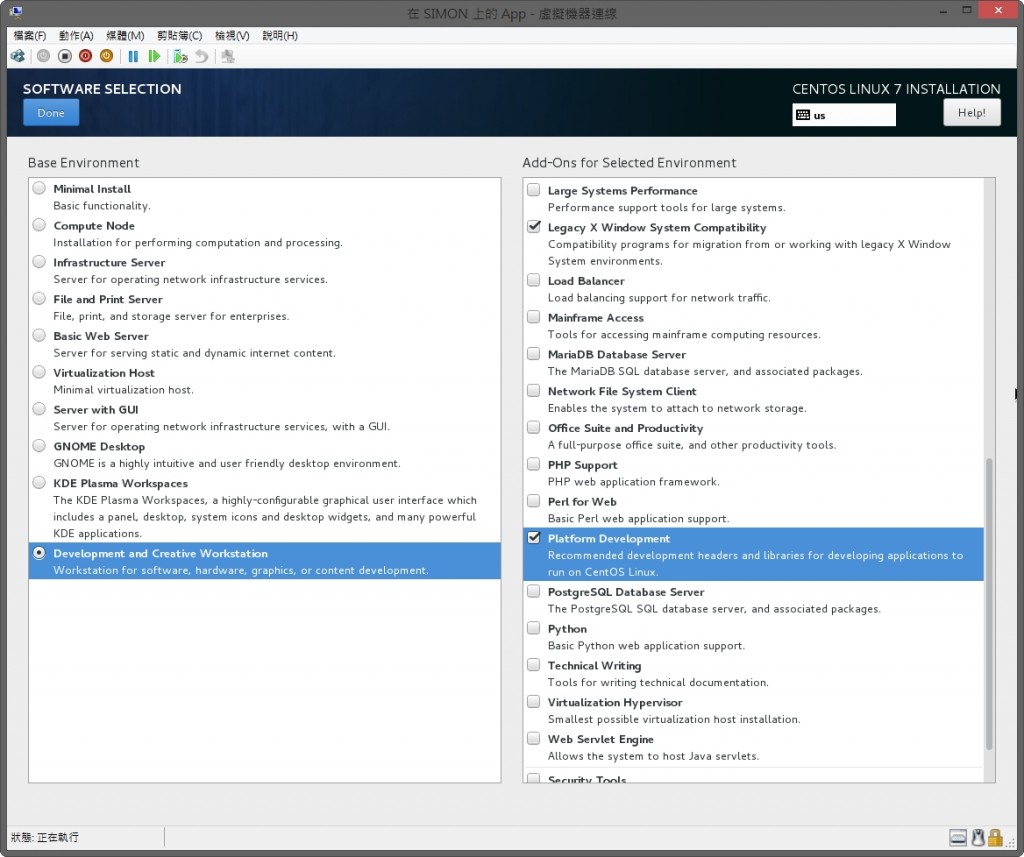
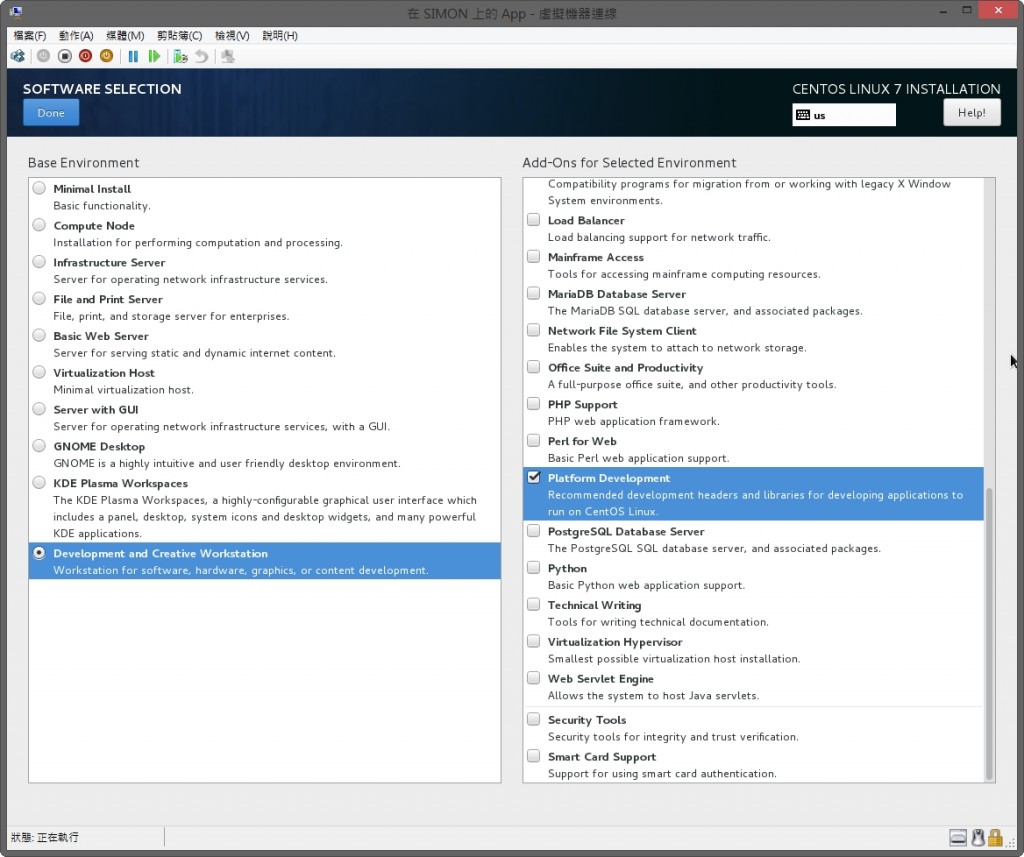
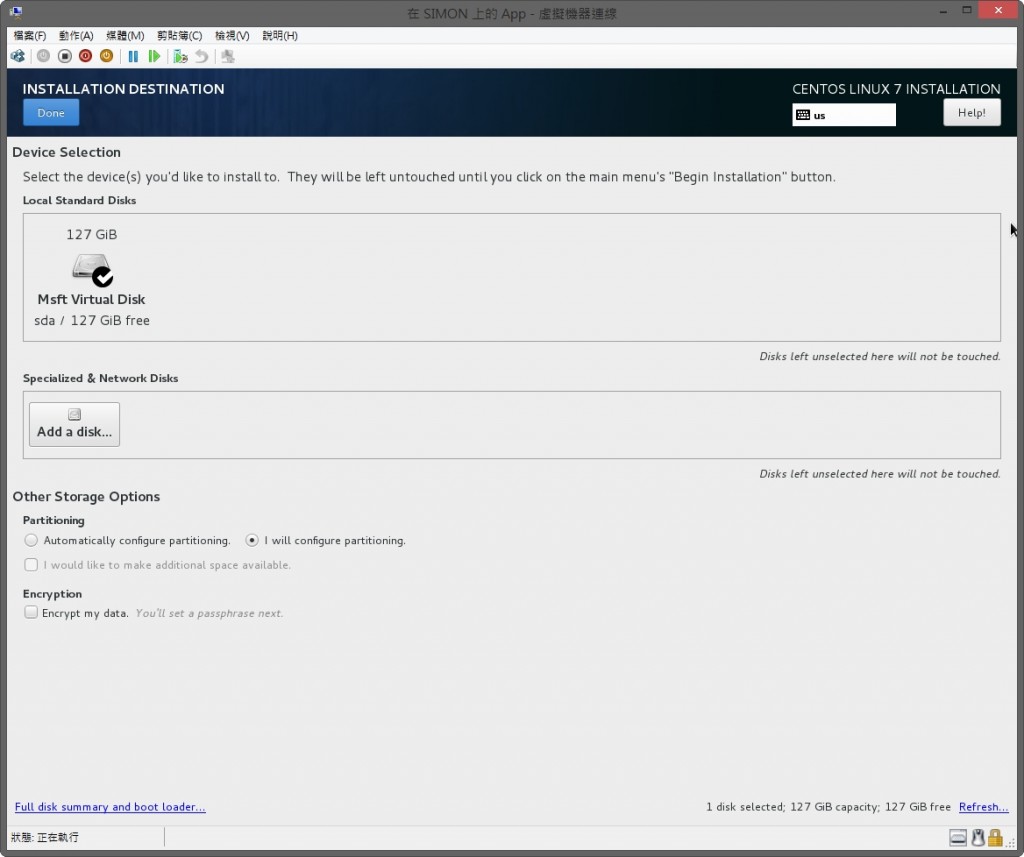
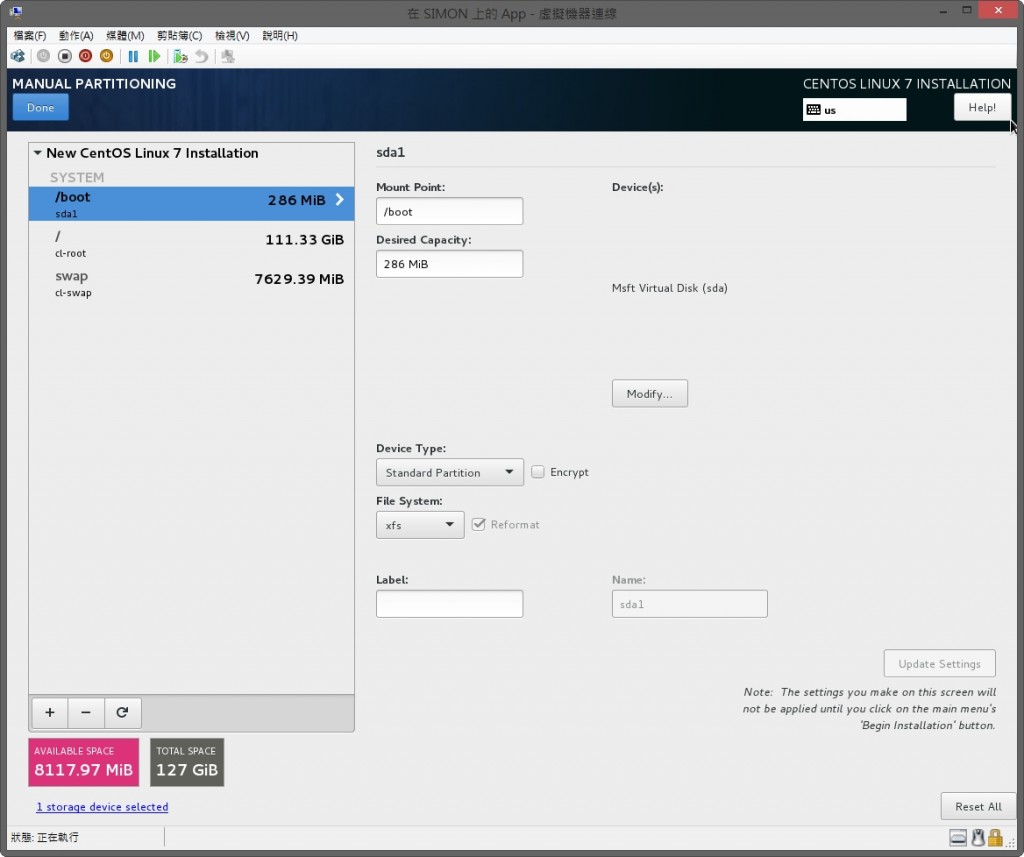
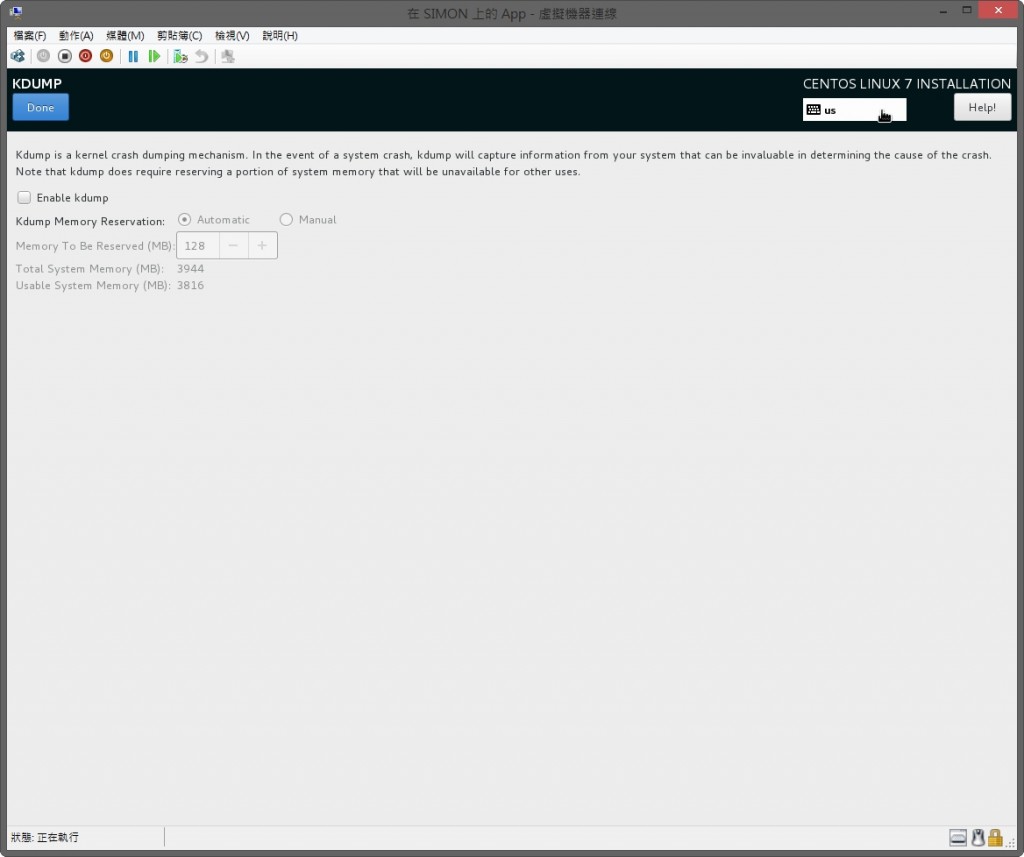
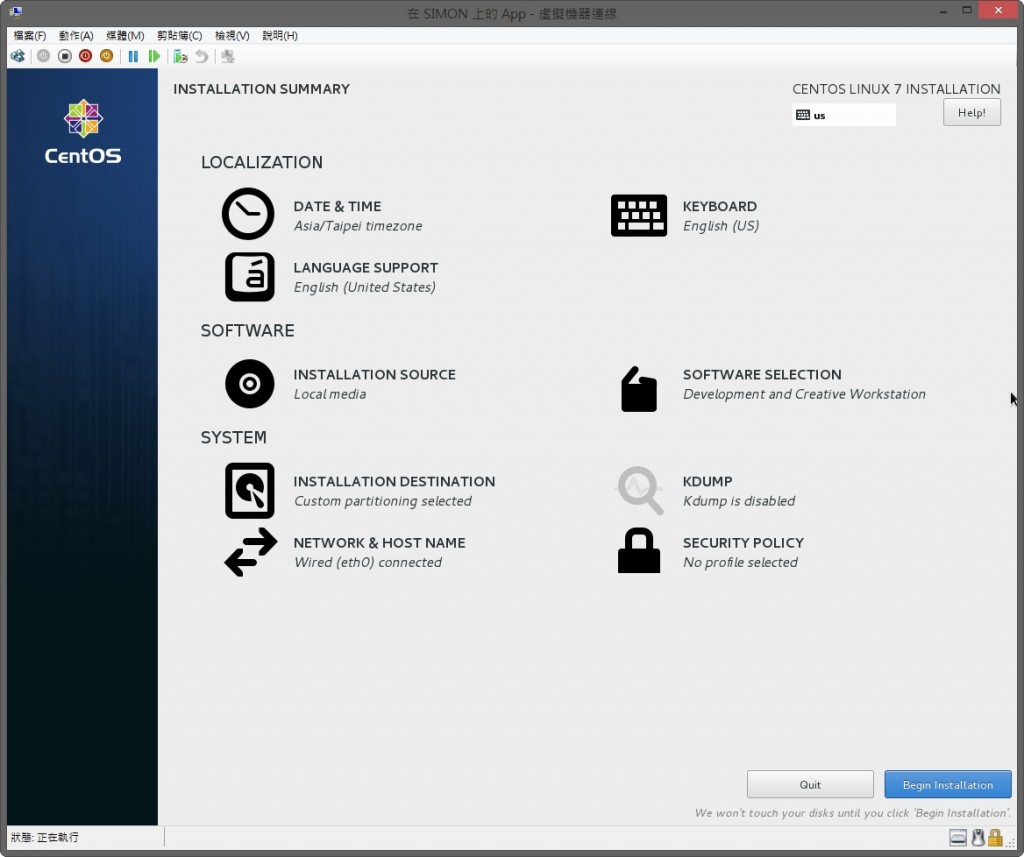
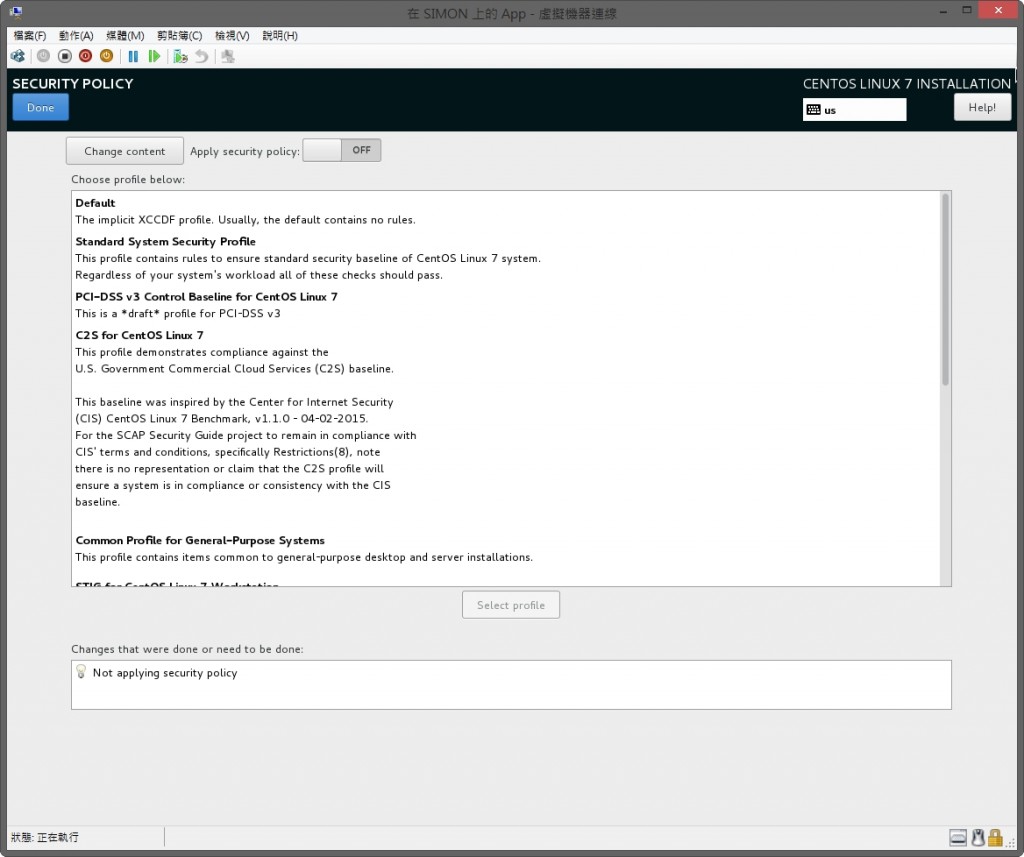
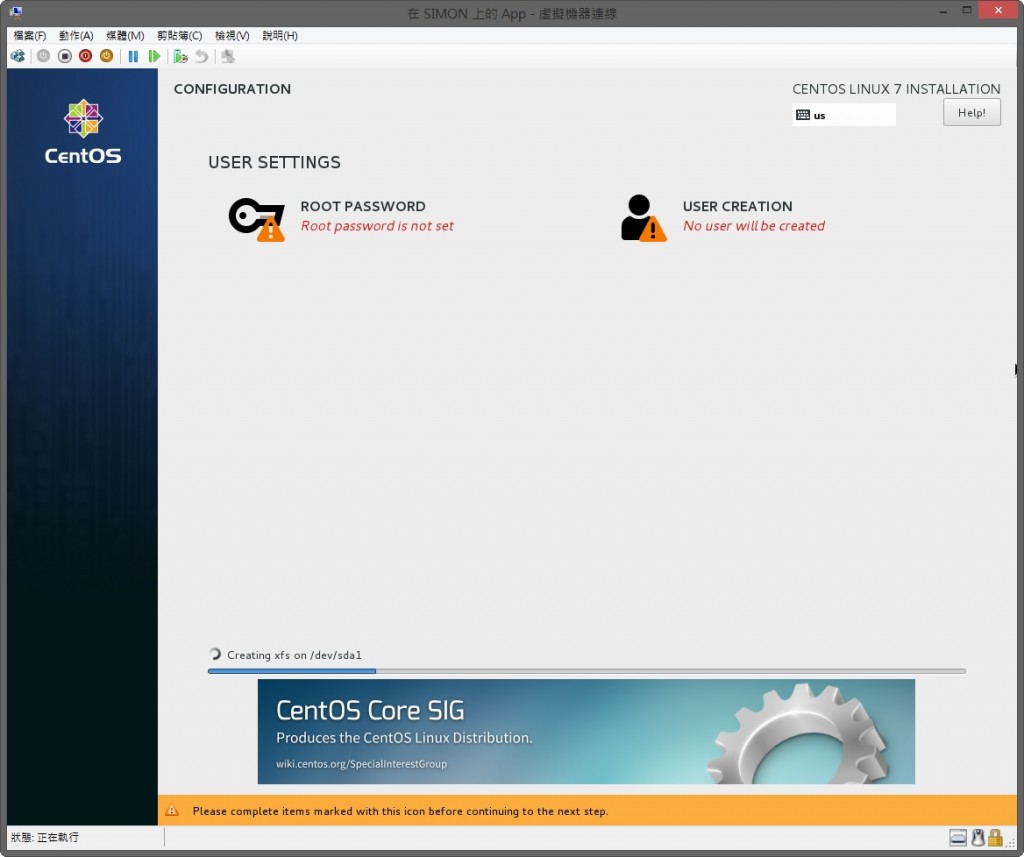
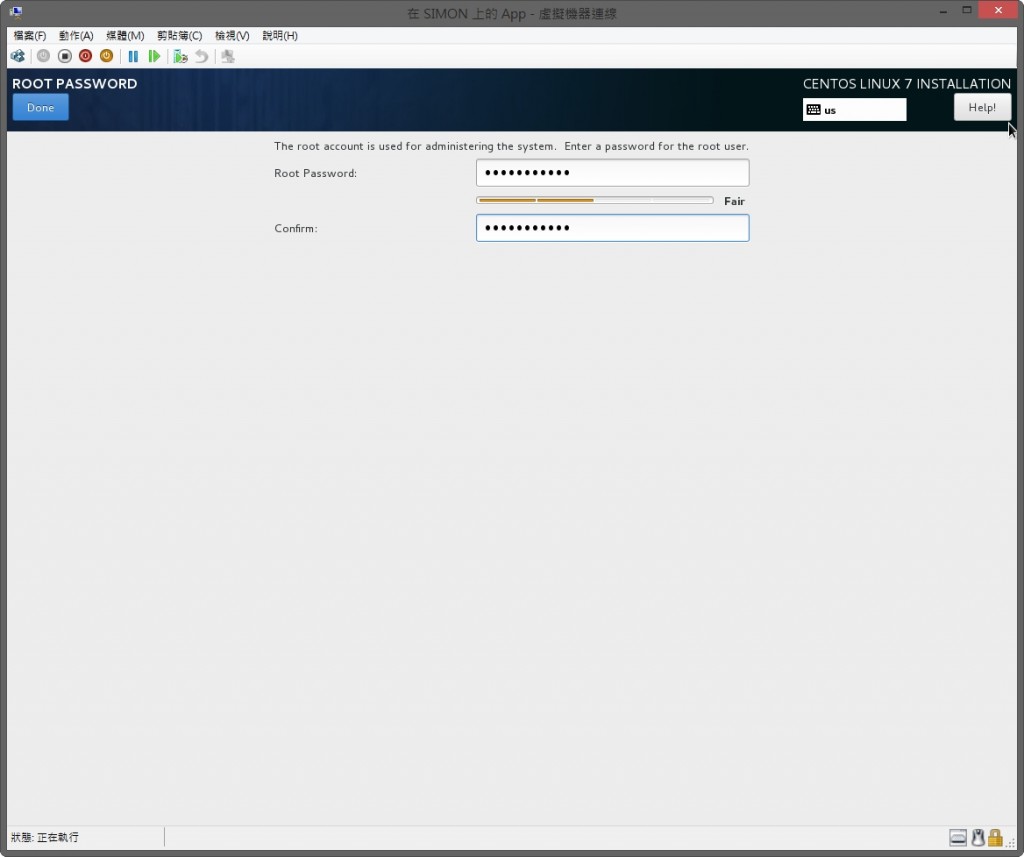
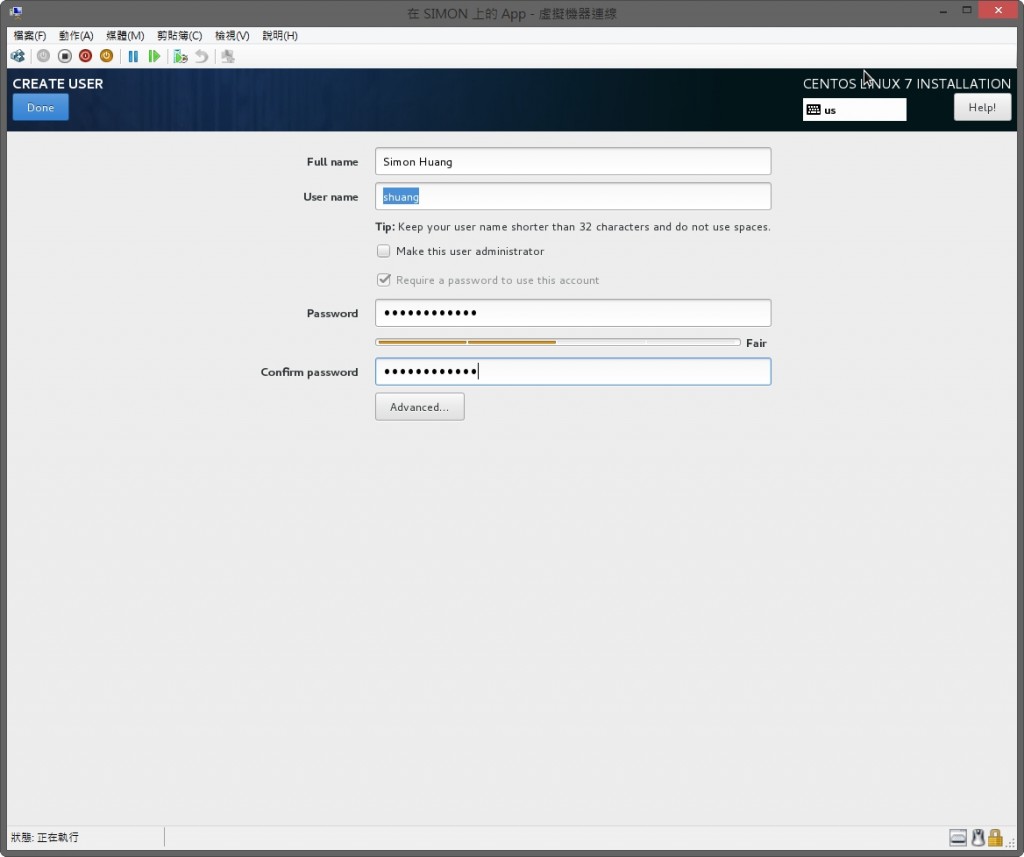
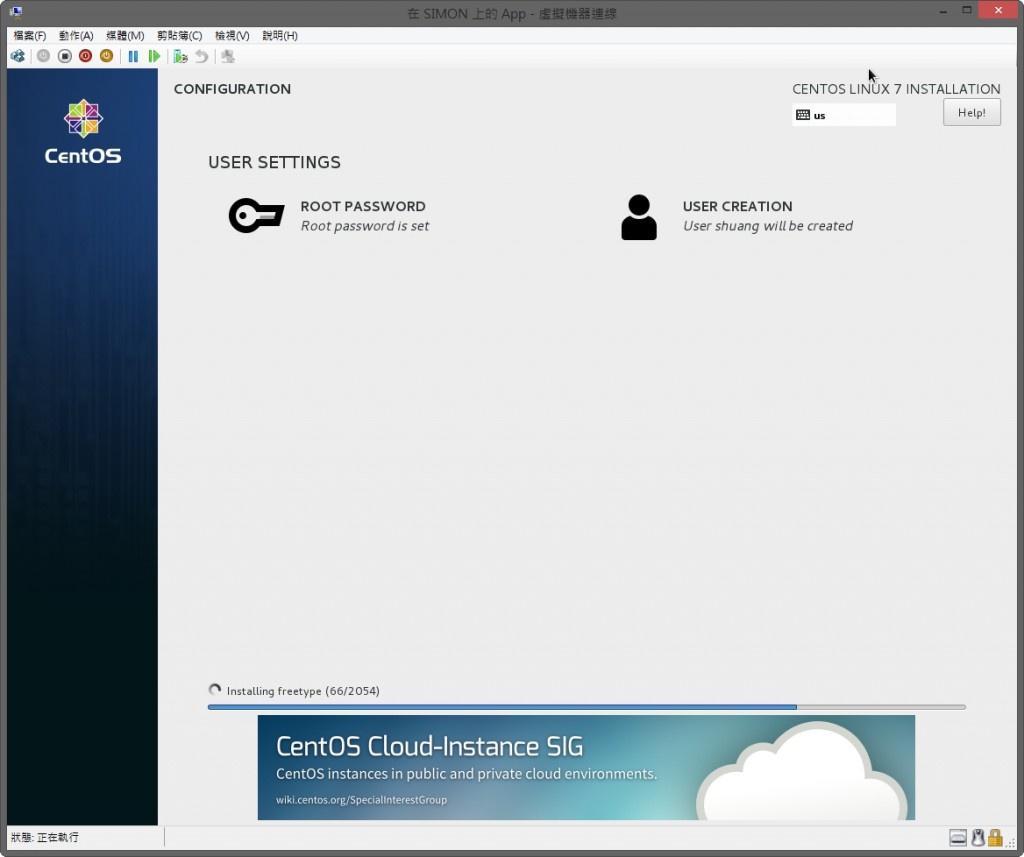
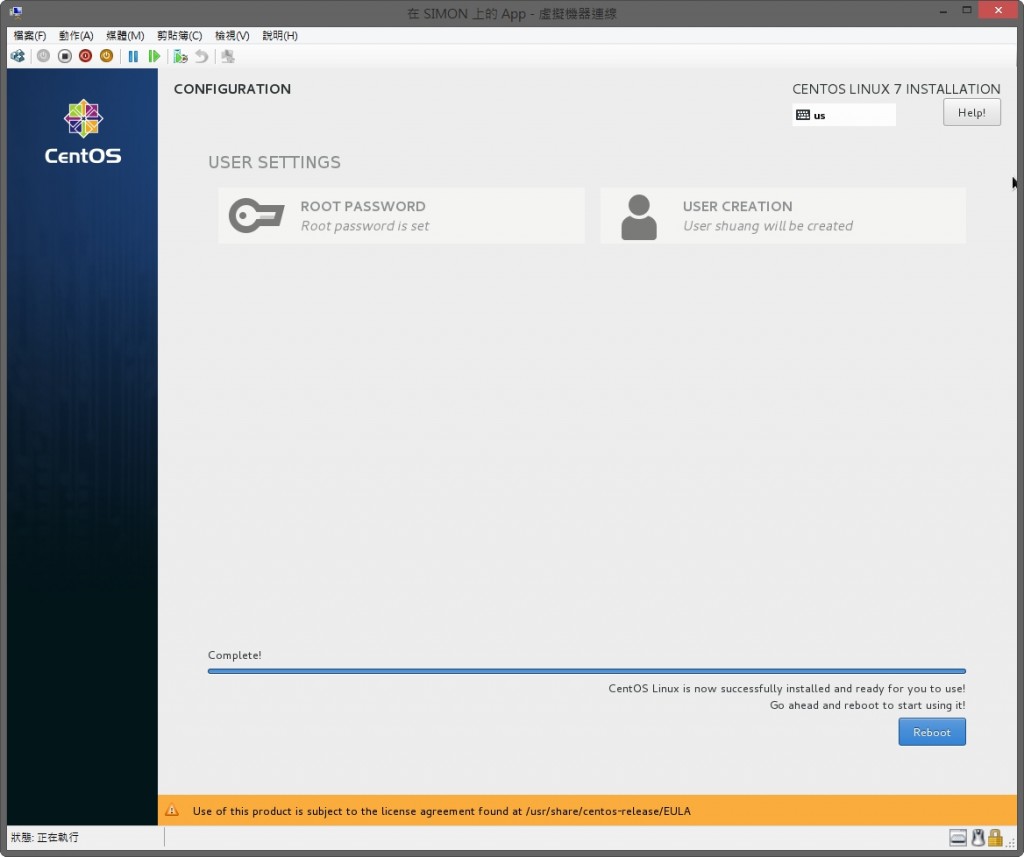
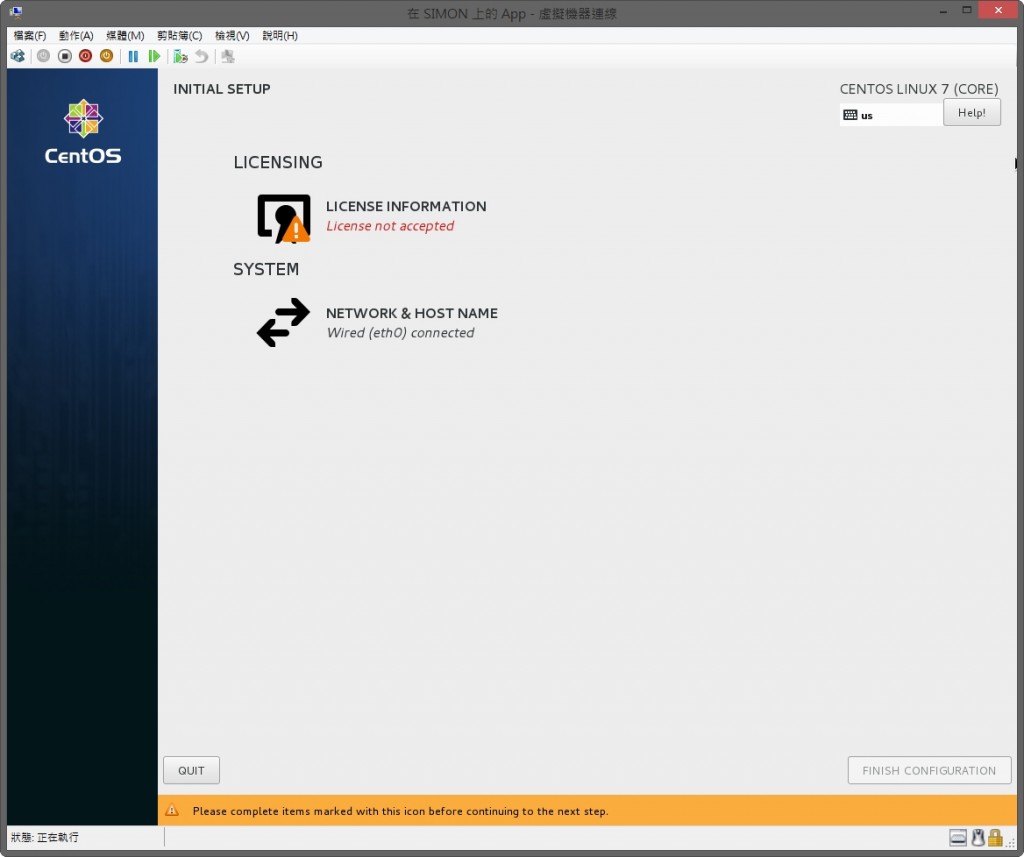
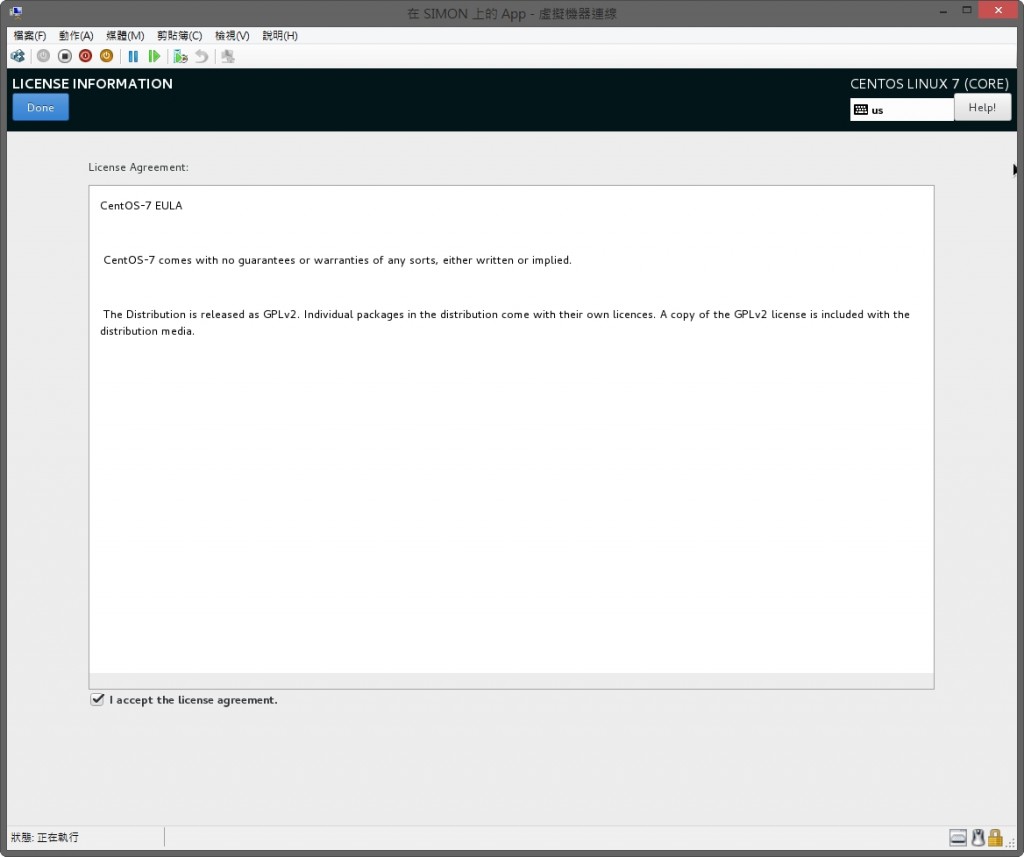
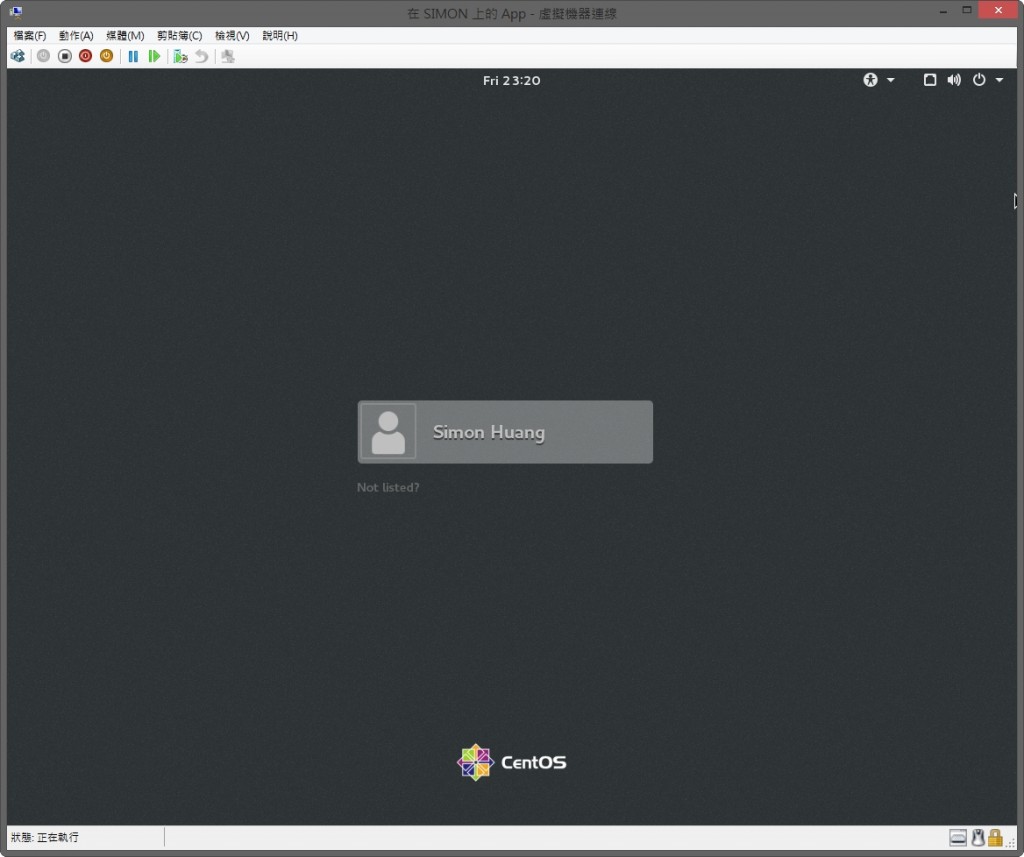
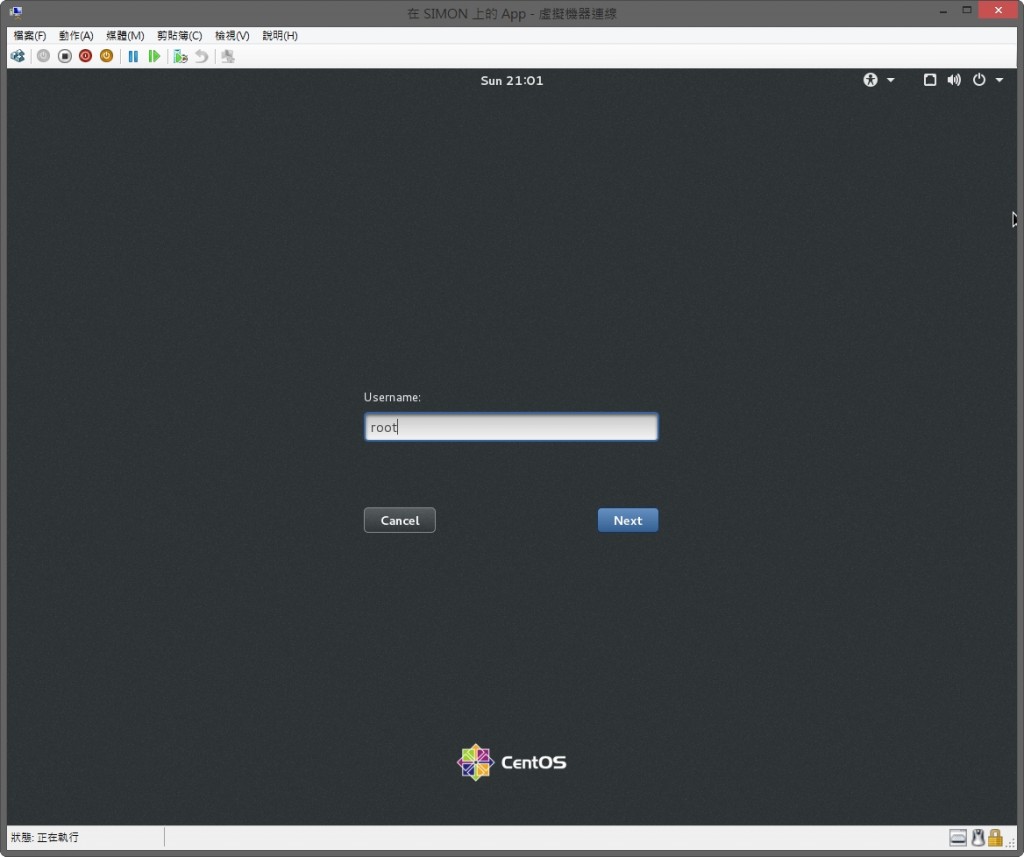
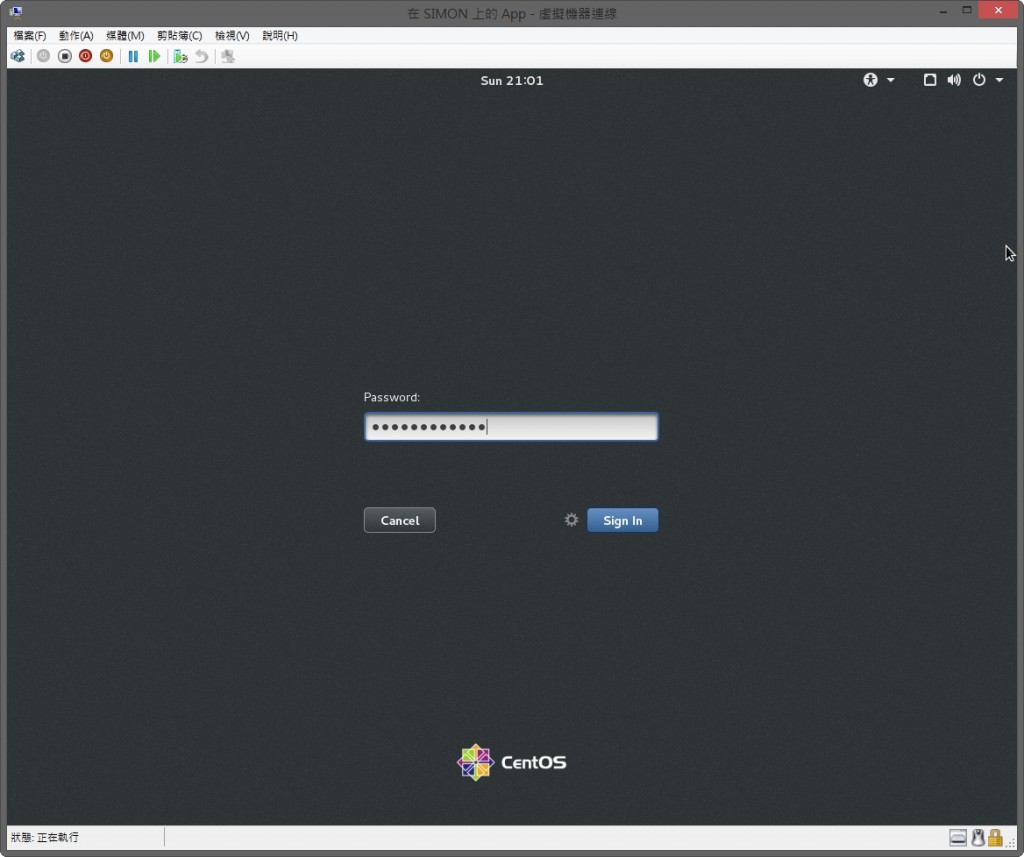
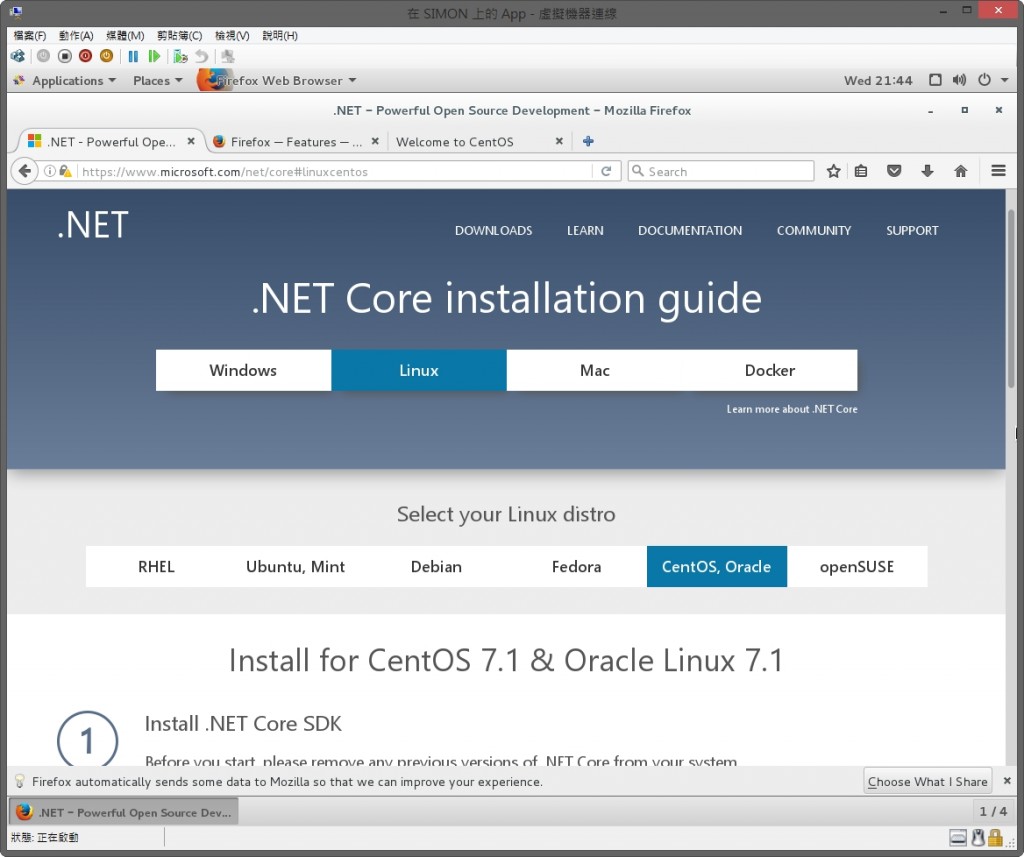
sudo yum install libunwind libicu
curl -sSL -o dotnet.tar.gz https://go.microsoft.com/fwlink/?LinkID=835019
sudo mkdir -p /opt/dotnet && sudo tar zxf dotnet.tar.gz -C /opt/dotnet
sudo ln -s /opt/dotnet/dotnet /usr/local/bin
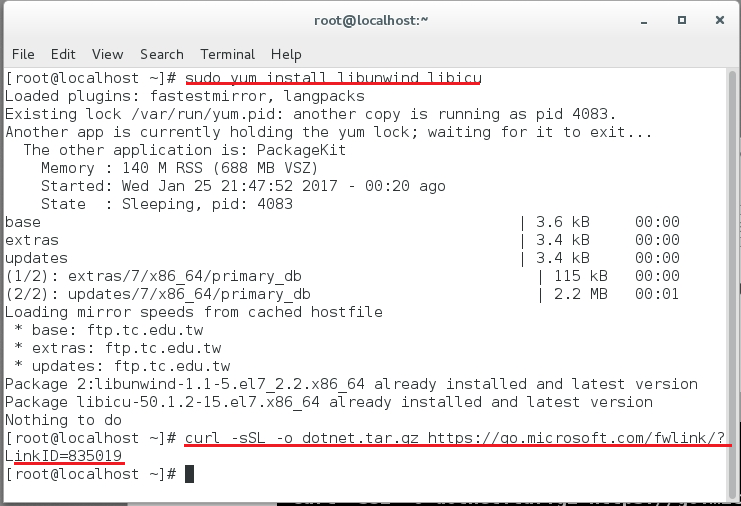
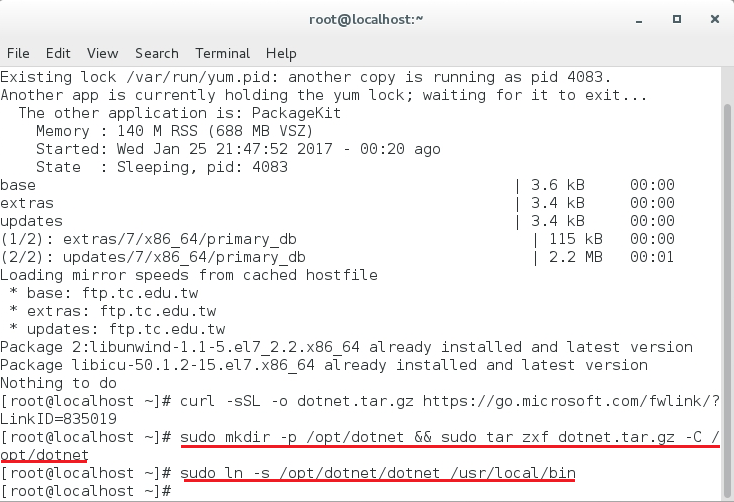
到這裏就安裝完成了。
接下來,我們來驗證安裝,直接開個Web專案,然後執行它。
mkdir /TowerTopERP
cd /ToweTopERP
dotnet new --type Web
dotnet restore
dotnet run
看系統回應的連線訊息,通常是http://localhost:5000/,打開FireFox,輸入連線訊息,就可以看到基本的.NET Core Web網站。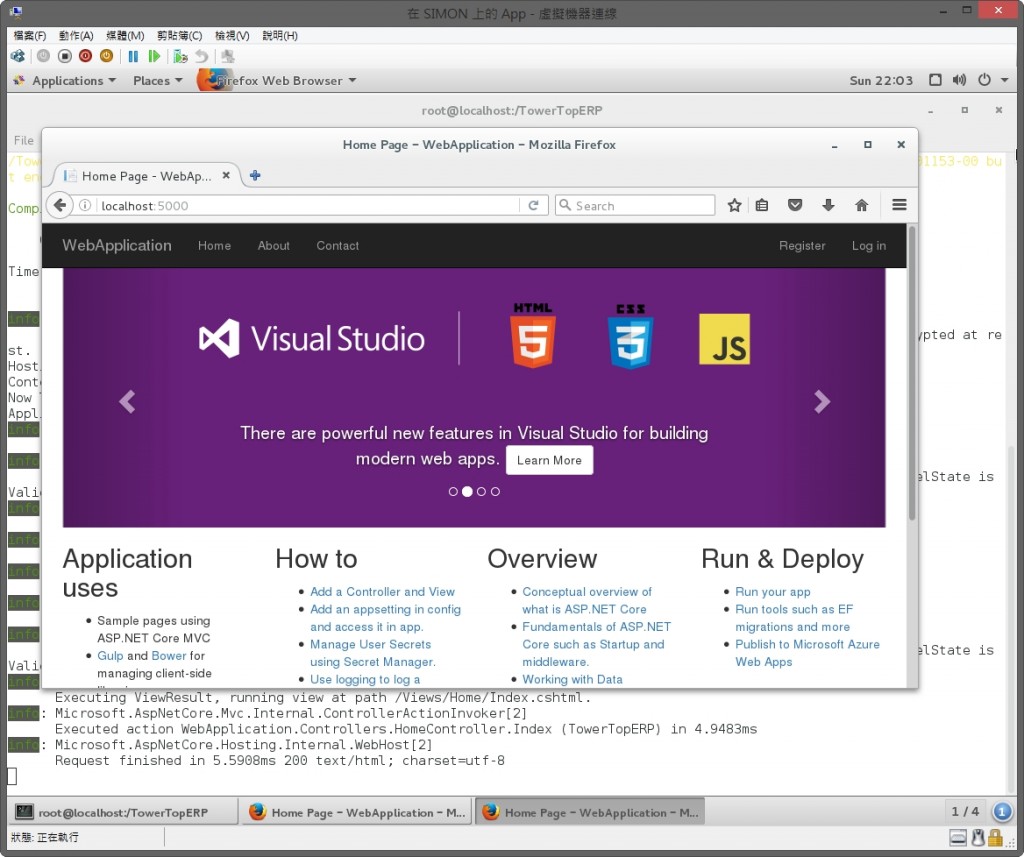
到這裏,.NET Core就安裝完成了。我們可以開始我們的TowerTopERP Project的系統開發了。
