【前言】
在上一章節裡:VMware ESXi 6.5-Create Windows Server 2016 Virtual Machines
提到相較之前VMware vSphere Client介面有鍵盤快速按鍵可管理操作虛擬機器,
新版ESXi 6.5 Host Client 因採用Web介面操作,只能靠滑鼠左右鍵點選操作功能表,
在功能切換上會少了些許不便利性。
因此這一章節來介紹另一個實用管理VM虛擬機器工具軟體:
VMware Remote Console 9.0(亦稱為VMRC,2016年08月25日發佈)
可提供對虛擬機器遠端的存取,並執行虛擬機器主控台和裝置設定作業,
例如:虛擬機器CPU 核心、RAM記憶體、磁碟和網路設定。
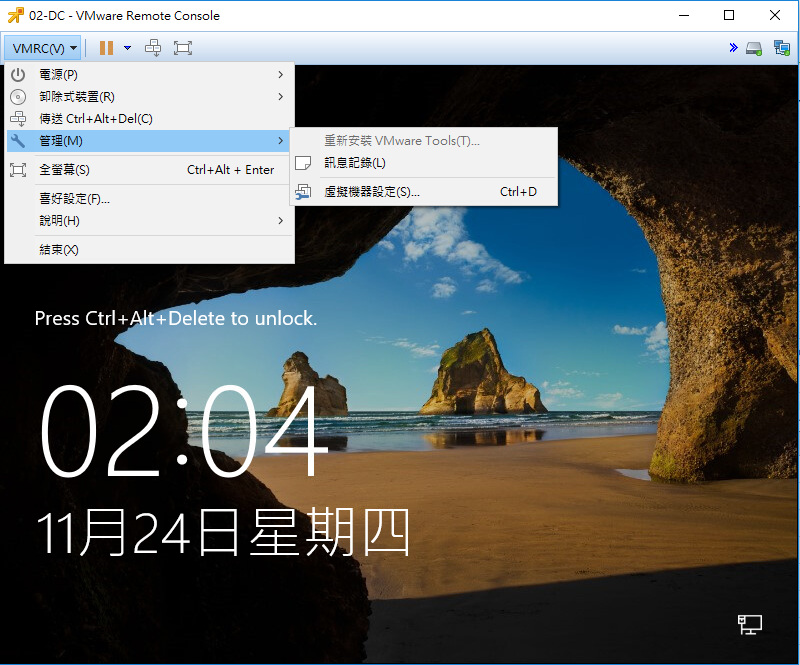
【學習主題】
1.VMRC9.0 Step-By-Step Installation 安裝步驟說明
2.VMRC9.0 Launch remote console 開啟連接VM虛擬機器
3.VMRC9.0 Keyboard Shortcuts 鍵盤快速鍵操作說明
【實作說明】
1.Download VMware Remote Console 9.0
請先登入VMware官網,點選下載軟體。
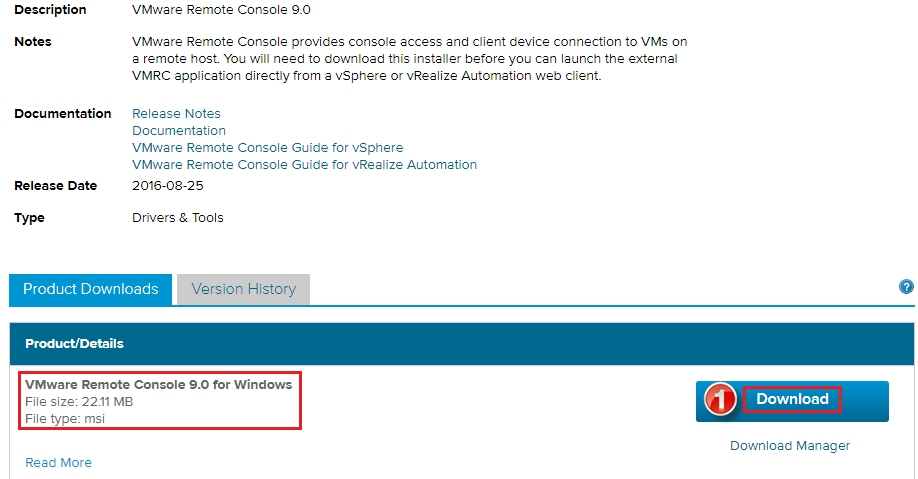
※或透過ESXi 6.5 Host Client,下載VMRC9.0
(1).點選:虛擬機器控制台→按滑鼠右鍵
(2).點選:主控台
(3).選擇:下載VMRC
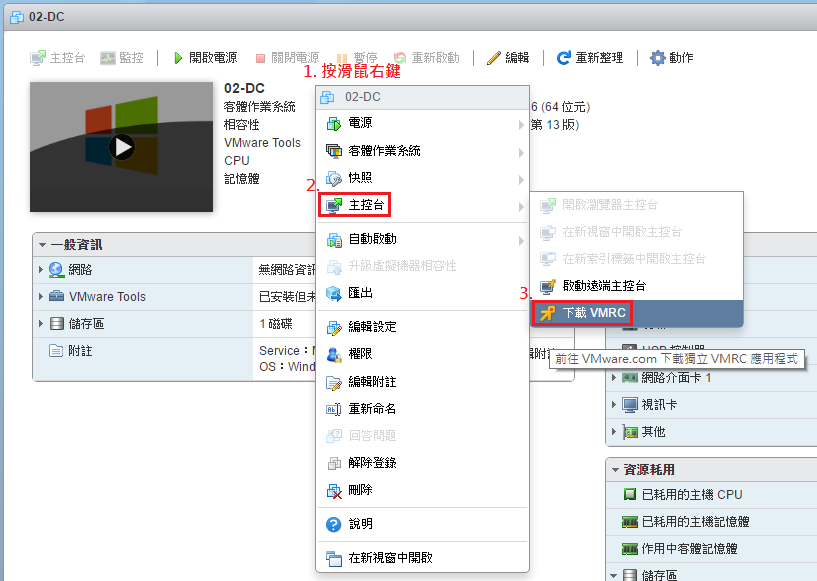
※或透過ESXi 6.5 Host Client-下拉式說明選單,下載VMRC9.0
(1).點選:右上角→說明
(2).選擇:工具和連結
(3).點選:VMware Remote Console(連結VMware官網註冊下載軟體)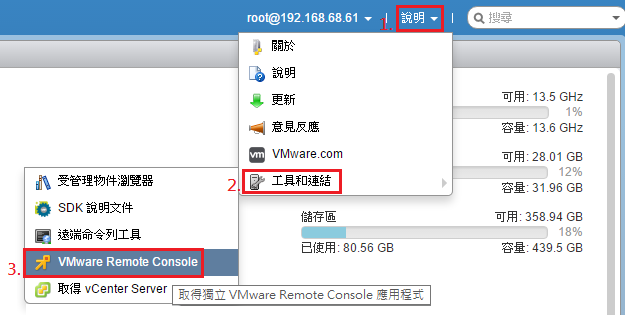
2.開始進行安裝,點選:VMware-VMRC-9.0.0-4288332 for Windows.msi
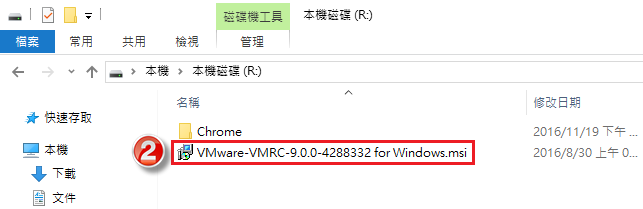
3.歡迎使用VMware Remote Console安裝精靈,請按下一步繼續安裝
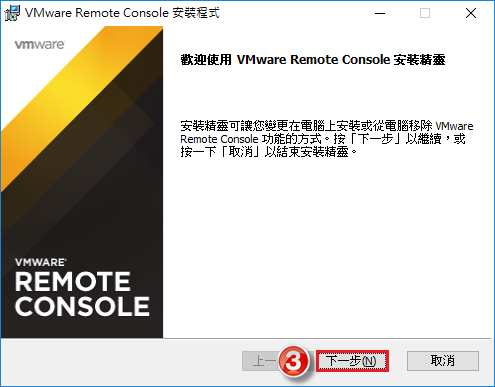
4.勾選:我接受授權合約中的條款(A)
5.請按下一步(N)繼續安裝
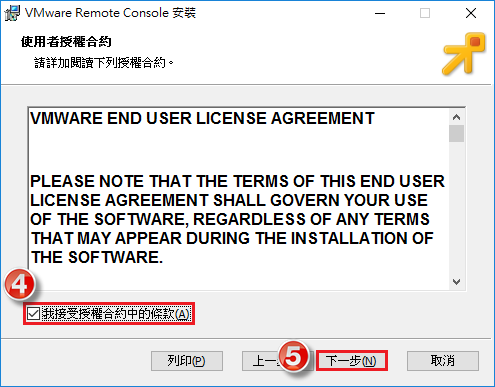
6.請選擇VMware Remote Console軟體安裝目的地資料夾
預設請按下一步(N)繼續安裝
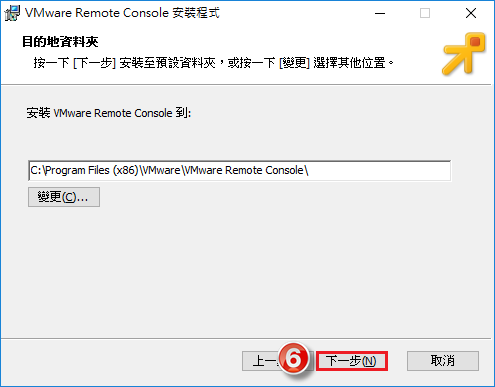
7.使用者體驗設定,可自行勾選下列所需項目,
(1)啟動時檢查產品更新
(2)協助改善VMware Remote Console
預設請按下一步(N)繼續安裝
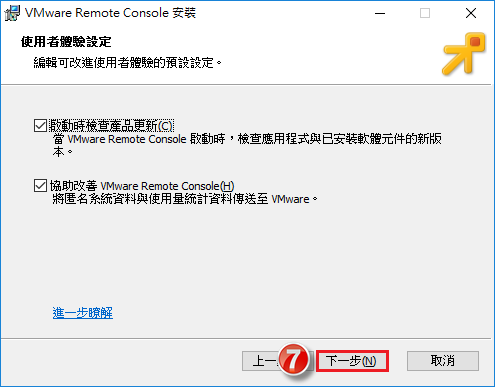
8.點選:安裝
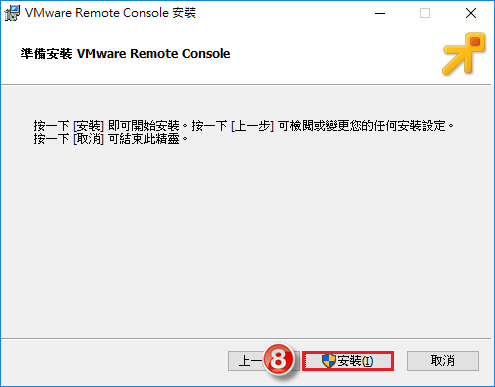
9.請稍後,等候安裝完成。
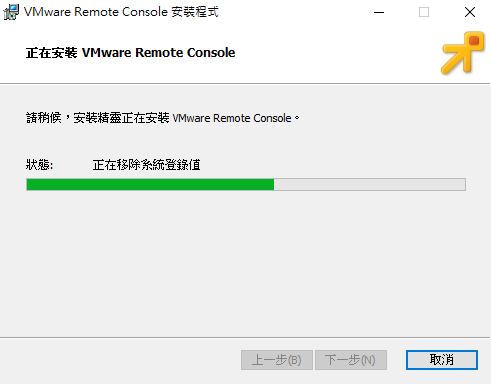
10.完成VMware Remote Console軟體安裝,請點選:完成
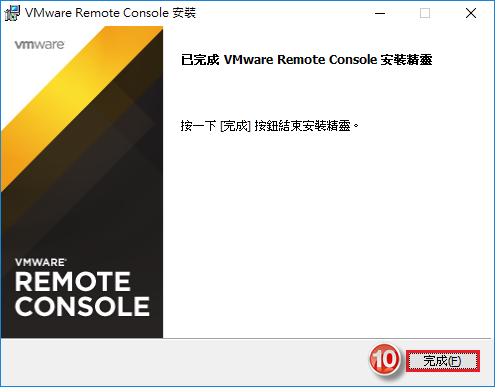
如何透過VMRC9.0開啟連接VM虛擬機器:
11.點選導覽器:虛擬機器 (請先登入ESXi 6.5 Host Client)
12.選擇:主控台
13.啟動遠端主控台(使用獨立VMRC應用程式啟動主控台)
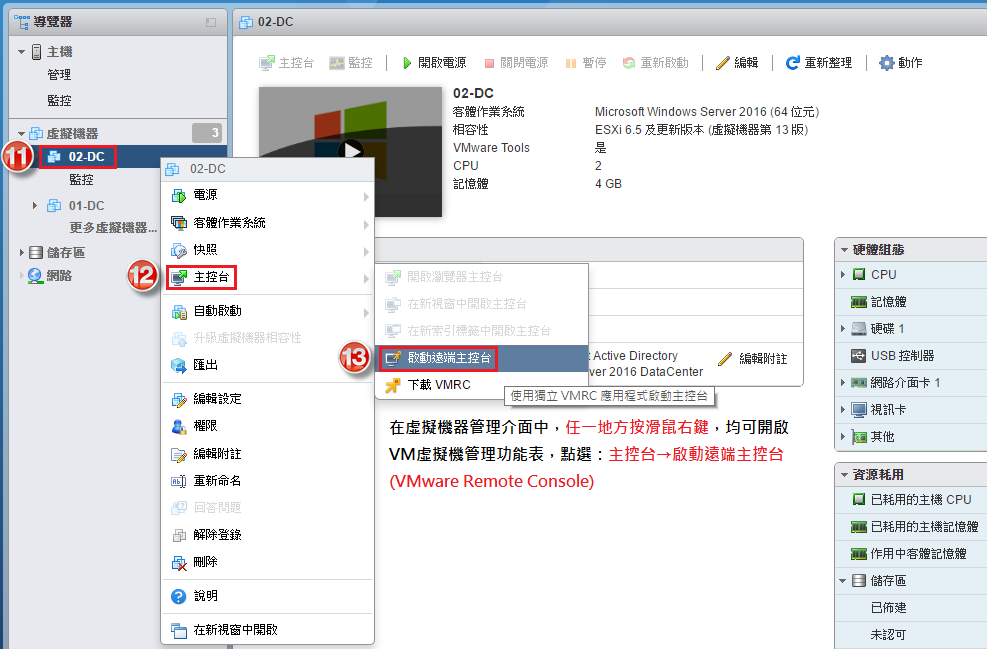
14.點選綠色電源按鈕,即可開啟虛擬機器電源
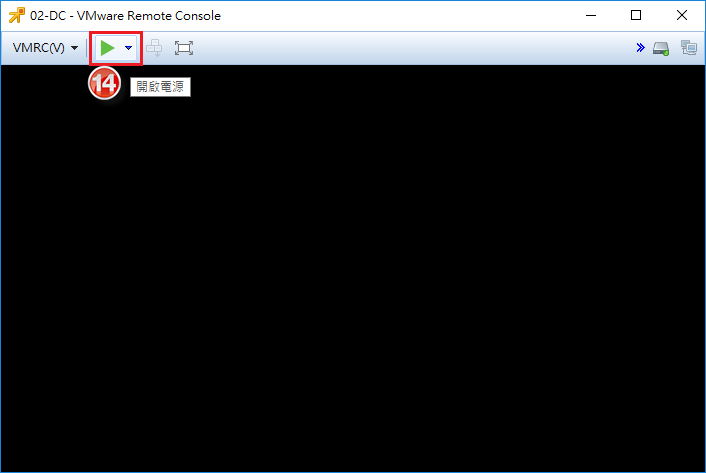
15.VMRC9.0 鍵盤快速鍵使用說明:
(1)將滑鼠、鍵盤輸入功能由本機電腦切換到虛擬機器:Ctrl+G
(2)Login Guest OS 登入虛擬機器:Ctrl+Alt+Insert (Windows平台)
(3)釋放Guest OS虛擬機器滑鼠和鍵盤控制:
Windows 和 Linux 系統:Ctrl+Alt
Apple OS X系統:Ctrl+Command
(4)Guest OS Full Screen全螢幕顯示:Ctrl+Alt+Enter
(5)Edit Settings VM 設定虛擬機器:Ctrl+D
16.或透過滑鼠點選開啟VMware Remote Console功能選單,
請點選左上角:VMRC(V)
17.選擇:管理
18.點選:虛擬機設定
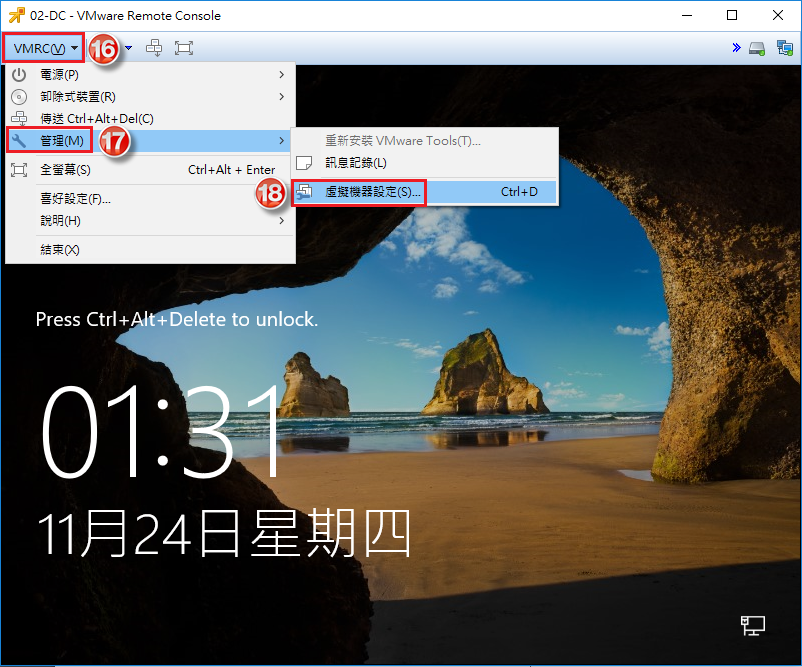
如下圖非常方便進行虛擬機器管理:
CPU 核心、RAM記憶體、磁碟和網路...等等參數修改設定。
請試試看這實用VMware Remote Console管理工具軟體。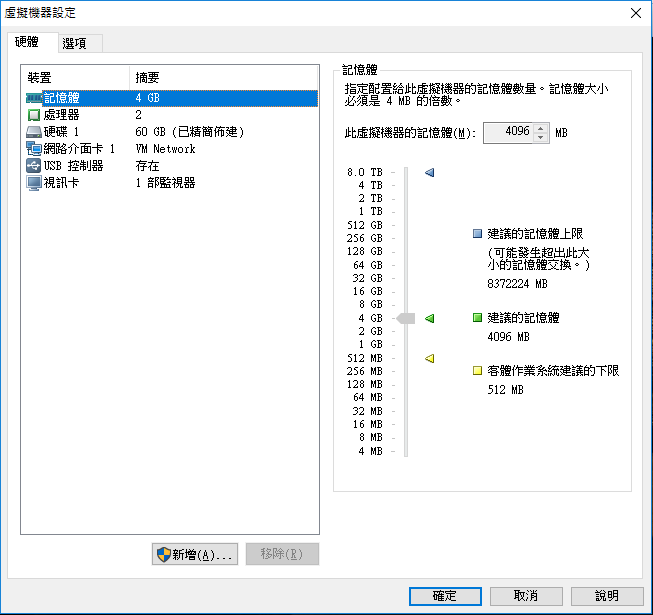
※如需安裝VMware Tools需要返回ESXi6.5 Host Client點選操作。
【參考文件】
詳細資訊請參考VMware官方文件說明:
1.VMware Remote Console 9.0版本說明
2.VMware Remote Console 9.0 PDF 說明文件
本文完整章節發佈於:Lab-VM Testing Blogger
