This page introduces two difference partition plans: MBR and GPT and how to choose partition plans correctly. Besides, this guide touches upon basic knowledge about BOIS and EFI and gives samples about MBR and GPT partition. You can click titles listed below to read corresponding content.
MBR VS GPT
There are two types of partition plans: MBR and GPT on Windows computer, and we’ll talk about both in the following sections.
Computer contains at least one hard drive for data storage, but the physical drive can’t store data directly before partitions are created. Strictly speaking, partition can’t store data if files system is not built. Partition should be formatted to NTFS or FAT files system before storing data.
One physical hard drive can be divided into several partitions (it is OK to have one partition only). How to create multiple partitions? This is when partition table come to use. Partition table defines and stores partition information, locating certain disk space on the beginning area. Operating system gains partition information by way of accessing data in partition table.
How to choose between MBR and GPT
BIOS + MBR
If motherboard in your computer is BIOS or UEFI with BIOS mode, MBR partition plan is the correct choice.
UEFI + GPT
Oppositely, if your computer is using UEFI motherboard and enables UEFI mode, then please employ GPT partition scheme.
You might be confused by the conclusion above, as there are many guides online teaching users to install operating system on BIOS+ GPT or UEFI +MBR. My advice is that if you are not technical geek or professional user, you’d better choose BIOS + MBR or UEFI +GPT, as you can benefit:
How to convert MBT to GPT
Step 1: Launch PartitionGuru from your computer. Select hard drive you want to convert and click “Disk” to select “Convert to GUID Partition Table”.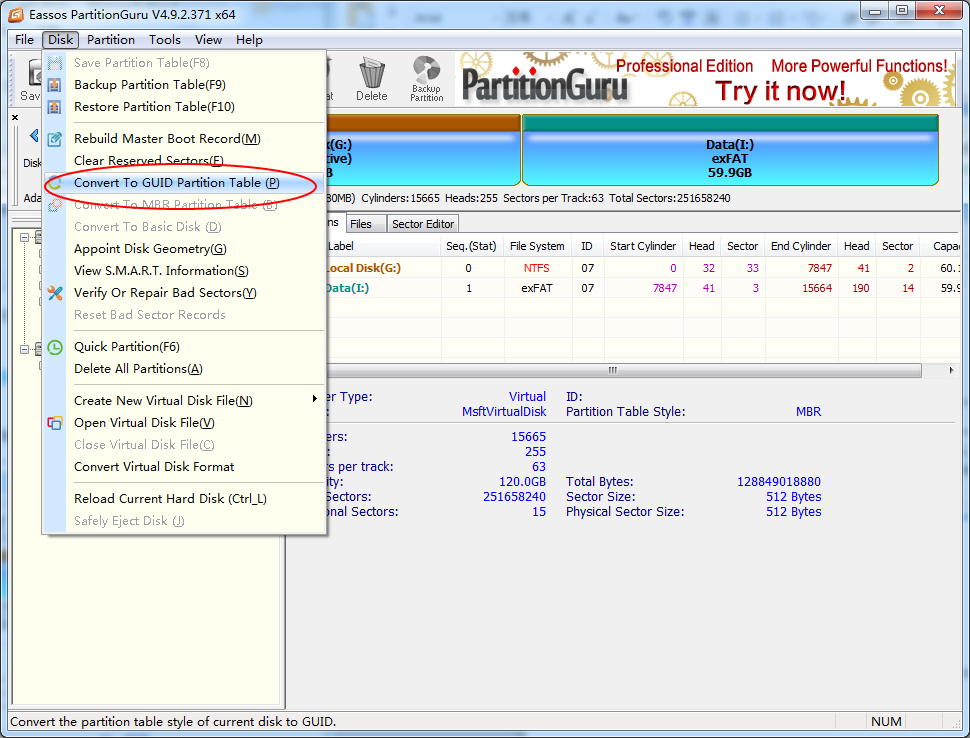
Step 2: Click “Yes” on the message box. Please note that only new operating system can use GPT disk, for example, 32-bit Windows XP does not support GPT disk. Also, only the EFI-based computer can boot from GPT disk. Thus your computer won’t be able to boot normally if it doesn’t support GPT and you need to reinstall Windows.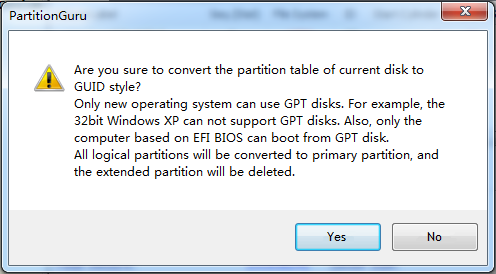
Step 3: Click “Save All” button and the conversion takes effect.
Article source: MBR VS GPT

 iThome鐵人賽
iThome鐵人賽
 看影片追技術
看更多
看影片追技術
看更多