安裝 CentOS
首先需要下載 CentOS,請按以下連結下載即可。若有 Docker 安裝需求,由於只支援 CentOS 6.5 或以上,最後安裝 CentOS 7.x 以上的版本。
CentOS 下載:https://www.centos.org/download/
VirtualBox 虛擬化軟體下載:https://www.virtualbox.org/wiki/Downloads
安裝好 VirtualBox 後,執行左上方「[新增」選單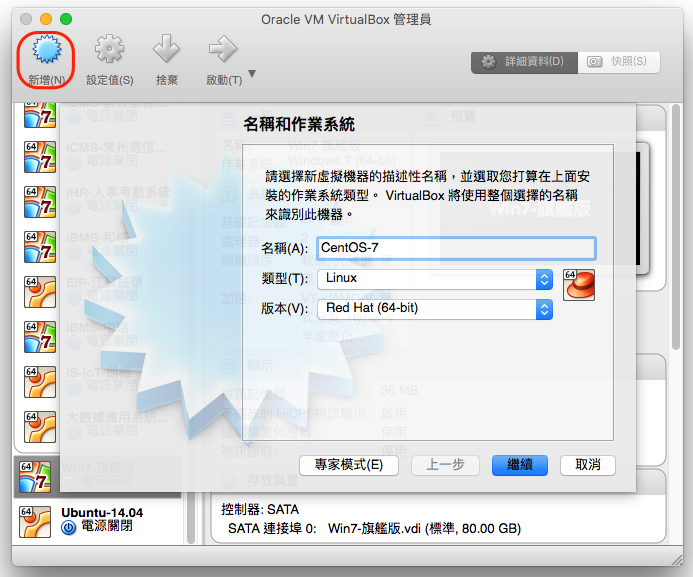
配置 Guest OS 記憶體,建議配置不要少於 3GB,惟須考量 Host OS 實體記憶體大小。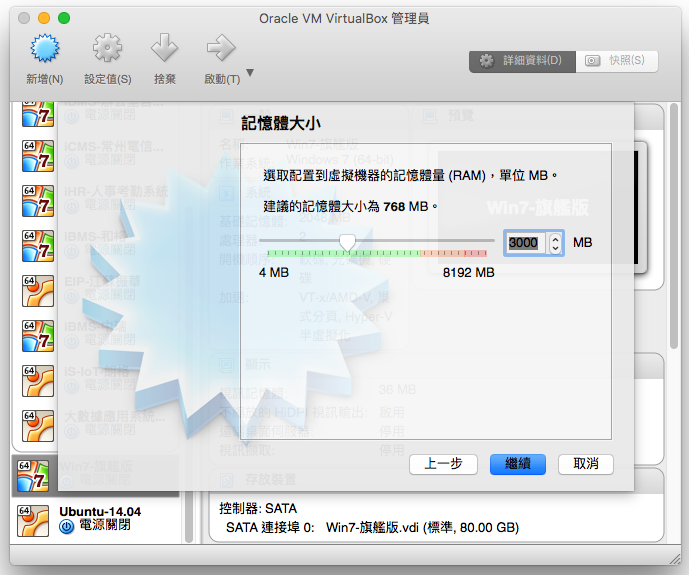
按下「繼續」,這步是要求大家設定虛擬硬碟的類型。為節省空間選擇「立即建立虛擬硬碟」,再按「建立」。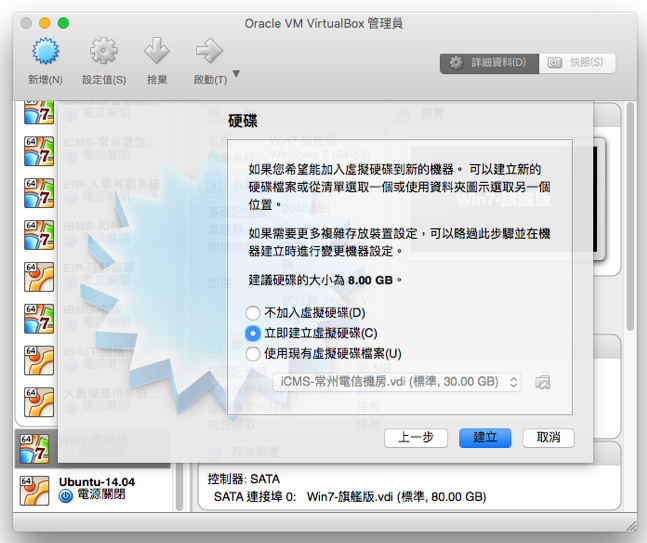
選擇虛擬影像檔格式,建議採用 VirtualBox 專屬檔案類型 VDI,便於日後空間不足時可動態擴充。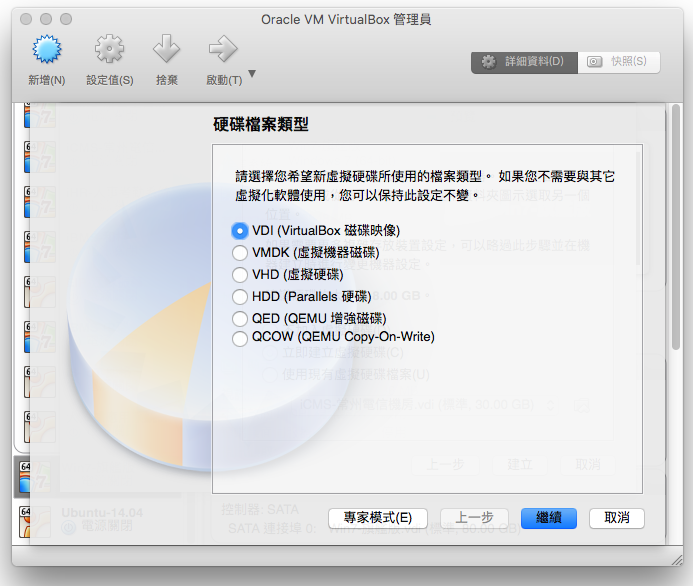
接著選「動態配置」便可。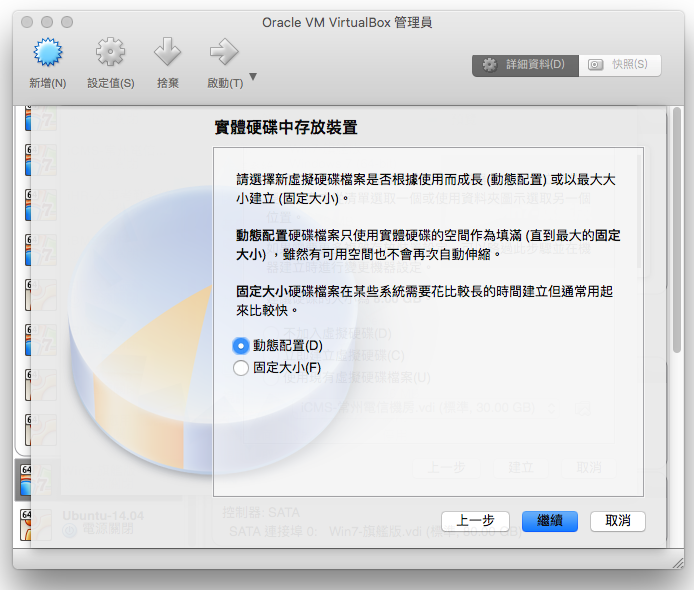
然後是分派 Size,按自己實際需要進行設定即可,然後再按下「建立」便完成 VirtualBox Guest OS 的設定了。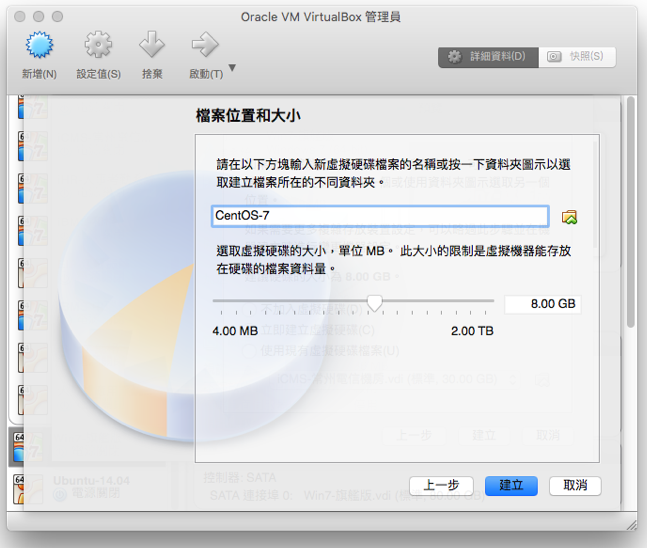
此時會見到這畫面。在這裡請於左方剛建立的名稱按下滑鼠右鍵,然後選「設定值」即可。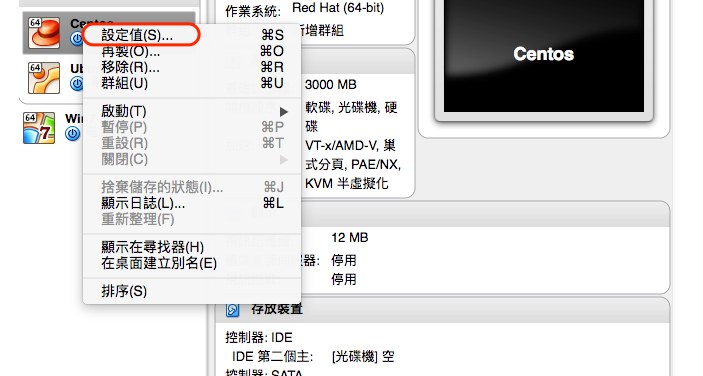
請選上方的「存放裝置」選單,然後選「空」再於右方的光碟圖示按一下,並再選擇「選擇虛擬光碟檔案」,然後選取剛下載回來的 CentOS ISO 檔案後再按下方「完成」即可。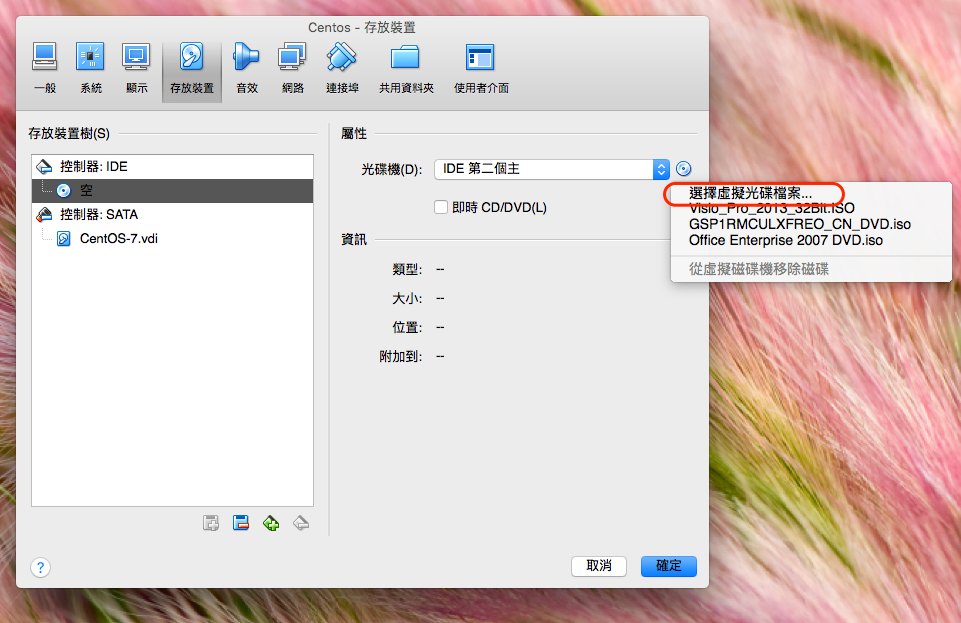
[進入 CentOS 安裝]
然後請按上方的 「啟動」按鍵,接著會彈出一個黑色畫面,此時代表終於開始安裝 Linux 了。
第一個畫面請選「Test this media & Install CentOS 7」。以預設的安裝設定完成安裝,假如大家對 Linux 熟悉話,請自行以常用方法解決 Linux 安裝部份。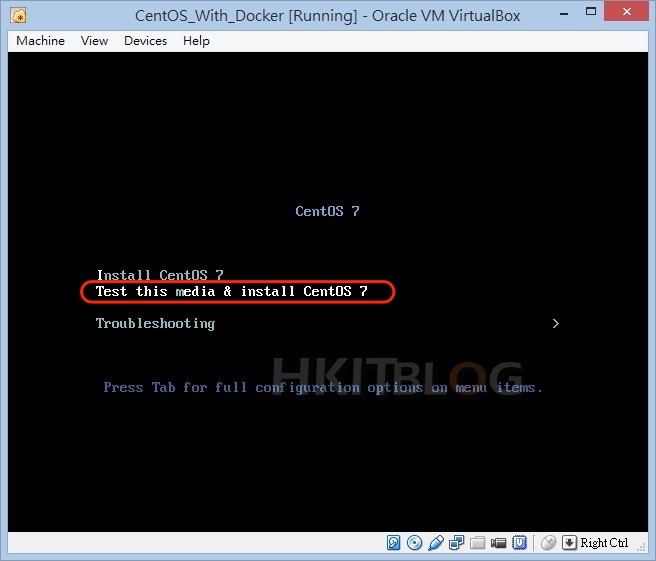
請等一會,此時會出現這畫面,這裡就是開始安裝 CentOS 的畫面,請先選擇安裝過程採用的語言後再按「Continue」。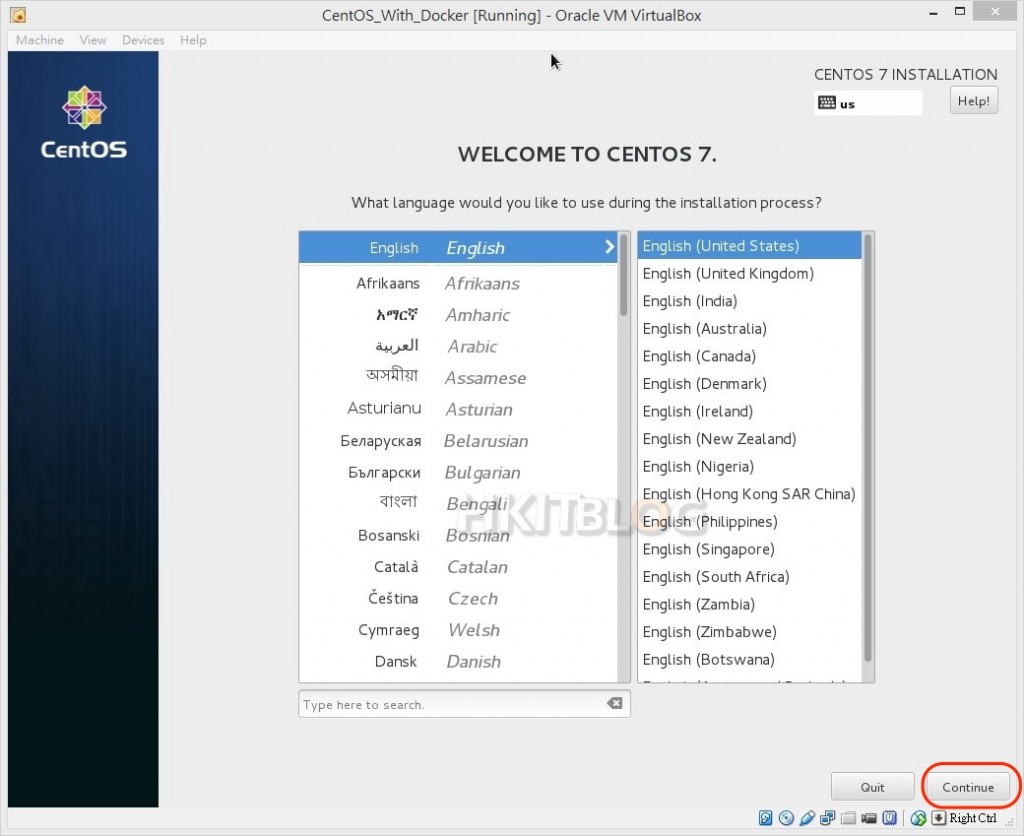
接著按「Installation Destination」,進行初步設定後按下「Begin Installation」。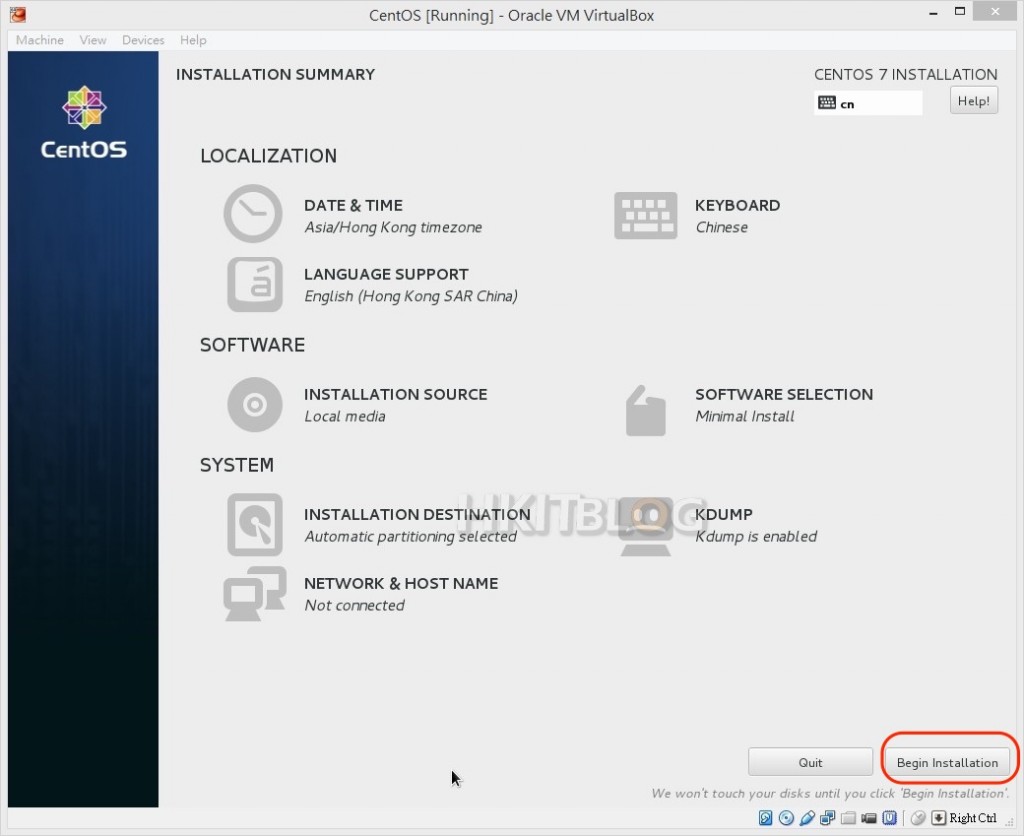
進入安裝過程。此時大家應會見到類似畫面,請按上方並設定好帳户以及密碼。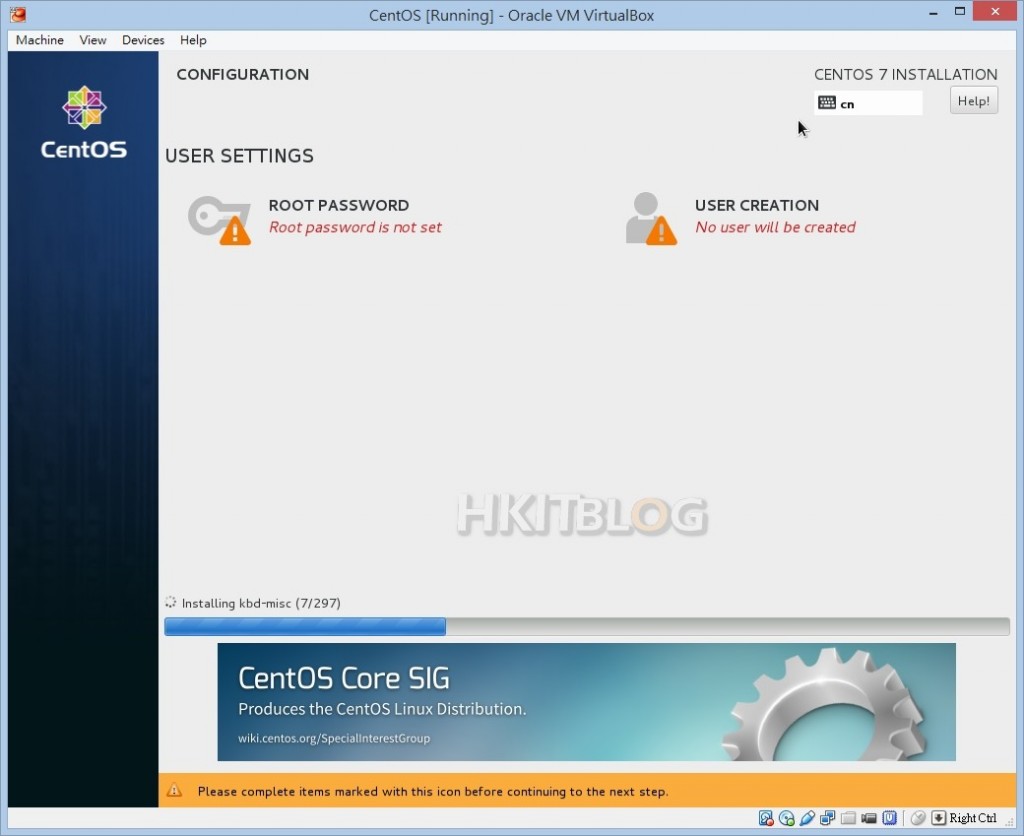
完成安裝後,請按右下方的「Reboot」即可。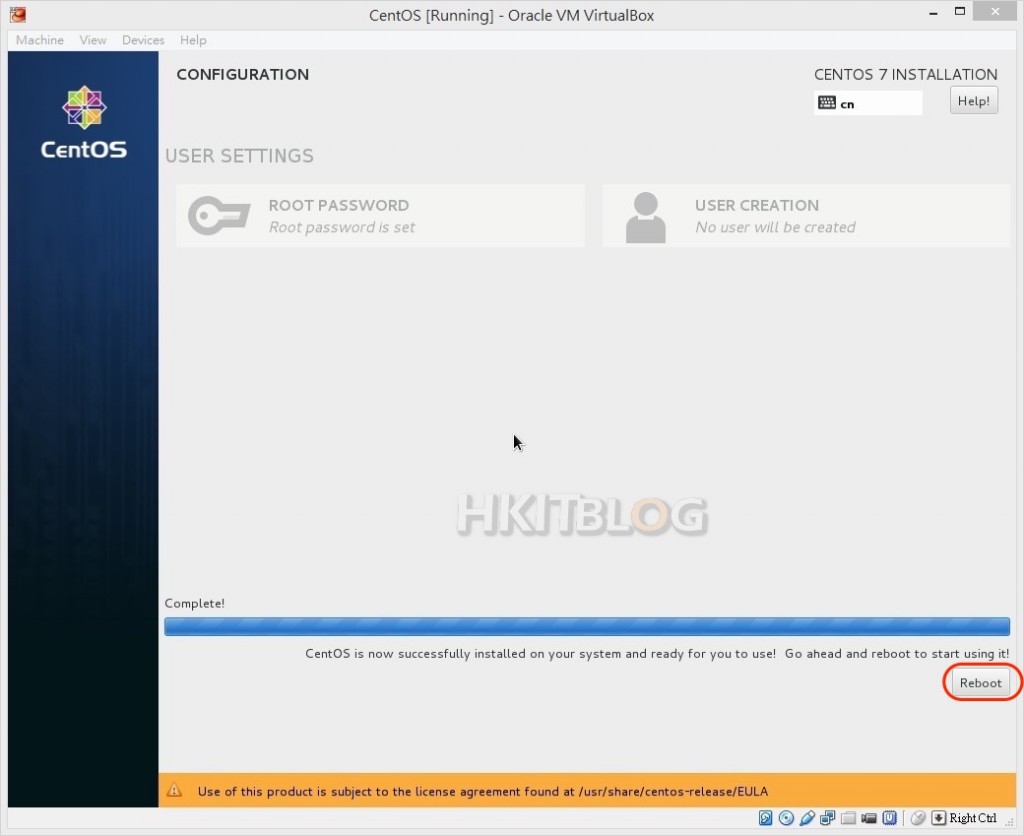
一切順利的話,大家便會來到 Linux 的登入畫面,在這裡輸入剛剛所建立的帳户及密碼。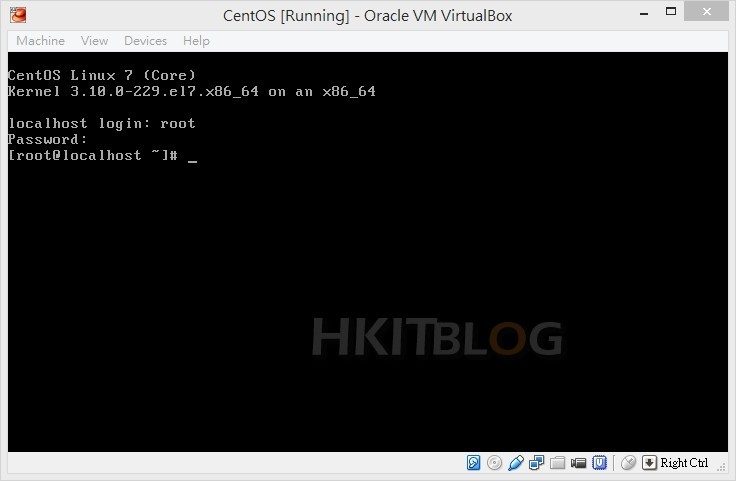
大功告成!
