Elastic Compute Cloud(EC2)是提供虛擬主機服務的功能,使用上如同使用一個 VM 一樣。此服務可以自由的調整運算容量與記憶體大小。而計費方式則視需要啟動應用程式的資源用多少算多少,無須預付款項。
而 EC2 的啟用也相當快速,這讓取得與啟動新伺服器執行個體(instance)所需的時間可縮短至分鐘級,而不用像以往在公司內遞送表單,等到硬體支援與網路設定等都切好再安裝 OS 可能快則幾個小時或半天,慢則可能要等上一個禮拜。
而 EC2 的計價主要可分為幾種:
On-Demand
根據您所實際消費 EC2 資源的付款帳單用多少計價多少,而2017 年最大的消息之一就是 EC2 目前依據使用秒數計費,而最低的計價需要60秒。細節可以參考宣布 Amazon EC2 以秒計費
Reserved Instances
相較於 On-Demand ,此方案提供了大幅折扣(最高可達75%),但需要先預付一筆金額購買 AWS 服務內的服務時數,價格依據購買的服務等級與時間會有不同的折扣(1 年期或 3 年期。可彈性變更自己預留執行個體的可用區域、執行個體大小及類型),詳細折扣可以參考Amazon EC2 Reserved Instances Pricing
Spot Instances
以競標的方式標用服務,可以用比較低廉的價錢租用機器,但缺點是隨時可能會中斷,所以程式必須定時記錄進度,自動處理重跑的流程。當出價不足以標到該服務時,會先關起來 (Stop),等到價錢低於出價後就會再打開機器,這時候的狀態就會恢復(必須是使用 EBS 的機器才有支援)。當你想用的時段越少人搶標,選用這樣的計價方式就越划算。
Dedicated Hosts
Dedicated Hosts 簡單來講就是租用實體主機,所以會根據執行個體系列、區域及付款選項而有不同。無論在特定專用主機上選擇啟動的執行個體數目或大小為何,都只需支付每個作用中專用主機每小時的費用,不會針對執行個體的使用時間計費。但好處是上面可以安裝你指定的軟體與套件。
而 Dedicated Hosts 也可以搭配 Reserved Instances 購買並預付較長期的合約換取更佳的價格折扣。
細節可參考Amazon EC2 Pricing
而除了上述的分類之外,與計價有關的主要就是使用的CPU、Memory、Instance Storage、Network Performance 、In-bound/out-bound(同一個AZ的服務傳送則大多免錢) 與 OS 等,這些都會影響到整體的費用。
因為筆者這一系列的試用都是 Free Tier 的,所以能啟用的 EC2 Instance 都是免費但相對較受限的資源(每個月可以在 Amazon EC2 t2.micro 執行個體中使用 750 小時,30 GB 的 Amazon Elastic Block Storageㄊ,可適用 12 個月):
細節請參考AWS 免費方案詳細資訊
EC2除了運行時間需要收費外,資料的傳輸費用是另外計算的:
EC2 提供多種經過優化、適用於不同使用案例的執行個體類型以供選擇。不同的執行個體類型由 CPU、記憶體、儲存和網路頻寬與速度組合構成。所以再挑選上我們可以盡量選擇對我們當前應用較為有利的選項,例如我們需要的是大量的運算,則挑選 C5 之類的 ,而如果是要用 GPU 做運算則可以挑選 P3 之類的。
| General- Purpose | Compute-Optimized | Memory-Optimized | Accelerated-Computing | Storage-Optimized | |
|---|---|---|---|---|---|
| 特色 | 一般應用 | 運算優化(CPU) | 記憶體優化 | 加速運算優化(GPU) | 儲存優化 |
| 使用情境 | 網頁應用程式伺服器, 程式碼儲存槽(repository) | 資料分析、影音處理 | In-memory 資料庫, Apache Spark | 影音呈向(rendering)、machine learnin | 資料分析或分散式資料庫 |
這邊找到熱心網友整理的完整表單EC2Instances.info - Easy Amazon EC2 Instance Comparison,可以看到各種類型的CPU、Memory、Instance Storage、Network Performance 與 OS 種類的成本對照表。
首先我們一樣先登入 AWS Console
然後在中間的輸入框查詢 EC2 ,或是透過左上角的 Services 點選到 Compute 下的 EC2 服務。
接著我們可以點選 Launch Instance 來快速新增一個以建立好 Amazon Machine Image (AMI)的映像檔案來還原或是我們也可以建立 template來快速啟用已建立好的服務類型:
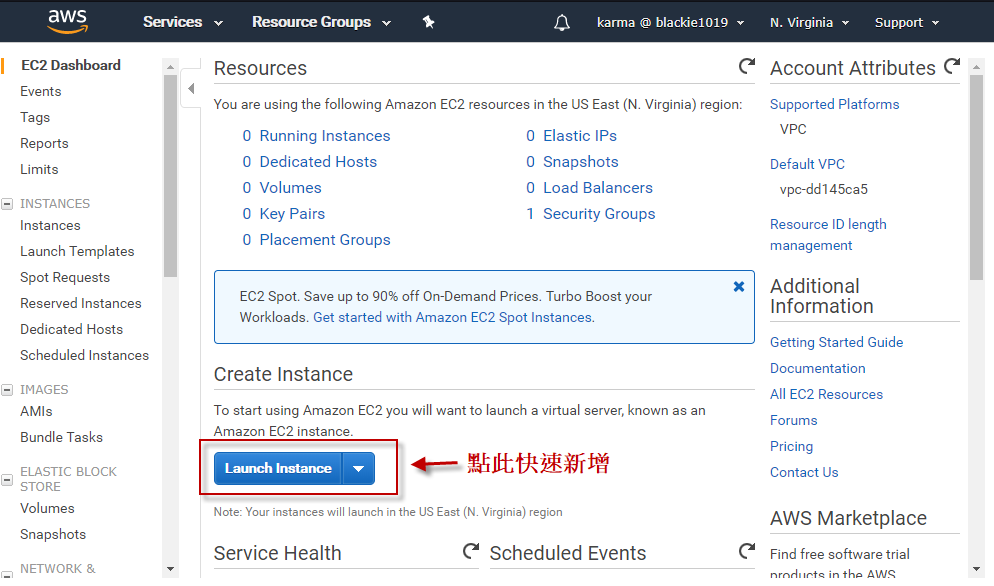
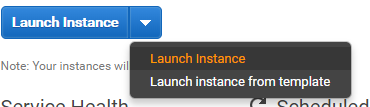
這邊直接點選 Review and Launch 開啟一個新的 Windows Instance(預設其他執行個體設定,包含硬碟切割與安全設定等):
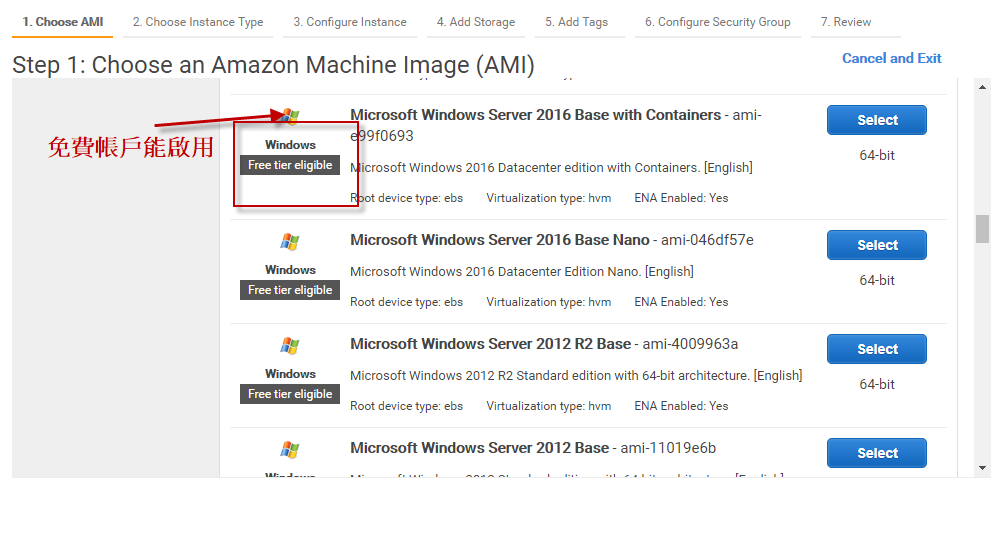
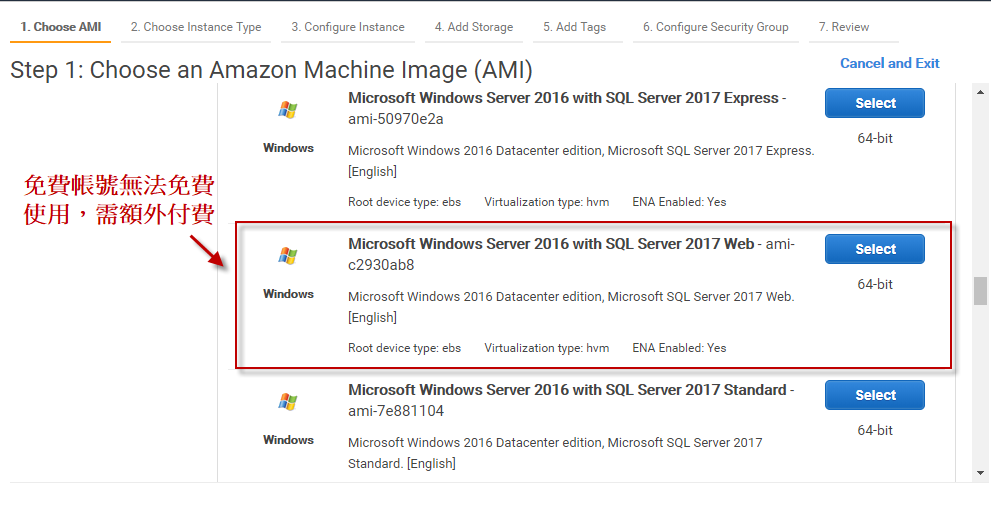
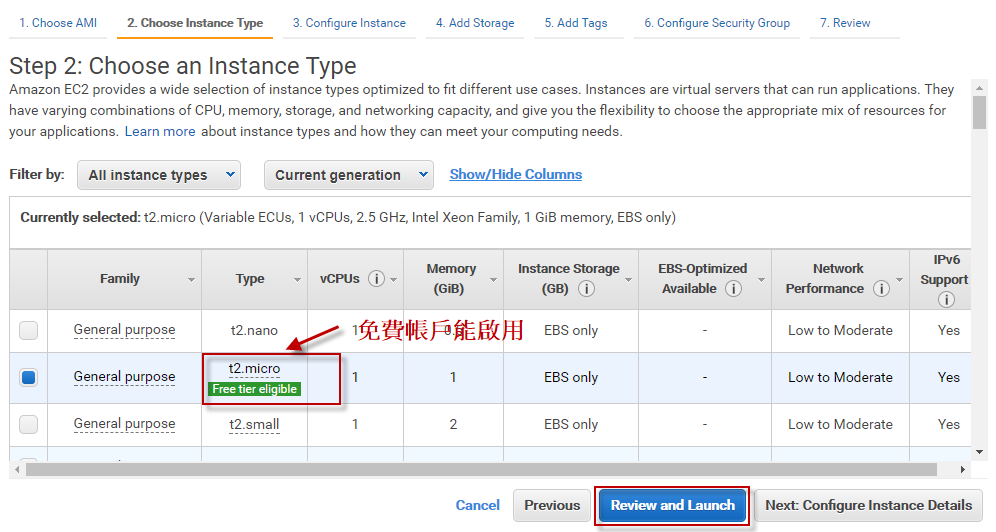
這邊可以選擇已存在的金鑰,或是當下重新產生:
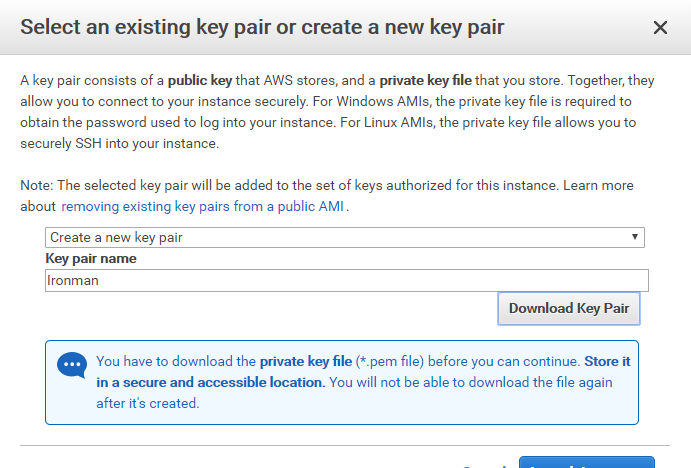
當確認無誤後稍等一下應該就可以看到該執行個體已經在運行了:
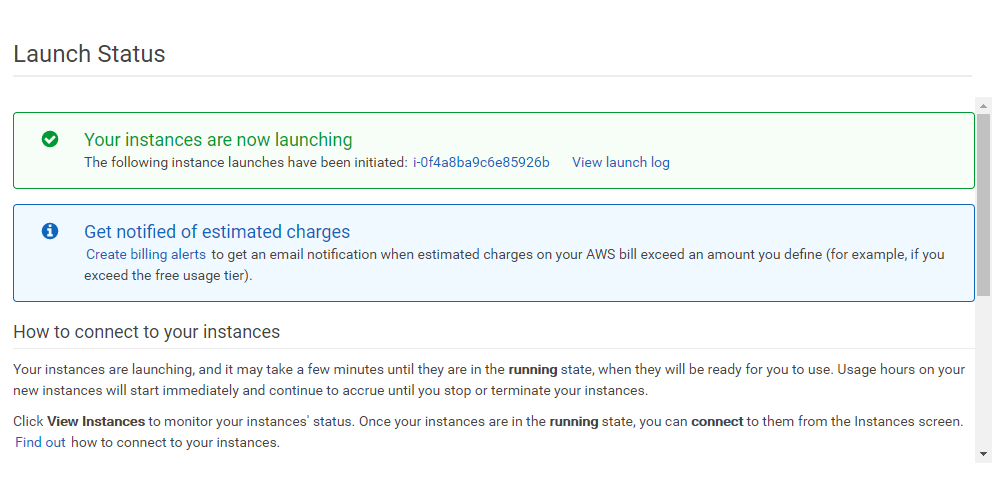
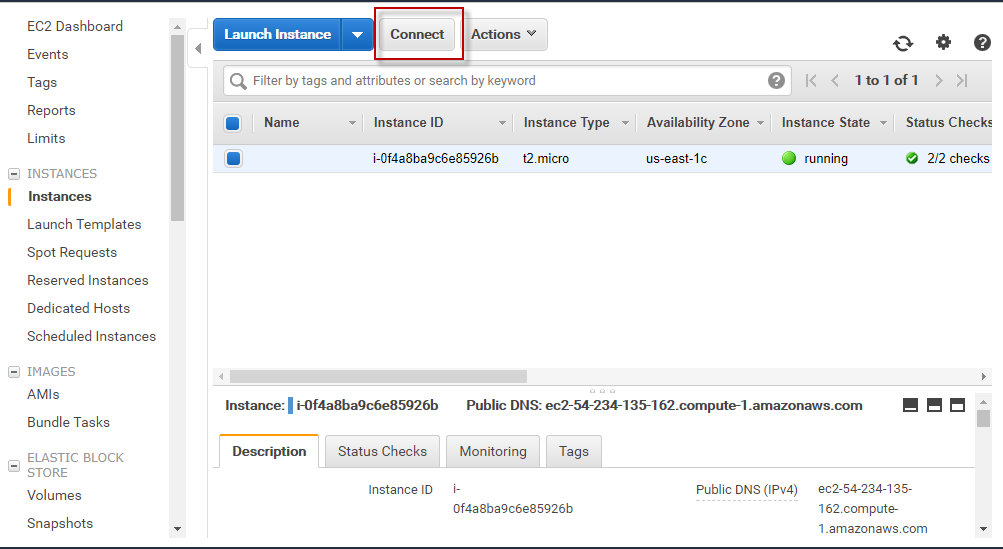
這邊當我們點選 connect 後就可以看到設定密碼的部分,只要把原先使用的金鑰上傳上去就可以獲得一個密碼:
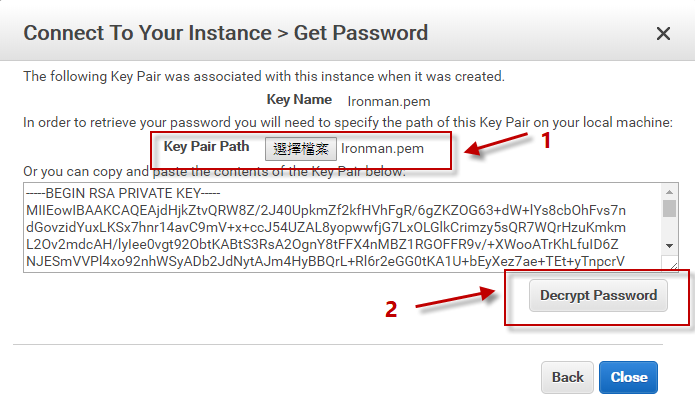
最後可以透過介面下載的 .rdp 檔案或是直接透過 ip 就可以遠端登入了

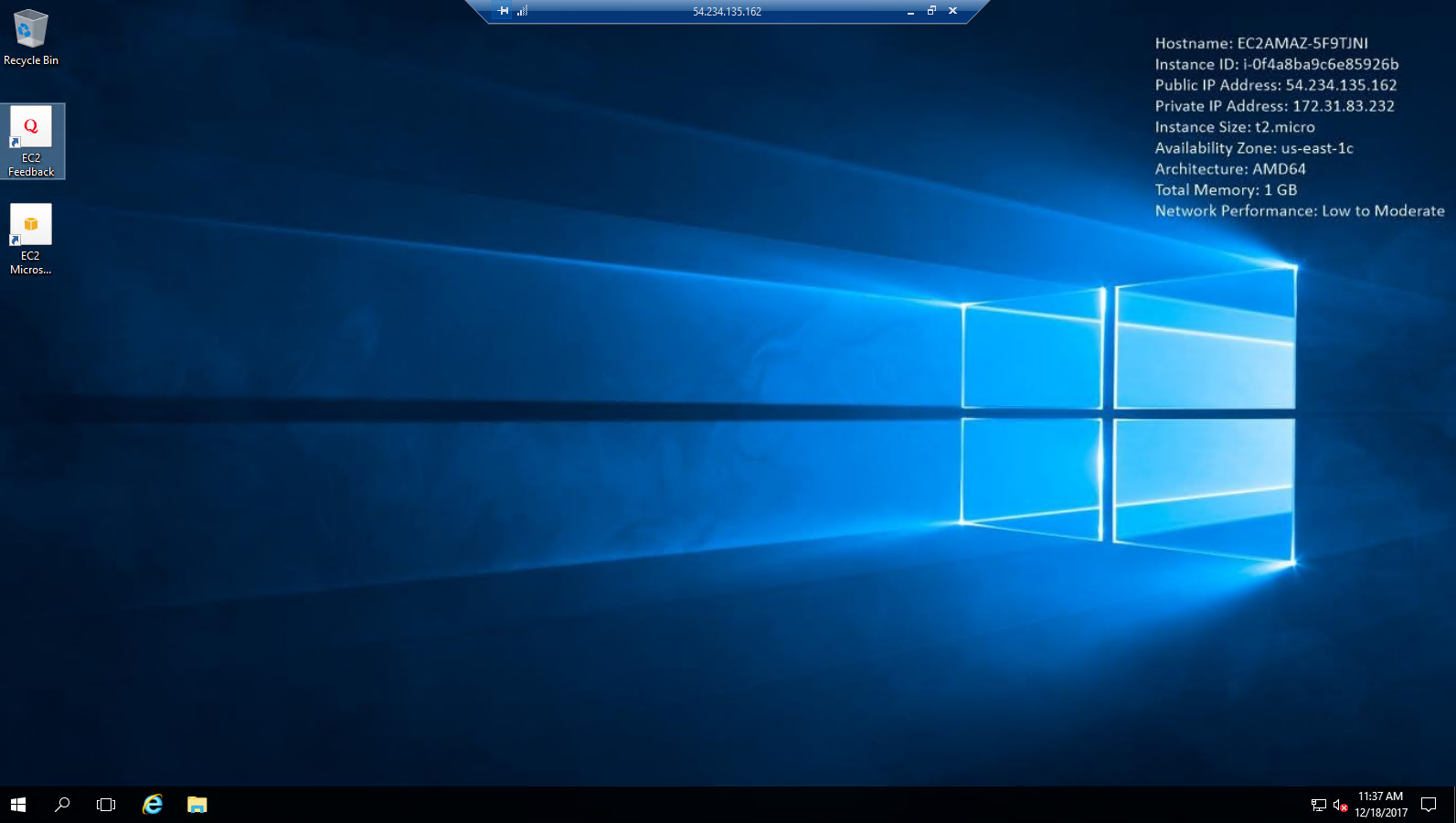
如果遠端桌面無法登入的話可以參考How do I troubleshoot problems using Remote Desktop to connect to my Amazon EC2 Windows instance?
為了方便圖片使用,文章同步發佈在個人blogBlackie's Failed Notes當中
