當連接 SATA 線或是 USB3.0 介面時,對於現在的 UEFI BIOS 大都可以透過內部選項了解硬碟是否正常讀取,若是沒有顯示於 ATA Port 資訊欄內。

UEFI BIOS
案例為技嘉主機板,若不清楚者請參閱各廠商主機板說明書
也可透過「Windows 鍵 + R」並輸入「compmgmt.msc」中的電腦管理查看
Windows 系統中的裝置管理員介面
在電腦管理中出現硬碟卻無法開啟、讀取緩慢、硬碟讀不到或硬碟抓不到,有時也出現「循環冗餘檢查」、 「I/O錯誤」等錯誤訊息,就表示此顆硬碟壞軌的機率很大。
甚麼是硬碟壞軌(壞扇區)?![]()
指磁碟上的某一磁區(扇區)毀損,常造成資料讀取時間過長或無法讀取,導致資料毀損或變不完整。
硬碟壞軌分為邏輯壞軌及物理性壞軌;邏性壞軌的形成有很多形況,像是程式 Bug 所造成的檔案配置表錯誤覆蓋,病毒感染造成刪除檔案配置表、格式化不完全的意外情形都會造成資料的毀損。
物理壞軌也稱為實體壞軌,原因不外乎外力的問題較多,例如常見的意外停電造成硬碟讀寫頭直接停靠在碟片上,損傷到磁碟。或是不小心碰撞或是摔落在地上,也有硬碟出廠時的品質瑕疵所造成。像這類的實體壞軌通常用低階格式化(零填充)修復軟體去標示起來,讓系統跳過讀取壞軌的區域,以免無法正常驅動。
硬碟修復主要是把硬碟修理好,能正常的運作,不在意裡面的資料。
而硬碟救援是以救資料為主,兩個出發的層面不同,所以處理的技術也大不相同。如果資料不重要,只須讓硬碟能運作,這時就選擇硬碟修復。若資料重要但沒備份,這時候就選擇硬碟救援。
這次我們採用 Seagate 硬碟來說明如何透過 Seatools 檢測軟體工具來檢測硬碟好壞或修復硬碟(以下訊息僅適用於 Seagate 或 Maxtor 硬碟機)。
Seatools 硬碟修復工具下載並安裝好軟體後,開啟 Seatools
開啟後UI介面
勾選好檢測硬碟後開啟”基本檢測”,選單內有多種參數選擇
基本測試內的選項
注意!!若能在可備份的情形下,請優先備份需要的資料,以免修復後損失範圍更加廣泛
若想要快速了解損壞狀況請選擇其中的 S.M.A.R.T 及常規短檢測,幫助你快速了解。
以下是 SeaTools for Windows 用戶指南部份說明:
當您啟動「硬碟短檢測」(DST) 時,大多數硬碟都會執行內建於硬碟韌體中的全面診斷常式。DST 完全不會影響資料安全。
如果是檢測內接式 PATA (IDE) 或 SATA 硬碟,我們建議您用可開機版本的 SeaTools for DOS 來執行「長檢測」。在多數情形下,該軟體能成功修復問題磁區,如果是檢測外接式 USB 硬碟,我們建議您執行本應用程式的「常規長檢測」。該程序將提供修復 USB 硬碟上問題磁區的選項。
上面有提到所謂壞軌(壞扇區)是指硬碟上回報錯誤且無法順利存取的一個小區域,雖然壞軌目前無法讀取,但如果該資料或檔案夾對您很重要,您也許需要找專業資料救援服務來設法救援這些資料。在這種情況下,請選擇「無」進行掃描,而不嘗試修復硬碟上的壞軌(壞扇區)。
如果確定該文檔或資料夾可替換、已有備份或者對您不重要,您就可以指示 SeaTools 嘗試修復該扇區。若您同意嘗試修復壞軌(壞扇區),SeaTools 將試圖在錯誤扇區中寫入零。一般而言,該動作將淘汰問題扇區並啟用替代扇區,以協助硬碟韌體管理此問題。

檢測結果
若是有不清楚如何操作,可點選工具中的「說明」,並選擇 SeaTools 說明檔 來更進一步的了解操作方式。
硬碟是精密的機械裝置,只要保持良好的使用習慣,儘量排除外力所產生的問題(不碰撞或掉落,可購買 UPS 保持電壓穩定,避免聲波干擾攻擊),並且定期做好資料的備份,就不怕失去寶貴的資料。!![]()

硬碟壞軌修復好了之後,該丟的資料不該丟的檔案也會全部丟光光了。所以建議使用Bitwar Data Recovery軟體先救援檔案,再執行硬碟修復。
Bitwar Data Recovery救援檔案起來非常迅速,三個步驟執行完就救好了。很快的也不會造成二次丟失。
另外,我們還推薦Windows的內建的工具,檢查和修復硬碟的錯誤。這個放後邊講。
第一步:啟動安裝後的Bitwar Data Recovery,選擇要救援檔案的硬碟分區。
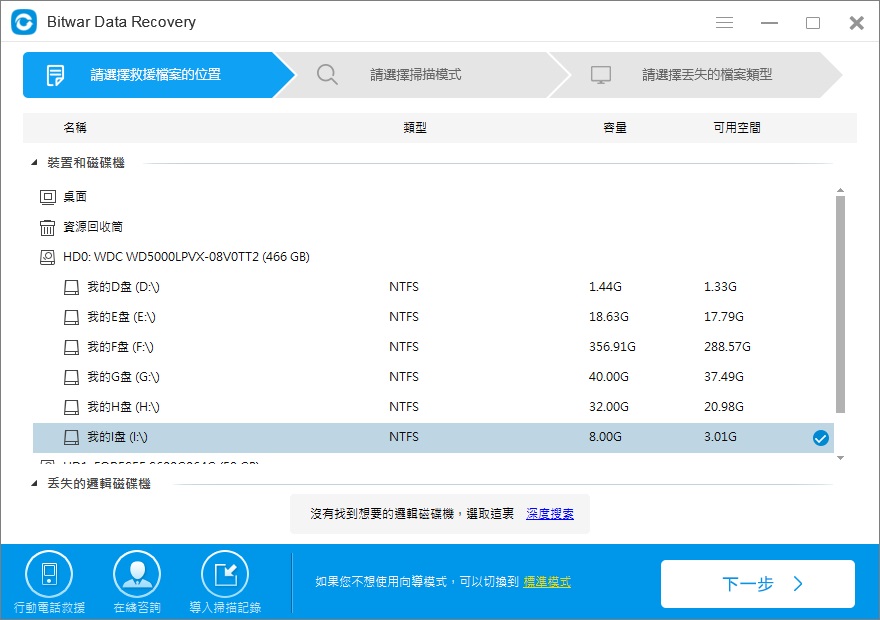
第二步:選擇救援模式(一般是快速掃描)和要救援的檔案類型。然後按「掃描」按鈕讓程式開始掃描。
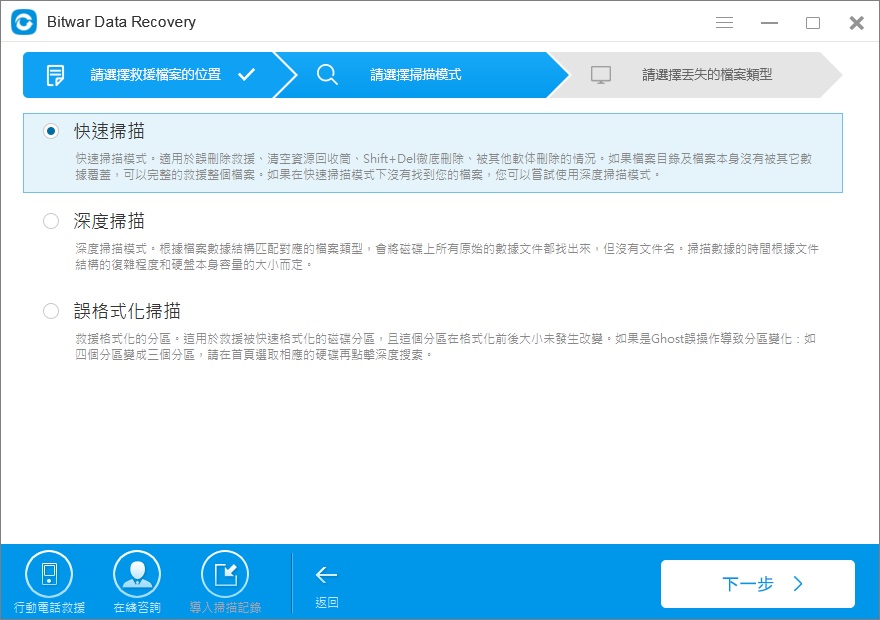
第三步:掃描完畢後,您可以根據檔案類型、路徑和檔案名稱找到您要救援的檔案並預覽。最後,選擇要救援的檔案,然後單擊「復原」按鈕將其保存到安全的路徑下。
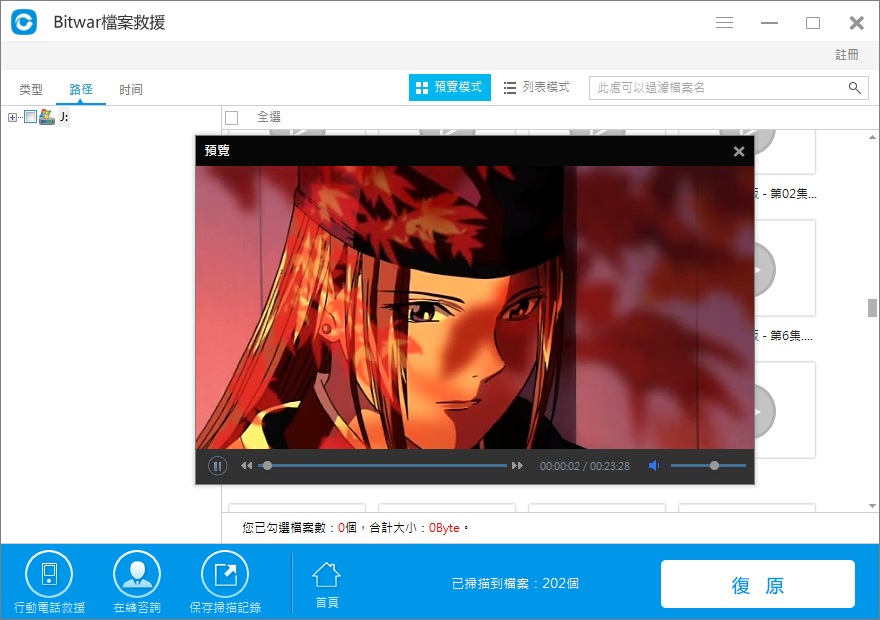
如果這樣救援不到,再返回到第二步執行深度掃描進行救援。
在大部分的電腦裡,檔案總是重要過硬碟本身。不要本末倒置,撿了芝麻丟了西瓜。
我建議您嘗試Windows內建的工具,檢查和修復硬碟的錯誤。如果有用的話您就能輕鬆存取資料。以下是在Windows 10/8/7下的操作方式:
1.打開此「我的電腦/本機」,在要檢查的硬碟或分割區上按下滑鼠右鍵,然後點選「內容」。
2.選擇「工具」頁籤,點選「檢查錯誤」下的「立即檢查」按鈕。
3.此時會顯示「錯誤檢查」對話視窗,選擇以下其中一個選項來檢查和修復硬碟:
要以唯讀模式執行Chkdsk,請直接按下「開始」(不勾選任何選項)
要修復錯誤而不掃描壞的磁區,請勾選「自動修正檔案系統錯誤」並按下「開始」
要修復錯誤、找到壞的磁區並救援可讀資訊,勾選「掃描含嘗試恢復損毀的磁區」並按下「開始」
4.勾選「自動修正檔案系統錯誤 」及「掃描含嘗試恢復損毀的磁區」 ,然後按下「開始」按鈕。
另外,其實我覺得,你用了最少的時間找回檔案後,您應該直接格式化這個硬碟。畢竟檔案已經沒有了,格式化過程會修復和跳過壞軌,使硬碟保持在高效和大容量的存儲水平。
當數據全部救回後,要格式化該硬碟分割區,您還需要執行以下動作:
格式化硬碟——重設檔案系統(NTFS / FAT32等)並重新命名,按下「開始」按鈕完成格式化。
現在,您的硬碟已經完全修復並可再次用來儲存您喜愛的資料了!