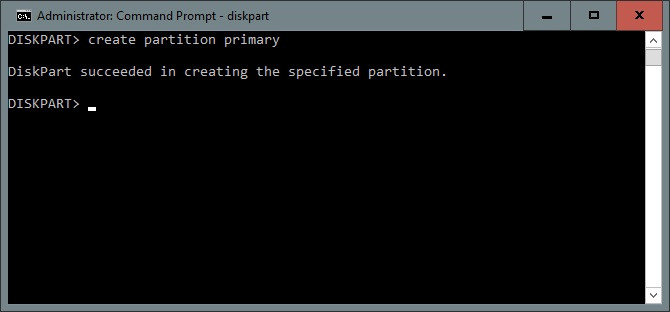有的時候硬碟或快閃記憶體會因為某些原因而無法被格式化回原本的容量,這個有可能是因為記憶體被分成多個磁區而Windows或MacOS沒有辦法將其直接格式化。
Scenario:
在設定BeagleBone Black的MicroSD卡時,將磁碟映像檔寫入該記憶體。
原本這張MicroSD卡是16GB但是讀取時只顯示3.31GB。
不管是在Windows或是在MacOS格式化時,只能將其中3.31GB進行格式化而且不能正常直接讀取內容。
原因可能是在寫入映像檔後,MicroSD卡的讀取方式已經被改變。
如果使用DiskPart將MicroSD卡重新設定為單一主要磁區後,就可以以16GB重新格式化。
當然,會造成這些問題的原因有很多,這邊提供其中一種可能性及解決辦法。
DiskPart是Windows的磁區管理工具,用來分割磁區、移除磁區、管理磁區或查詢磁區。這個程式可以讀取一些基本Windows OS沒有辦法讀取的磁區,例如Linux所分割的磁區,可能在Windows被隱藏。但是在執行這些程式時也有一定的危險性,如果指令打錯,可能造成無法挽回的局面,因為磁區的操作可以能造成資料永久移除。
警告,這些指令可能無法復原!
執行前,可以先不要插入想要移除已分割磁區的硬碟或快閃記憶體。
以程式管理員身份啟動Command Prompt
輸入diskpart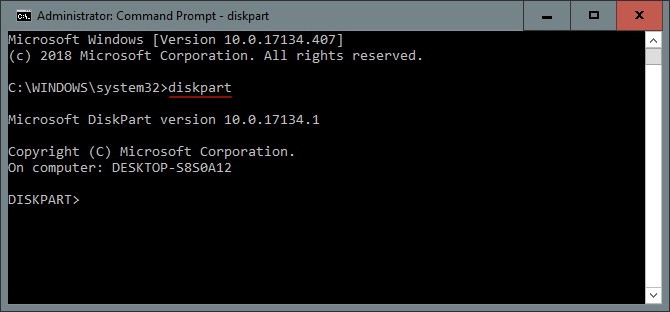
在插入磁碟前,輸入list disk顯示所有磁碟資訊
在這個階段紅框內顯示的磁碟應該是目前所連接的磁碟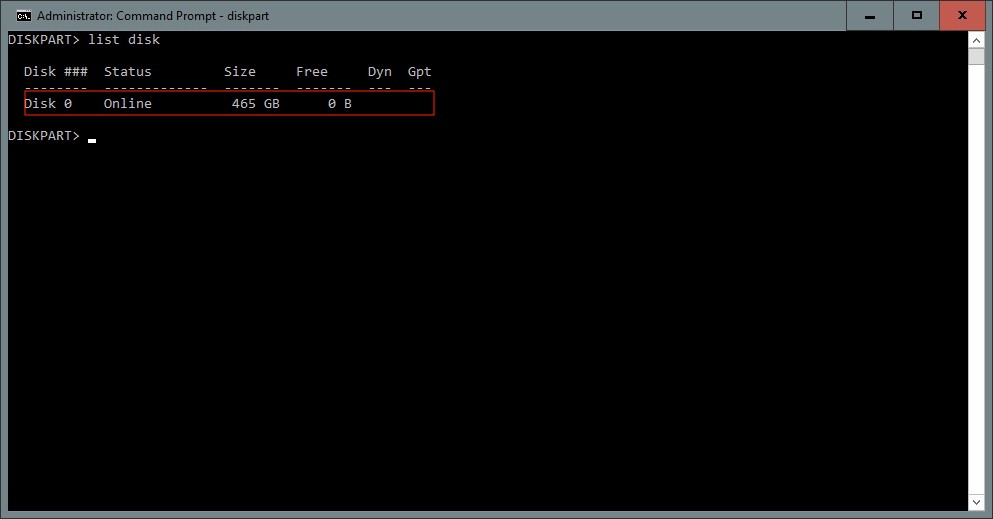
插入磁碟後,再次輸入list disk顯示所有磁碟資訊
比較無插入磁碟時所列出的磁碟資訊
未出現在未插入磁碟時所顯示的磁碟(紅框)應為目標磁碟
此範例為DISK 1(黃框)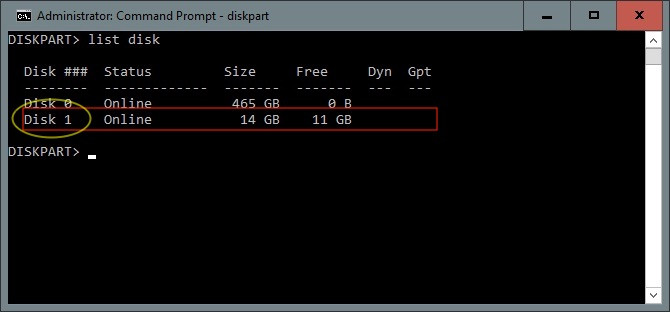
在確認磁碟編號後,輸入select disk n指定要移除已分割磁區的磁碟。
n 是磁碟編號,此範例為disk 1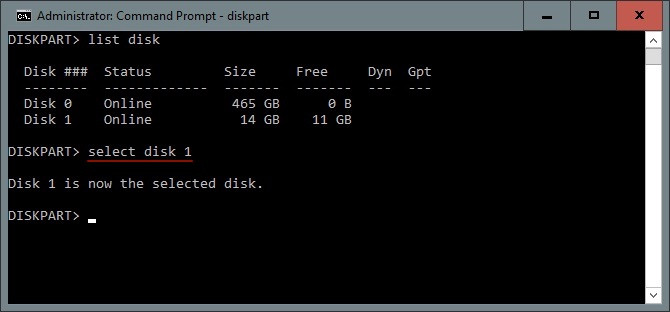
執行這個指令前建議再次檢查所選擇的磁碟,否則可能造成重要資料被永久移除。
確定磁碟編號後,輸入clean移除磁區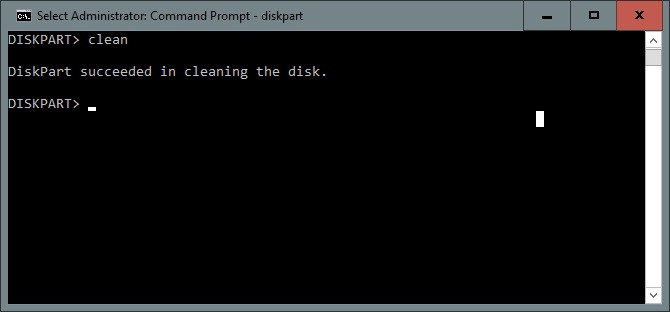
輸入create partition primary創建新的主要磁區