提醒:由於看到這系列鐵人訂閱人數漸漸變多,標記一下這些內容是在「非常萌新時期」所寫,更多技術內容請參考我的 Github,歡迎跟我一起討論 ^ ^
Git 可說是一個必備技能,剛好昨天有用到,就打鐵趁熱,接下來先就 Git 做個基礎學習。而今天的內容主要是在 猴子 git git 叫 上面學習 Git 入門。
>add> Index >commit> Repository:
gitk:安裝 git 會同時安裝 gitk 。可以輸入指令來使用圖形化介面。git config --global user.name "(使用者名字)":設定使用者名字。git config --global user.email "(電子信箱)":設定電子信箱。git config --global color.ui auto:可以設定Git輸出的顏色。git config --global alias.(暱稱) (指令名稱):可設定將 指令 賦予 暱稱,以後可直接以暱稱來使用該功能。git config --list:查詢使用者資料。git init:在你想要建立為 Repository 的字料夾底下輸入指令 ,即可將此資料夾建立為 Git Repository。git clone (Remote的url) (資料夾名稱):如同昨天的方法,先在 GitHub 建立 Repository ,再輸入指令,即可複製該 Git Repository 到 Local 並建立資料夾。git remote add (暱稱) (Remote 的 url):可以幫 Remote Repository 取一個名稱,之後就可以直接使用該名稱來同步 Remote Repository。(通常會命名為 origin)git push (repository) (分支名):將 local 同步到 remote。git pull (repository) (分支名):將 remote 同步到 local。// 將 https:xxx.. 取暱稱為 origin
git remote add origin https:xxx..
// 在該 Repository 可以開始以 origin 代表 https:xxx..
// 將 Local 同步到 origin 的 ‘master’分支
git push origin master
// 將 origin 的 ‘master’分支同步到 Local
git pull origin master
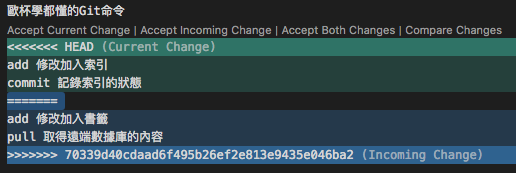
<<、>>來框出有衝突的地方。== 來分隔開,上面為你自己的內容,下面為同步進來的內容。<< 的上方有幾個自動的選項:1.保留你自己的內容 2.保留別人的內容 3.兩個都保留 4.查看兩者的檔案的樣貌(如下)
git log 查看版本歷史,則可以看到有分支出現。git log --graph --oneline:可加入兩個參數
--graph:以圖表方式顯示分支歷史。--oneline:簡化輸出訊息,只顯示一行訊息。今天想說,以後在文末也紀錄一下當天看其他鐵人的小收穫或是需要加深印象的地方。
const A = { value: 10 }
const B = (x) => {
x.value = 456
x = { value: 123 }
x.value = 321
console.log(`In: ${JSON.stringify(x)}`)
}
B(A)
console.log(`Out: ${JSON.stringify(A)}`)
結果:
In: {"value":321}
Out: {"value":456}
;):
( [ /」+ - * %」, .」