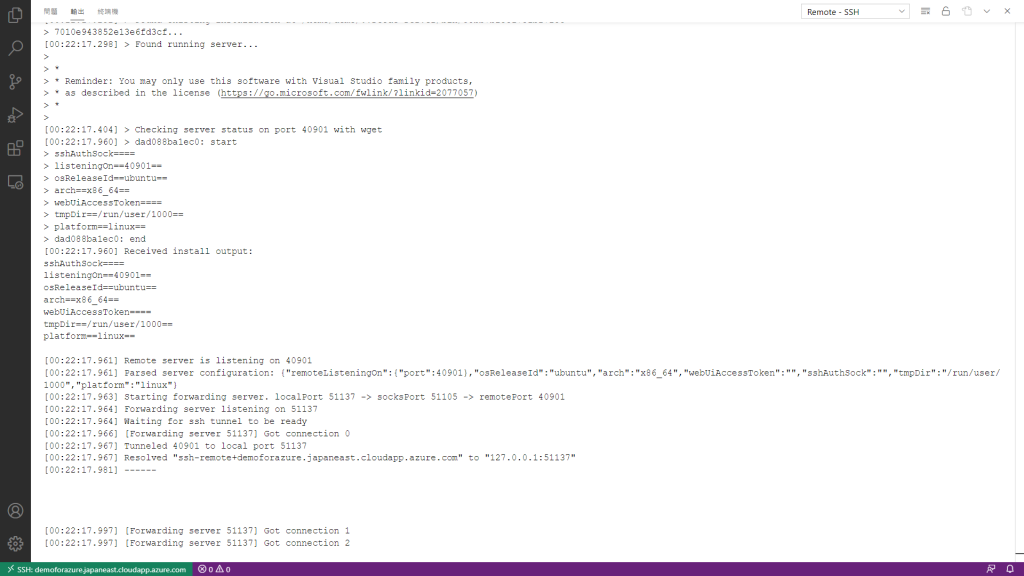按下建立後,即會跳轉至此畫面。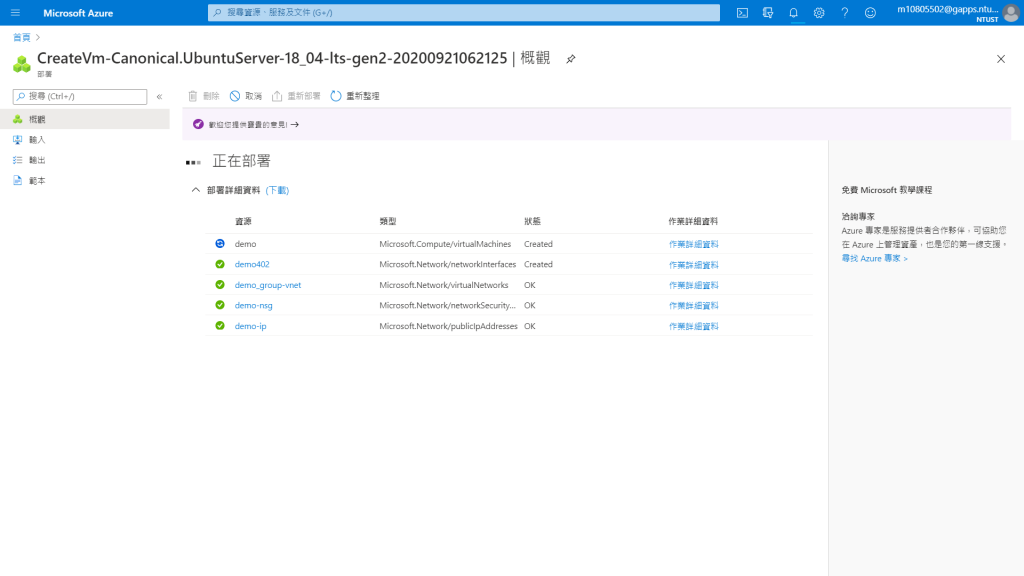
部署完成後,即可點擊你的虛擬機名稱,進入其概觀頁籤,並確認設定是否無誤。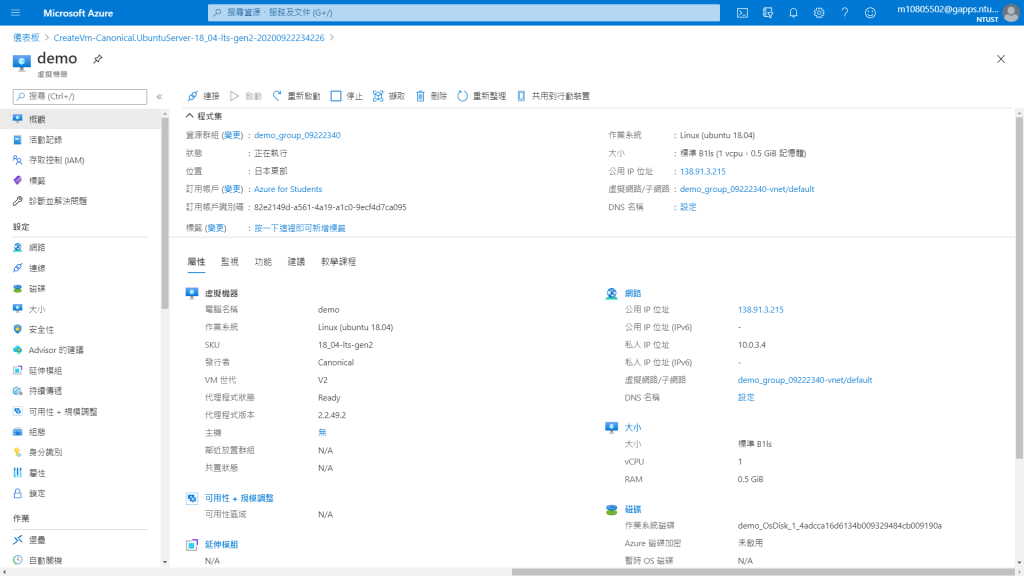
以上都沒問題的話,我們還需要透過某些工具及設定以連接到虛擬機器。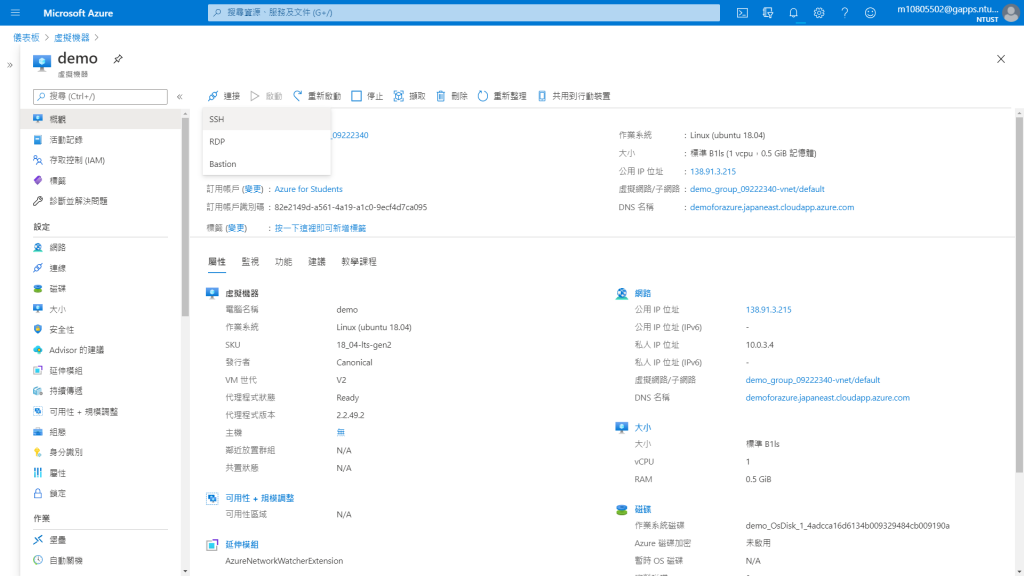
點選連接下的SSH會跳轉到連線-SSH,除了PuTTY,我習慣使用Visual Studio Code的Remote - SSH extension。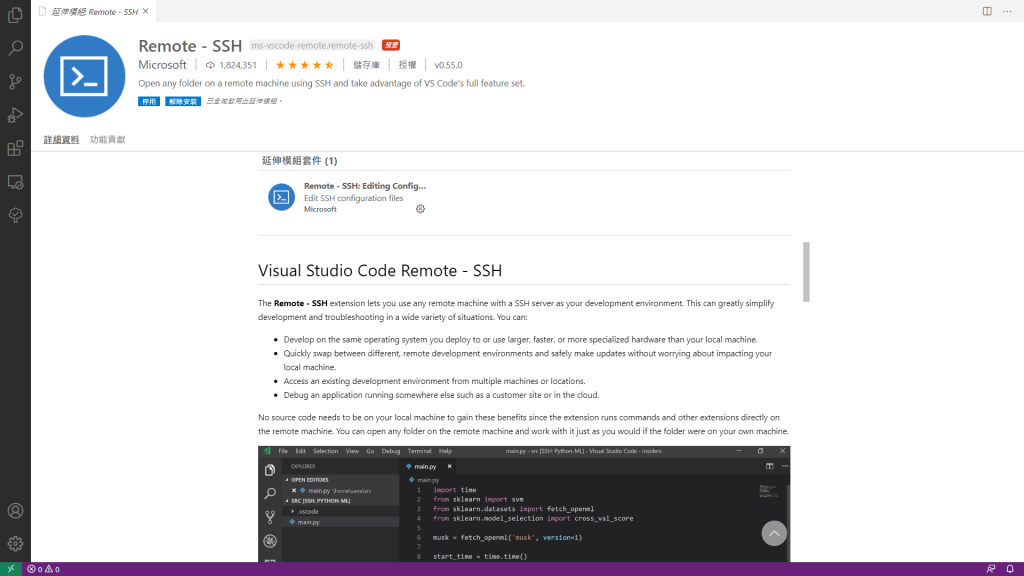
安裝完成並reload VS code後,可以點擊左下角的遠端圖示以開啟遠端視窗。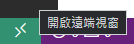
點選Remote - SSH: Connect to Host... - Add New SSH Host。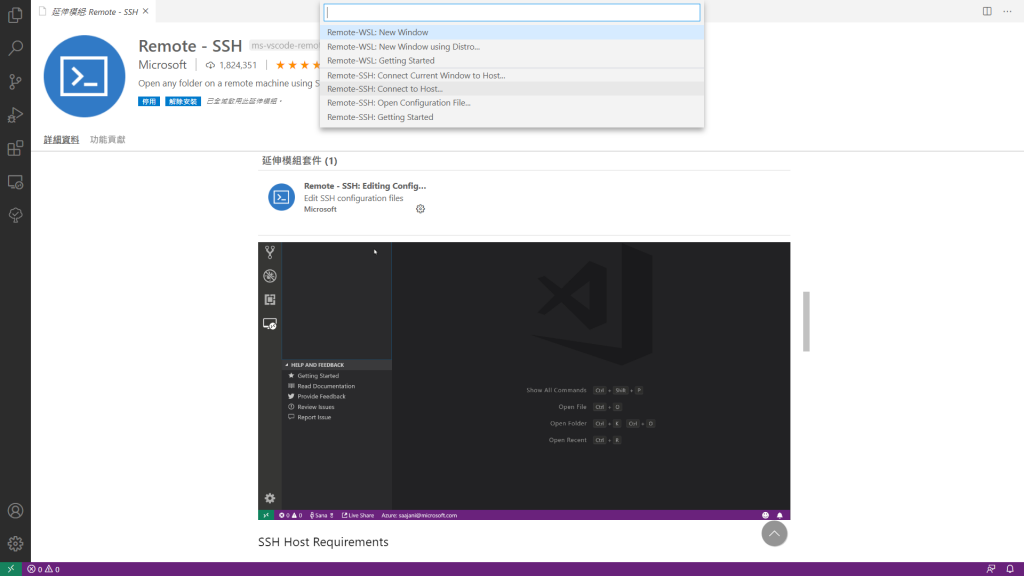
並輸入建立虛擬機器時的使用者名稱@ip,並選擇SSH連接config檔案的儲存位置。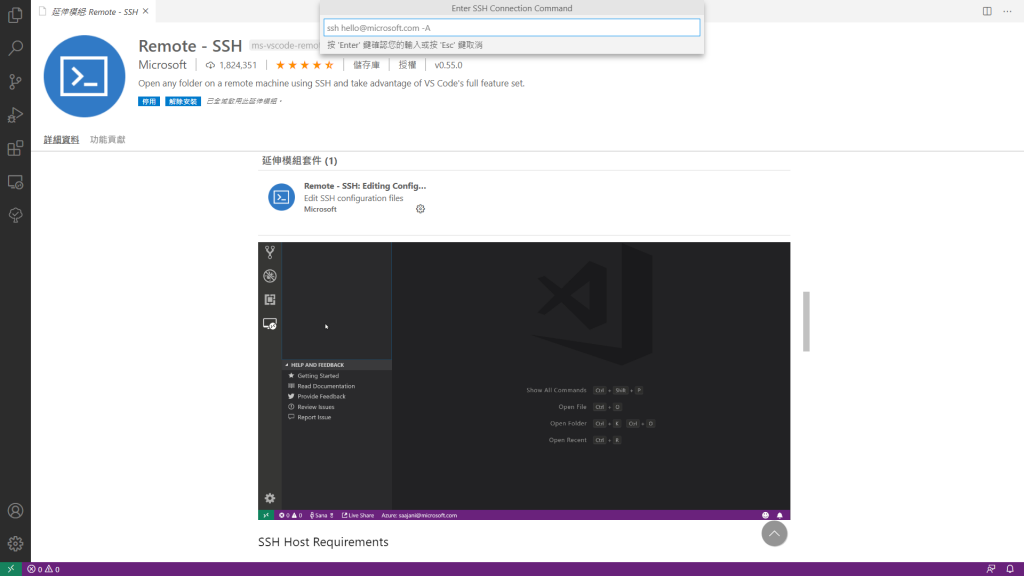
若在建立虛擬機器時選擇SSH金鑰而非密碼,則指令應加上-i指令以指定SSH金鑰檔案位置。
ssh -i <私密金鑰路徑> 使用者名稱@ip
而若ip位置未指定為一靜態ip,可以設定DNS域名,讓Azure隨時更新以將動態ip位址與此域名連接。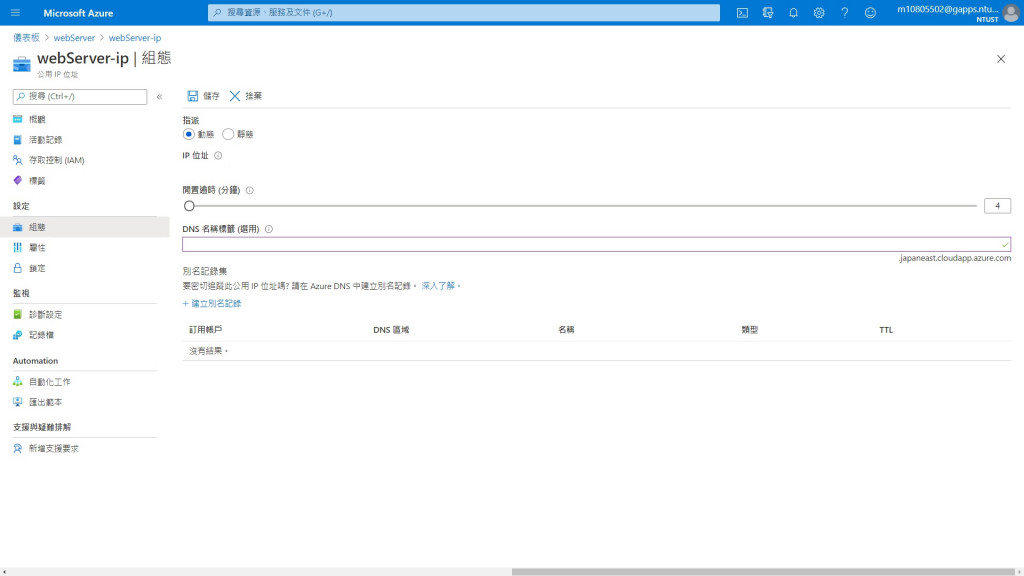
接著按下右下角提示視窗的Connect!
等待Setting up SSH Host: Initializing VS Code Server完成後
選擇你的虛擬機器的作業系統。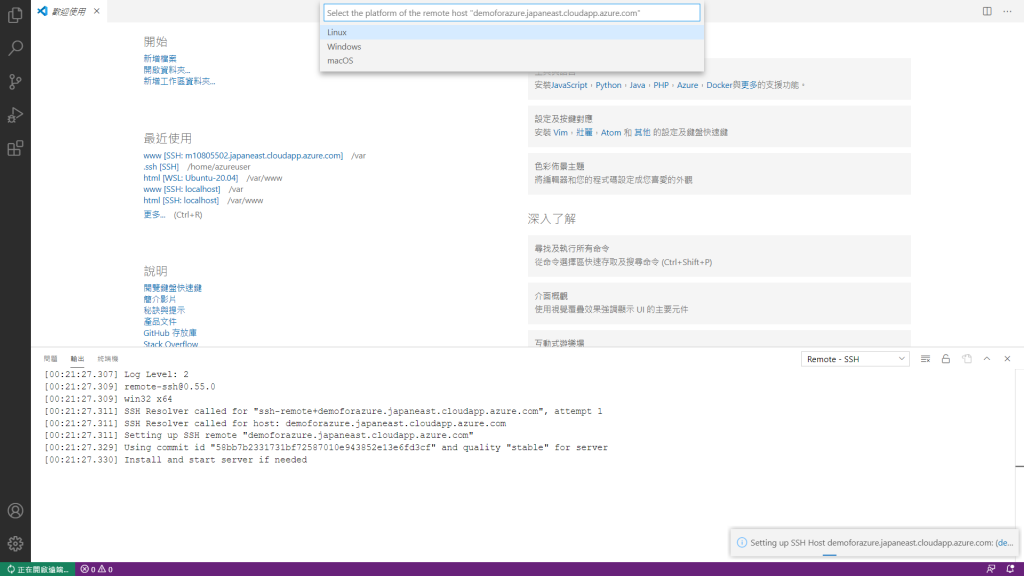
並輸入密碼。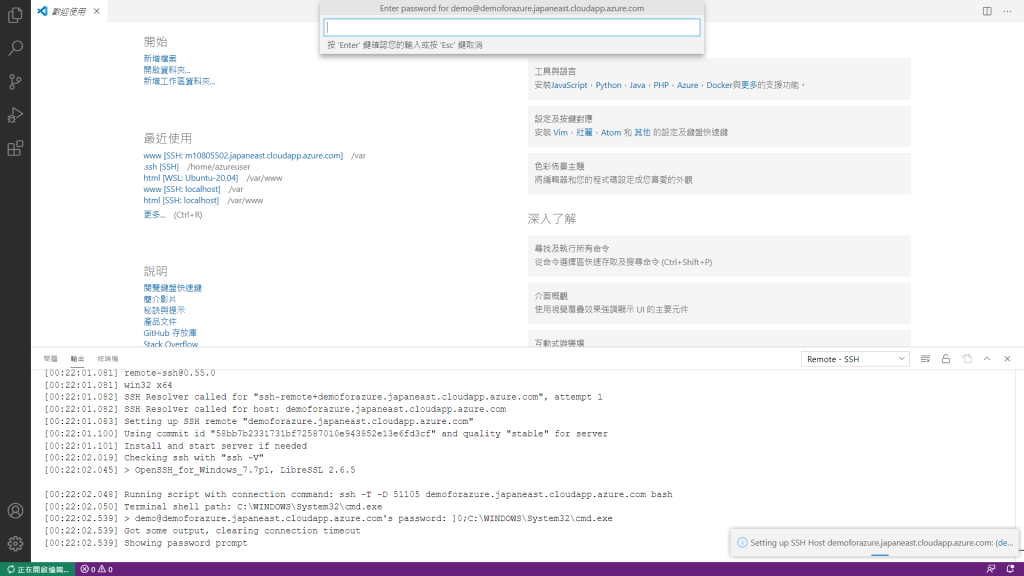
即可成功連接。