本文将向您说明修復隨身碟無法讀取,在磁碟管理中顯示为No Media错误的详细步骤。如何修復USB在磁碟管理錯誤中沒有顯示(no media)?請關注本文了解更多訊息。如果在修復過程中丟失的重要的檔案,您可以嘗試使用Bitwar Data Recovery軟體找回您丟失的所有資料。
我們使用的外接式存儲裝置如USB隨身碟、SD卡、外接硬碟等,偶爾會無法讀取。尝试访问它会返回一条错误消息,指出没有插入磁盘,提示:请将磁盘插入驱动器X:如下所示:

但它的確是連接到電腦上的。查詢磁碟管理可以看到關於這個磁碟顯示“no media”的情況。
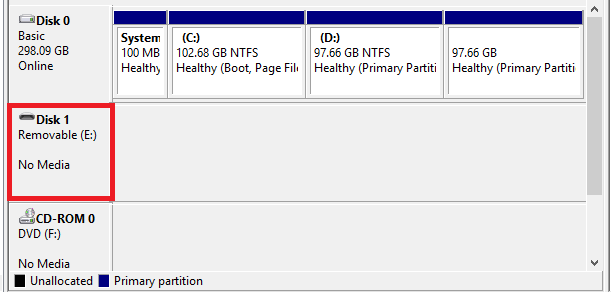
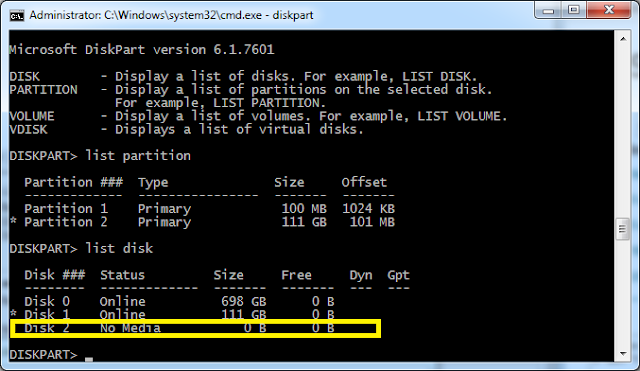
物理損壞:例如刮擦和從高處掉落等
不安全彈出
主引導記錄(MBR)和分區引導記錄(PBR)損壞或損壞
病毒或惡意軟體攻擊
某種其他邏輯原因
如果您遇到此問題,請不要擔心,您首先需要了解这不是外接式存储装置出现異常的錯誤消息。而且我们有很多方法可以糾正此錯誤。但是,必須要說明的是,一些特定的方法會使外接式存儲裝置中檔案丟失的可能性變得非常高。因此,我們提醒您,如果沒有完全的備份和救援措施,請謹慎修復USB外接式裝置的no media錯誤。最好在開始時先完成檔案的救援,然後再使用修復方案來修復錯誤。
我們建議您使用專業的檔案救援軟體Bitwar Data Recovery,它有友好的嚮導操作,可以快速且高效率的幫您在三步驟內救回丟失的或無法查看的檔案資訊。即使您不熟悉電腦操作, 也可輕鬆救回刪除的, 誤格式化或丟失的檔案資料。
首先,您可以將Bitwar Data Recovery檔案救援軟體安裝到您的電腦上,請點擊如下按鈕安裝適合您作業系統的版本。
第一步:將隨身碟連接到計算機,現在,啟動Bitwar Data Recovery,在軟體的標準模式下,選擇“隨身碟/記憶卡”。
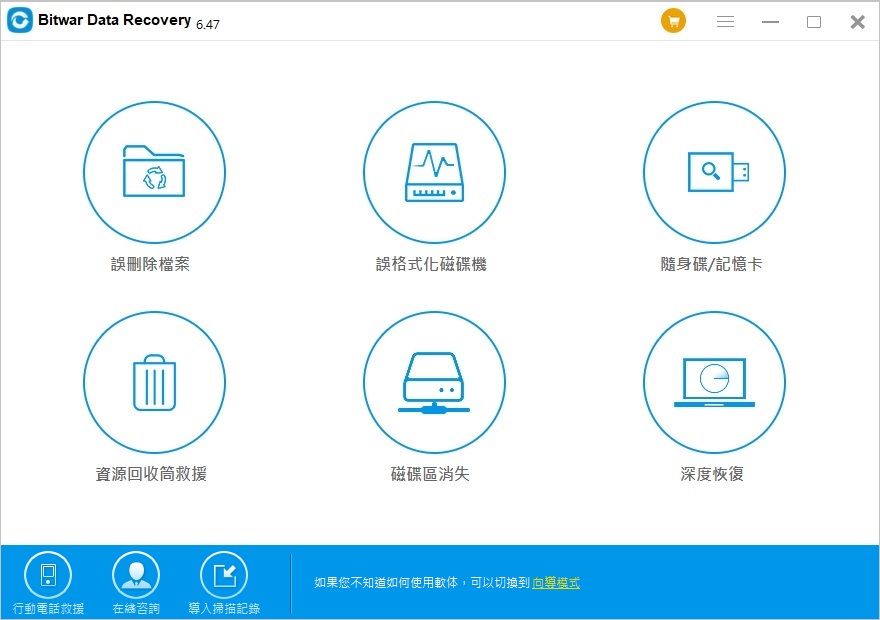
第二步:選擇連接的隨身碟和要救援的檔案類型。然後按“掃描”按鈕,程式將立即開始掃描。
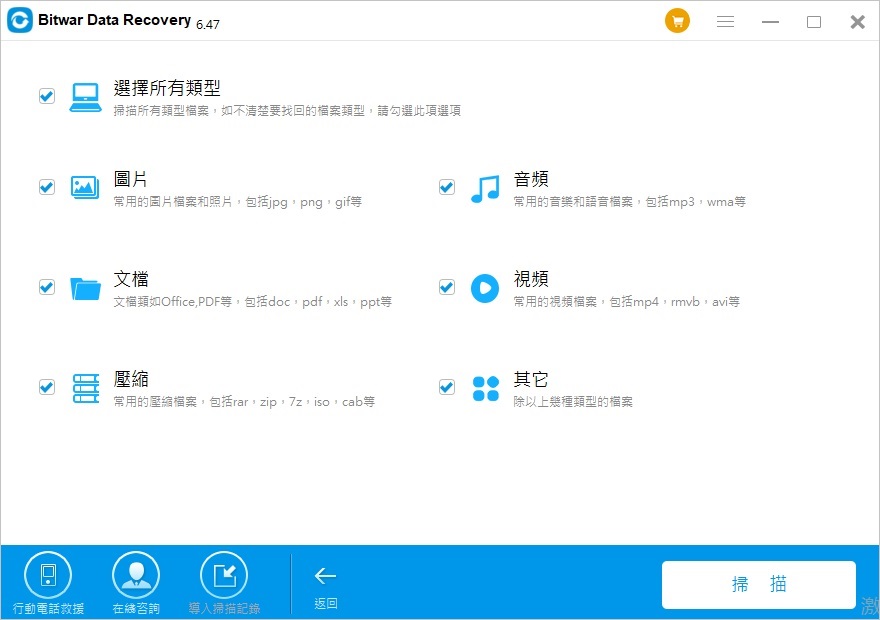
第三步:掃描完畢後,您可以根據類型、路徑和檔案名稱找到您要救援的檔案並預覽它。最後,選擇要救援的檔案,然後單擊“復原”按鈕將其保存到安全的路徑下。
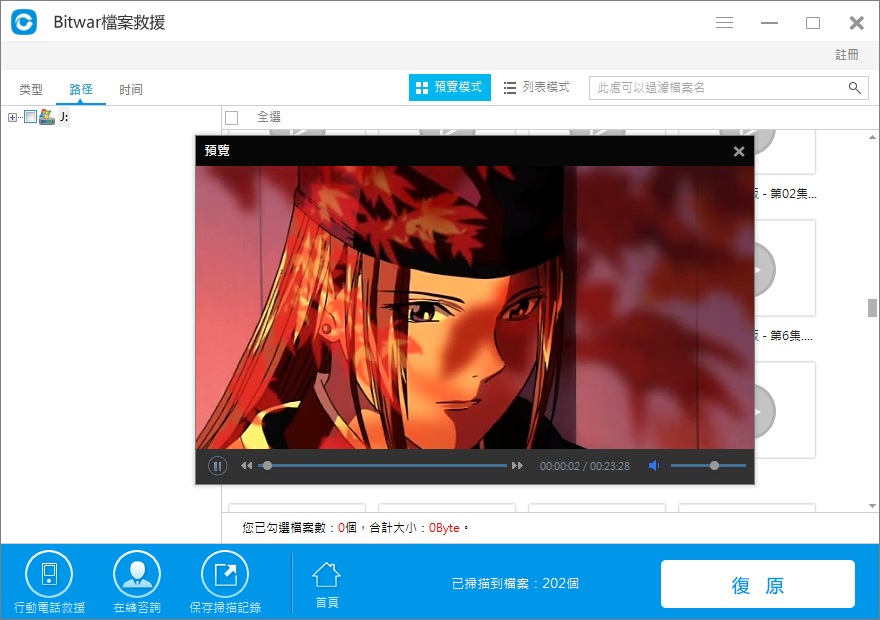
救援完成後,請確保將資料保存在安全的地方。建議不要將資料保存回提示no media的隨身碟。以免檔案被破壞或覆蓋。
現在,您可以嘗試採用以下解決方案來修復USB隨身碟在磁碟管理中顯示no media錯誤。這些解決方案也可用於外接式硬碟、SD卡等其他存儲裝置的no media錯誤。
許多用戶認為,通過格式化或許可以解決這個問題,但是這想法是錯誤的,因為錯誤消息指出存儲裝置顯示為空,因此,您是無法進行格式化的。您可以試試其他解決方案:
步驟1:將隨身碟連接到計算機,然後在我的PC中找到它,右擊選擇“內容”。
步驟2:在內容彈出窗口中選擇“工具”選項,然後單擊“工具”選項下的“檢查”按鈕。
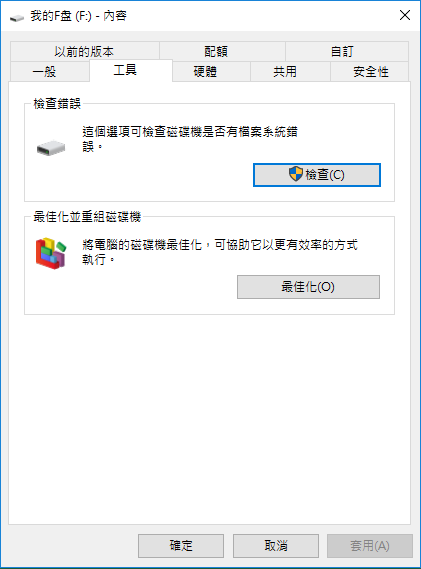
步驟4:如果外部存儲介質中有錯誤,Windows將彈出消息“在驅動器上發現錯誤”來通知您。
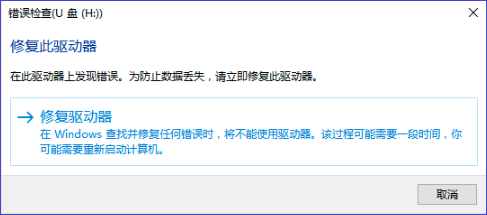
為防止任何資料丟失,請單擊“修復驅動器”選項以修復它,並消除錯誤。
步驟1:點擊“開始”,在提供的搜索框中打開“ cmd”。
步驟2:通過右鍵單擊啟動命令提示字元,然後選擇“以管理員身份運行”。
步驟3:現在,鍵入chkdsk /f /r F:並按Enter鍵(您可以將F替換為您自己的驅動器的代號)。
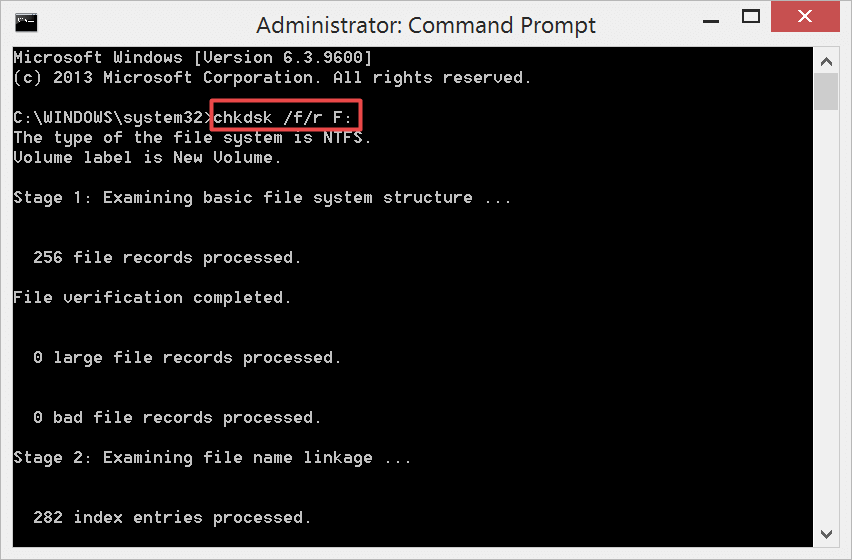
檢查過程完成後,請關閉窗口並轉到磁碟管理中查看no media是否仍存在。
步驟1:按Win徽標鍵+ R,然後在“運行”窗口中鍵入“ Diskmgmt.msc”。
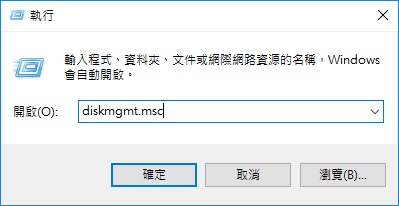
步驟2:打開磁碟管理後,右鍵單擊無介質磁碟,然後選擇“變更磁碟機代號及路徑…”。點擊更改選擇合適的代號,點擊OK(確定)按鈕。注意:請確保您需要選擇系統中當前未使用的驅動器號。
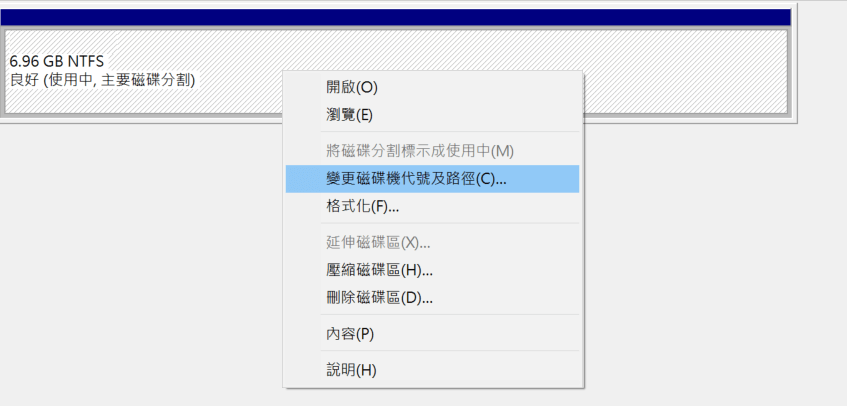
通過在設備管理器中啟用驅動器來解決任何介質問題:
步驟1:在“我的電腦”或“此PC”上單擊鼠標右鍵,然後單擊“管理”。從左側面板中選擇“裝置管理員”。
步驟2:如果您在通用串行總線控制器部分的驅動器旁看到紅色或箭頭標記。
步驟3:右鍵單擊,然後選擇“內容”.轉到“驅動程式”選項卡,然後檢查“啟用裝置”按鈕是否可單擊。如果是,請單擊“啟用裝置”以修復它。如果否,請單擊“停用裝置”停用後,再重新選擇內容——驅動程式進來,選擇“啟用裝置”
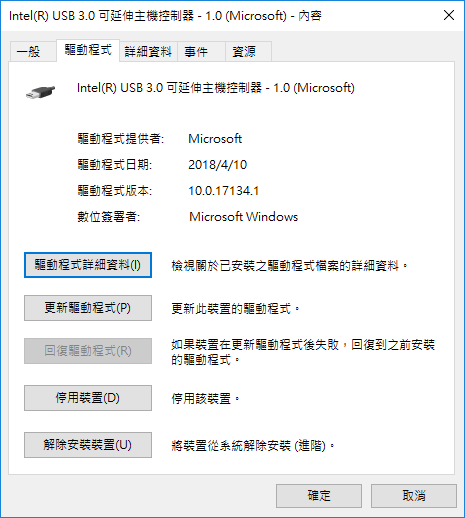
由於計算機系統和存儲裝置的廣泛使用,許多計算機用戶每天都會遇到此類問題。有多種原因導致隨身碟無法讀取,在磁碟管理中顯示为No Media的錯誤。可以是物理的也可以是邏輯的。但也有很多方法可以解決這項棘手的問題。但是一些解決方案可能會導致您存儲裝置的檔案丟失。此時,救援資料就變得至關重要!
市場上有無數的軟體和工具說可以救援丟失的資料。但是,基於可靠性和真實性,以及救援效率等,我們建議您選用Bitwar Data Recovery。該工具與Windows和Mac操作系統兼容,並具有高度用戶友好的界面。
