您所使用的Windows 10是否經常崩潰?您是否在Windows 10中收到檔案丟失或損壞的錯誤?如何修復Windows 10中損壞的檔案?別擔心,運行內置的系統檔案檢查工具可以解決這些問題。
系統檔案檢查工具是Windows 10中的命令行實用程式。允許用戶掃描丟失和損壞的系統檔案並進行修復。該工具可以通過命令提示字元或PowerShell運行。當您的電腦無法正常運行或顯示檔案丟失或損壞的錯誤時,系統檔案檢查器工具將非常有用。
步驟1: 以系統管理員身份打開命令提示字元。為此,您可以在「開始/任務欄」搜索字段中鍵入CMD,右鍵單擊「命令提示字元」條目,然後單擊「以管理員身份執行」選項。在出現用戶帳戶控制提示時,單擊「是」按鈕。
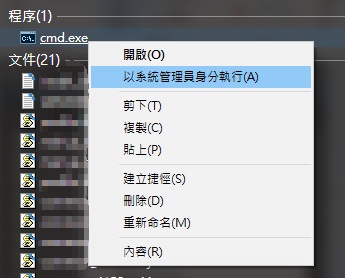
步驟2:在「命令提示字元」窗口中,您需要先運行以下DISM工具,然後再運行「系統檔案檢查器」工具。該命令將使用Windows Update下載修復檔案損壞所需的檔案。
DISM.exe /Online /Cleanup-image /Restorehealth
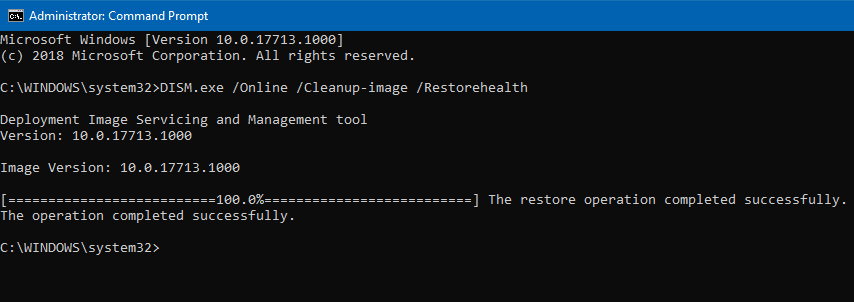
如果您由於某些原因禁用了Windows Update或Windows Update無法正常工作,請將Windows 10可啟動媒體裝置連接到PC,然後運行以下命令。如果沒有可引導媒體,請從Microsoft下載Windows 10最新版本ISO,掛載ISO檔案,然後執行以下命令。
DISM.exe /Online /Cleanup-Image /RestoreHealth /Source:C:\RepairSource\Windows /LimitAccess
在上面的命令中,將「C:\RepairSource\Windows」替換為資源原來的位置。
步驟3:接下來,鍵入以下命令,然後按Enter鍵:
sfc /scannow
上面的命令掃描所有受保護的系統檔案,並用位於System32\dllcache的壓縮資料夾中的檔案的緩存副本替換損壞的檔案。
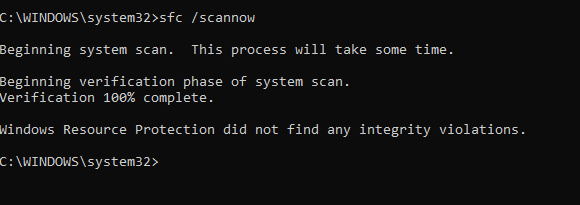
上面的命令可能需要一些時間來處理。因此,請耐心等待。
步驟4:一旦系統檔案檢查器完成其工作,您將看到以下消息之一:
# Windows資源保護未找到任何完整性違規。 —— 該消息表明您的PC上沒有丟失或損壞的系統檔案。
# Windows資源保護無法執行請求的操作。 —— 如果收到此消息,則可能需要再次在安全模式下運行系統檔案檢查器。我們建議在安全模式下嘗試之前,再次以普通模式運行系統檔案檢查器。
# Windows資源保護發現損壞的檔案,並成功修復它們。 —— 當系統檔案檢查器檢測到損壞或丟失的檔案並設法對其進行修復而沒有任何問題時,您將收到上述消息。
# Windows資源保護發現了損壞的檔案但無法修復其中的一些。 —— 如果收到此消息,則可以嘗試再次執行系統檔案檢查器工具,或者查看日誌檔案(%WinDir%\Logs\CBS\CBS.log),然後手動替換損壞的檔案。
如果系統檔案檢查器無法解決該問題,您可以嘗試將Windows 10復原到以前的日期或修復Windows 10安裝,而不會丟失應用程序和數據。如果出現Windows 10中有檔案丟失,您可以立即啟動Bitwar Data Recovery救回丟失的檔案。
