寫程式,設定好 IDE,可以增加自己的效率,今天來紀錄一下安裝 Visual Studio Code (又稱 VSCode),設定 C++ 的程式設計環境。
我找了個從沒有安裝過的 Windows 10 上面完成安裝的,安裝後把紀錄大致分成幾個部分。
EP 1:安裝 Visual Studio Code 主程式
EP 2:安裝 MSYS2 與 MinGW
EP 3:設定程式設計專案路徑,安裝 Visual Studio Code 語言套件與 C++ 相關套件
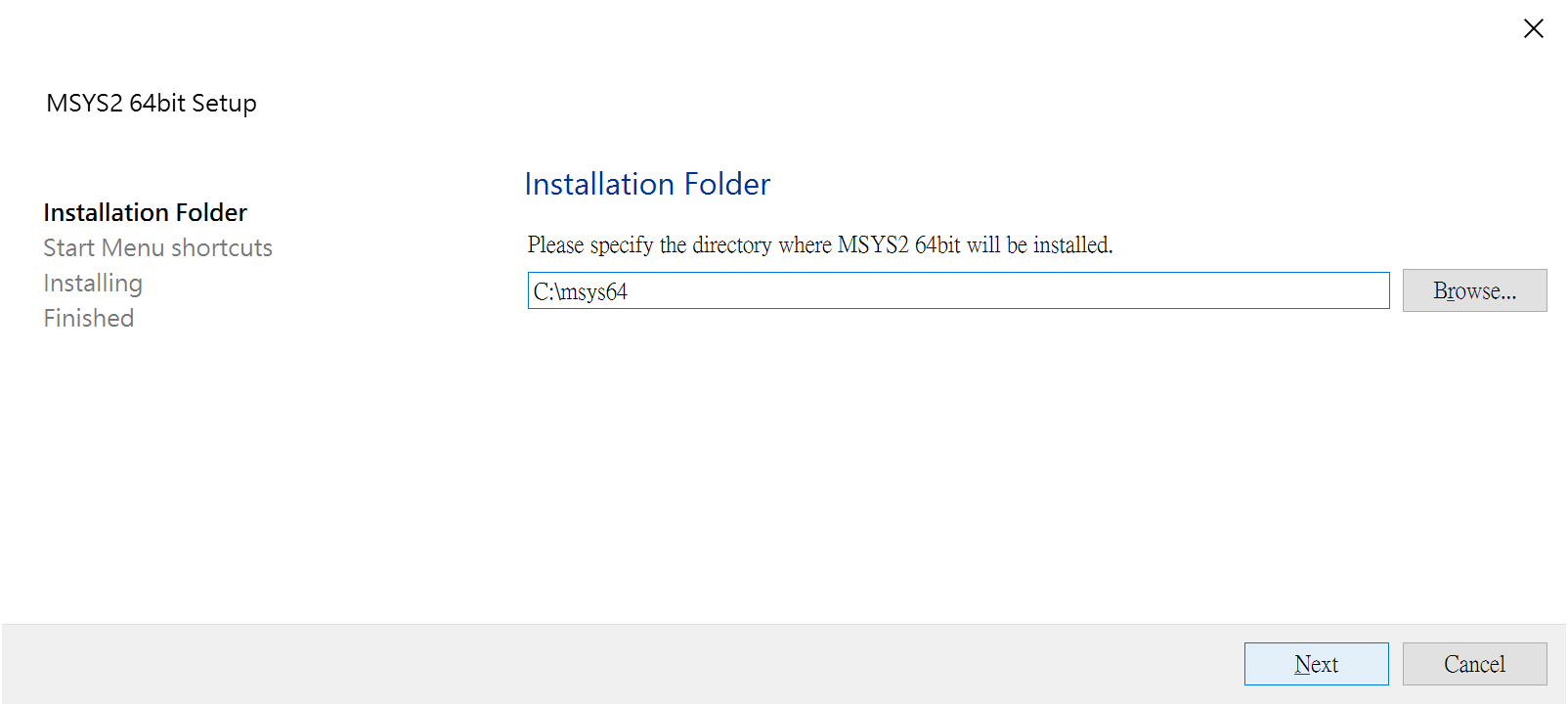
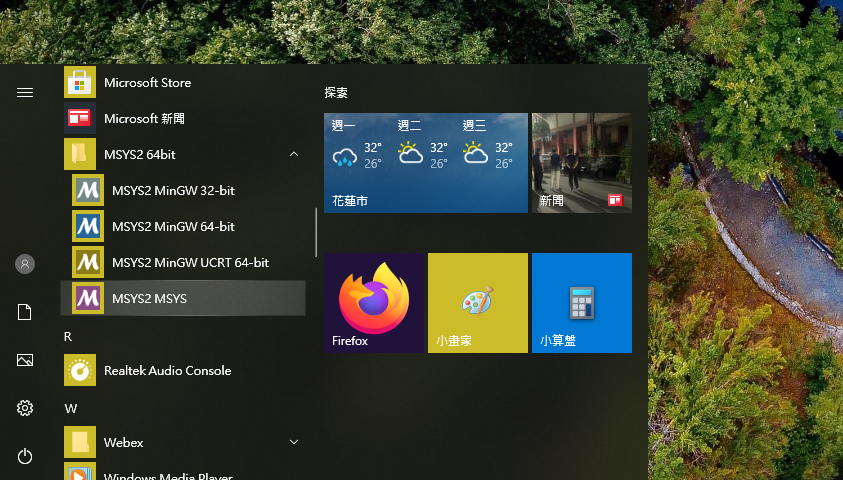



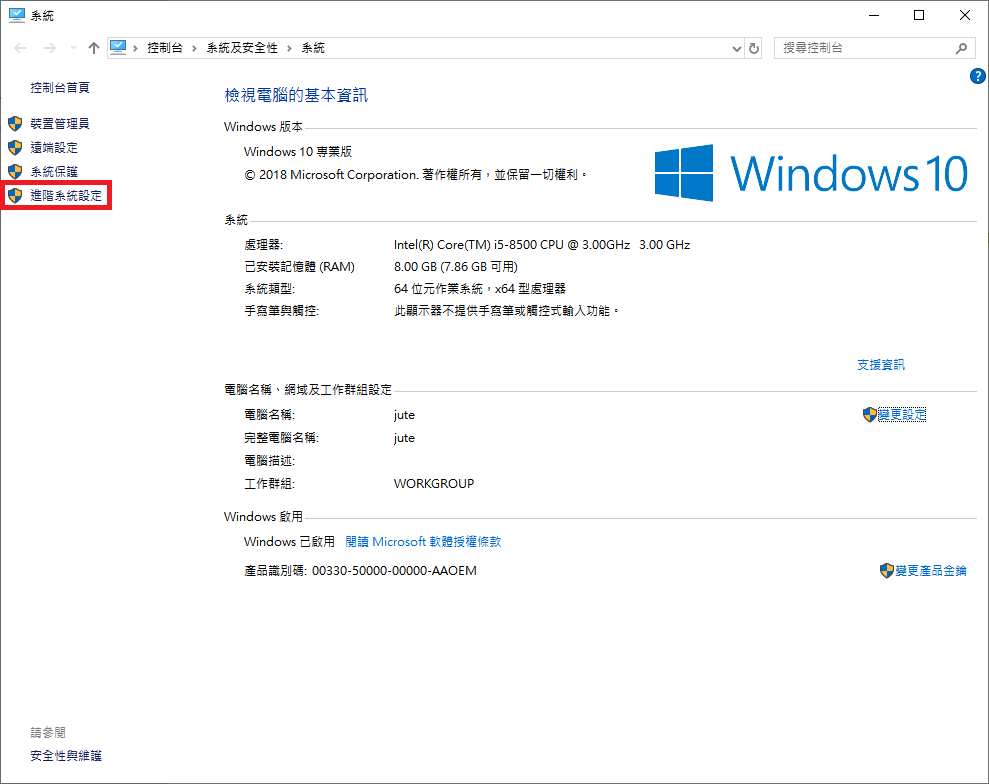


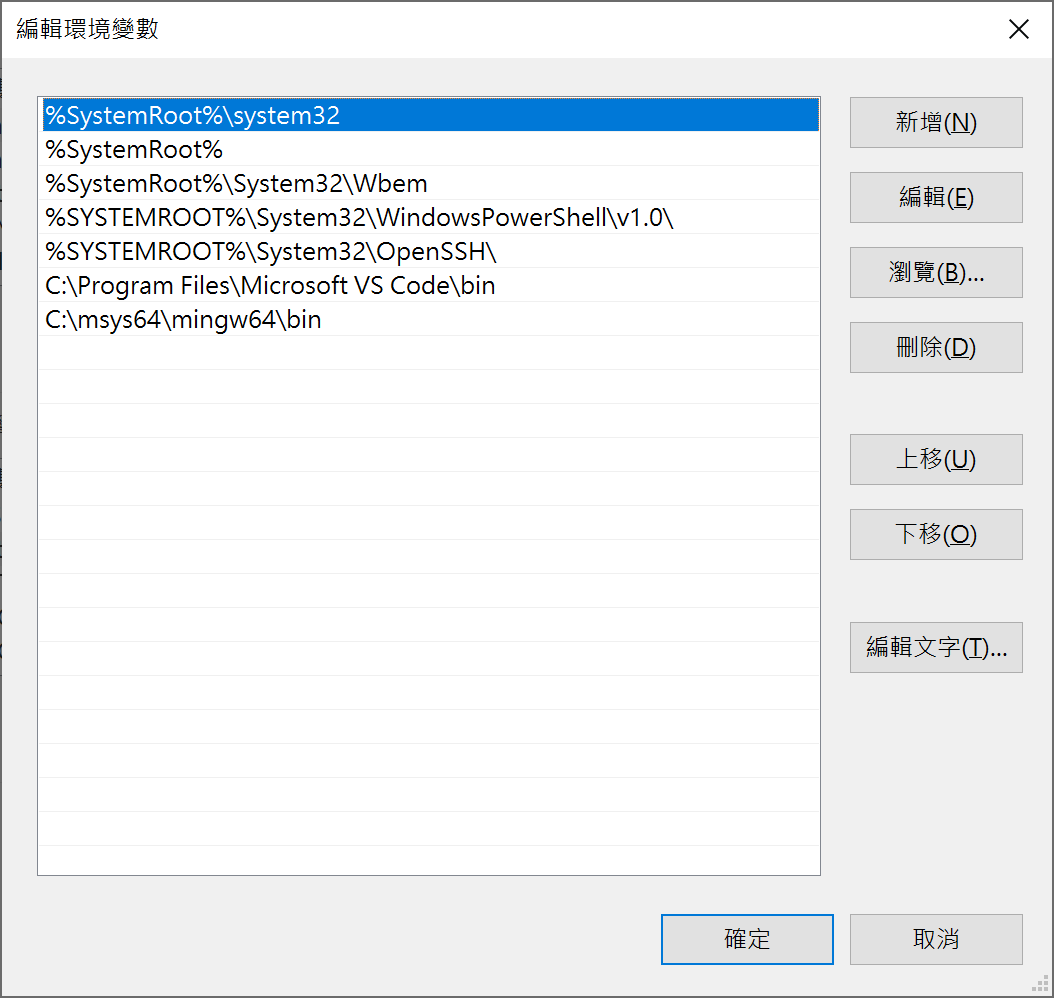
systempropertiesadvanced。
g++ -v
gdb -v

我在整理自己的紀錄時,發現「安裝 MSYS2 與 MinGW」是相對比較麻煩的,未來如有參考需要時,我可能會先從這一個部分開始安裝與設定。
