當我們在 GoDaddy 上申請好網域之後,就接著要把 GoDaddy 上的 DNS 轉址到我們的服務網站上。
尚未申請網域的話,可以參考我這一篇文章: GoDaddy 購買網域教學。
我的網站是架在 IIS 之上,所以要將 GoDaddy 上的 DNS 指向我們的網站。
在指向網站之前,網站主機需要有固定的IP設定,這樣才能順利的將網域指向我們的IP網站主機。
登入 Godaddy 之後,點選右上角名稱 ▼ 下拉「我的產品」。

點選所購買網域的 「DNS」。
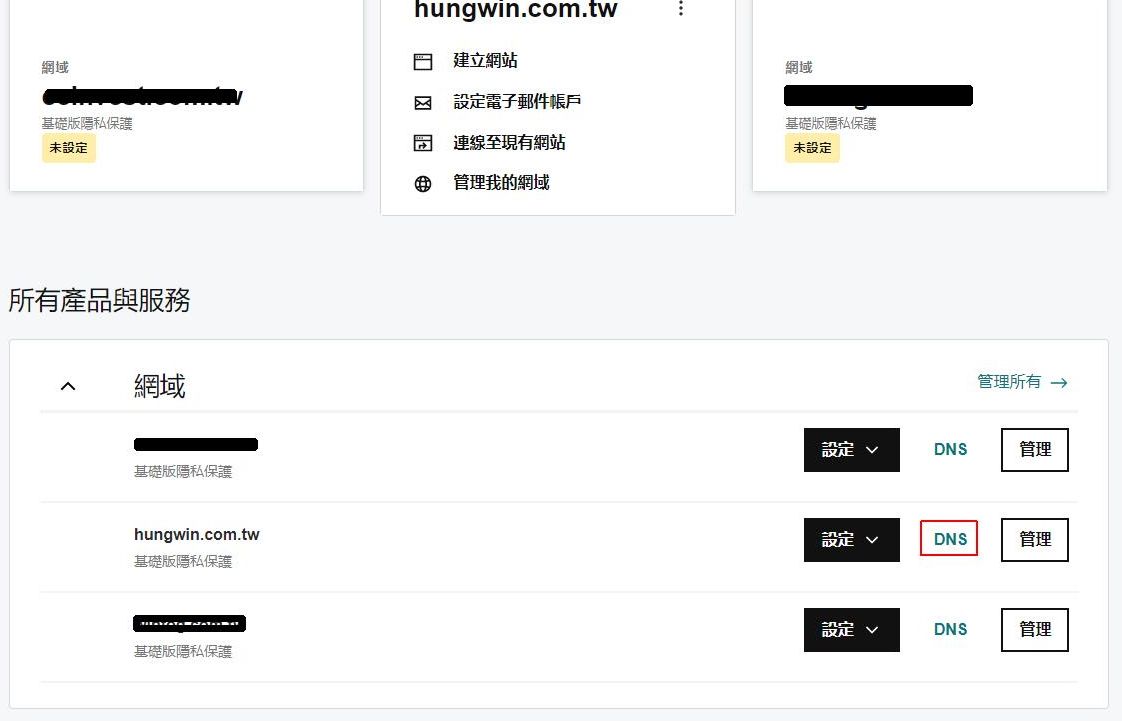
將類型為「A」,名稱為「@」的值改為主機 IP。
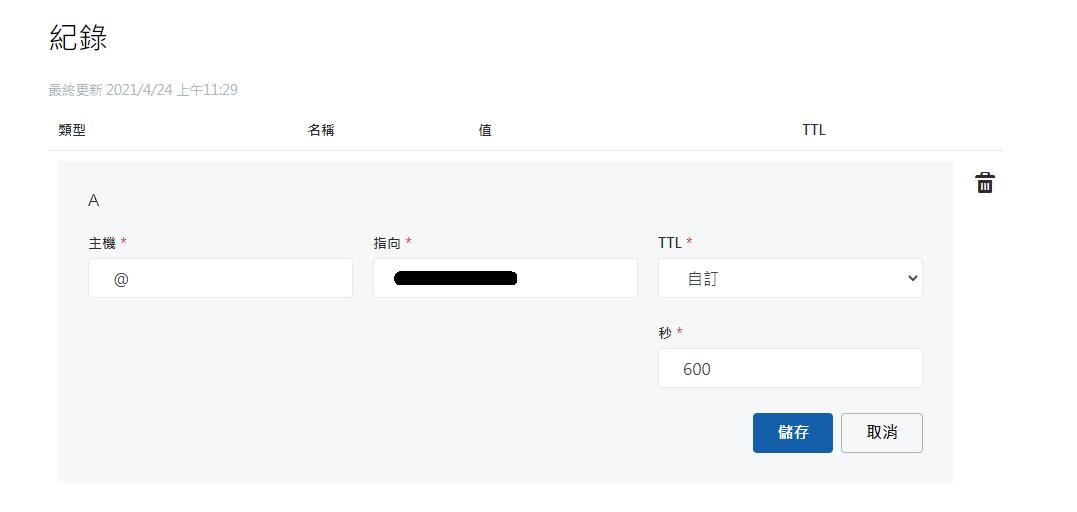
按下「儲存」後,此網域主要的 IP 就會指向你的網站主機 IP 了。
設定完之後會看到此畫面。
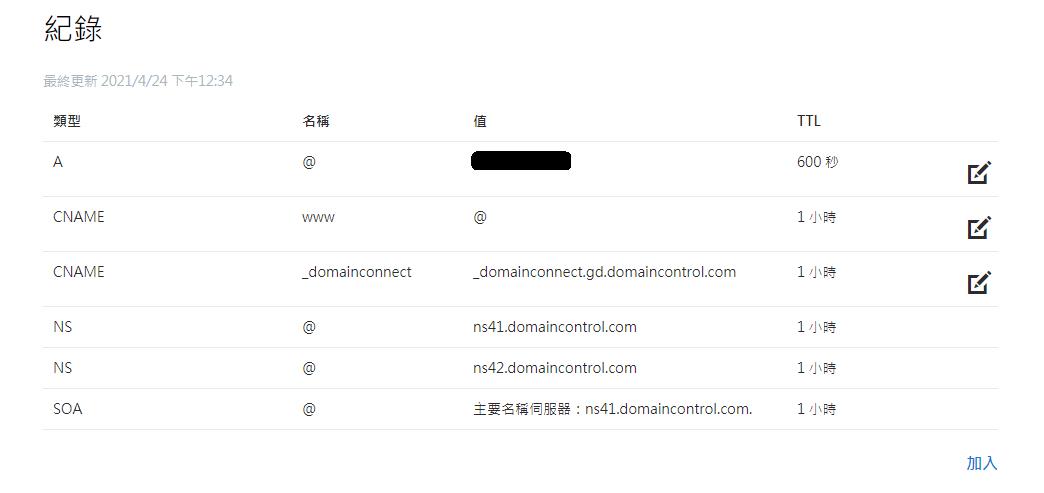
A (Addrss):
表示指向一個 IP 地址,通常就是申請的主機 IP,例如: 172.217.160.67。
CNAME (Canonical Name):
表示指向一個名稱,而不是指向 IP,類似網域結構中的子網域,例如畫面上有一個 CNAME 的名稱為 www,值為 @,而註冊的網域為 hungwin.com.tw,那就表示 www.hungwin.com.tw 會指向 @ 名稱,而 @ 名稱又指向 IP,最後變成 www.hungwin.com.tw 也會指向同一個 IP。
CNAME 的用法是設定子網域,例如我想新增一個 blog.hungwin.com.tw 也指向同一個 IP ,那就可以按下方的「加入」,新增一組 CNAME。
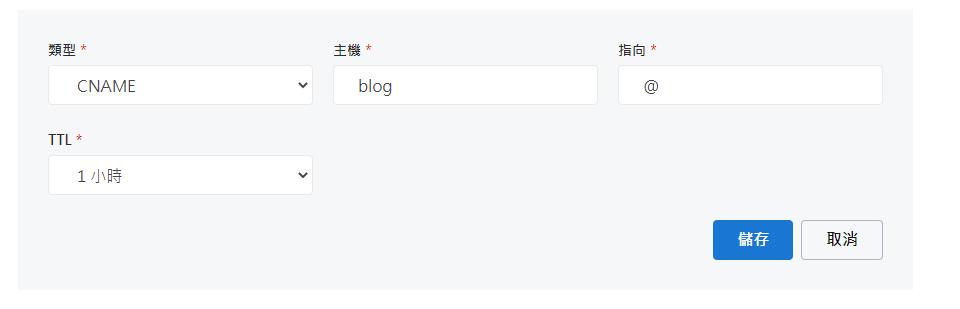
類型 = CNAME,主機就是 blog,指向為 @ 的話,就是指向 A 連結的 IP。
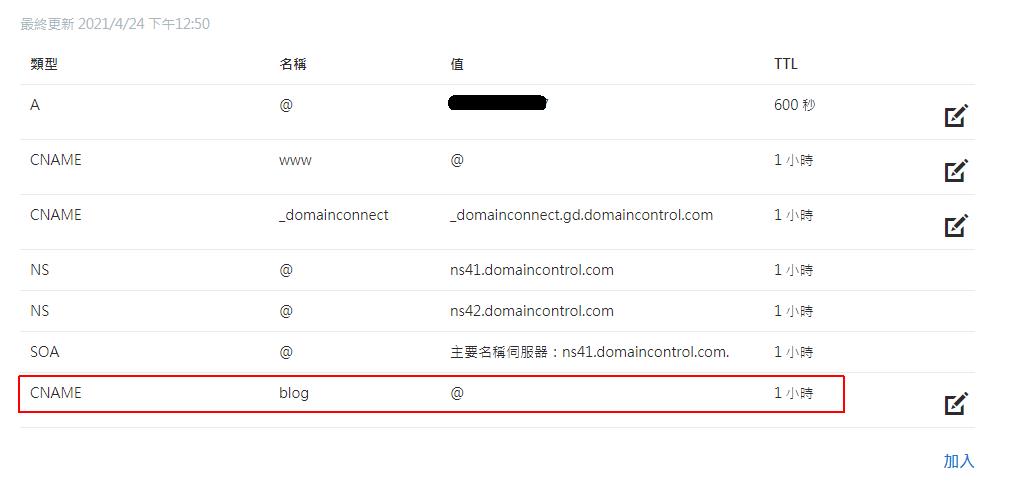
這樣我的子網域 blog.hungwin.com.tw 就設定好了。
DNS 設定好之後,並不是立即生效,需等待 GoDaddy 內部排程執行後,才會正式生效,在等待期間可以使用以下方法測試是否已生效,
打開「命令提示字元」,輸入測試語法
ping blog.hungwin.com.tw
(網域請換成你們申請的網域)
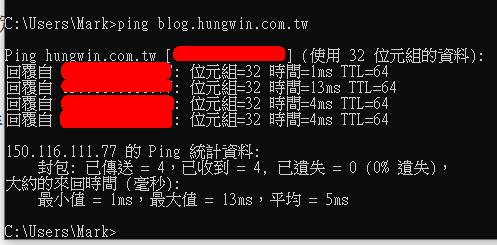
會得到網域主機的回傳,如果看到 DNS 解析網域已指向你的主機 IP 的話,就表示 GoDaddy 已經生效了。
在 IIS 中可以架設多的網域名稱的網站,即使所有網站都使用 80 port 也是可以的,只要用不同的網域名稱區別開來,IIS 就可以正確回應不同頁面呈現。
在 IIS 的站台按右鍵「新增網站」。

輸入剛剛 DNS 設定的子網域名稱,例如 blog.hungwin.com.tw,
設定好實體路徑後,在繫結中的主機名稱一定要指名剛剛設定的網域,例如: blog.hungwin.com.tw,這樣 IIS 才會知道不同的網域要呈現不同的頁面。
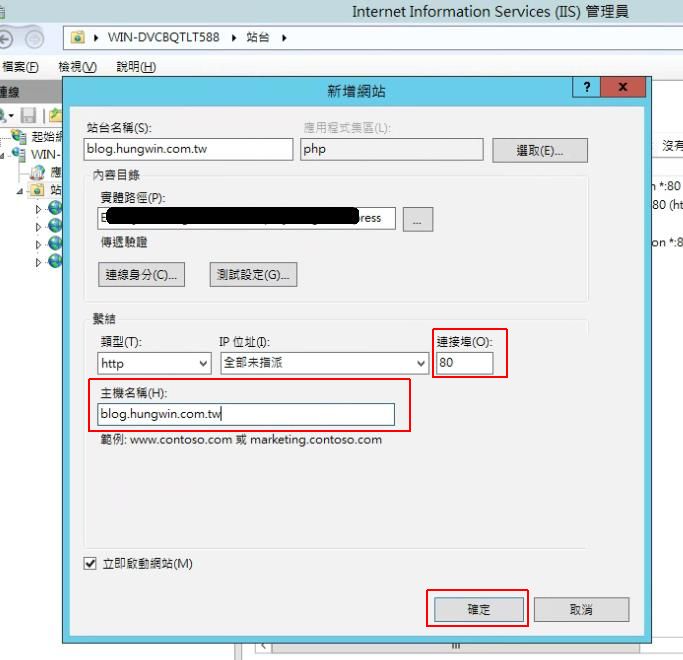
這樣設定就可以了喔,接下來就按下瀏覽看一下成果就可以了喔。
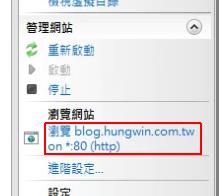
點擊「瀏覽 *:80」,會開啟網站。

當看到網域正確顯示我的網頁,就表示 IIS 設定正確了喔。
GoDaddy 購買網域教學-建立你的網路門牌
如何下載安裝 WordPress 站台,設定資料庫連線,建立全新部落格 (適用 IIS 架站)
