過去什麼都沒有的黑暗時代,所有的Application都是直接放在伺服器上的,這造成好幾個問題
VM的出現創造了更多的契機,將一台機器切割成多個虛擬機,不只分割了環境,也大大降低了公司的成本支出。然而VM切割的底層單位是OS,使用Hypervisor做共享硬體。不僅僅耗費資源,更無法做到快速啟用一個Application。
Docker與VM相似,但是執行的最底單位不是OS,所有的Docker container都是共享同一個OS。有著更輕量化、更快速啟動的特性,更重要的,可以很輕易的移植到不同機器上。Docker是一家來自舊金山的Docker公司創造的,標誌性的圖案就是鯨魚在貨櫃,每個貨櫃都是container,負責運載Application到所有的機器上。

Docker目前支援Windows、Linux,目前有很多Docker相關的UI介面如Docker Desktop(Windows)、Visual Studio。但是之後介紹的還是以下指令為主,畢竟UI會變,指令概念不動。
過去Docker 不支援Window時需要先安裝VM,並且還要設定共享資料夾,有些麻煩。現在就很簡單了,進入https://www.docker.com/get-started 下載docker desktop。安裝後,會出現以下畫面,那就等於安裝完成了,你也可以打開cmd,輸入docker version沒有報錯代表安裝成功。
選擇安裝WSL模式可以讓windows模擬linux,許多操作會變得更簡單,以下範例以WSL為主。
如果你是Ubuntu,進入https://docs.docker.com/engine/install/ubuntu/ ,照著指令:
就能成功了。成功後輸入sudo docker run hello-world,出現以下畫面代表成功。
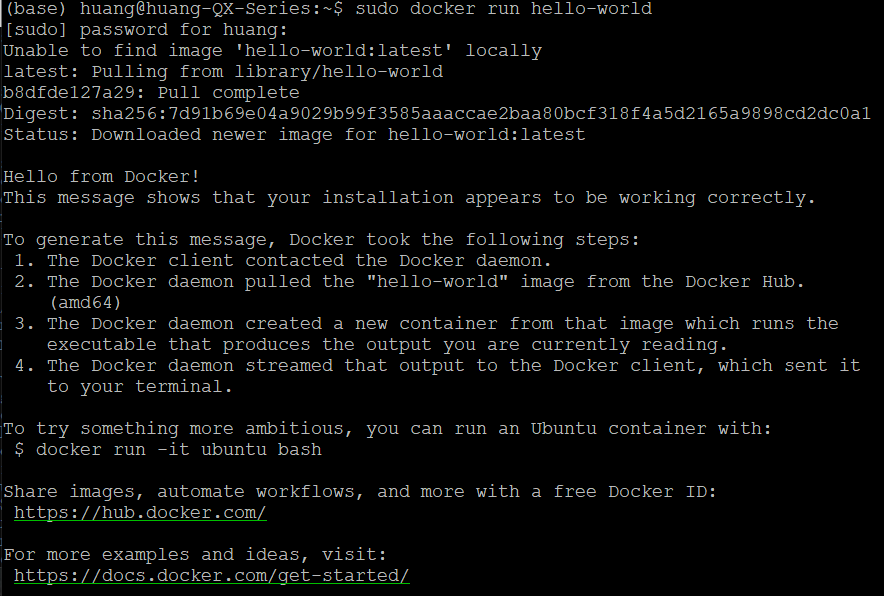
明天開始來講解docker的操作。
