程式開發的過程很難不接觸到終端機操作,原生的畫面非常"簡約",透過套件強化後不只看的開心,也對各種資訊的辨識非常有幫助。
本篇文章的目標是讓終端機能有下圖這樣的繽紛效果,有興趣的話就可以跟著以下步驟完成!
圖片來自Powerlevel10k
剛轉換到 MacOS 的新手一定對軟體的安裝/移除這件事情感到很困惑,Homebrew 是一個軟體套件管理工具,補足了一些缺陷(因為不是用 Homebrew 裝的就管不到),像是 Git、Node.js、MongoDB、Yarn...這些套件都可以透過 Homebrew 快速查詢、下載和更新套件。
安裝
開啟原生的終端機,輸入下面指令
/bin/bash -c "$(curl -fsSL https://raw.githubusercontent.com/Homebrew/install/HEAD/install.sh)"
基本操作
// 查看 Homebrew 的版本
brew --version
// 更新 Homebrew
brew update
// 查看現有哪些套件
brew list
// 查詢套件
brew search 套件名稱
// 查詢套件資訊
brew info 套件名稱
// 安裝套件
brew install 套件名稱
// 更新套件
brew upgrade 套件名稱
// 更新全部套件
brew upgrade
// 刪除套件
brew uninstall 套件名稱
// 檢查 Homebrew有沒有問題
brew doctor
// 清除安裝後留下的垃圾檔案
brew cleanup
Homebrew-Cask
Homebrew 把軟體分為 CLI 和 GUI 兩類,一般的 CLI 軟體使用上面介紹的指令就可以,GUI 類的軟體(例如:Chrome)就會在指令加上 --cask 的參數。
(這套工具的英文單字使用頗具聯想力,homebrew = 自家釀酒窖, formula = 配方, cask = 木桶)
// 安裝 GUI工具
brew <command> --cask 套件名稱
補充資訊:
命令列介面(英語:Command-Line Interface,縮寫:CLI)維基百科
圖形使用者介面(英語:Graphical User Interface,縮寫:GUI)維基百科
想要各種客製化的終端機顯示配置,從根本解決問題的方式就是直接換掉終端機了,有了 iterm2 就像從記事本換到 VSCode一樣,人生馬上變彩色的,不只是為了要炫泡,把各種類型資訊設置成不同的顏色,才能快速辨識需要的資訊。
安裝
運用 Homebrew 就能迅速完成
brew install --cask iterm2
基本操作
Command + 空白鍵,然後搜尋 it... 就馬上跑出來了)⌘ + , 叫出設定視窗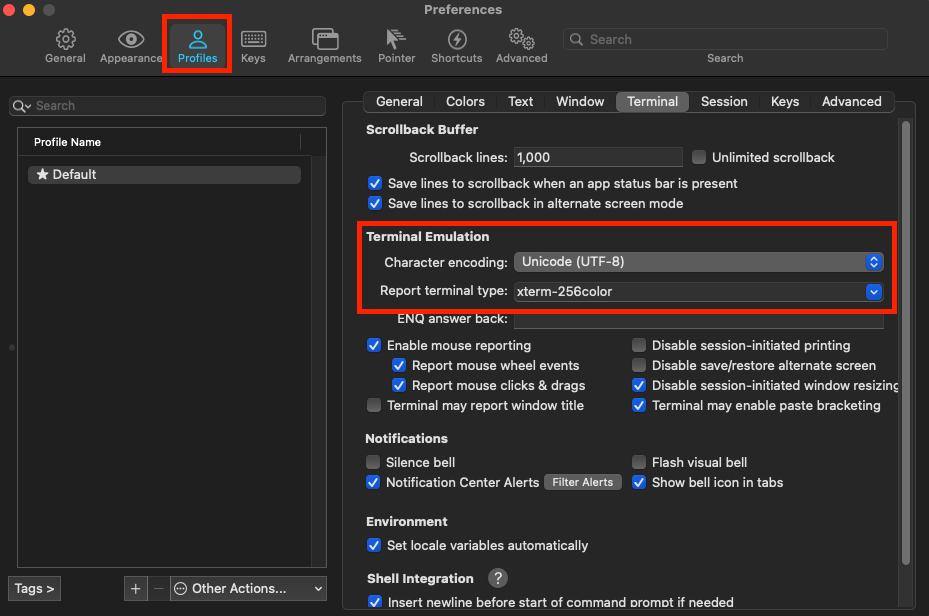
進階操作
iterm2 的功能非常多,本篇只針對介面優化紀錄,還有很多分頁管理的功能,有需要時再查詢官方文件即可。
bash、zsh 是什麼?
簡單來說,兩個都是讓人類跟機器溝通的指令集 (shell),可以把我們輸入的指令轉換為電腦看得懂的程式碼,MacOS 以前預設使用 bash,但是從 macOS Catalina 版開始改成使用 zsh,zsh 提供各種自定樣式調整,如果是舊版的 macbook 也可以參考蘋果的 官方文件 調整。
oh-my-zsh 是一套強大的框架,提供海量的功能來管理 zsh。
安裝
先在終端機(iTerm2)輸入指令確認環境有 zsh
zsh --version
環境沒問題再執行安裝指令
sh -c "$(curl -fsSL https://raw.githubusercontent.com/ohmyzsh/ohmyzsh/master/tools/install.sh)"
基本操作
可以透過 vi/vim 開啟設定檔來修改,但是這樣的操作太硬核了,先不急著改,直接進入下一步。
// 編輯設定檔
vim ~/.zshrc
終端機的美化會運用到各種符號和形狀,原始的字型未必能完美支援這些特殊字元(不支援就會出現亂碼),Nerd font 是一套完整蒐集了各種字型符號、icon的套件,有了它才能讓得到完整的介面優化。
brew tap homebrew/cask-fonts
brew install --cask font-hack-nerd-font
一套強大的 zsh 主題套件,不需要自己編寫設定檔,一步一步帶你完成個人化設定,學習門檻低,成果超群。
安裝
使用 Homebrew 來安裝
brew install romkatv/powerlevel10k/powerlevel10k
echo "source $(brew --prefix)/opt/powerlevel10k/powerlevel10k.zsh-theme" >>~/.zshrc
完成後重新開啟 iTerm2。
設定主題樣式,重開 iTerm2 會跳出設定畫面,如果沒有出現可以輸入以下指令叫出設定程序:
p10k configure
設定步驟:
如果覺得設定不滿意只要再下一次 p10k configure 就可以再次修改。
完成後終端機畫面已經非常厲害了,如果還想強化,可以先從 iTerm2 的設定面板(command + ,)來著手,再不夠就找其他 zsh 的主題套件來使用。
參考文章
