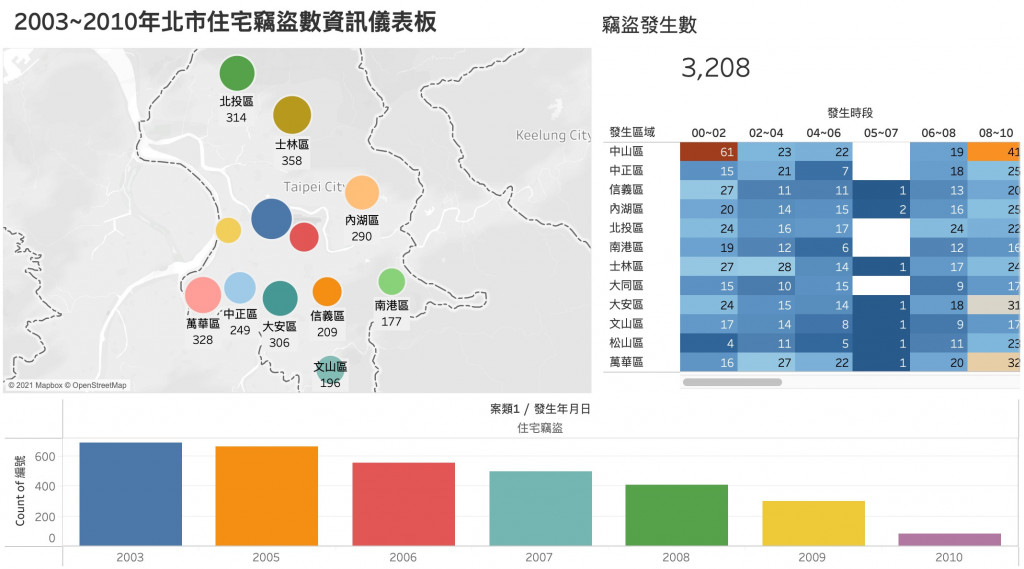我們接續昨天的工作簿,下方sheet選「新增儀表板窗格」。

在開始製作儀表板前,我們先再新增一個工作表吧, 名稱改為「竊盜發生數」,我們把案類1(計數)拖曳到文字,右邊顯示選擇,文字表。
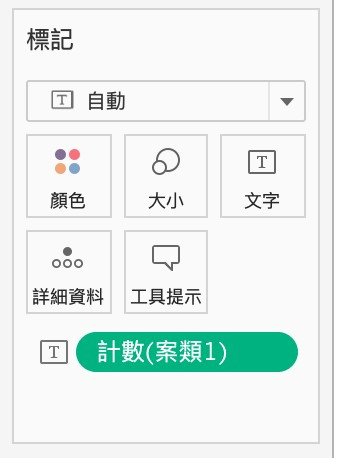
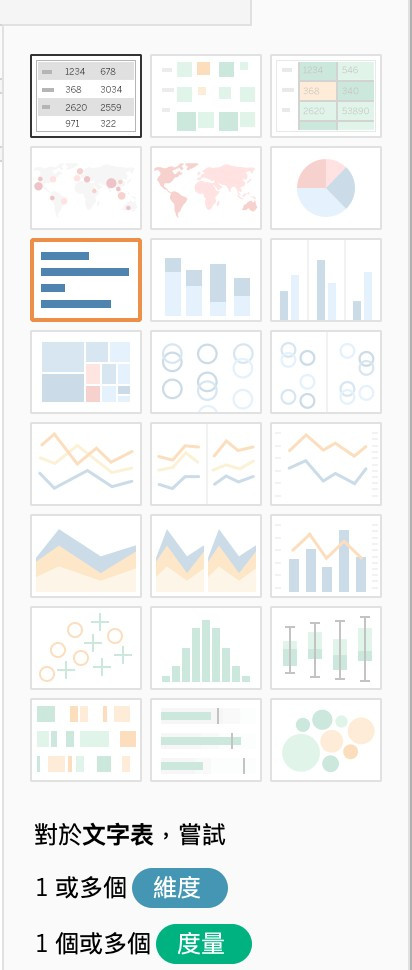
來調整一下文字表的字體大小吧,我們在文字表點選右鍵,選「設定格式」,工作表字體選擇20,標題選擇15。
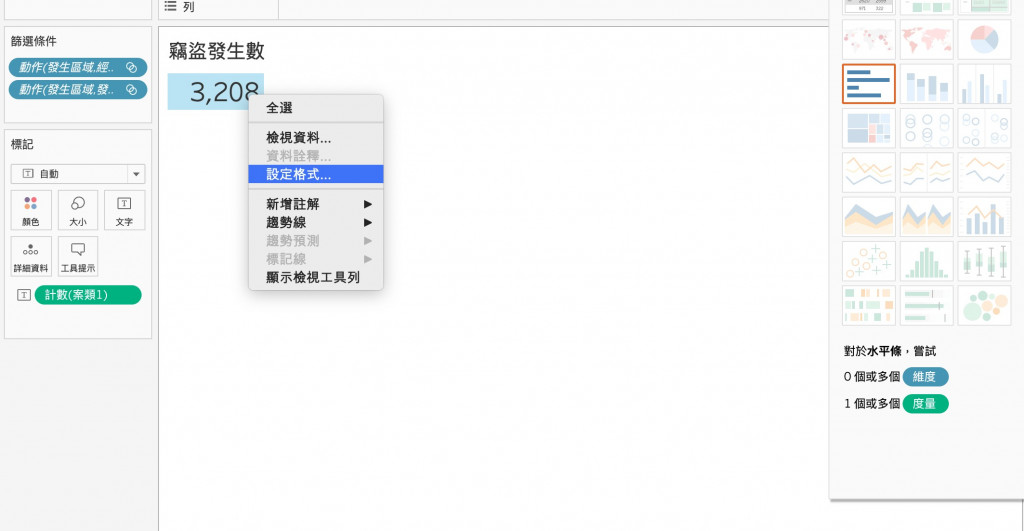
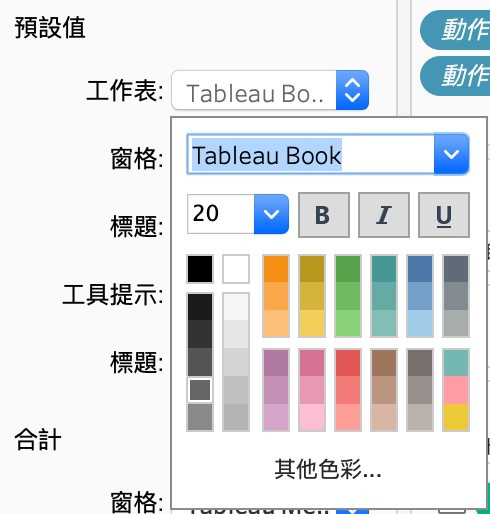
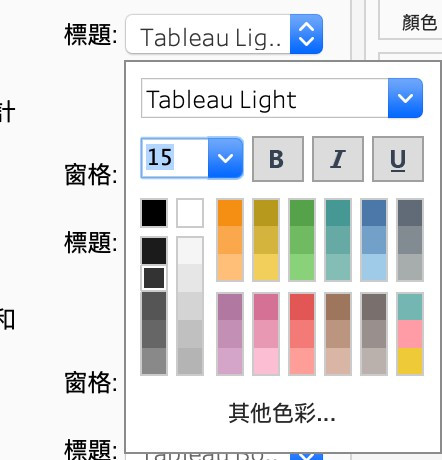
為什麼要做文字表呢?用意是做為字卡提醒~
Ok話不多說,我們回到儀表板的視窗,左邊欄位我們記得先選擇「漂浮」,這樣才能隨我們的需求調整各個表的大小及位置,然後把我們做的四張圖拖曳到儀表板吧,記得把圖例都移除掉,可以調整成這樣。
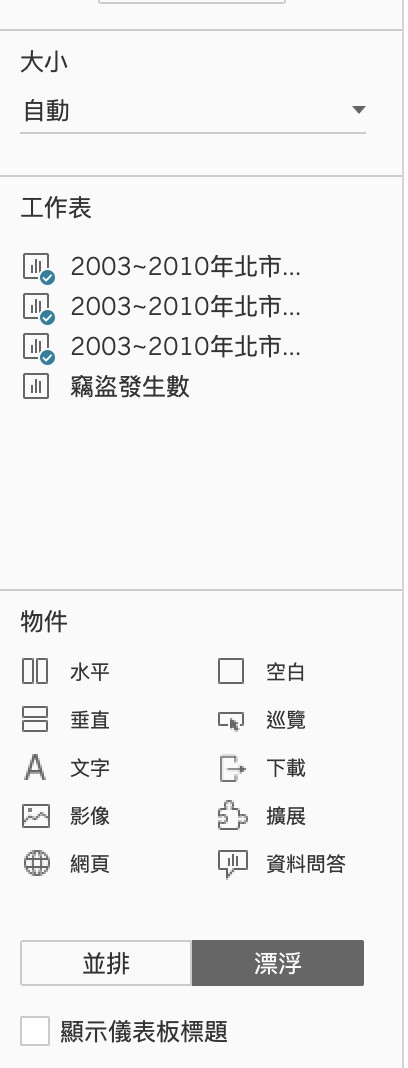
除了剛剛做的字卡表外,我們針對其他三張圖做這兩件事:
1.標題隱藏起來,讓版面不雜亂。
2.圖的右邊有個類似漏斗形狀的符號,「用作篩選條件」,這三張圖都給他選下去(這是關鍵步驟,能夠把表之間的關係透過點選圖表上任何一個資訊時隨著連動。)
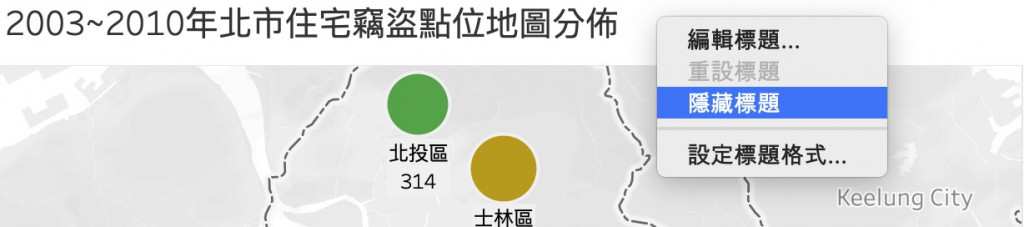
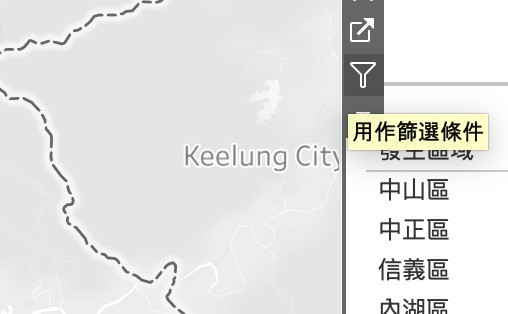
最後勾選左下角的顯示儀表板標題,並把名稱改為「2003~2010年北市住宅竊盜數資訊儀表板」
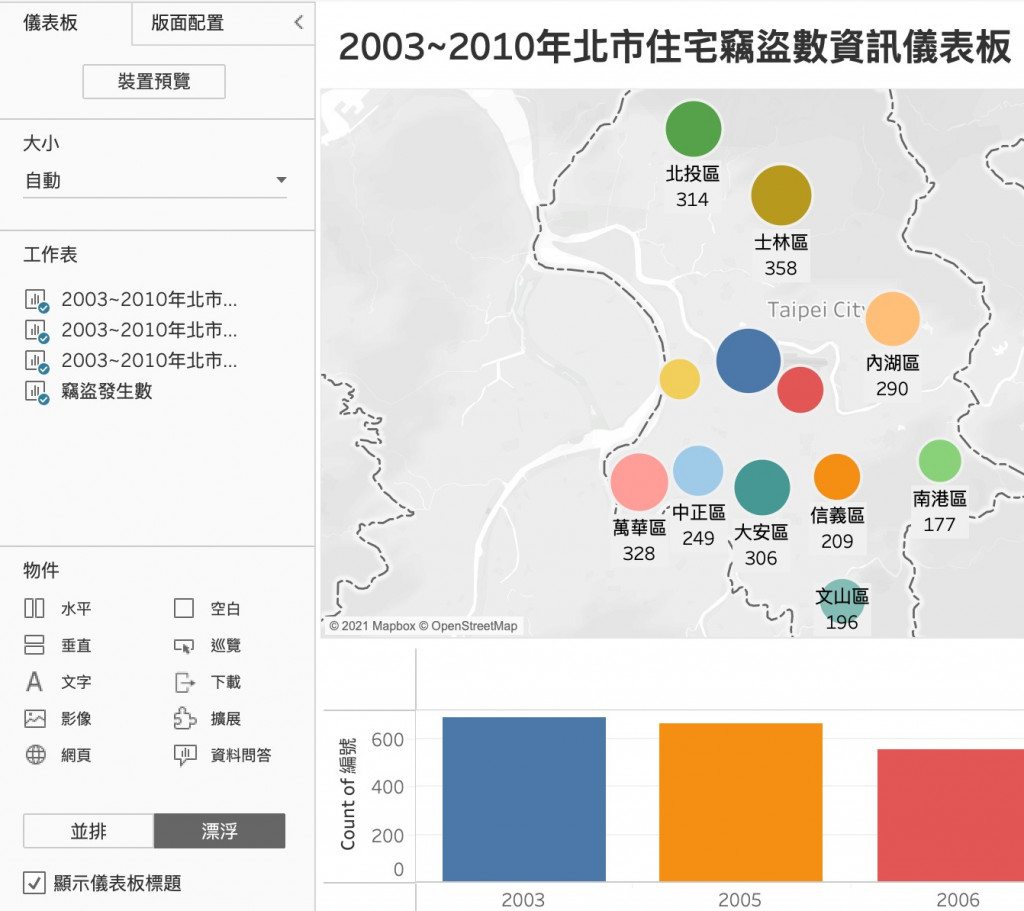
我們可以try try看,點看看儀表板上的區域,或是時段、年份,所有資料都會隨著我們選的區間連動,實在是很方便呢!
存檔上傳,恭喜我們又完成了一項主題的小分析!