教學原文參考:小畫家 ( 舞台上畫圖 )
這篇文章會介紹,如何在 Scratch 3 裡使用多個角色造型、畫筆、重複無限次、更換造型、偵測碰到角色...等積木,實作一個可以在 Scratch 舞台上畫圖的小畫家功能。
在角色編輯區,刪除貓咪角色,使用「繪畫」功能繪製新的角色 ( 參考:造型與繪圖 )。
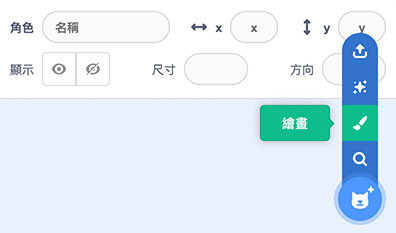
繪製一大一小的黑色圓形,小的圓形命名為「畫筆」,大的圓形命名為「black」( 黑色 )。
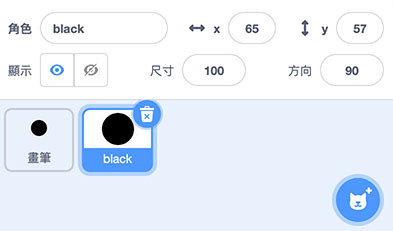
用滑鼠在大的圓形按下右鍵,點選複製,就能複製大圓角色,複製角色後,將圓形改成紅色,命名為「red」。
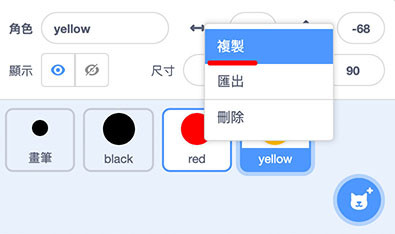
依此類推,建立 black、red、yellow、green、blue、white 和 clear ( 清除 ) 的圓形角色,作為點擊後,畫筆會更換顏色的顏料。
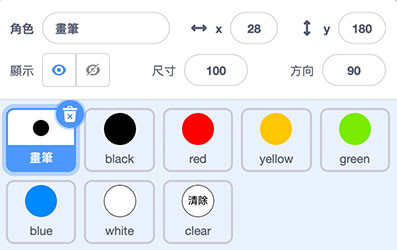
點擊「畫筆」角色,切換到「造型」頁籤,替畫筆角色製作六個不同顏色的造型 ( 形狀位置相同 ),分別是 black、red、yellow、green、blue 和 white ( 顏色與大圓的顏色接近或相同 )。
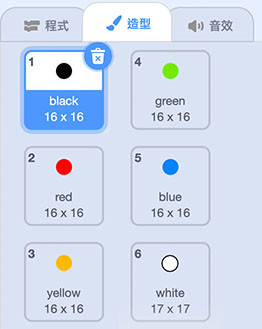
調整圓形角色在舞台上的位置,使其看起來像下圖一樣。
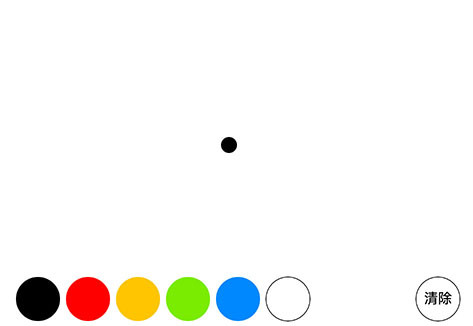
如果擔心會不小心移動角色的位置,也可以替每個「大圓」角色加上「點擊綠旗」的程式積木,在點擊綠旗時設定擺放的位置。
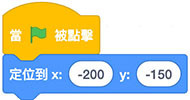
加入擴充功能的「畫筆」,點擊「畫筆」角色,設定一開始點擊綠旗的程式:
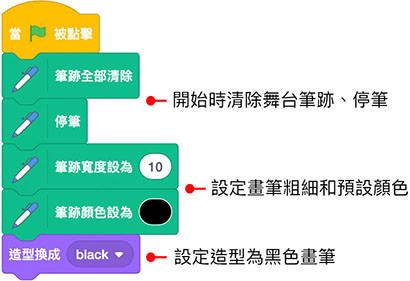
接著加入「用滑鼠畫圖」的程式:
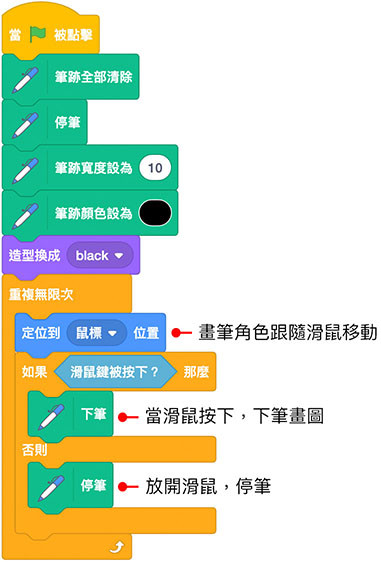
完成後,切換到「專案頁面」,就能用滑鼠在舞台上畫圖。

新增另外一組點擊綠旗的程式,負責更換畫筆顏色:
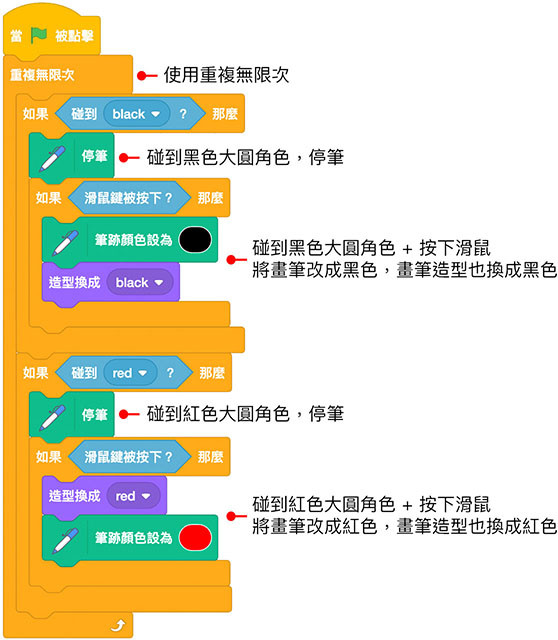
依此類推,放入判斷碰到黃色 ( yellow )、綠色 ( green )、藍色 ( blue )、白色 ( white ) 和清除 ( clear ) 大圓角色的程式積木。
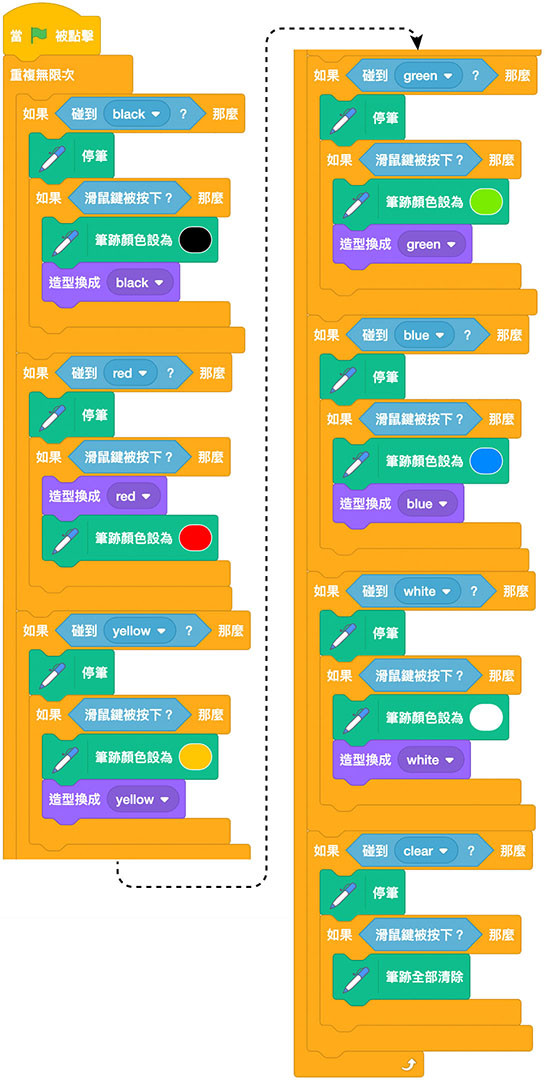
比較不同的是點擊「清除 ( clear ) 角色」的程式積木為「筆跡全部清除」。
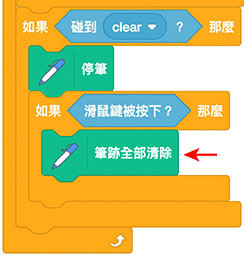
完成後,切換回「專案頁面」,就能開始在舞台上畫圖。

範例解答:小畫家 ( 舞台上畫圖 )
如果已經熟悉了小畫家 ( 舞台上畫圖 ) 的原理,還可以嘗試更多好玩的作法:
- 增加更多顏色
- 增加調整畫筆粗細的按鈕 ( 或使用變數滑桿 ) ( 解答 )
大家好,我是 OXXO,是個即將邁入中年的斜槓青年,如果對我有點興趣(笑,可以與我聯繫,一起來做點有玩又有創意的東西吧!
