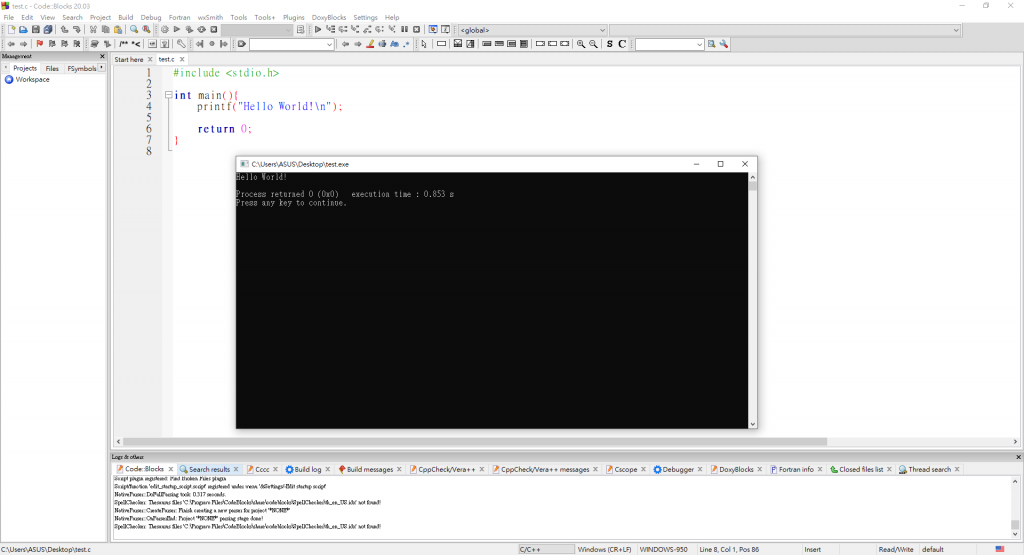上一篇我們成功的安裝好一個程式碼編輯器了,接下來我們要來學習怎麼使用它了!
寫程式其實並不難,不用因為英文不好、數學不好就害怕,會用到的只有很簡單很簡單的英文而已,不用擔心,一起做做看吧!
雖然英文不好的我之前很害怕,但現在發現邏輯不好比較可怕。
沒接觸過程式語言的大家,也許或多或少有聽過這個「Hello World!」,一般學習寫程式的朋友第一個接觸的大概就是這個了,接下來我們會一起接觸它!
在做之前我們先來看等等要做出來的東西: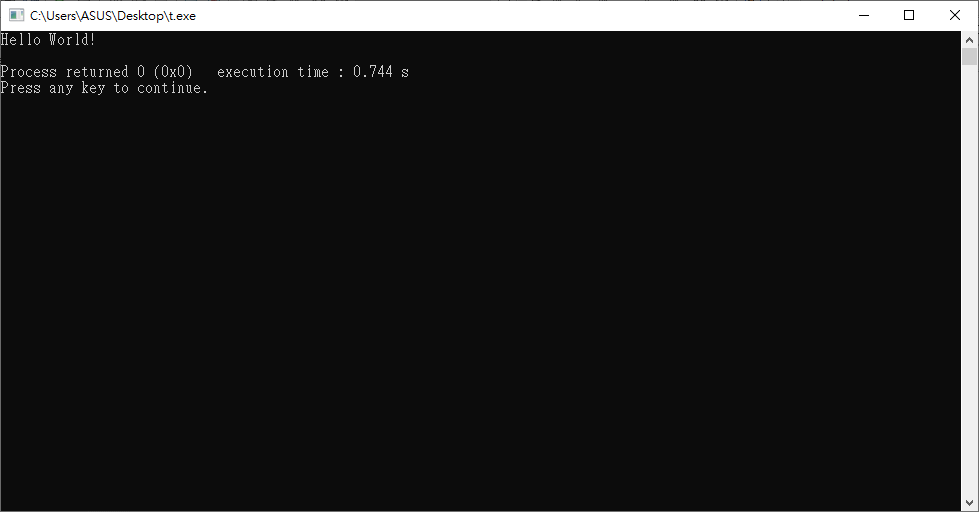
接下來一樣是從零開始的超詳細圖文,會有一步一步的頁面操作,所以不需要這些的朋友可以迅速撤離了,接下來要開始了:
先打開我們的軟體到這個初始介面,然後選擇上排選單中左邊第一個的File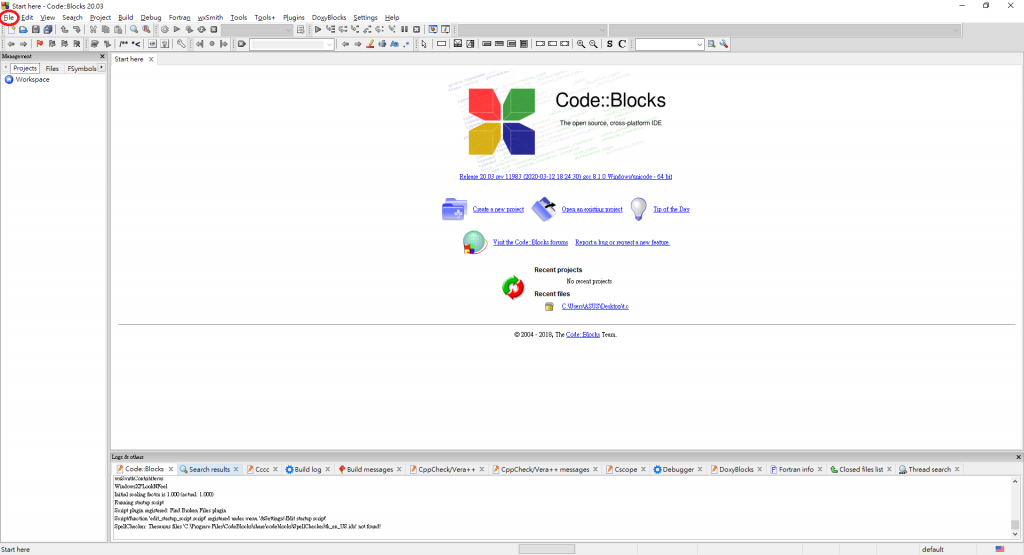
在移到第一個選項New之後,點選File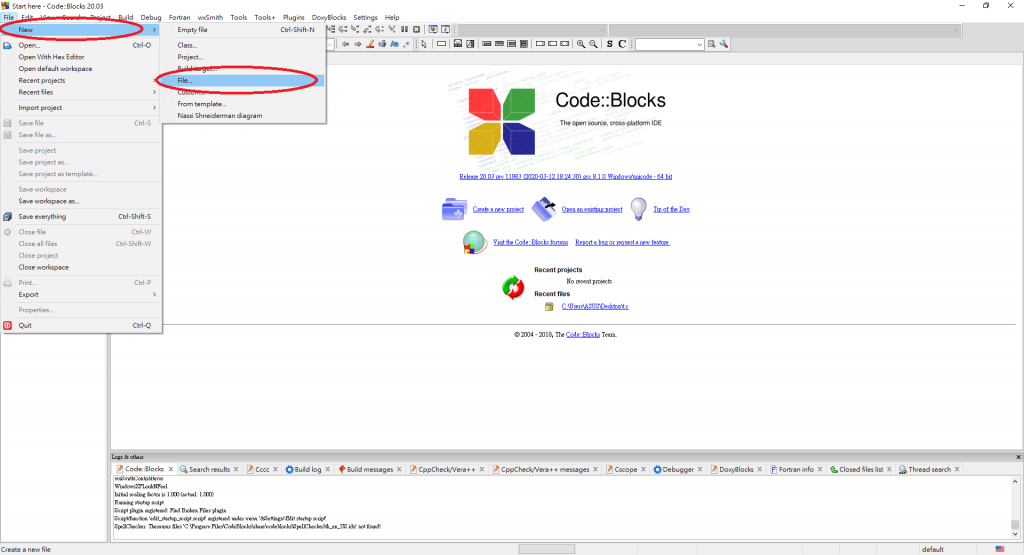
跳出這個介面之後選擇C/C++ source,再點選右邊的Go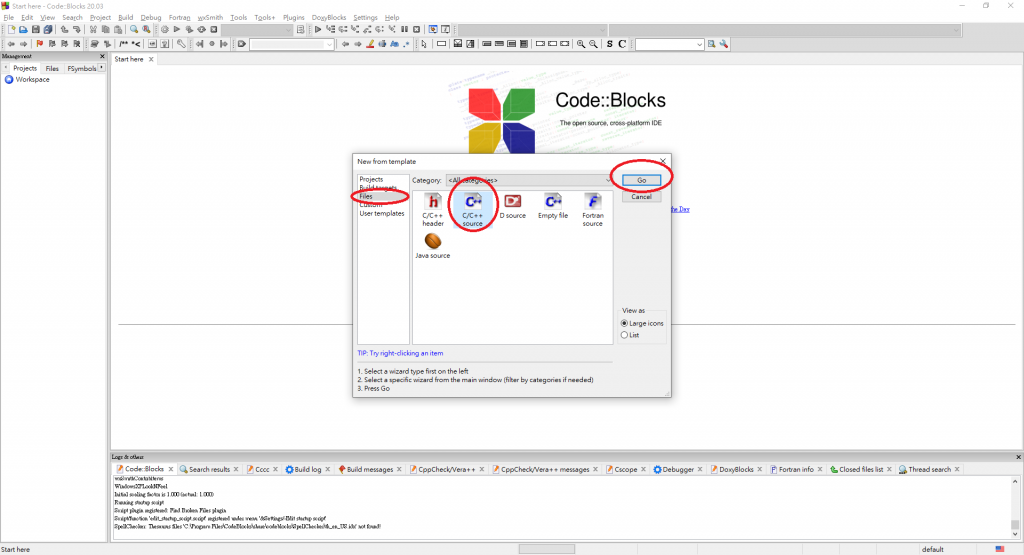
接下來會跳出新的頁面,我們點選Next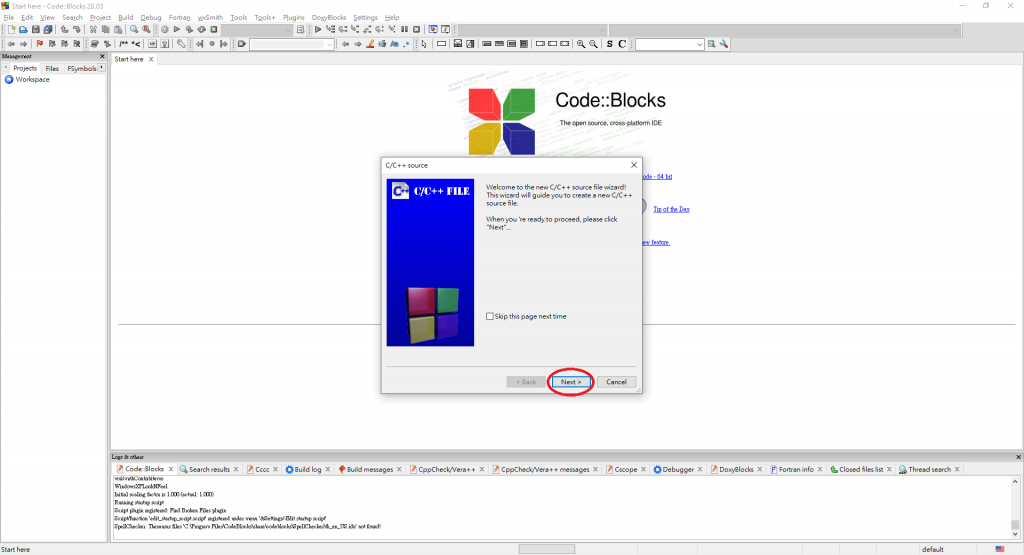
在這個頁面選擇好C,之後一樣點Next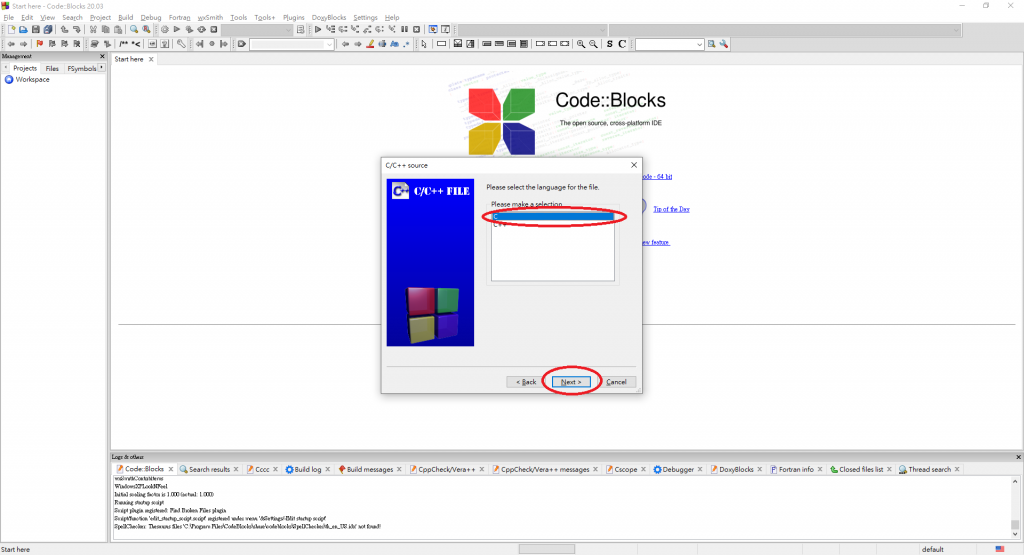
到這裡的時候,點一下旁邊的**...,選擇好你要的檔案位置(可以先放桌面比較好找),並在下方打好你要的檔案名稱,接著按存檔就處理好檔案位置了,我們點擊Finish**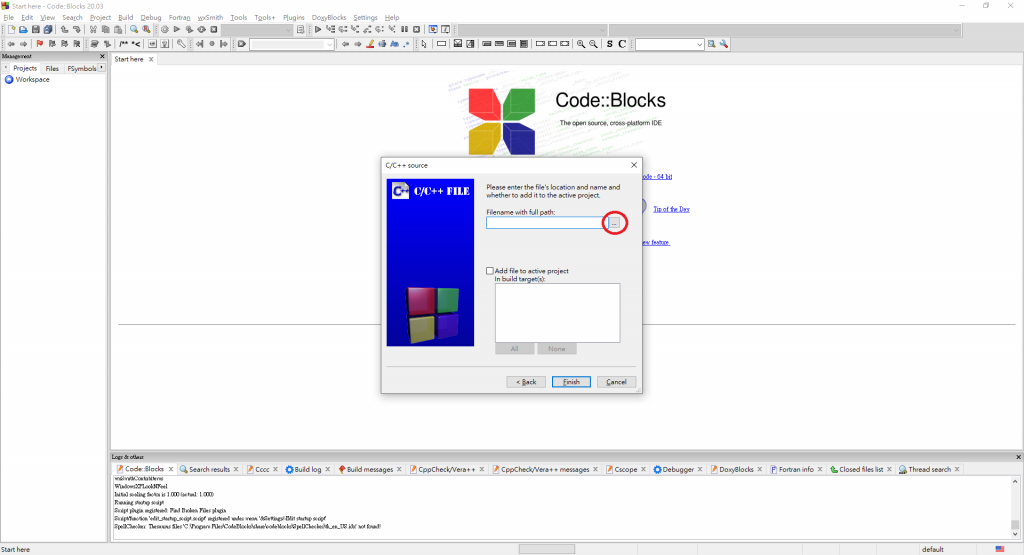
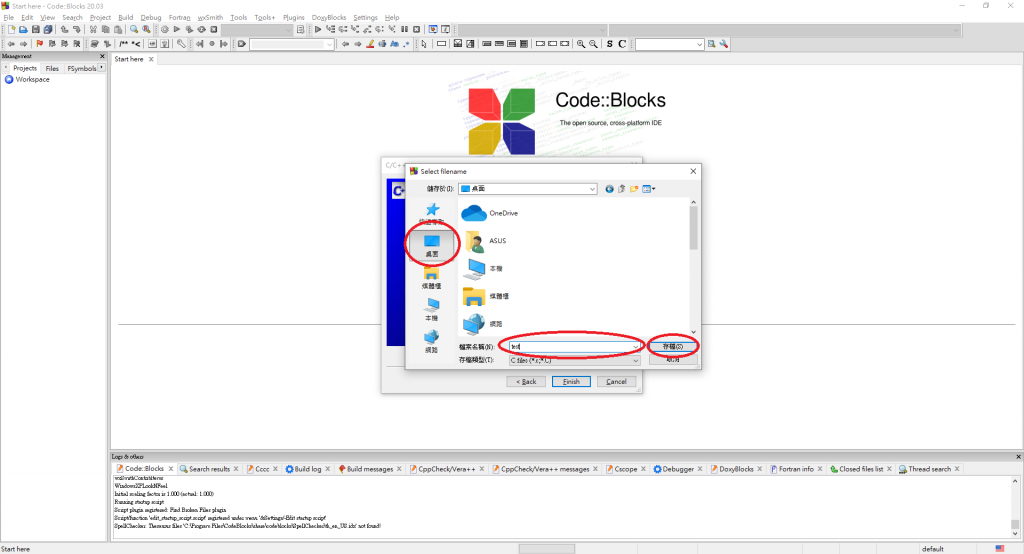
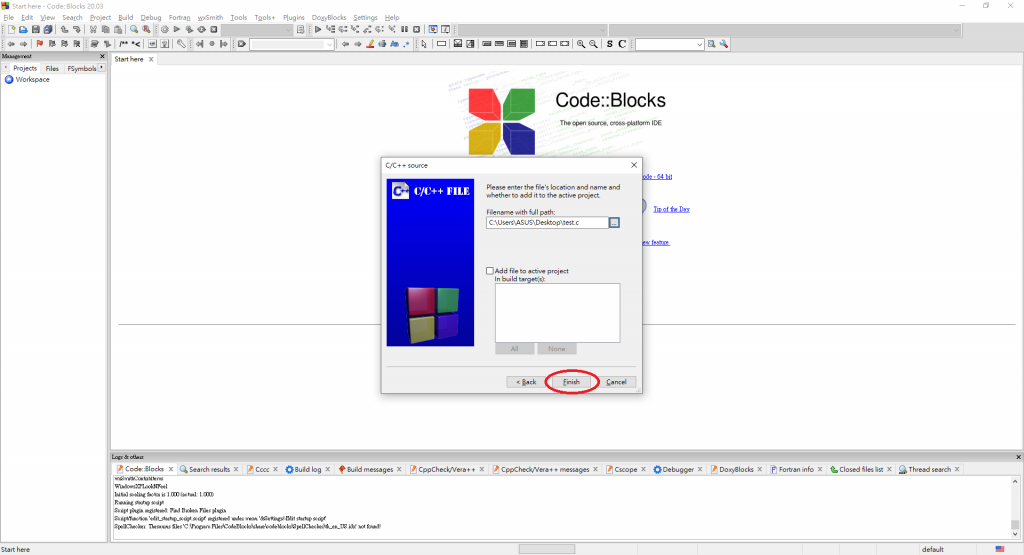
到這裡看到這個頁面就完成我們第一個檔案創建了!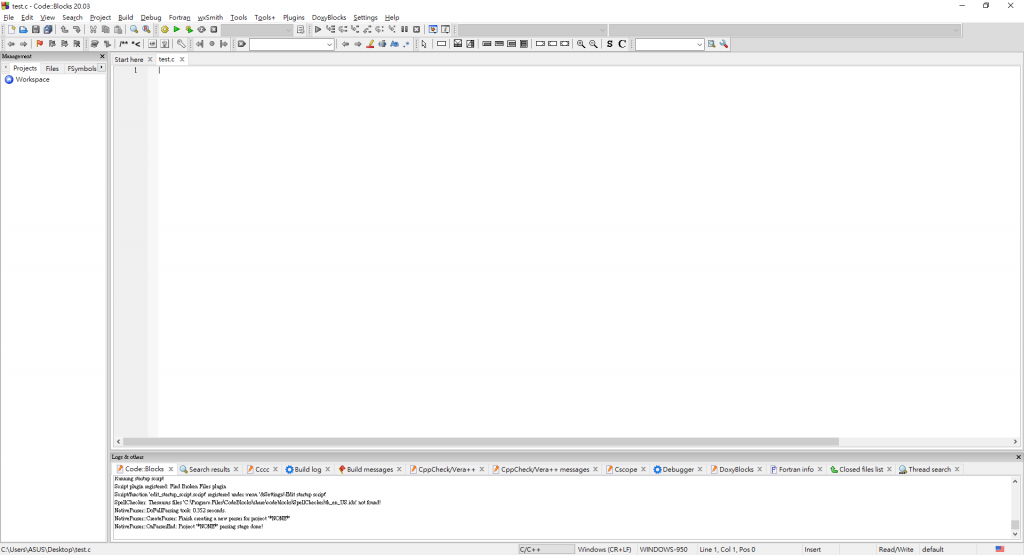
做好檔案創建之後,接下來我們來著手做第一個程式吧:
首先下面這個區塊就是平常我們寫程式碼的地方,所有的程式碼都會放在這裡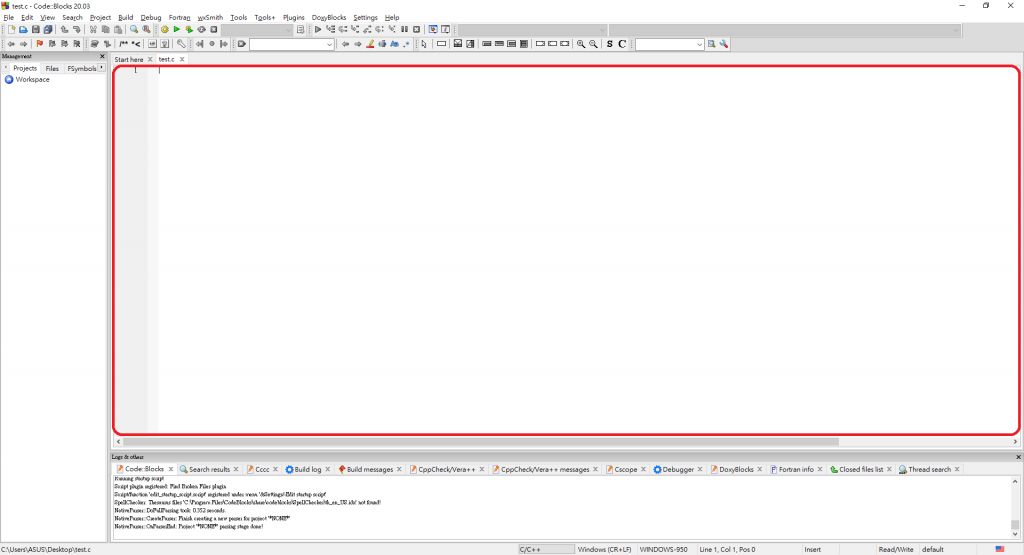
接下來我們在這個區塊,貼上這段程式碼
#include <stdio.h>
int main(){
printf("Hello World!\n");
return 0;
}
貼上之後應該會長這個樣子↓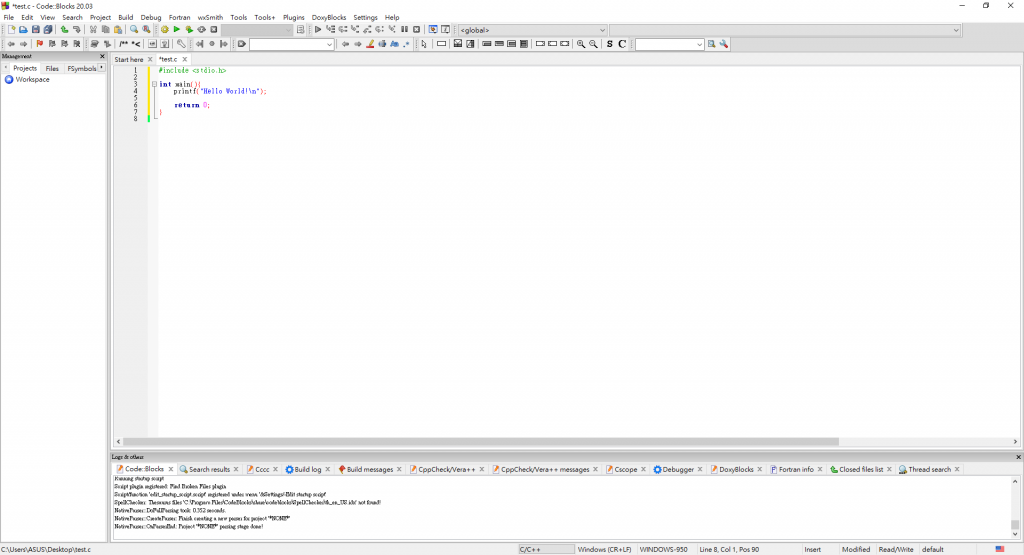
字體如果太小,或不好辨識的話有兩種方法
(1) 可以按住鍵盤上的Ctrl + 把滑鼠滾輪往上滾,就會像這個樣子放大了↓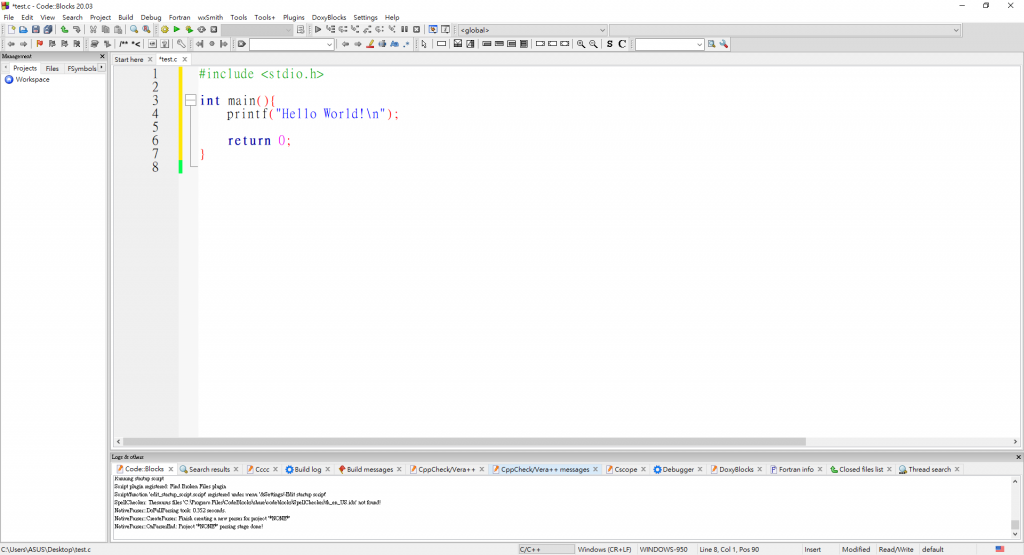
(2) 或是在上排選單中選擇Settings,點擊其中的Editor > 接著在這個介面左側選擇General settings > 上排選擇Editor settings > 最後點擊Choose就可以在這個頁面修改了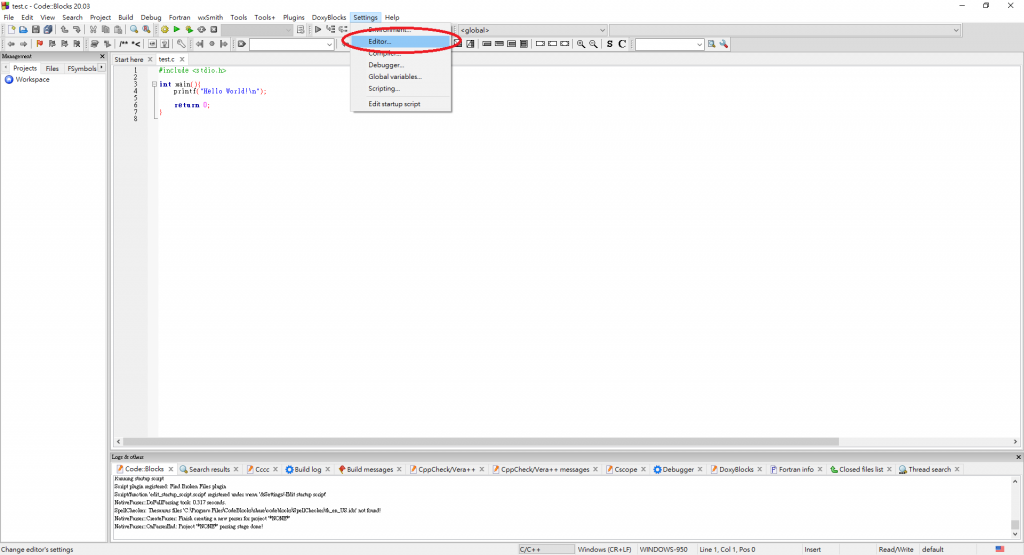
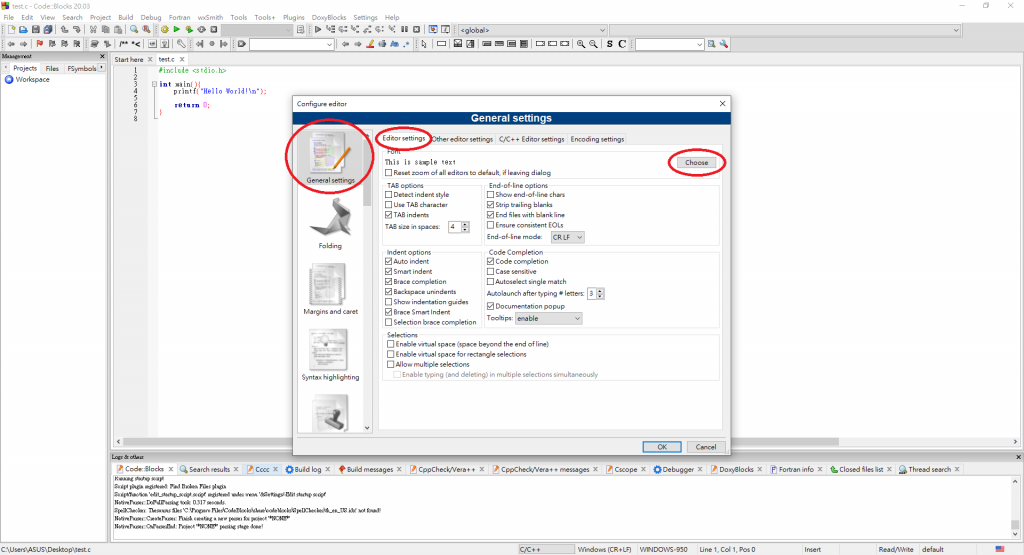
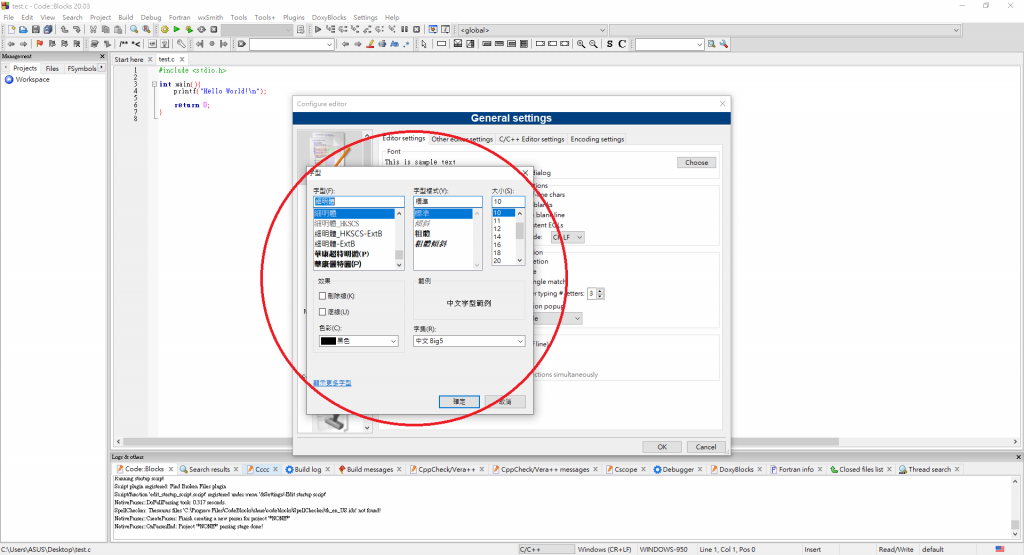
接著我們來執行看看這段程式碼
(1) 可以使用上方快捷欄的這個按鈕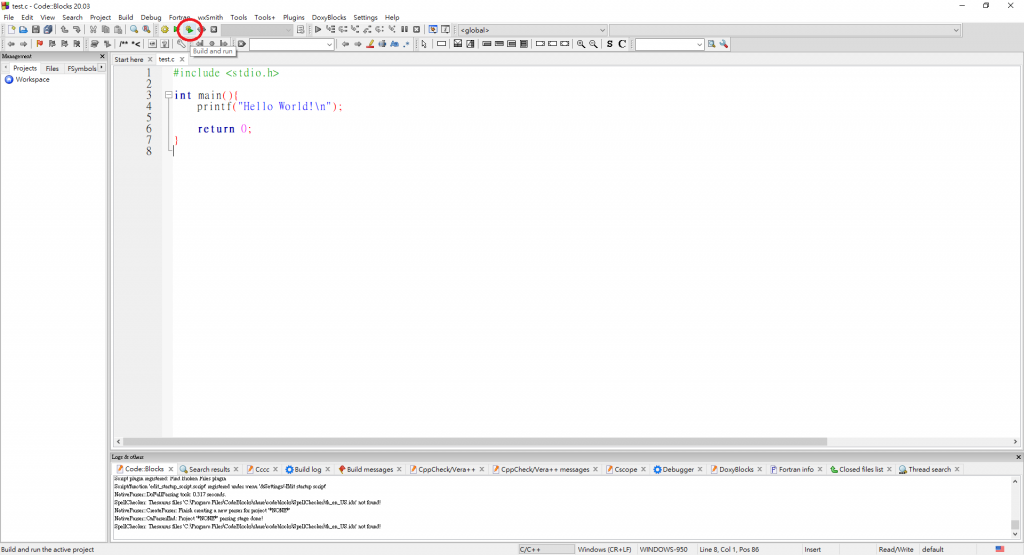
(2) 或是在上排選單中選擇Build,然後點擊Build and run(我們可以偷偷看到,它的快捷鍵是F9)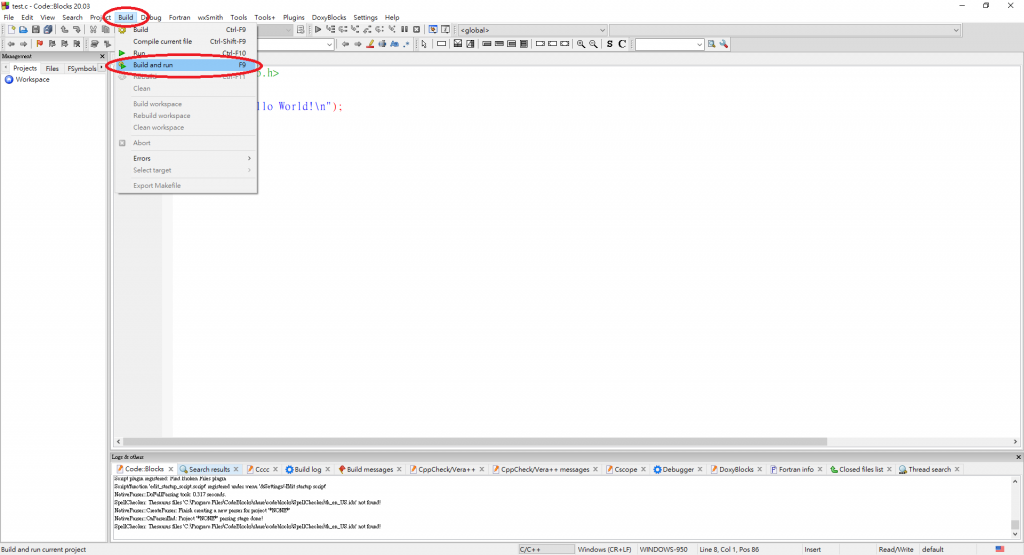
(3) 所以第三種方法就是快捷鍵,就是按一下鍵盤上的F9
看到這個跳出來的黑色視窗就完成了!