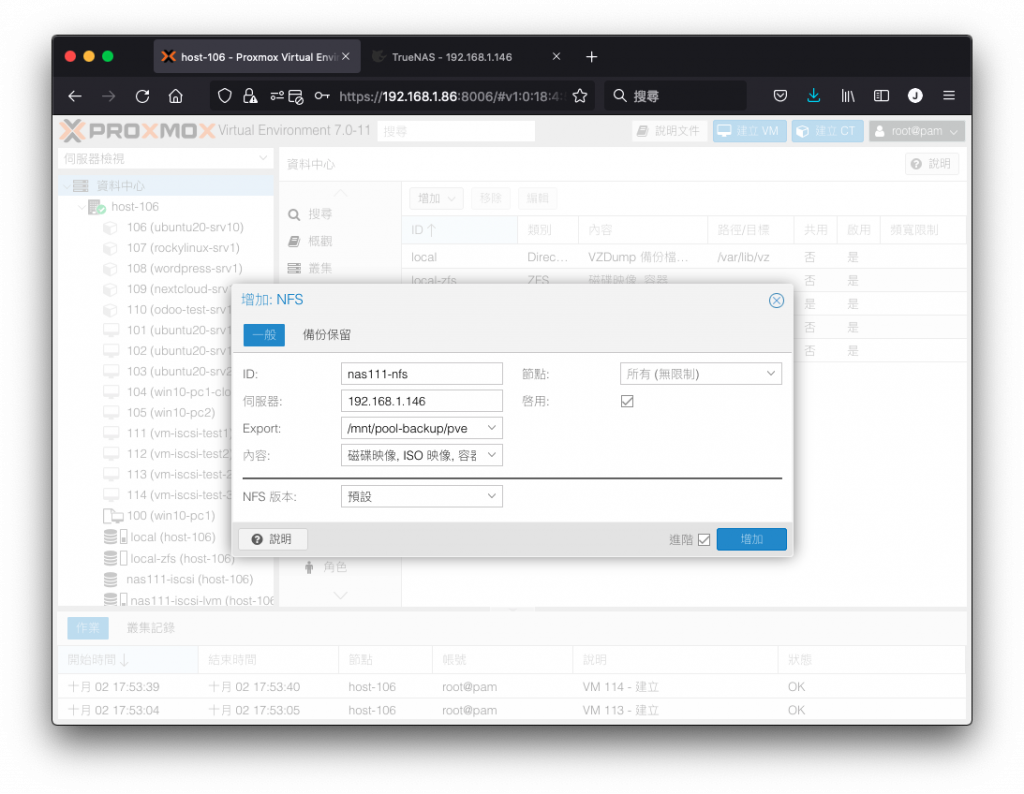
在小型用途下,一個 Proxmox VE 節點已經可以滿足絕大多數的需求,但是若要解決儲存容量的問題,則需要搭配外部儲存主機來解決,例如放置備份檔、儲存更多的 ISO 映像檔等等。
由於 NAS 產品相當成熟,目前我們有許多的網路儲存方案可以選擇。換而言之,在企業內部的各種 NAS 產品,都可以藉由 Proxmox VE 連接後將它運用起來,絕不浪費。
在所有作業系統中,NFS 是一種歷史悠久支援度高的通訊協定,尤其在 UNIX 系列作業系統中,更是容易直接掛接起來使用的方便協定,目前許多的 NAS 產品都有內建支援,只要經過稍微設定即可開啟使用。
在開源軟體世界中,TrueNAS 是一款許多人愛用的選擇,它不僅開源而且提供容易使用的管理介面。
TrueNAS 由過去的 FreeNAS 更名而來,TrueNAS CORE 維持 FreeBSD 核心,TrueNAS SCALE 則是採用 Linux 核心的移植版本,本文將以 TrueNAS SCALE 介面做為範例。
在 TrueNAS SCALE 管理介面中,進入 系統設定 後選擇 服務,在清單中將 NFS 後面的 Running 欄位切換為啟用 (撥桿拉到右邊),而 Start Automatically 請勾選,以讓他下次開機也能自動啟用。
TrueNAS SCALE 啟用 NFS 服務
切換至 Share 共用功能裡,新增一個 NFS 共用,選擇好要共用的路徑後,在下方的需要設定授權連線的裝置來源,若我們要讓整個 192.168.1.0/24 的裝置都可以連接這個 NFS 使用,則在下方的 Add networks 按下 新增,再填入 192.168.1.0,後方下拉選擇 24,再按下 儲存 。
TrueNAS SCALE 設定 NFS 授權網路
提醒:
TrueNAS SCALE 目前仍處於 Beta 版本,若您要用於正式環境,請選擇 TrueNAS CORE 穩定版本。
在現有的軟硬體整合式 NAS 產品中,台灣的 Synology 也是許多人選擇的產品之一。
在 Synology DSM 管理介面中,進入 控制台 後選擇 檔案服務,切換至 SMB / AFP / NFS 頁籤,將 啟動 NFS 服務 核取方塊勾選,再按下 套用 。
Synology DSM 啟用 NFS 服務
接著選擇 共用資料夾,選擇共用的資料夾後進入編輯,切換至 NFS 權限 頁籤,在這裡按下 新增 以加入授權連線的裝置來源,若我們想要分別授權某幾個特定 IP 可以連線,可以個別輸入其 IP。
Synology DSM 設定 NFS 授權網路
當儲存伺服器端的 NFS 共用已經準備完成,我們可以經由 Proxmox VE 管理介面上的簡單操作將這些 NFS 共用掛接起來使用。
在資源檢視區中選擇 資料中心,切換至 儲存頁籤,按下 增加 按鈕,再選擇 NFS 選項。
準備增加 NFS 掛接
ID 欄位可以輸入這個儲存伺服器的名稱,例如 nas111,伺服器 欄位輸入這個儲存伺服器的 IP 位址,例如 192.168.1.146。
在 Export 欄位按一下下拉清單,它會抓取儲存伺服器上已經有建立且開放的 NFS 共用資料夾,請直接選取即可。
增加 NFS 掛接選項視窗 1
在 內容 欄位,是選取這個要掛接進來的 NFS 共用資料夾裡面要讓 Proxmox VE 存放的類型,它可以包括以下的項目:
因此,可以依據需要存放的類型來選擇。例如有一台儲存伺服器效能非常好,它安裝了全 SSD 固態硬碟以及 10Gbe 的網路連線能力,因此可以啟用 磁碟映像 與 容器,讓客體機的虛擬磁碟可以直接經由 NFS 在這台儲存伺服器上運行。
若是有一台儲存伺服器採用 7200rpm 的機械式磁碟,搭配 1Gbe 的網路連線能力,則建議僅提供 ISO 映像、容器範本、VZDump 備份檔案 三種就好。
增加 NFS 掛接選項視窗 2
當新增完成後,可以在儲存清單中看到多了一筆剛才設定好的 nas111,左方的資源檢視區也可以發現多了一筆 nas111 (host-106) 的項目。
增加 NFS 掛接完成
選取至資源檢視區中的 nas111 (host-106),可以查看這個新掛接進來的網路儲存伺服器的相關狀況,主要是:
最後會顯示目前已使用的容量,以及下方的相關圖表。
NFS 儲存概觀
當我們有了外部儲存伺服器可以使用後,才能做到真正意義上的「備份」,放在異機的那一份。
選取要製作備份的客體機,切換至 備份 頁籤,在右方的 儲存 下拉清單選取儲存伺服器,例如 nas111,再按下 立即備份。
準備將客體機備份至 NFS 網路儲存
在備份前的選項視窗中,可以看到 儲存 欄位已經變更為剛剛所選取的 nas111,其它項目確認無誤後,再按下 備份 按鈕,
客體機備份選項視窗
備份作業完成以後,可以在備份清單中看到已經製作完成的備份檔案。
客體機備份完成
當我們來到儲存伺服器上查看,確實也看見備份檔已經存在這裡面了。 (圖中是採用 Filezilla 軟體以 SFTP 方式連線進入)
以 SFTP 進入查看客體機備份檔
既然我們有了一個專門用來存放檔案的共用儲存區,平時就可以將所需的 ISO 映像檔都蒐集整理存放在此,當要給 Proxmox VE 客體機使用時,就可以很方便的從中挑選,不需要上傳,也不必佔用 Proxmox VE 節點的儲存空間。
NFS 網路儲存上的 ISO 映像檔
要使用時,跟先前客體機掛接 ISO 映像檔的操作流程一致,只在於要先將 儲存 選取為 NFS 網路儲存 nas111 即可。
客體機掛接 NFS 網路儲存上的 ISO 映像檔
