一般功能豐富的 IDE ,都會針對它所支援的語言提供許多強大的輔助功能,例如 PyCharm ,但它們所需的容量與資源會較單純的編輯器大上許多,並且因為只支援特定語言的關係,如果有其他語言的專案時,則需要另外安裝其他的 IDE 才能進行開發。
而所謂的 Editor (例如: Sublime Text ),雖然與 IDE 相比相當的輕量,但大部分都只支援語法高亮等簡單的開發輔助,在瀏覽文件或程式碼時較為適合,但真正到了開發時,還是必須藉由 IDE 才能提高產能。
例如在使用 Visual Studio 作為 IDE , Notepad++ 作為 Editor 。
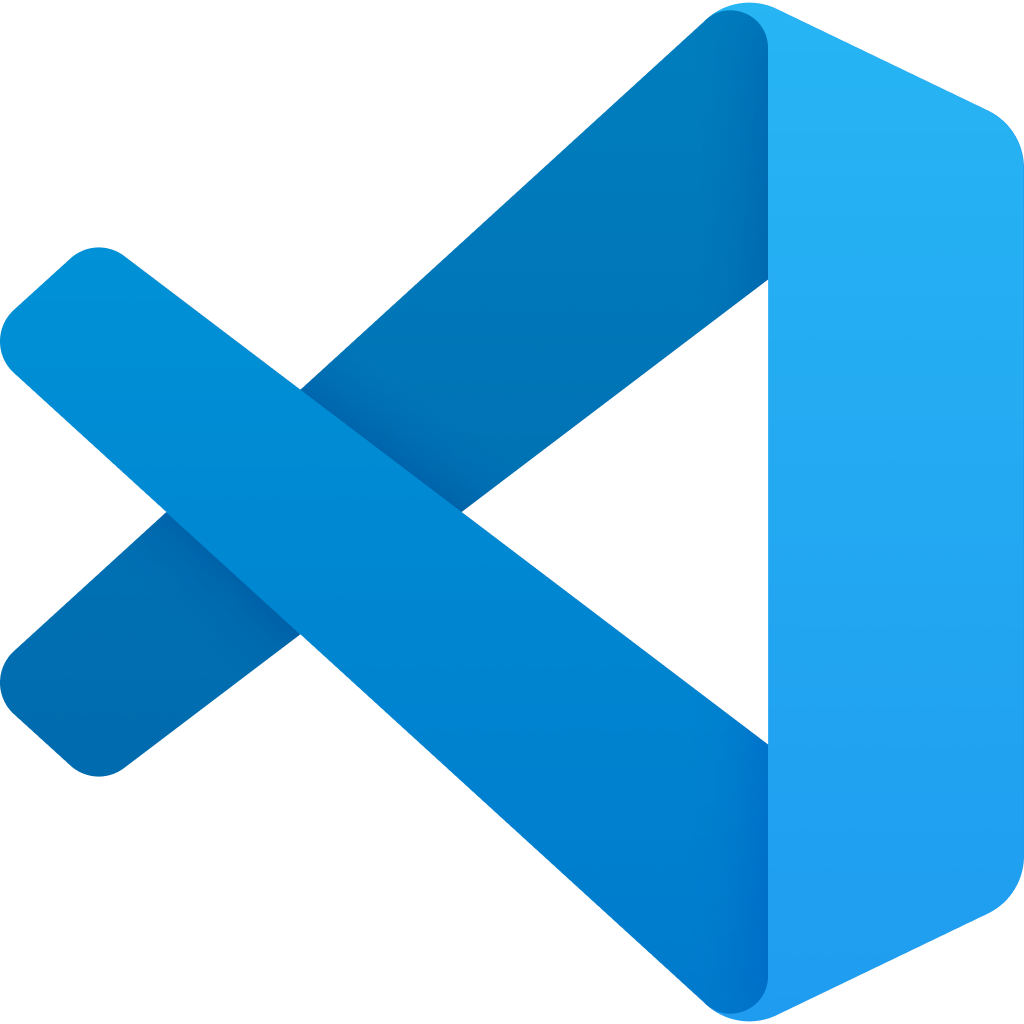
Visual Studio Code 是由 Microsoft 主導開發的開源程式碼編輯器,在這個輕量的編輯器中包進了自動完成、 debug 、版本控制等功能,並藉由其豐富的外掛插件的幫助,實現了大部分語言的專用 IDE 所能做到的事情。
作為一個免費的開源軟體, Visual Studio Code 在 IDE 與 Editor 間取得了一個微妙的平衡,就本身來說,它是一個優秀的 Editor ,它支援語法高亮、自動完成、縮排、程式碼片段等豐富的編輯功能,而當你安裝了特定語言的開發插件後,搭配它的 Debug 與任務執行器,使它可以接近(甚至超越)IDE 所給予的開發效率。
使用 Homebrew 安裝 Visual Studio Code :
brew install visual-studio-code
使用 code 指令,就可以開啟 Visual Studio Code 。
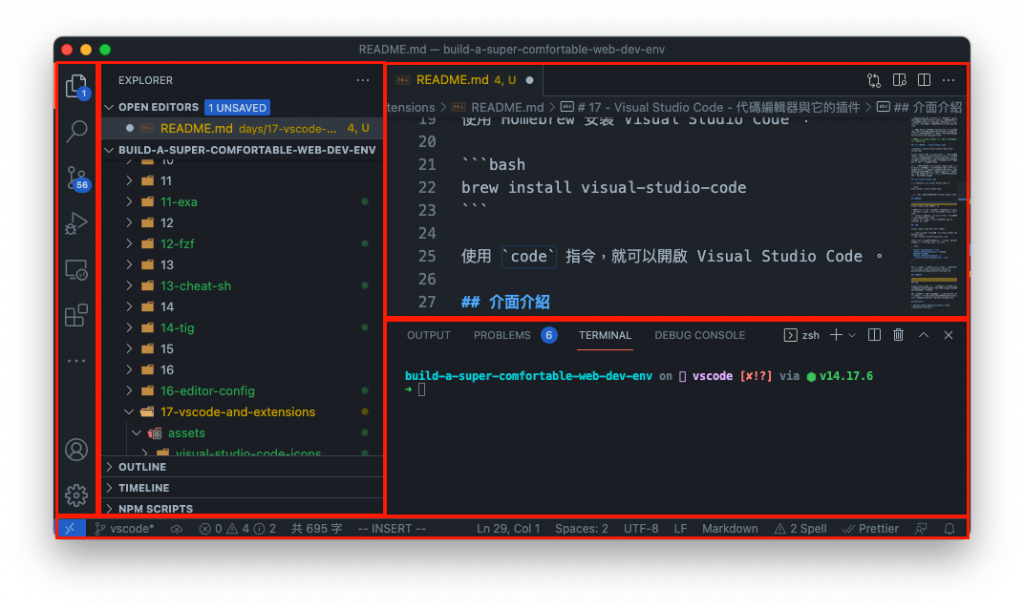
Visual Studio Code 介面分為:
Visual Studio Code 的設定分為兩種:
專案設定是在專案的根目錄下建立 .vscode 的目錄,並在目錄內使用 settings.json 做設定:
{
"editor.formatOnSave": true,
"editor.defaultFormatter": "esbenp.prettier-vscode",
"editor.codeActionsOnSave": {
"source.fixAll.markdownlint": true
}
}
Key 是設定的屬性,可以在官網中找到屬性的說明以及它的預設值 。
VS Code 的擴充插件十分多元,其中也有許多很實用的插件,有些甚至會影響整個開發的流程,這裡簡單介紹幾個便利的插件,幫助開發者在工作時更加地順利。
接下來的介紹會分為下面幾個使用面向:
VS Code 預設只會判斷少部分的檔案來給予不同的圖示,對於開發上的辨識度較低。 vscode-icons 不僅會用副檔名判斷,還以檔名來辨識不同的類型,給予特殊的圖示,例如像是 .editorconfig 這樣的設定檔,它就可以顯示出專屬的圖示,讓使用者可以快速找到想要的檔案。

使用 code 指令進行安裝:
code --install-extension vscode-icons-team.vscode-icons
安裝完成後,將設定中的 workbench.iconTheme 改為 vscode-icons 。
{
"workbench.iconTheme": "vscode-icons"
}
儲存後就可以看到效果。
GitHub 主題插件讓使用者在使用 VS Code 時,也能擁有與 GitHub 上相同的風格。
使用 code 指令進行安裝:
code --install-extension GitHub.github-vscode-theme
安裝完成後,開啟 VS Code 的設定,將 workbench.colorTheme 改為 GitHub Dark Dimmed 。
{
"workbench.colorTheme": "GitHub Dark Dimmed"
}
GitHub Theme 總共有提供下列主題:
GitHub Light Default
GitHub Dark Default
GitHub Dark Dimmed
GitHub Dark High Contrast
使用者可以依據喜好做調整。
在寫程式時,偶爾會因輸入過快而導致拼寫的錯誤, Code Spell Checker 可以給予使用者拼寫錯誤的提醒,避免錯字進入我們的程式碼庫中。
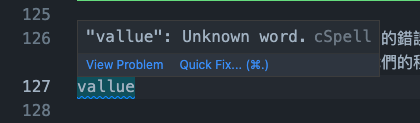
使用 code 指令進行安裝:
code --install-extension streetsidesoftware.code-spell-checker
安裝完成後,當輸入的字有拼寫錯誤時,會有藍色線條做提醒,使用者可以使用 Command + . 開啟建議清單做選擇。
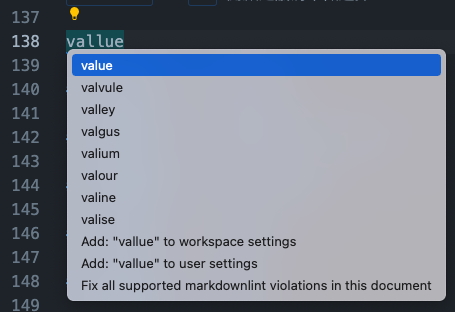
Bookmarks 可以讓我們在不同的檔案與行中留下記號,並且經由指令跳轉,省下許多的時間。
使用 code 指令進行安裝:
code --install-extension alefragnani.bookmarks
在想要標記的行按下 Command-Option-K 就可以建立標記,在已標記的行再次按下 Command-Option-K 就可以刪除標記。
並且可以使用 Command-Option-L/J 在各個標記間切換。
要觀看全部的標記狀態時,可以開啟 Bookmarks 的側邊欄總覽專案中的所有標記。
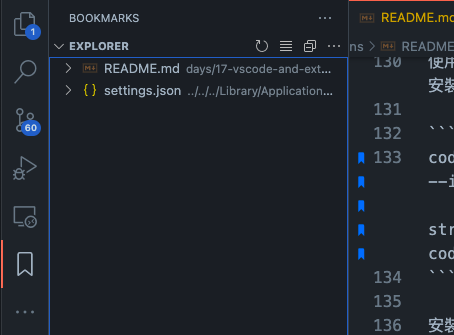
Markdown 是個語法簡單,但是功能強大的文檔格式,可以單純依靠輸入的語法產生各式各樣的樣式。
Markdown All in One 套件是個使用 VS Code 撰寫文件時的好幫手,它提供了很多的快捷鍵,來加速各種樣式的插入,藉以提升整體的效率。
使用 code 指令進行安裝:
code --install-extension yzhang.markdown-all-in-one
其所提供的快捷鍵有很多,像是 Ctrl-B 可以讓選取得字串變為 Bold ,在列表內按下 Enter 會自動插出列表行等。
shell-format 是個格式化工具,它可以格式化 hellscript 、 Dockerfile 、 properties 、 gitignore 、 dotenv 、hosts 、 jvmoptions 等。
使用 code 指令進行安裝:
code --install-extension foxundermoon.shell-format
將 shell-format 設定預設的格式化工具:
{
"editor.defaultFormatter": "foxundermoon.shell-format"
}
然後使用 shift-option-f 就可以對當前的檔案進行格式化。
如果想要在儲存時格式化的話,可以設定:
{
"editor.formatOnSave": true
}
由於 shell-format 並不適合用在所有的檔案中(例如: .js ),因此我們可以將它從全域的格式化工具中改為特定格式的工具:
{
"[ignore]": {
"editor.defaultFormatter": "foxundermoon.shell-format"
}
}
GitLens 為 VS Code 提供了完整的預覽功能,我們可以使用 GitLens 在 VS Code 中瀏覽 Commit 、 Change 、 Blame 等資訊。
使用 code 指令進行安裝:
code --install-extension eamodio.gitlens
安裝完成後,可以直接看到當前檔案最近的 Commit 資訊,並且所在行也有最近修改的資訊。
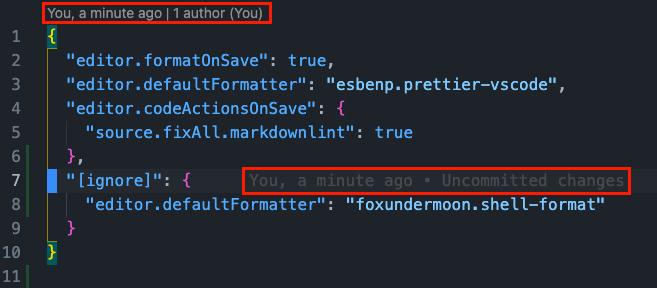
並且可以在檔案的右邊狀態列開啟 GitLens 的各種功能,包括檔案的 Blame 、 History 等。

Docker 插件可以在編輯 Docker File 與 Docker Compose 時提供提示、自動補全。
使用 code 指令進行安裝:
code --install-extension ms-azuretools.vscode-docker
