WordPress 是一個免費開源的架站平台或說是內容管理系統 (CMS),WordPress 提供各式各樣的網站佈景與外掛等免費架站資源,這些多樣且持續更新的功能幾乎滿足所有網站類型的需求,就算不會網頁程式都能輕鬆操作 WordPress 架設網站。至今全球已超過 43% 的網站是使用 WordPress 架站,WordPress 網站架設成本低又具備強大的架站功能,從個人網站、blog、形象網站至大型企業網站、電商網站、會員網站等都可透過 WordPress 架站!
WordPress 架站與一般網站架設一樣,需要 3 個步驟:註冊網域➝網頁設計➝主機租用,特別的是可以透過租用 WordPress 主機來一次搞定安裝 WordPress 進行網頁設計與主機申請的步驟,以下為 WordPress 架站 3 步驟教學:
網域註冊你可以理解為購買網址,也就是屬於你 WordPress 網站的網址。註冊網域前需要先查詢網域是否為可註冊的狀態,可以透過供應商的網域查詢來查看欲註冊的網域狀態,若顯示可註冊就可以進行網域購買。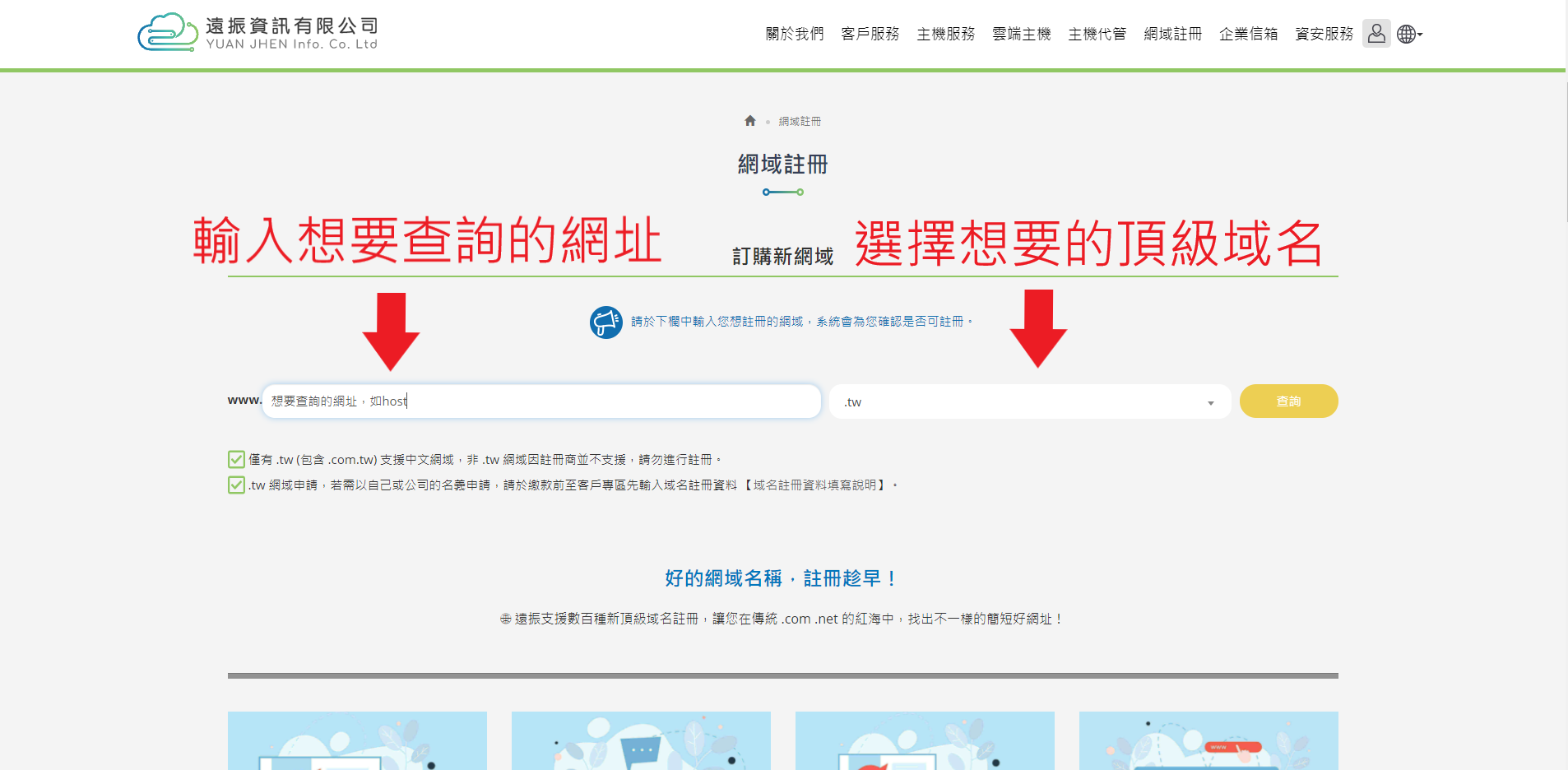
租用已內建 WordPress 預裝程式的主機可以更快速架設 WordPress 網站,且大多的 WordPress 主機還會提供網站優化功能與工程師協助,很推薦給對於架站主機不太懂的用戶!
WordPress 主機申請
挑選適合 WordPress 主機規格方案,並點選立即申請。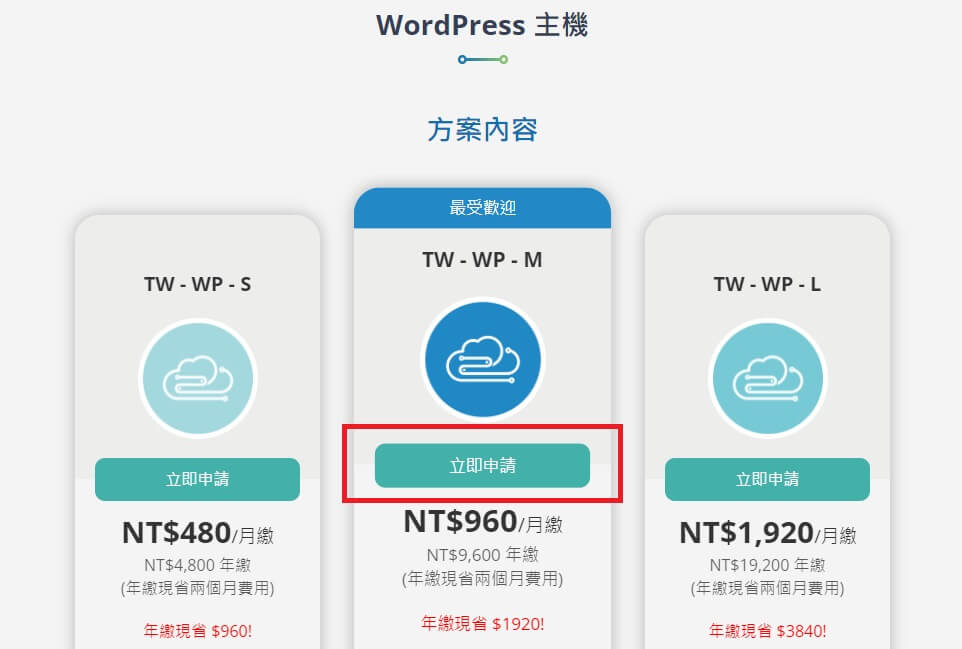
填入 WordPress 網站網域
如果還沒註冊網域也可透過這個頁面直接購買,接下來完成主機申請程序即可。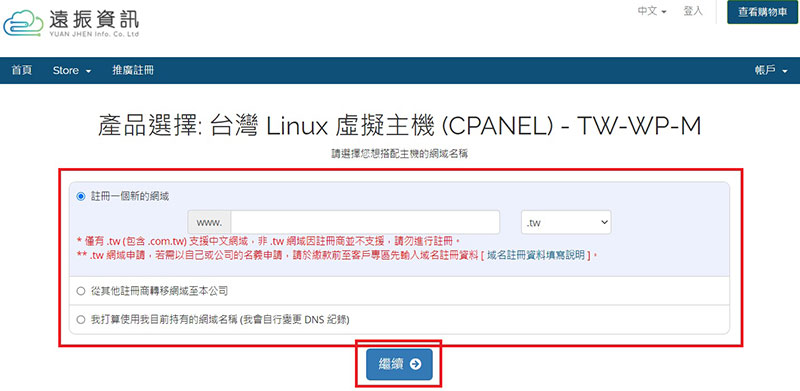
WordPress 主機免費試用申請
主機申請完成後將會收到訂單,需要完成繳費才算購買完成,不過本次教學的 WordPress 主機可在未繳費前免費試用 15 天! 在訂單上點選"使用簡訊立即開通"進行 WordPress 主機免費試用申請(若已將此頁面關閉,可至會員註冊時登記的 Email 內,查看訂單成立通知信,內有簡訊開通試用的連結)。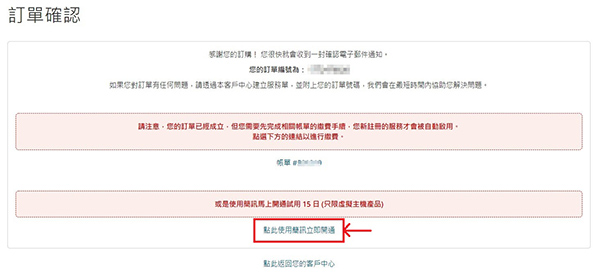
輸入手機門號開通 WordPress 主機免費試用,並點選「取得認證簡訊」。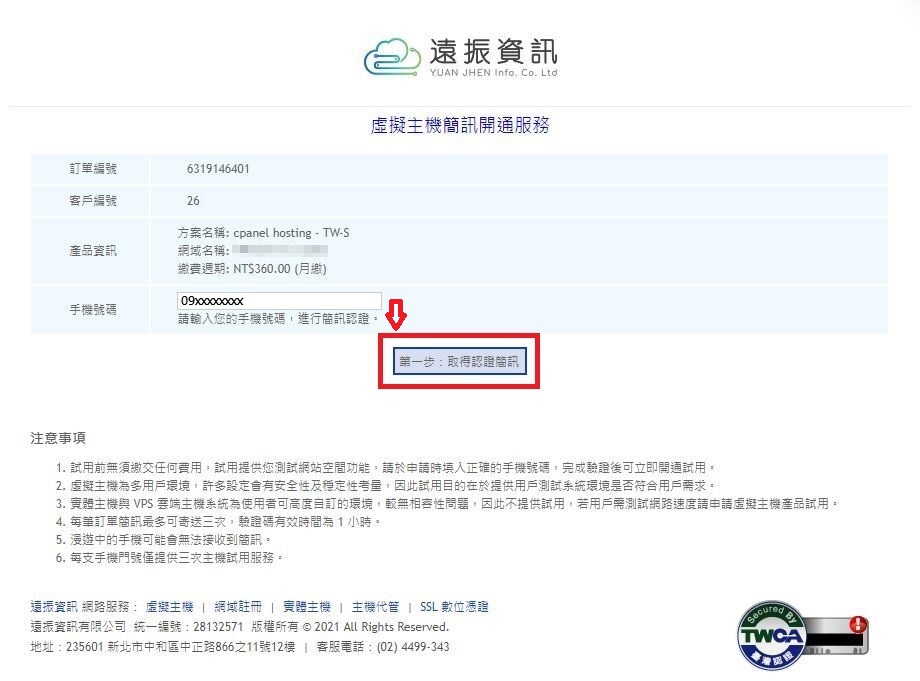
輸入手機驗證碼開通 WordPress 主機免費試用,並點選「輸入簡訊認證碼開通主機」。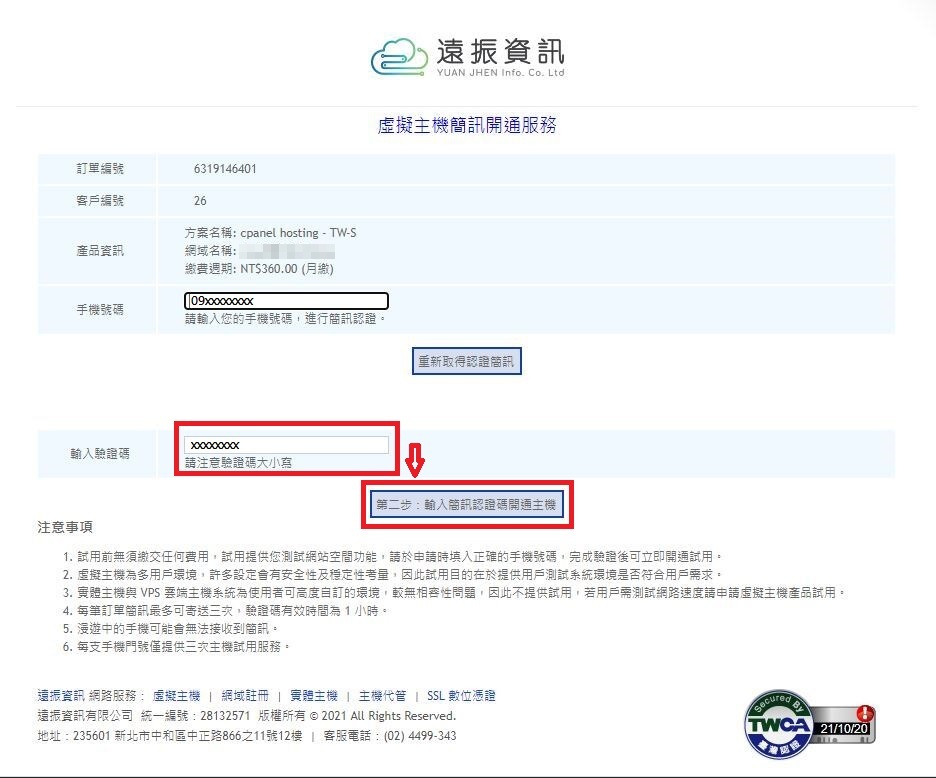
完成 WordPress 主機申請後,登入客戶中心➝點選「服務」選擇已申請的 WordPress 主機➝登入「cPanel」。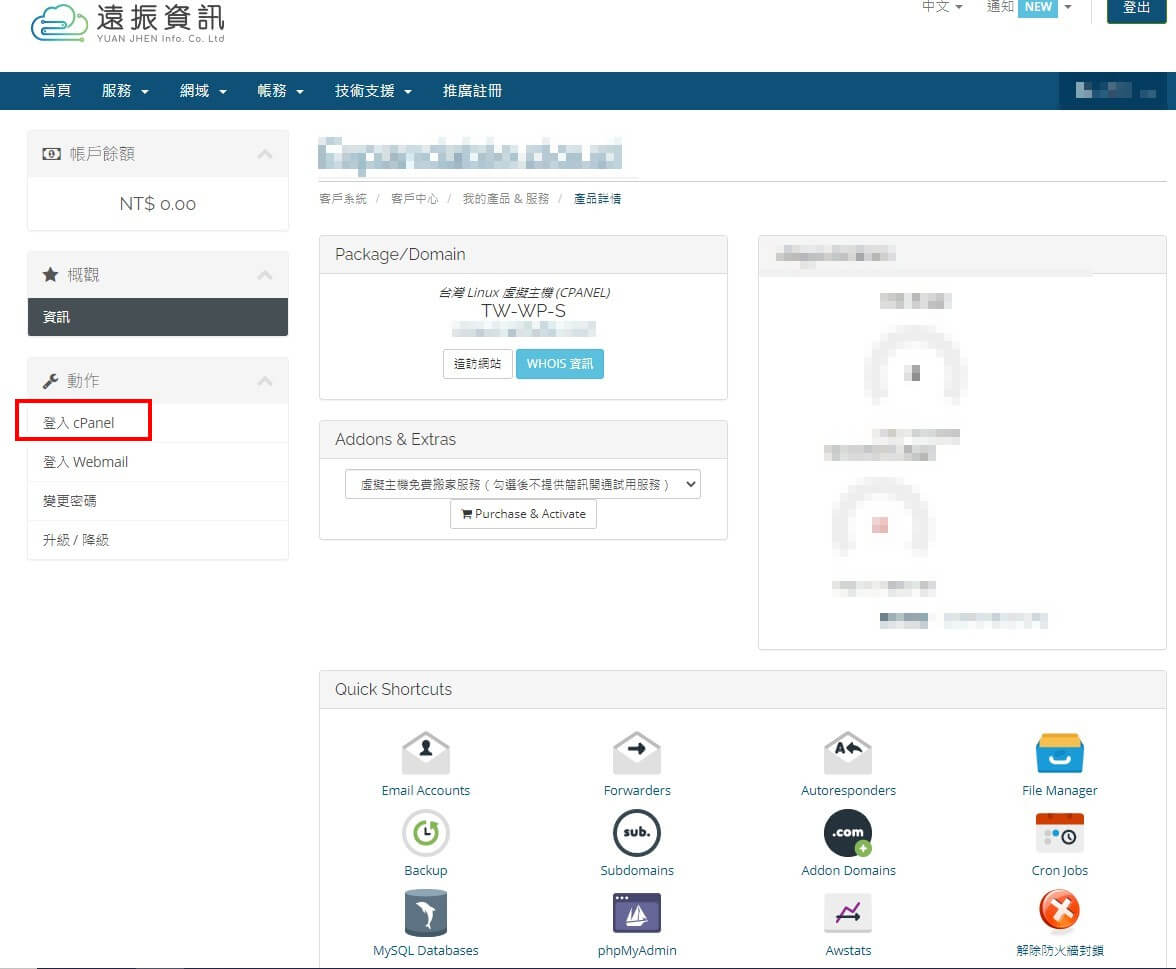
於「軟體」區塊→選擇「Installatron Applications Installer」,進行 WordPress 安裝。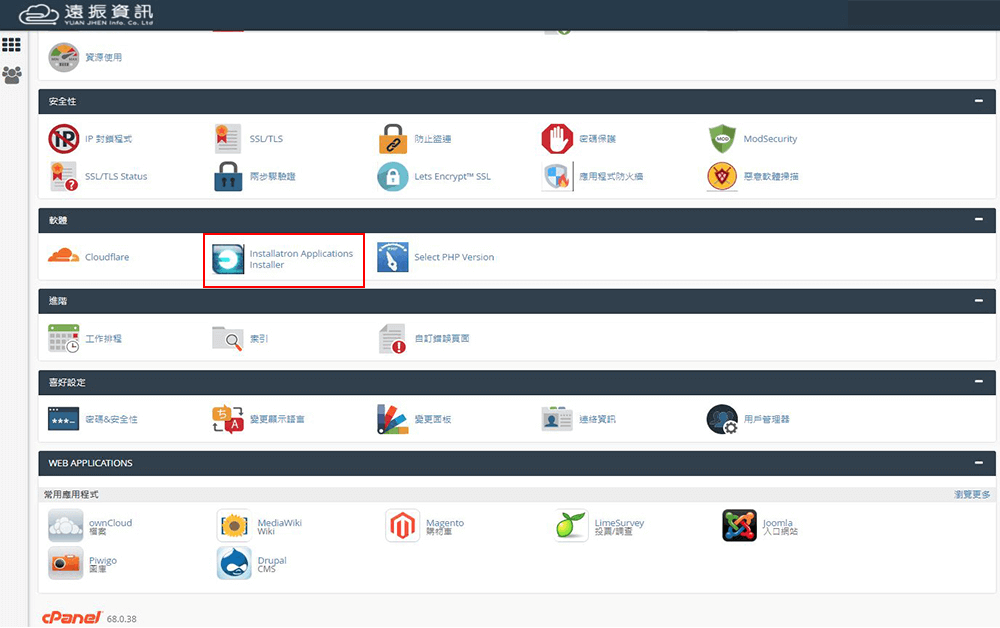
搜尋 WordPress 安裝軟體,並點選右上方「安裝此應用程式」。.png)
設定 WordPress 網站網域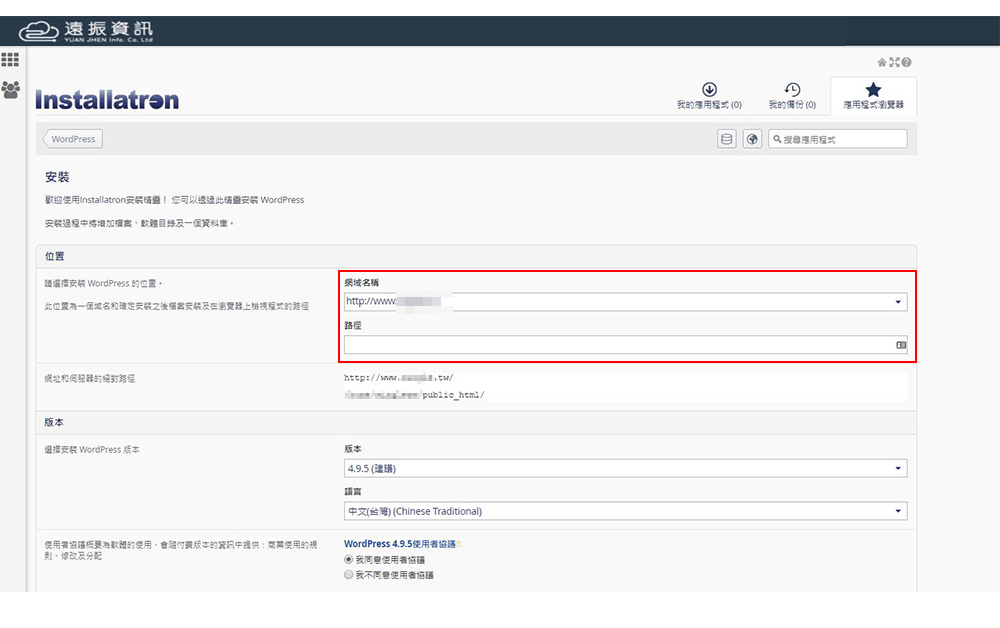
設定 WordPress 網站自動更新,建議選擇「備份後更新」。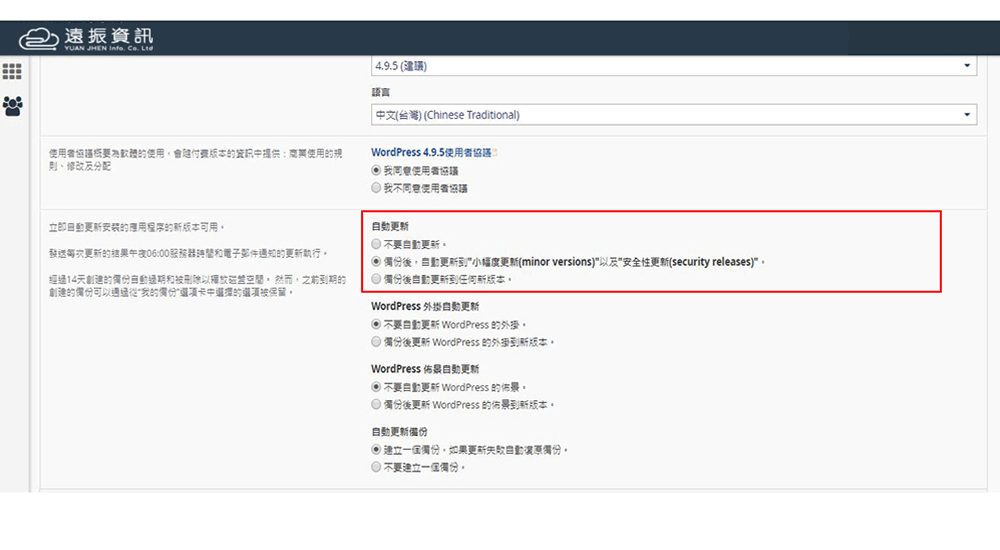
設定 WordPress 後台管理員帳號、密碼與郵件信箱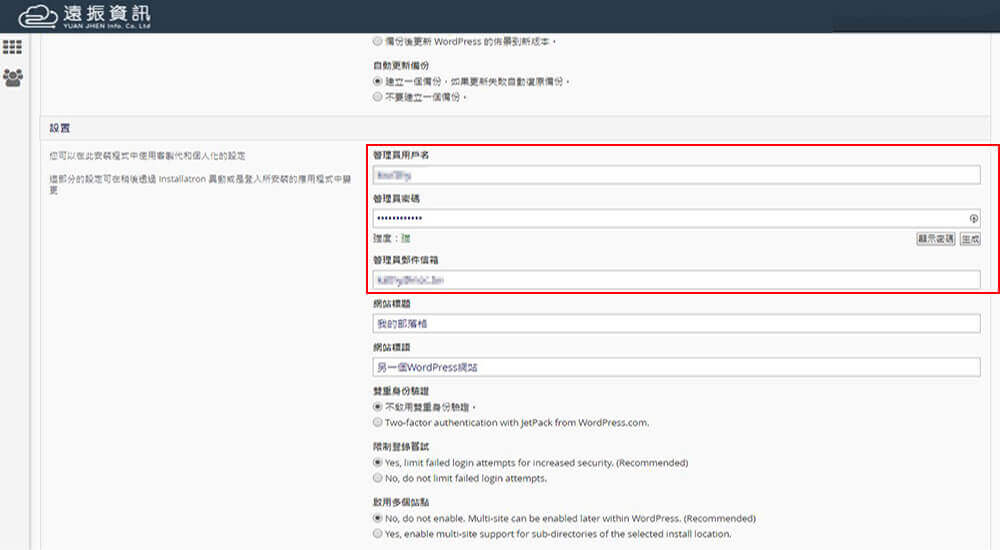
執行 WordPress 安裝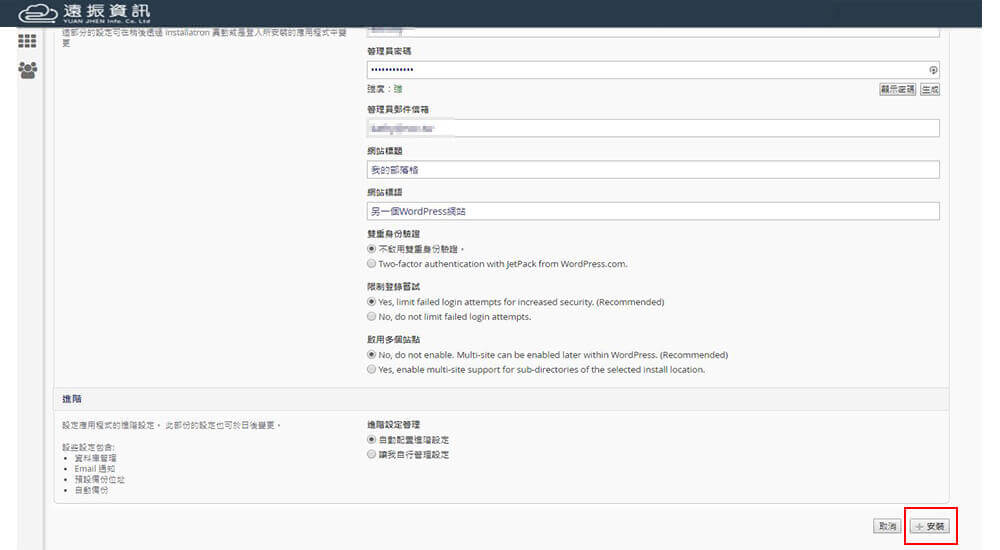
WordPress 安裝與設定完成,點選連結即可進入 WordPress 後台與網站頁面。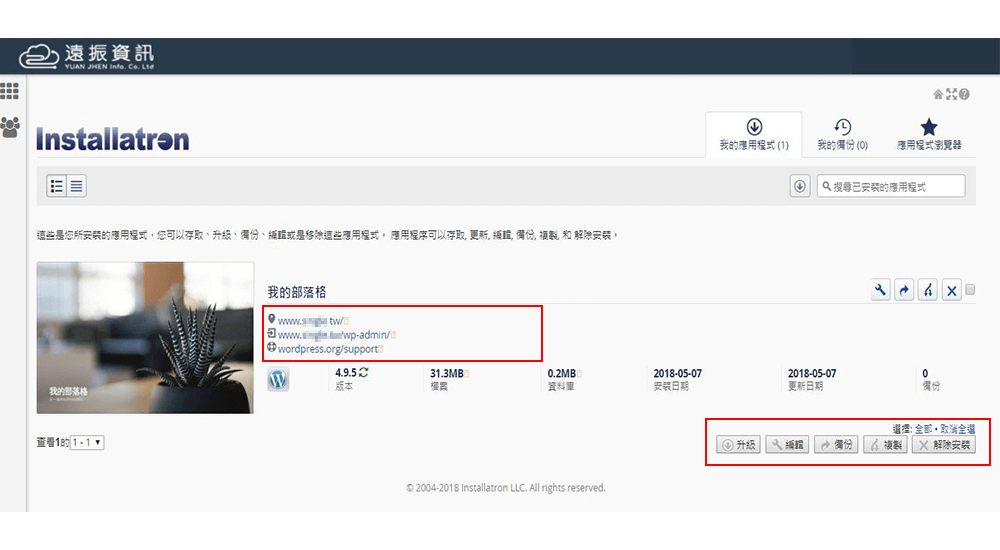
教學篇幅較長,有興趣可以點擊以下連結查看 4 種熱門外掛介紹與完整圖文教學:
LiteSpeed cache 安裝 (WordPress 主機已內建)
LiteSpeed cache 設定
優化 WordPress 網站效能,提升網站加載速度。
WooCommerce
強大的購物車系統與金物流串接,打造 WordPress 電商網站!
Elementor
WordPress 網頁設計編輯器,輕鬆設計網站頁面!
WP Rocket
加強提升 WordPress 網站速度推薦。
