來到了第三天,今天我就沿著上次決定 C++版本的部分(C++ 20)繼續下去。
既然決定了程式語言及版本,那下一步就是需要來確定開發環境,那就是該語言的編譯器(C++是靜態語言,需要透過編譯器才能變成電腦可以執行的檔案)及 IDE,還有一些額外的輔助工具(如果有的話)。
GCC 就是 C++的編譯器(同時也能編譯 C、Object-C 跟最近很火的 GO,),全名是 GNU Compiler Collection,GNU 是指GNU operation system,是個可以跨平台的酷東西。
那回歸到如果要在我的本機上開發這件事,由於我電腦的 OS 都是 Windows,而身為微軟陣營的人,就是要使用微軟陣營最強大的武器-Visual Studio 2022,號稱地表最強的 IDE 啦~
補充一下微軟的 C++ 編譯器是MSVC,C++的編譯器其中一種,目前也已經被整合到地表最強 IDE 當中(VS 2022)。
那有關於要怎麼安裝Visual Studio 2022的部分,最快的懶人包就是到VS 2022 官網,下載 Community 的版本(見下圖),然後就照著 IDE 的指示,就能順利安裝了,如果還有問題可以請教 GOOGLE 大神。
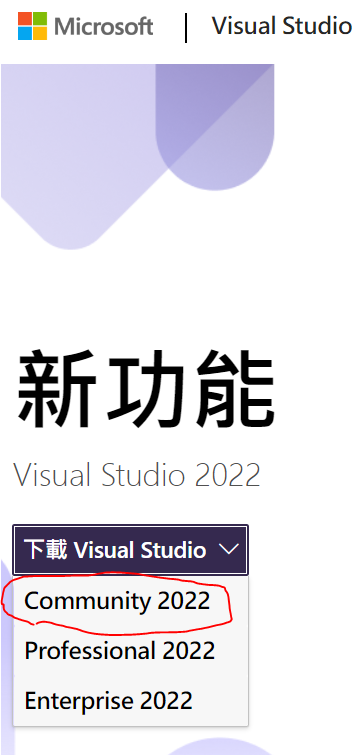
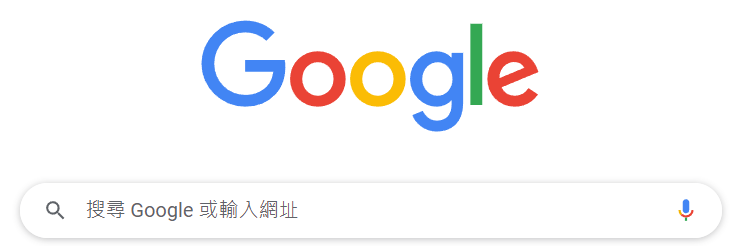
那既然都安裝好了 C++的編譯器及 IDE,適時候來嘗試第一個程式,第一個程式不免俗地當然從Hello World開始囉~
那我就從 Visual Studio 2022 介面開始,來準備做出第一個 C++的程式。
打開 Visual Studio 2022,並點擊建立新的專案的按鈕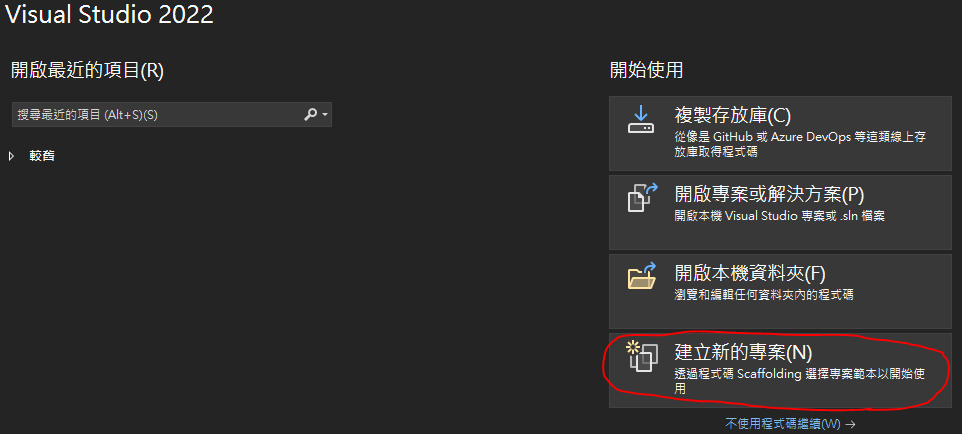
微軟都會為新專案建立基本的範本(template),之後也可以自己擴充想要的範本
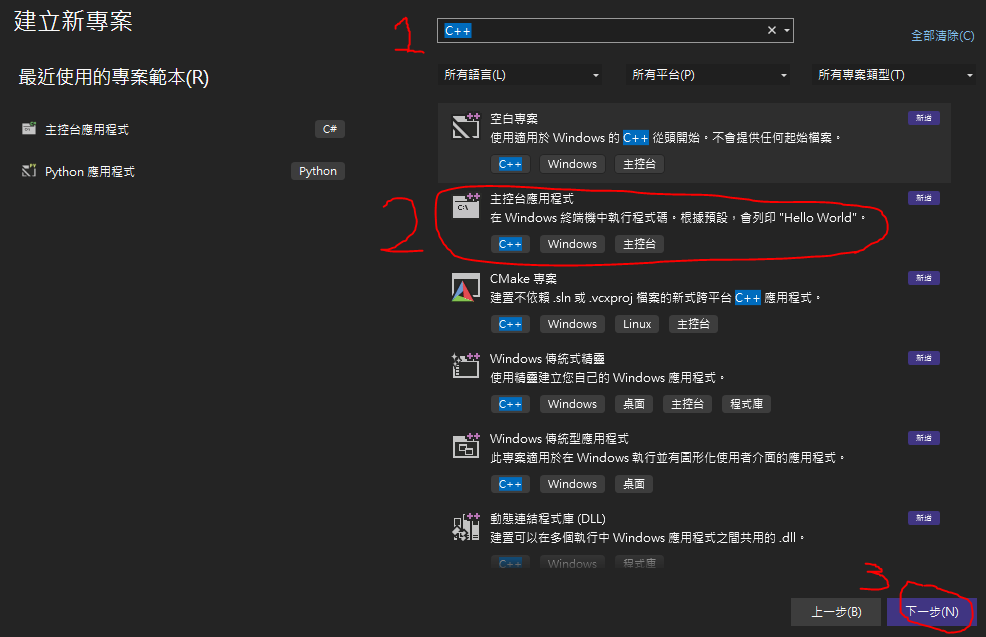
這邊是可以設定專案及解決方案的名稱,因為本次目的是要快速體驗,所以這邊就都照 IDE 的預設,直接按建立就好囉
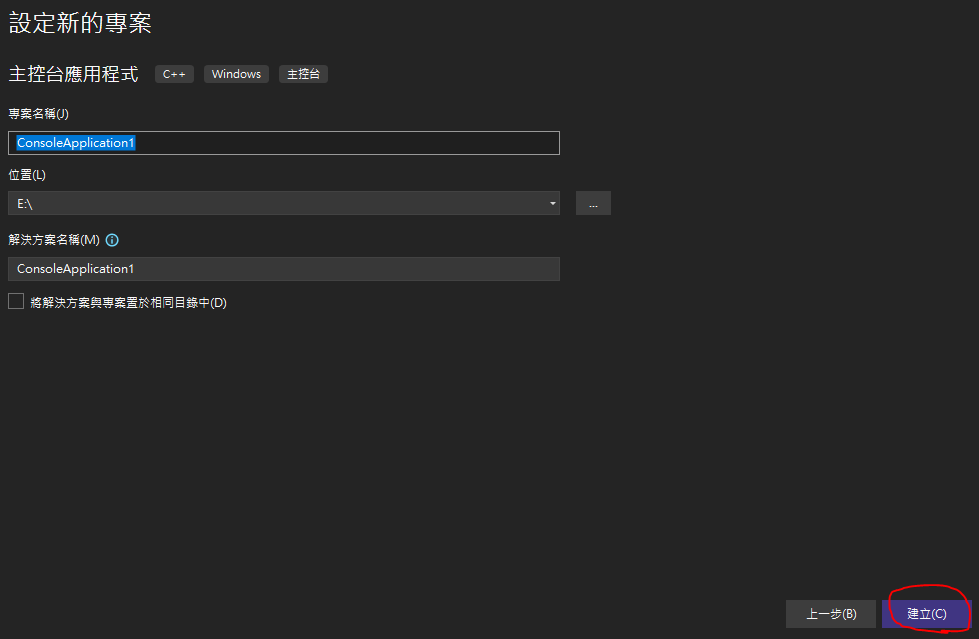
建立完,就會看到下圖的畫面,IDE 下面的註解也有提供執行程式的方法,那就直接照著 IDE 的指示,執行程式吧
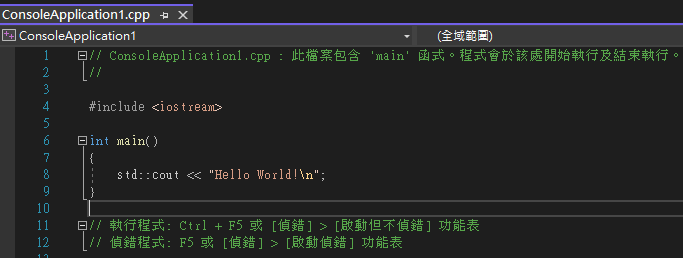
下圖是成功執行程式後的畫面

在上一個段落,我已經成功執行完了一個 C++程式,那代表 IDE 也幫我用 C++的編譯器(MSVC)去編譯剛剛由 IDE 的 C++範本出來的 C++程式碼,讓這些程式碼變成可執行的檔案(EXE)。
那現在就來看一下 IDE 有做了哪些事情吧。
點擊本機 Windows 偵錯工具右邊的小三角形,下面會出現一排列表,選擇裡面的ConsoleApplication1 偵錯屬性來點擊
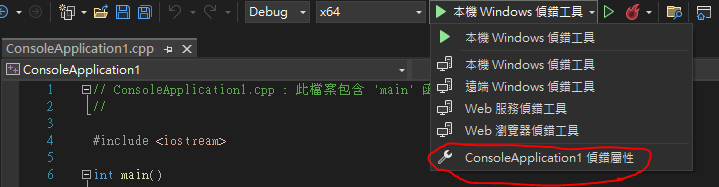
在專案屬性頁的視窗裡面,紅框標示出的分別是編譯器幫我們把程式產出的位置,以及 IDE 使用的 C++版本,那版本的部分當然就是選擇我之前決定的 C++ 20(雖然 C++ 23 好像已經要出來了?),如果有變更任何選項的話,別忘了要在該視窗的下面,按下套用及確定的按鈕,這樣調整才會生效喔
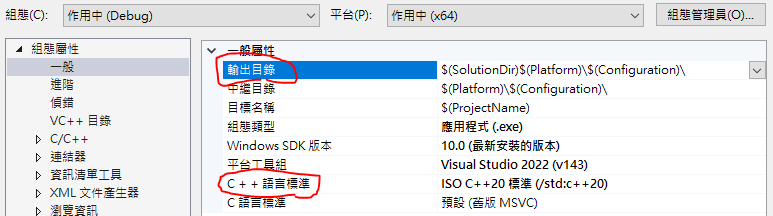
專案屬性都設定完後,可以執行建置專案(快捷鍵: Ctrl+Shift+B),來編譯程式碼,IDE 下方的[輸出]視窗可以看到相關 Log,會看到 IDE 顯示的輸出目錄就是剛剛專案屬性裡面的目錄
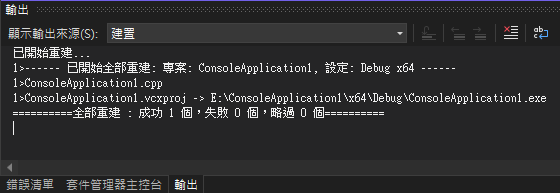
打開輸出的目錄,可以看到裡面有 Hello World 的執行檔,然後複製一份到另外的目錄
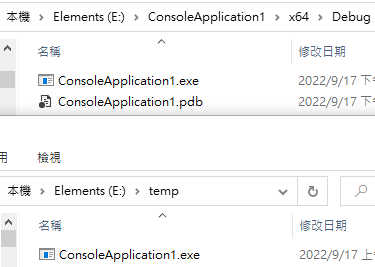
接著打開命令提示字元(CMD),分別去執行兩個目錄裡面的執行檔,可以看到執行檔順利執行,這樣就是一個可以成功帶著走的執行檔了
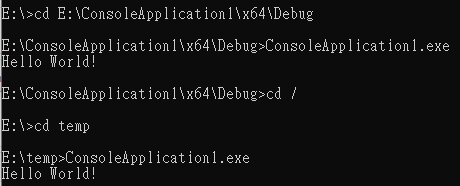
好的,以上就是第三天的全部內容,明天再繼續奮鬥~
