WordPress 本身是免費的,不過架設 WordPress 網站還是任何其他網站都還是需要購買網域、租用主機才能讓網站上線,而 WordPress 架站有兩種方式,使用 Wordpress.org 或 Wordpress.com,這兩種皆有免費架設 WordPress 網站的方式,但免費架站總是存在限制的,還是需評估是否符合自己架站的需求。
Wordpress.com 為完全託管服務,專為對於較缺乏架站技術的用戶設計,透過購買方案的方式,提供 WordPress 架站服務,包含網域與主機空間,也就是購買方案後即可開始設計網頁並上線 WordPress 網站。Wordpress.com 就像痞克邦、Blogger,但須注意的是透過此類架站方式,容易受限於平台,不能自由使用 WordPress 功能資源(須購買方案)、網站搬家可能無法帶走所有資料,若平台經營不善或倒閉也可能導致網站消失。
Wordpress.com 也提供免費方案,若只是學習用、寫寫文章,或是對於網站功能沒有要求的用戶可以選擇使用免費版,因為 Wordpress.com 免費版限制有點多,例如僅提供 3GB 的儲存空間、無法自訂網域、會出現 WordPress.com 廣告、無法獲得完整網站數據、安裝外掛與佈景主題也有限制(例如無法安裝 WooCommerce 等)......,Wordpress.com 免費版基本無法支援網站成長,對於網站經營也有限制,若需要增加網站功能等需求皆須購買付費方案才能取得。
大多數 WordPress 網站都是使用 Wordpress.org 架設的,通常討論的 WordPress 也都是指 Wordpress.org,Wordpress.org 為自行託管的架站方式,也就是 Wordpress.org 提供完全免費且開源的 WordPress 服務,但用戶需自行購買網域及主機空間才能讓 WordPress 網站上線。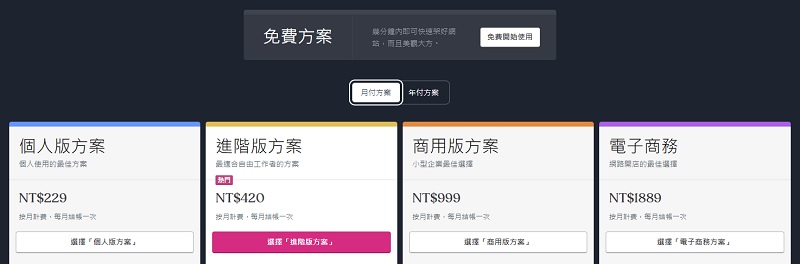
Wordpress.org 提供的 WordPress 服務為完全免費,還可自訂網域、不會被置入廣告、可串接 Google AdSense 賺錢、可串接 Google Analytics 等完全掌握網站數據、自由安裝免費或付費外掛與佈景主題,可安裝任何電子商務、會員、SEO 等功能,Wordpress.org 幾乎可架設所有網站類型。只需負擔買網域與 WordPress 主機的費用即可創建支援長期經營且可不斷成長的網站,比較下來 Wordpress.org 架站通常會比 Wordpress.com 便宜!
網域的作用是讓訪客可以更容易記憶網址並連上我們的網站,自訂網域有助於累積屬於自己的網域權重,對於 SEO 優化也有幫助! 買網域前須先查詢網域是否可以註冊,接著才能進行網域購買。
Step1. 可至網域註冊頁面,於搜尋框中輸入想要申請的網域名稱,並進行"查詢"。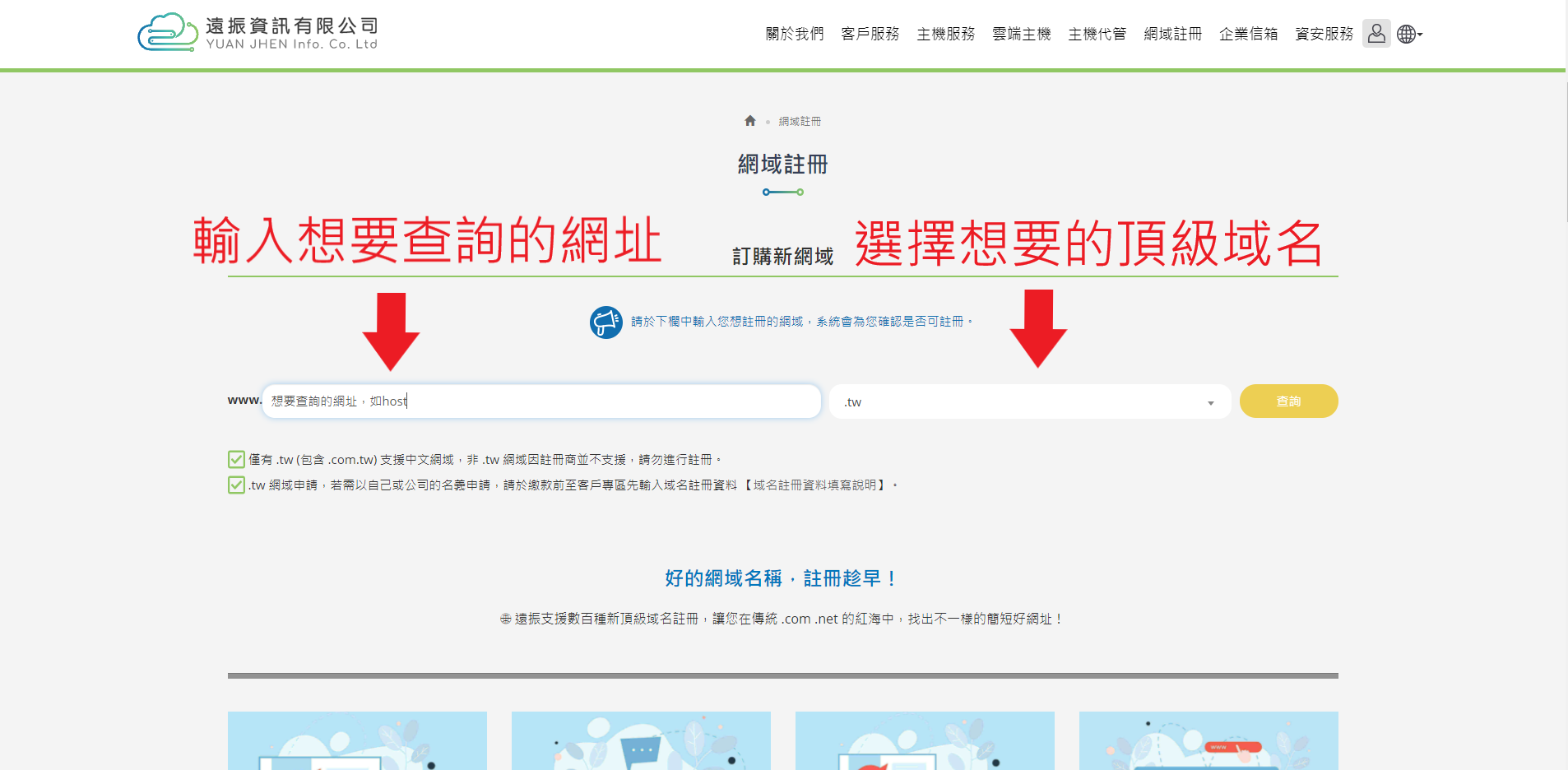
Step2. 接下來會顯示網域的註冊狀態,若狀態欄顯示可註冊,代表這個網域組合是可以申請使用的,接下來完成網域購買的步驟並完成繳費即可。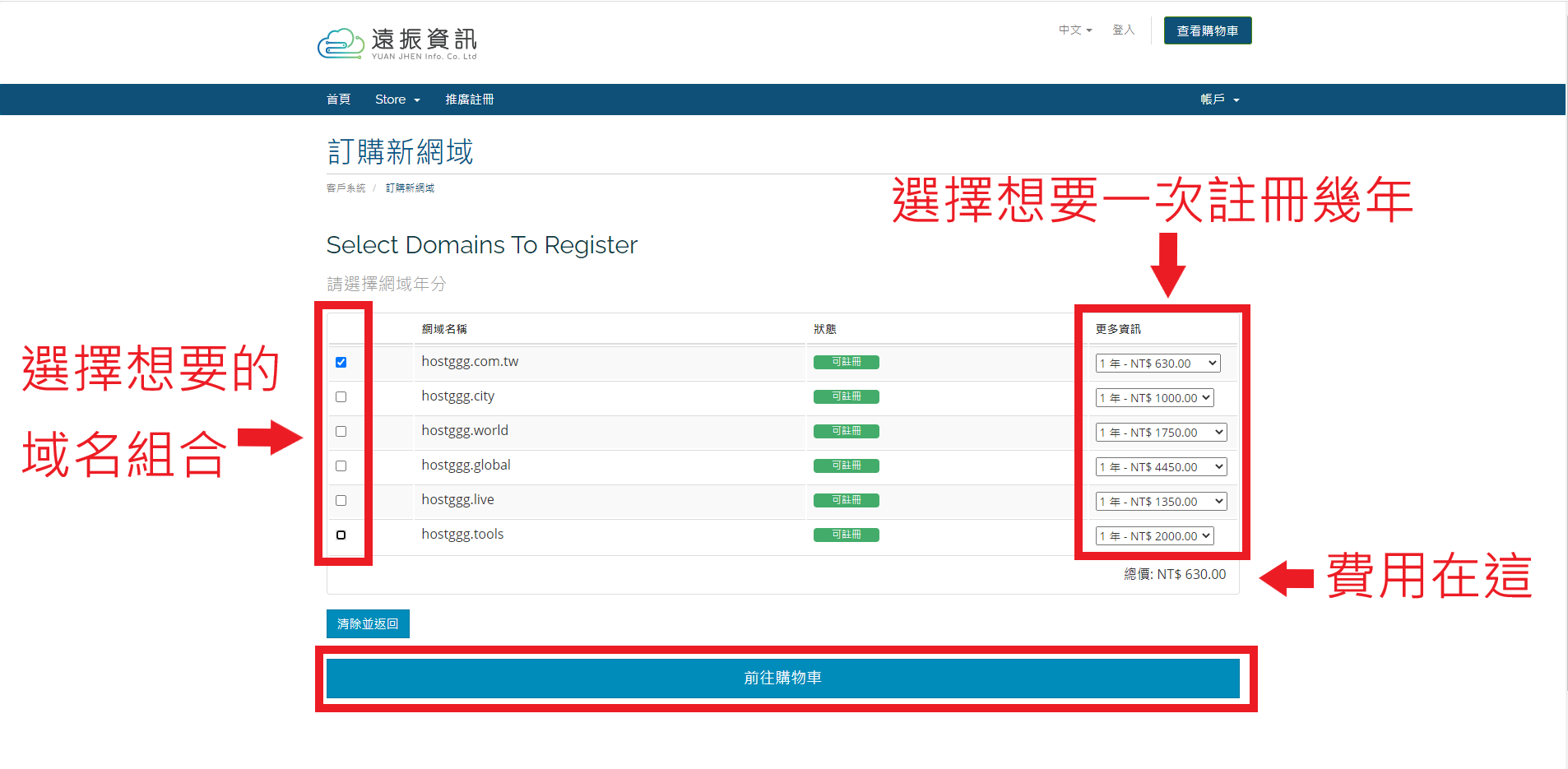
主機空間的作用是提供系統資源、網絡頻寬、存儲空間等,用於存放製作好的網站,只有將製作好的網站上傳到主機空間上,訪客才能透過網域連到網站。購買 WordPress 主機的好處是已經內建好 WordPress 預裝程式,完成主機購買後就可以直接安裝 WordPress,快速開始設計 WordPress 網站!
Step1. 挑選適合 WordPress 主機規格方案,並點選立即申請。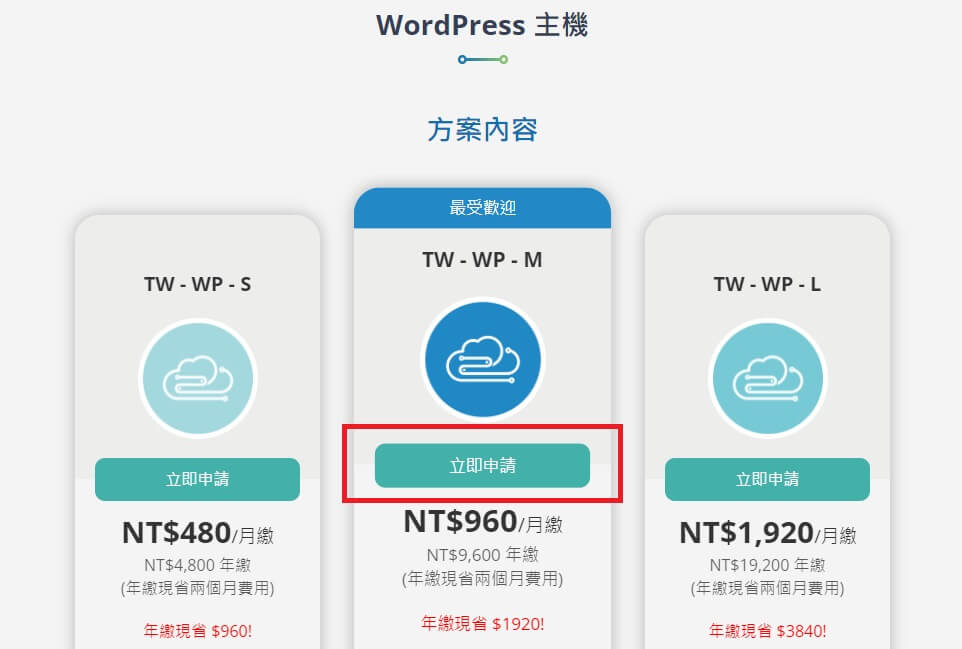
Step2. 填入已註冊的網域,如果還沒買網域也可透過這個頁面直接購買,接下來完成 WordPress 主機購買程序即可。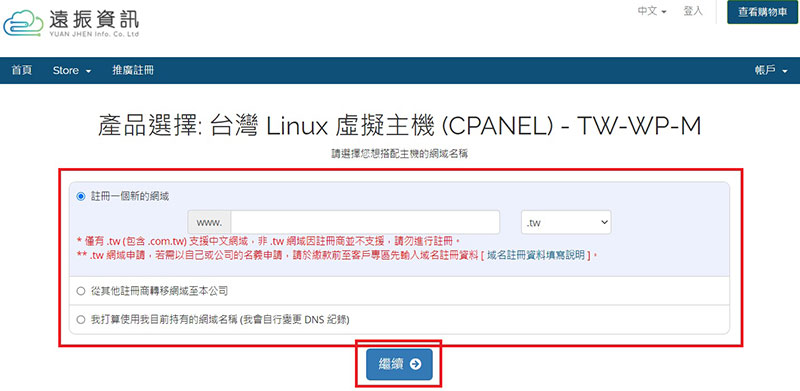
Step1. 完成 WordPress 主機購買後,登入 cPanel 進行 WordPress 安裝。
於「軟體」區塊→選擇「Installatron Applications Installer」,進行 WordPress 安裝。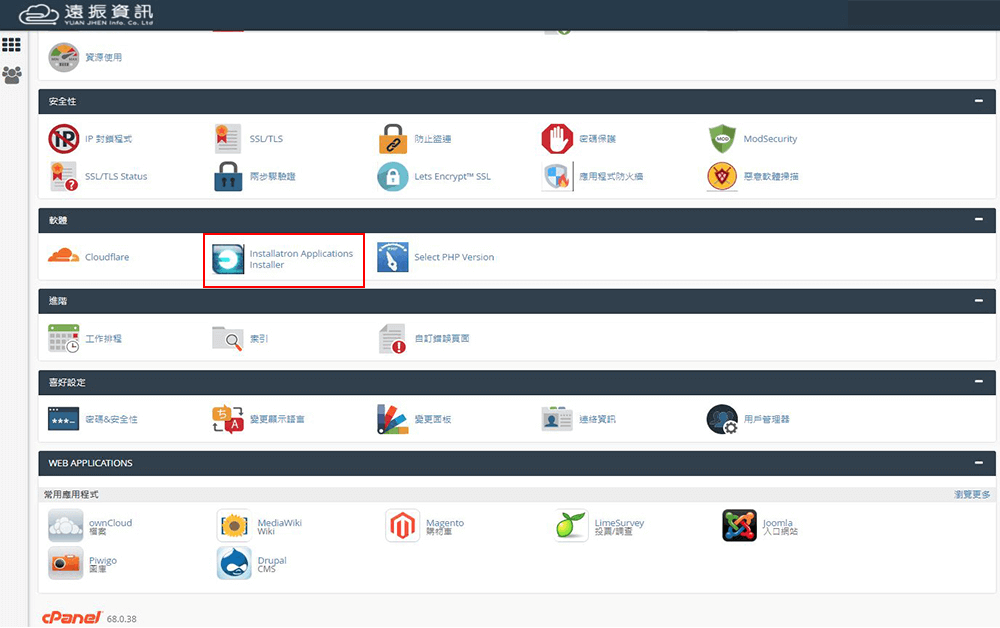
Step2. 搜尋 WordPress 安裝軟體,並點選右上方「安裝此應用程式」。.png)
Step3. 設定 WordPress 網站網域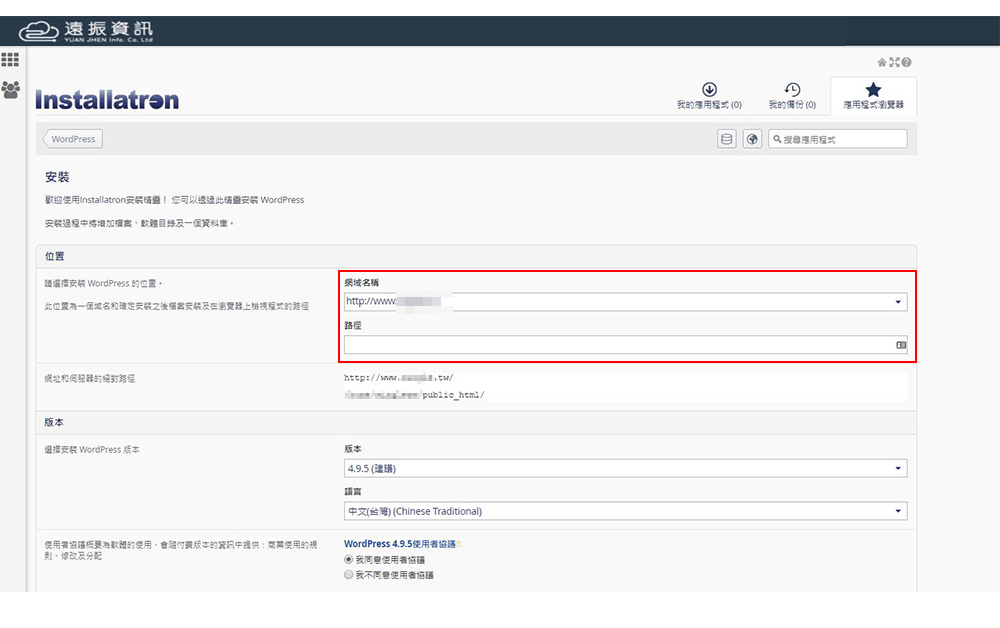
Step4. 設定 WordPress 網站自動更新,建議選擇「備份後更新」。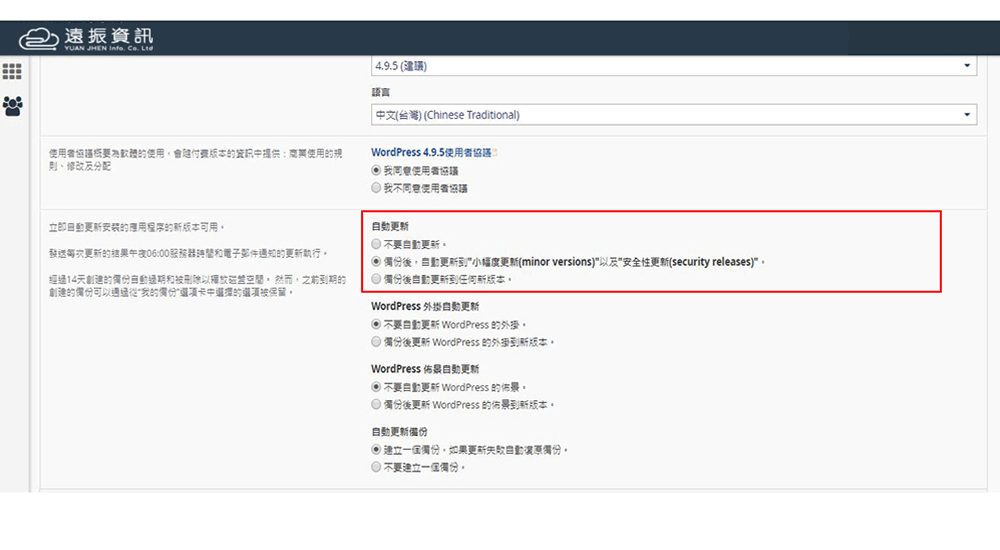
Step5. 設定 WordPress 後台管理員帳號、密碼與郵件信箱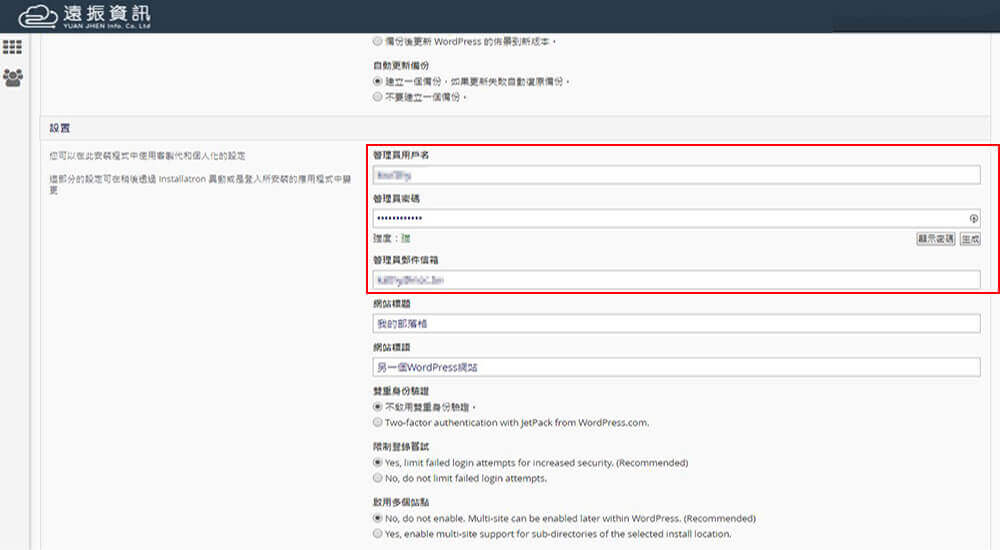
Step6. 執行 WordPress 安裝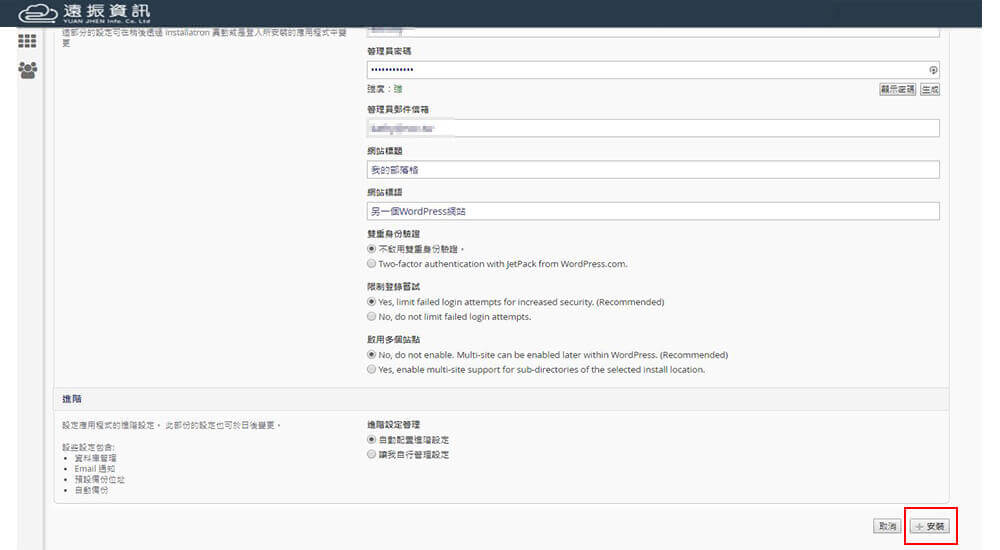
Step7. WordPress 安裝與設定完成,點選連結即可進入 WordPress 後台與網站頁面。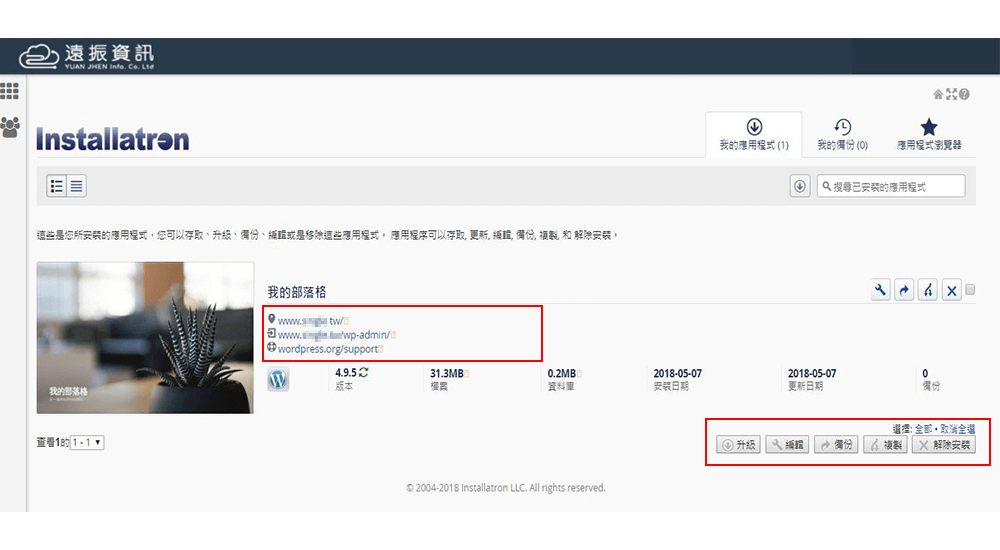
資料來源:https://reurl.cc/LMoMYX
