昨天簡單介紹了一下快照,今天就來實際操作一下吧!,首先是建立快照
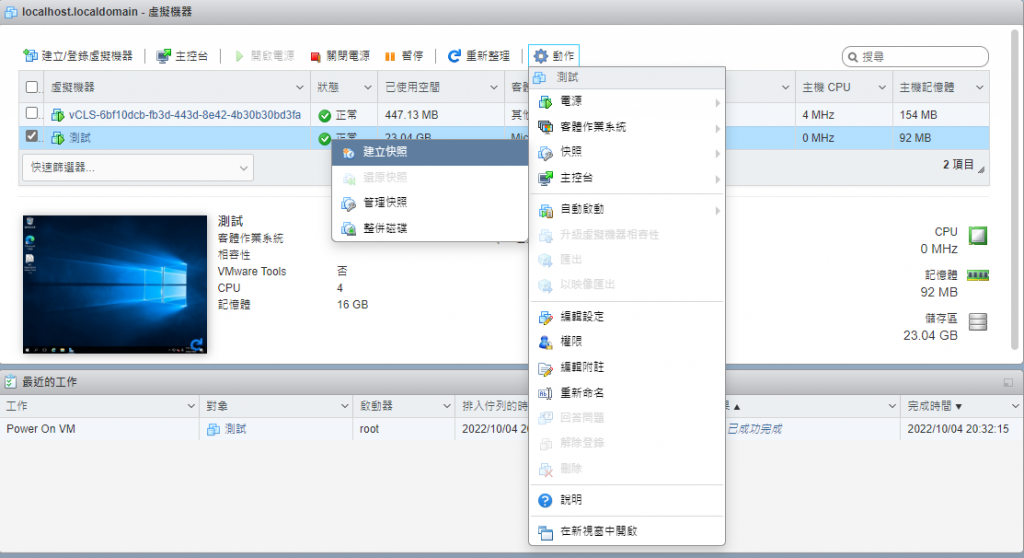
建立快照是非常簡單的,只要勾選你要建立快照的虛擬機,選取 ”動作” 中的 “快照”,點選 ”建立快照” 就可以了。
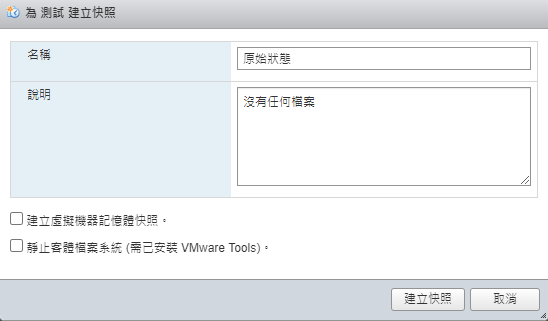
點進來之後你會看到這個畫面,名稱的部份就是此份快照的名稱。說明就備註一下一些快照資訊,如日期、版本之類的。最下面有兩個選項,來簡單解釋一下。
建立虛擬機器記憶體快照 : 若在執行快照時,虛擬機是開機狀態的時候,此選項會預設勾選。簡單來說就是將記憶體的狀態也一同寫入快照檔中,不過在建立快照的時候也會拉長時間哦。
靜止客體檔案系統 : 在建立快照的時候,使虛擬機進入靜止的狀態,並把記憶體中還未寫入磁碟的資料寫回去。確保還原到該快照時,虛擬機可以正常使用。此功能必須先在虛擬機上安裝VMware Tools才可以使用哦。
兩個選項只能挑一個勾選。確認無誤後就按下 “建立快照”。
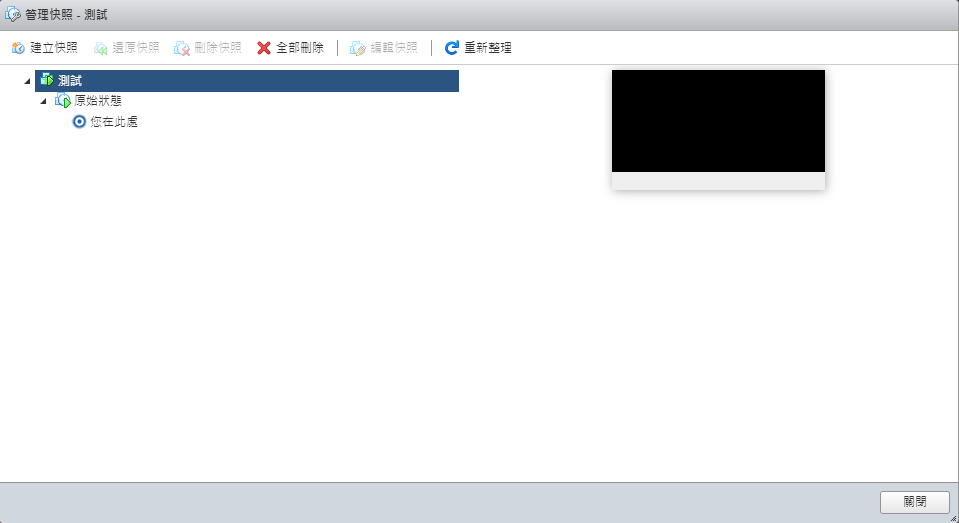
在管理快照的部分,你就可以看到自己的所有的快照檔案,可以點選該快照檔案去進行還原到該快照或者刪除快照。
現在來模擬還原快照的情形。
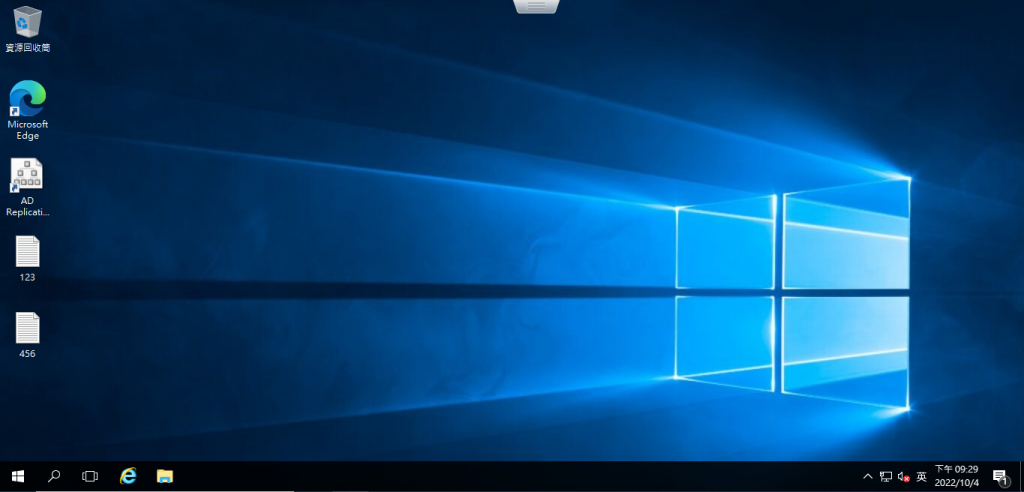
以此圖模擬做了異動後的虛擬機,桌面多了兩個檔案。
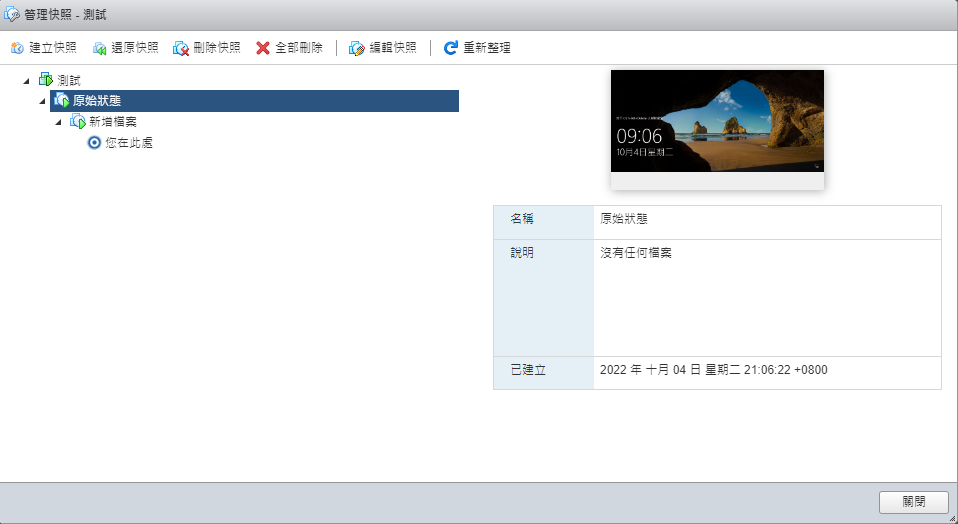
假設以圖中的原始狀態為做更新前的狀態,以新增檔案為做完更新後的狀態。我們點選 ”還原快照” 還原到原始狀態看看。
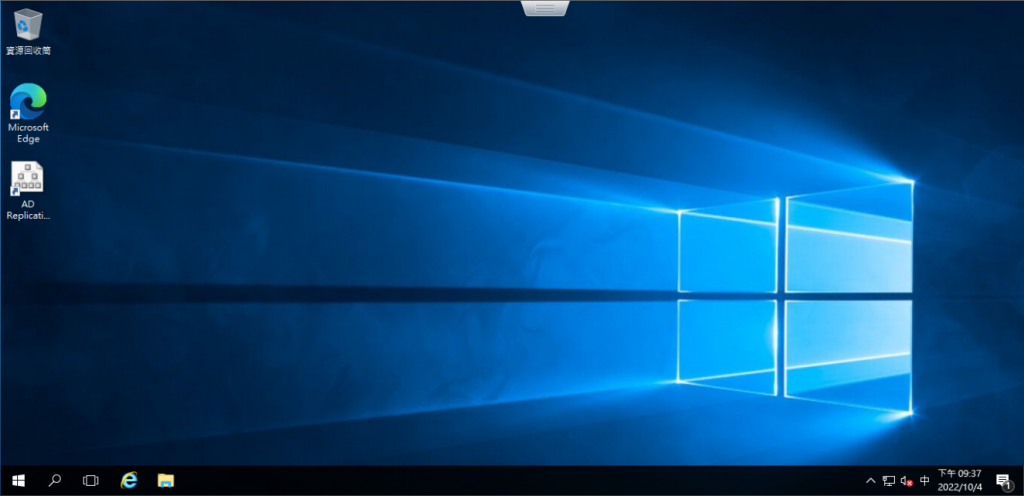
你會發現我們真的還原到原本的狀態了(桌面沒有那兩個檔案)。接著我們來刪除快照。
假設我們更新成功(需保留桌面的那兩個檔案),那我們來刪除所有快照,以合併所有資料。
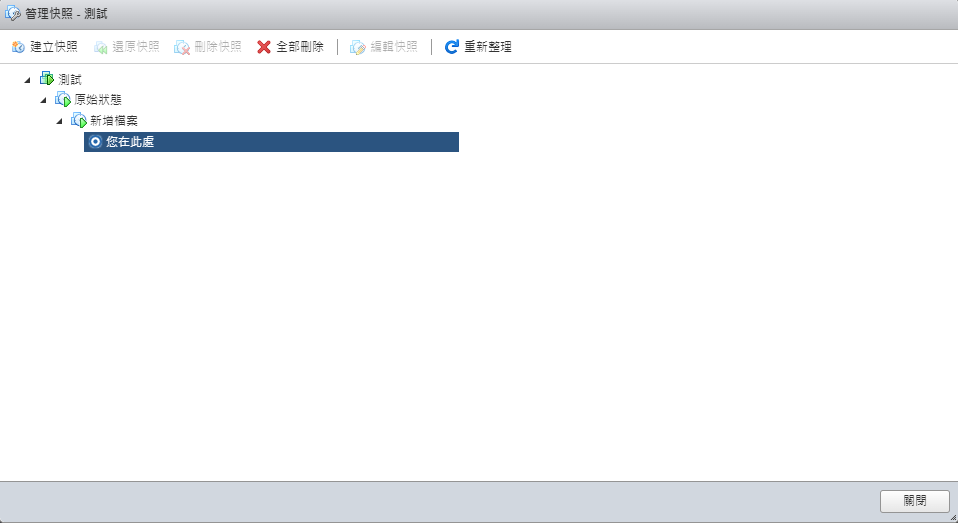
點選 ”全部刪除”
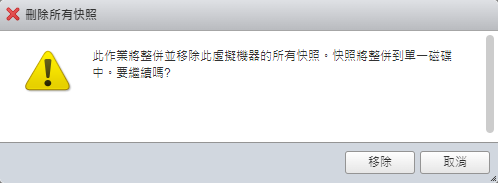
這邊會出現一個提示視窗,確定之後點選 “移除”。
*註 : 在實際環境建議不要點 ”全部刪除” 哦,因為快照的資料要合併寫回到單一磁碟中。對虛擬機的負載很重。很容易造成服務中斷。建議在離峰時間對快照檔逐一合併刪除。
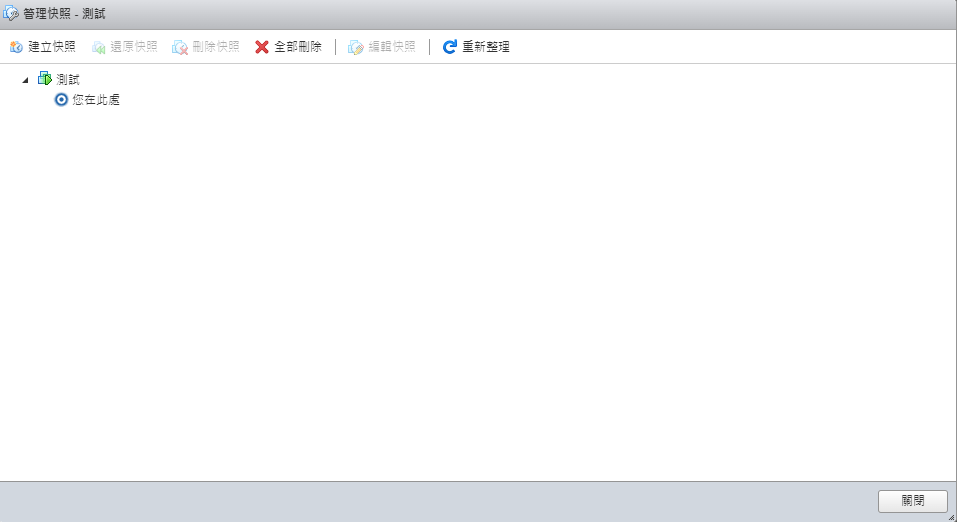
我們的快照就全部刪除了,資料也都合併了。

 iThome鐵人賽
iThome鐵人賽
 看影片追技術
看更多
看影片追技術
看更多