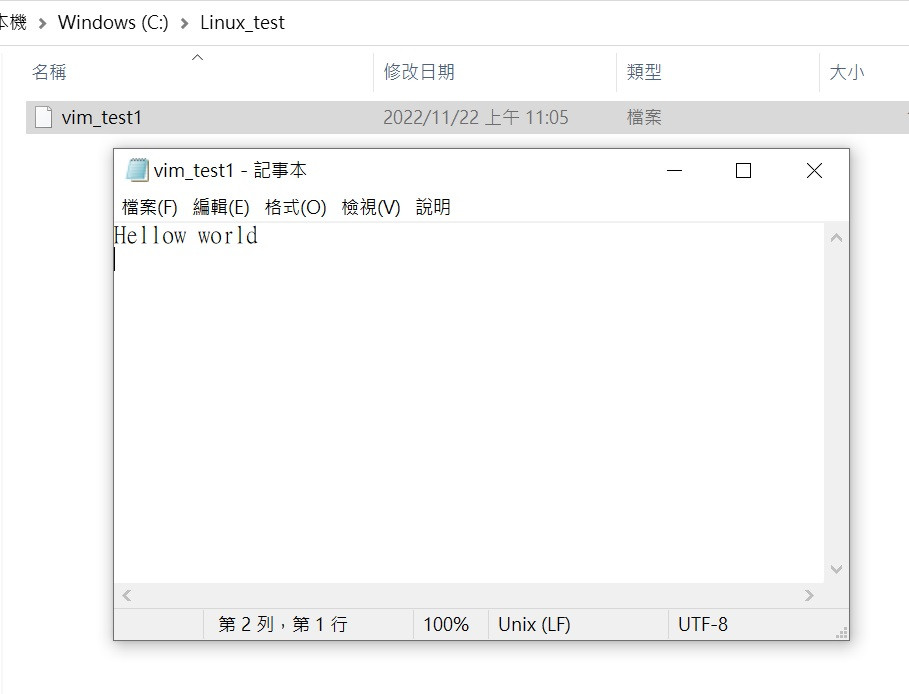甚麼是 Vim
我們從 Wiki 來看:
Vim is a free and open-source, screen-based text editor program.
In 2006, it was voted the most popular editor amongst Linux Journal readers;
Vim 就是 免費的 文字編輯器。
2006年,投票中 是最受歡迎的編輯器(editor)
設定測試的環境
設定步驟為:
1. 我們在C槽先建立一個資料夾 Linux_test
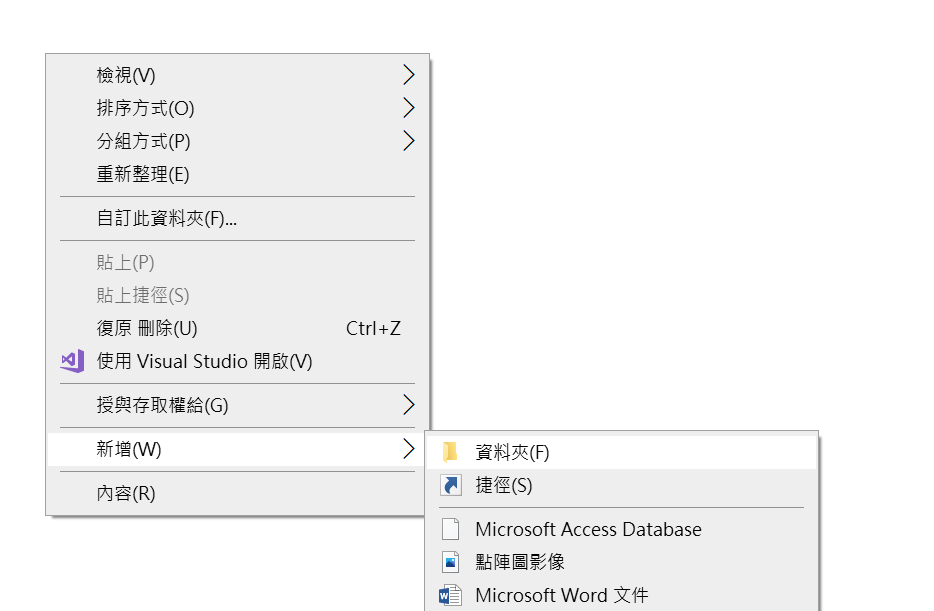
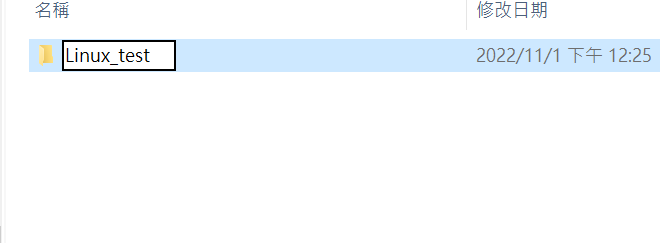
2. 使用 CD指令 移動目錄
開頭依樣是在 c槽的 Linux_test 資料夾裡面測試
輸入指令: cd /mnt/c/Linux_test
cd /mnt/c/Linux_test
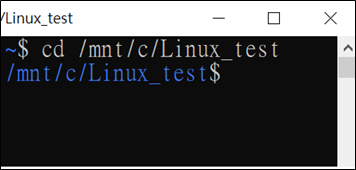
Linux_test 資料夾內是空的
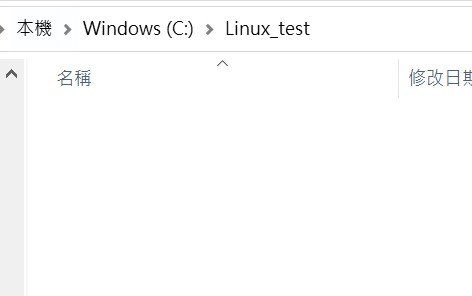
3. 使用 touch指令 產生資料
輸入指令: touch vim_test1
touch vim_test1
這樣就跑出來 vim_test1
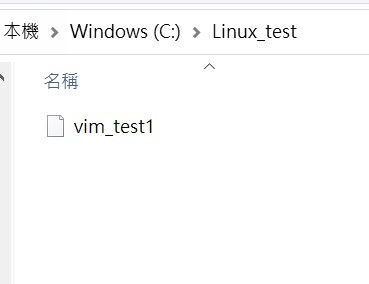
安裝 Vim
輸入指令: sudo apt install vim
sudo apt install vim
會跑出 要你輸入密碼,將一開始設定的密碼寫入
[sudo] password for ____ :
之後就安裝完成了
簡單的 Hellow world 測試
我們現在的目錄是 "C:\Linux_test"
執行步驟為:
1. 執行 Vim
輸入指令: vim vim_test1
vim vim_test1
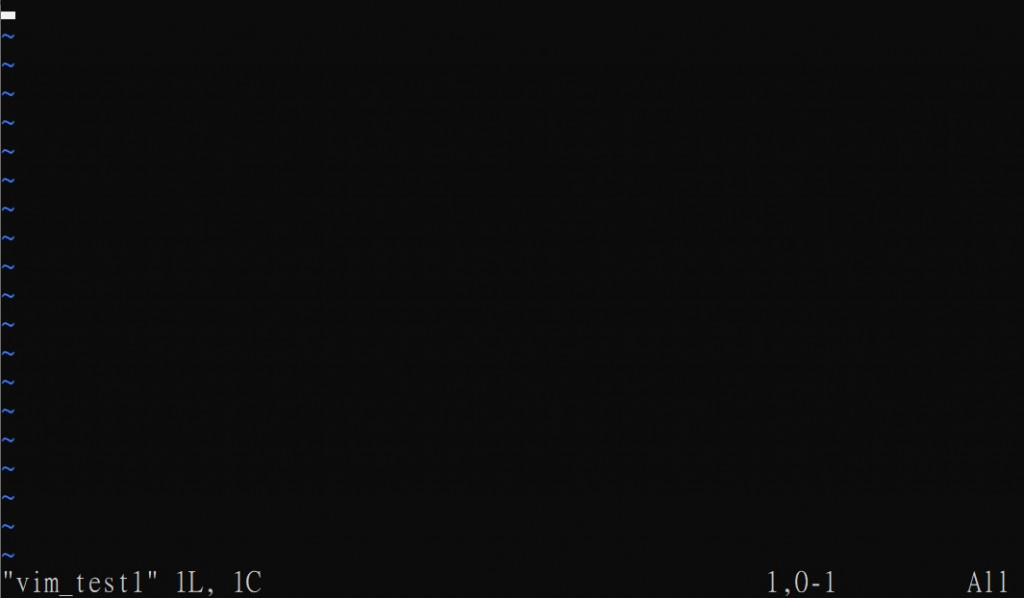
2. 輸入 "i" 進入編輯狀態
輸入指令: i
i
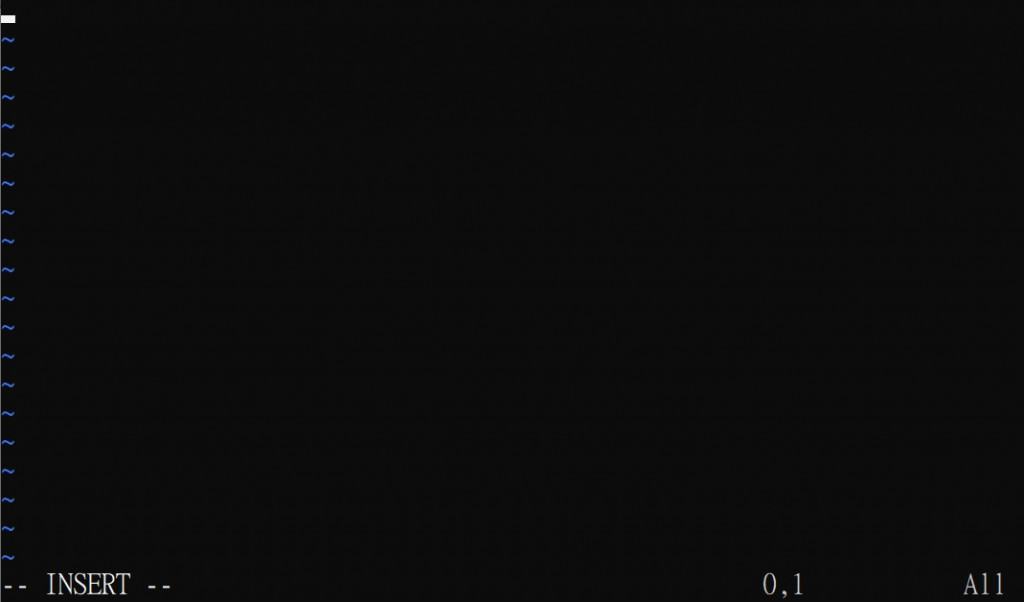
3. 寫 "Hellow world"
輸入指令: Hellow world
Hellow world
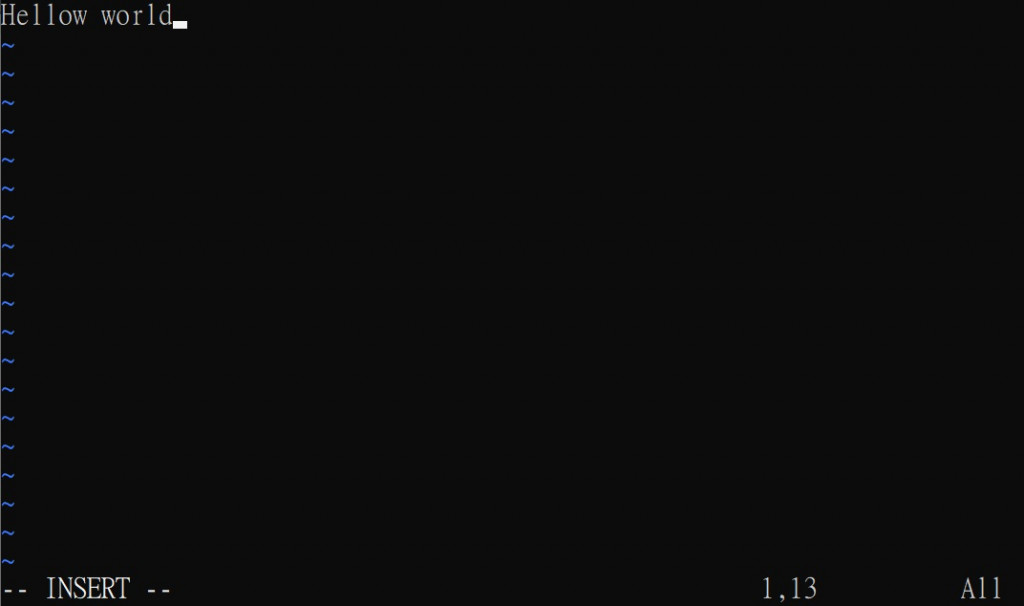
4. 按下 ESC 退出模式
按下 ESC
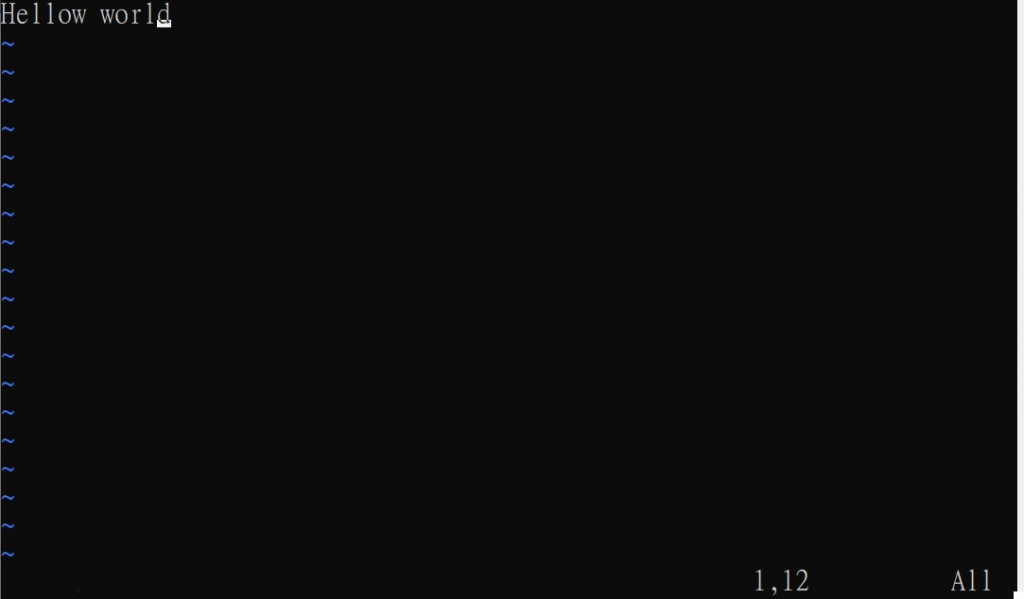
5. 輸入 ":" 進入命令指令狀態
輸入指令: :
:
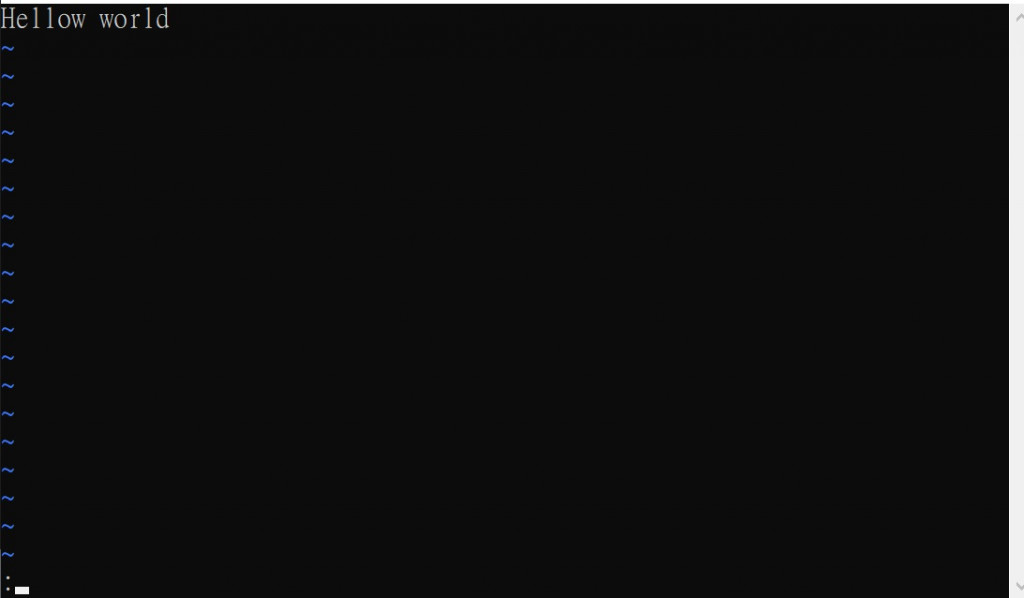
6. 輸入 "wq" 存檔後離開
輸入指令: wq
wq
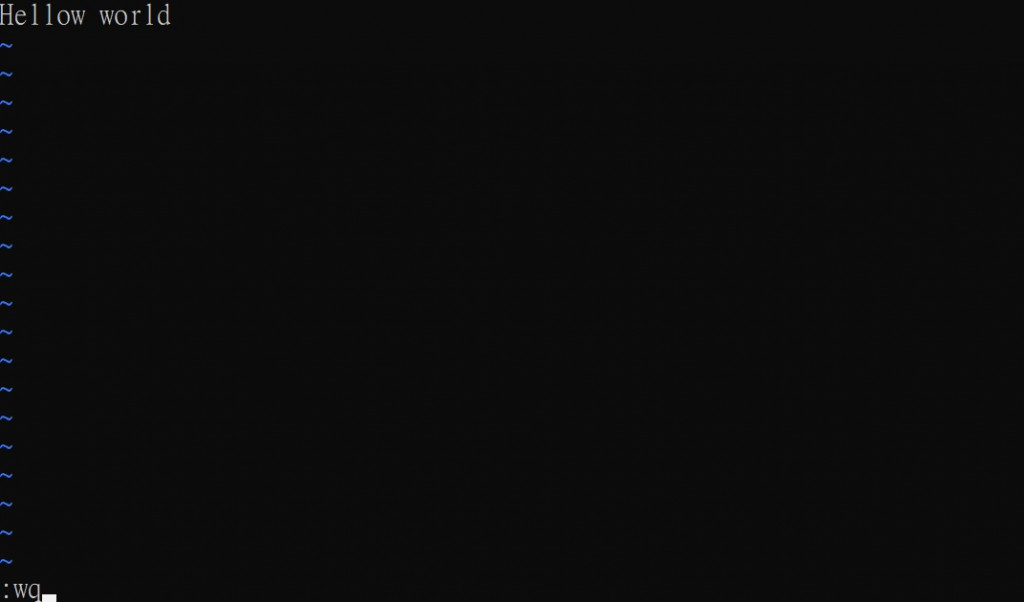
7. 打開 vim_test1 資料看看