公司中有一台群暉的NAS,已經運作好一陣子。某一天老闆突然說想要把登入驗證方式改成另一種目錄結構的LDAP,但是公司裡的人NAS一整天都用到NAS。總不能公佈停機跟大家說:因為老板說要改登入驗證方式,所以大家今天都不能使用NAS唷!然後失敗就失敗唷! 隔天立刻被抄魷魚?
在不清楚要如何改驗證方式以及影響範圍之下,必須要想辦法模擬NAS的環境,評估一番,第一個想法就是跟老闆說:在買一台一樣機型當作測試機。當然立刻被打槍 XD
其實是想辦法模擬出相同的環境進行功能測試,於是就有今天的文章啦!黑群暉。
不過這個黑群暉跟網路上鎖提到的黑群暉不相同,是把群暉的OS 建立在虛擬機中,而不是真的買一台機器進行安裝。我手邊的虛擬工具只有Linux KVM/QEMU 所以就用它吧!
以下安裝方式建議用在測試就好,實際上運作還是得買一台群暉的NAS做部屬使用。
在安裝之前必須要準備兩樣東西。
是模擬群暉的裝置,我是下載 Jun’s Loader v1.04b DS918+
是下載群暉官方的載點: https://archive.synology.com/download
準備好軟體之後接下來就是導入 Xpenology loader
.img 格式轉為 .qcow2
qemu-img convert -f raw -O qcow2 synoboot.img synoboot-ds918.img.qcow2
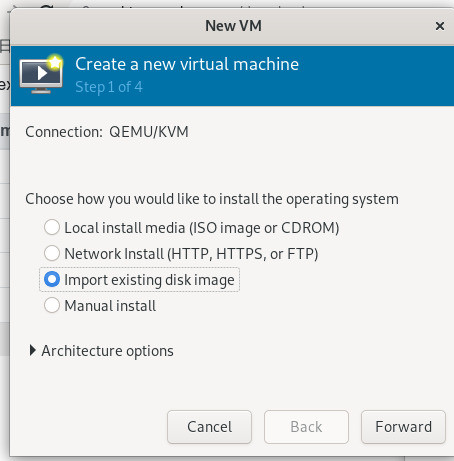
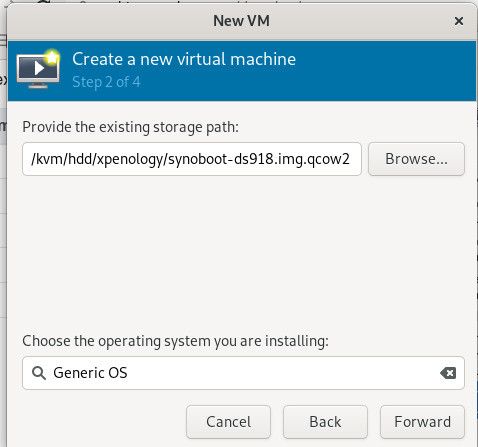
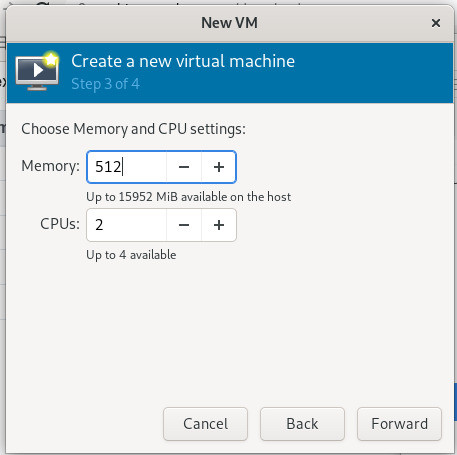
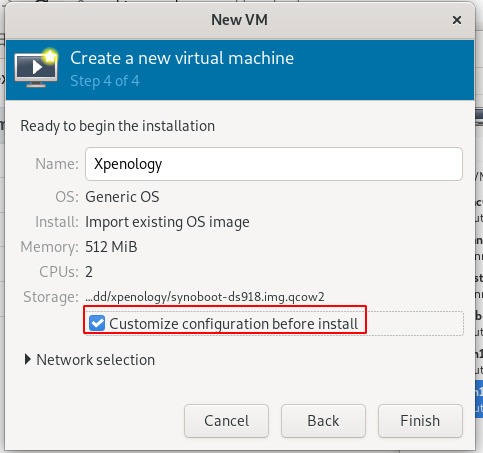
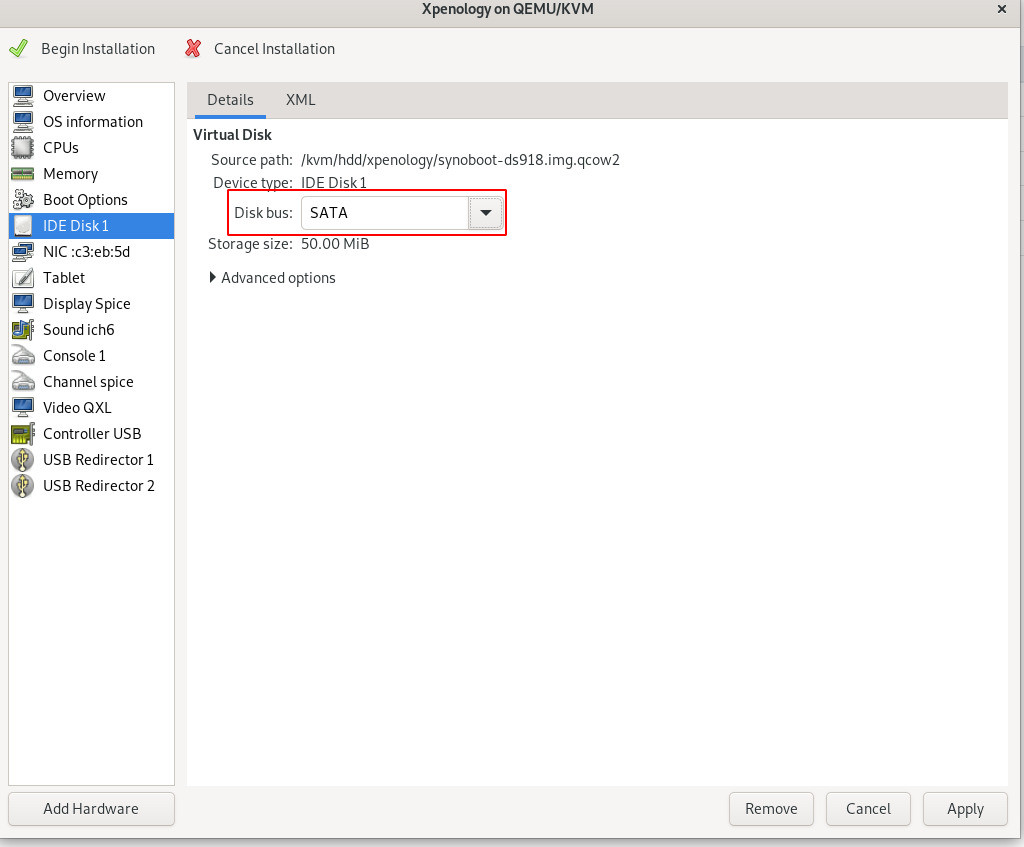
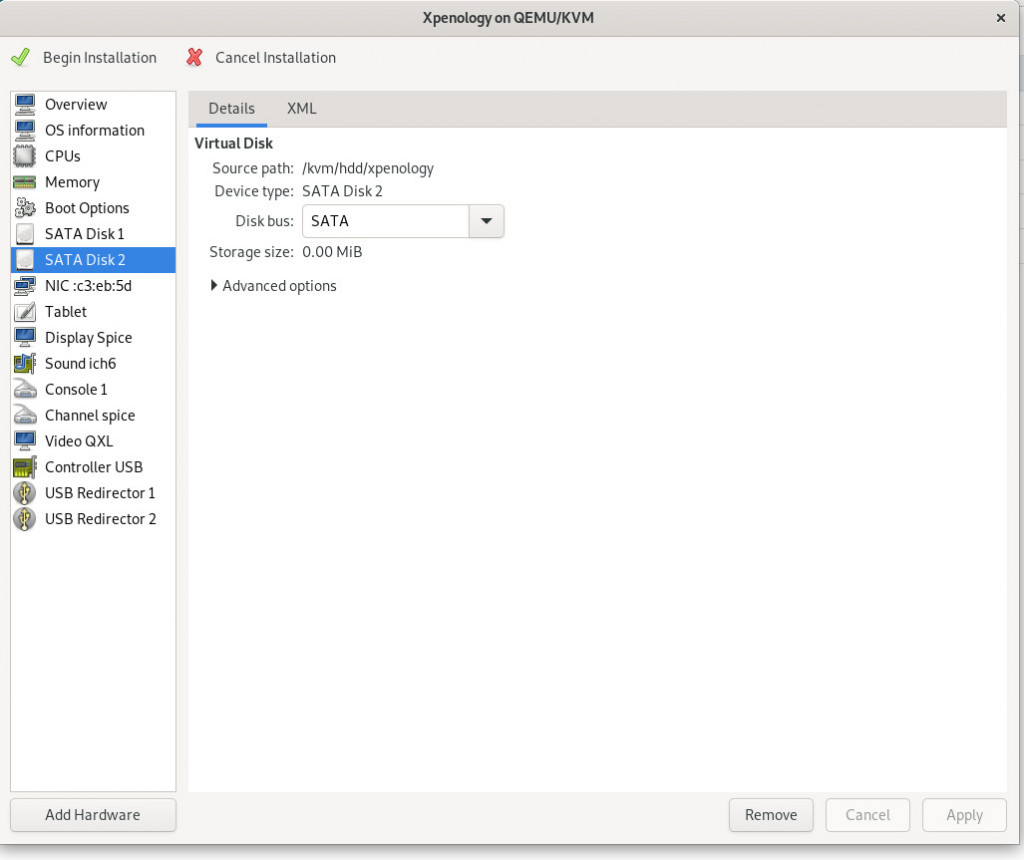
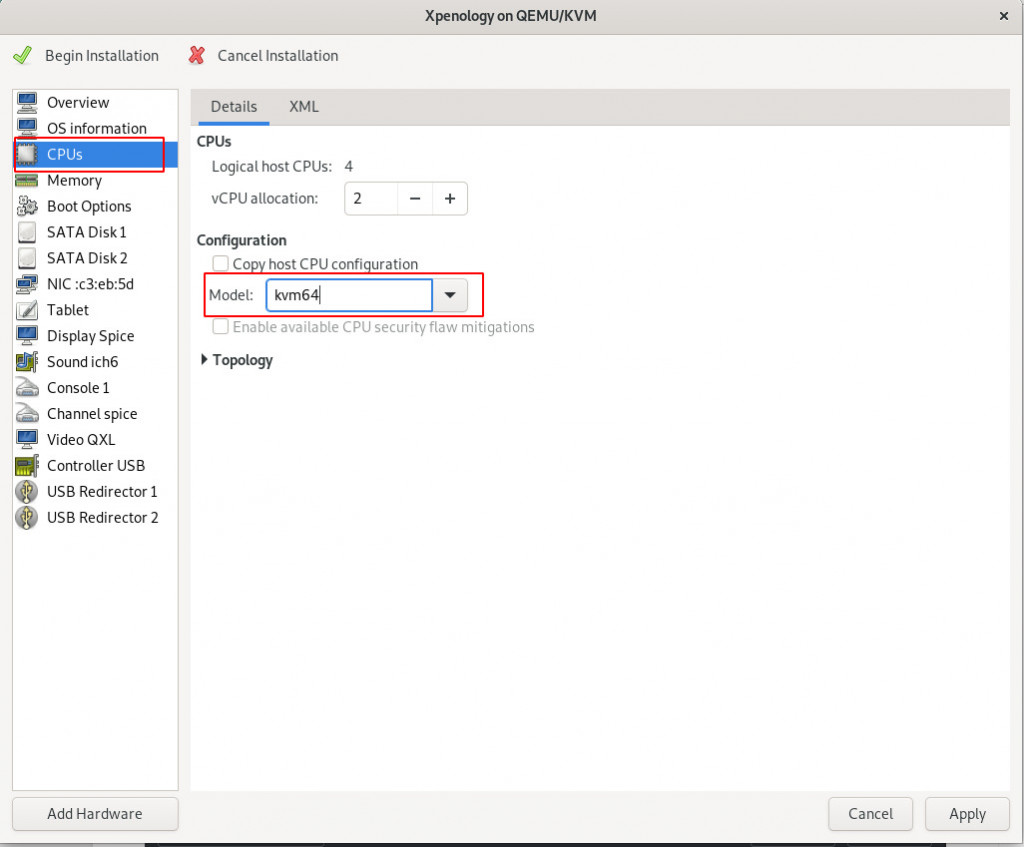
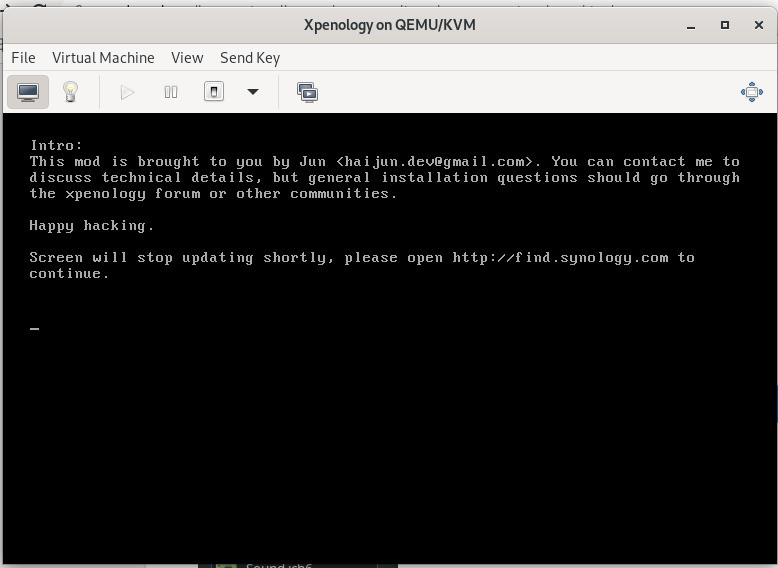
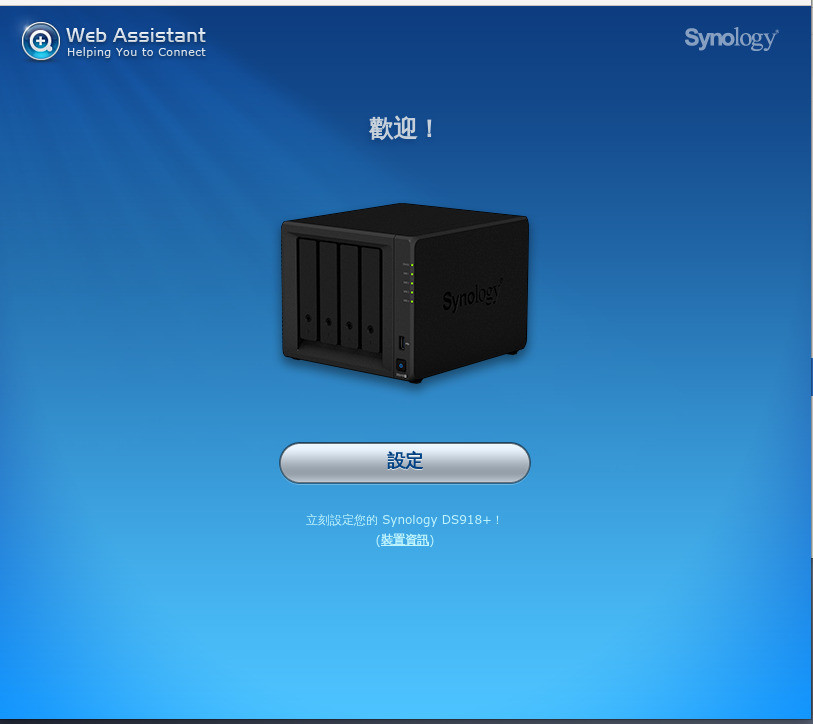
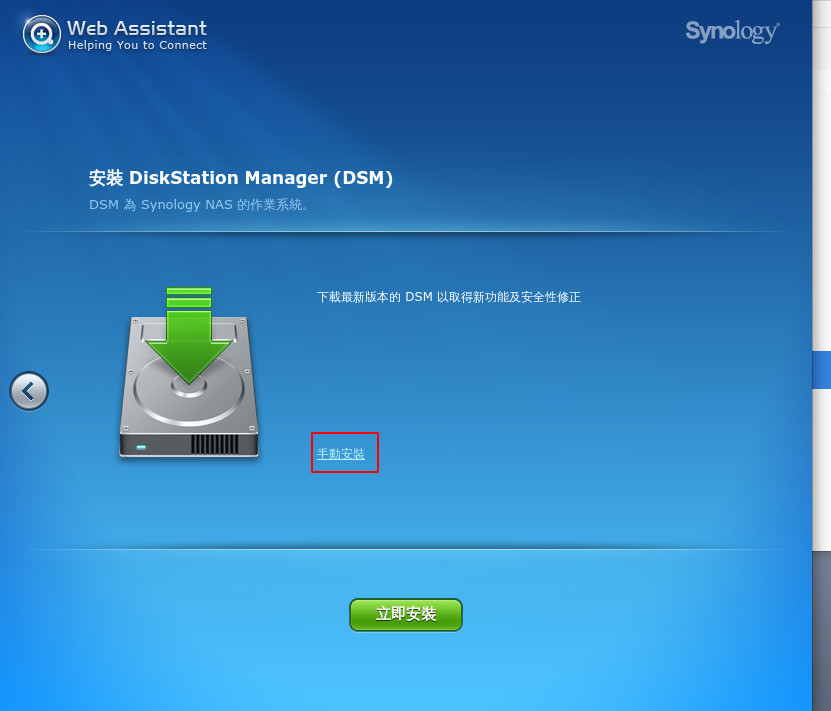
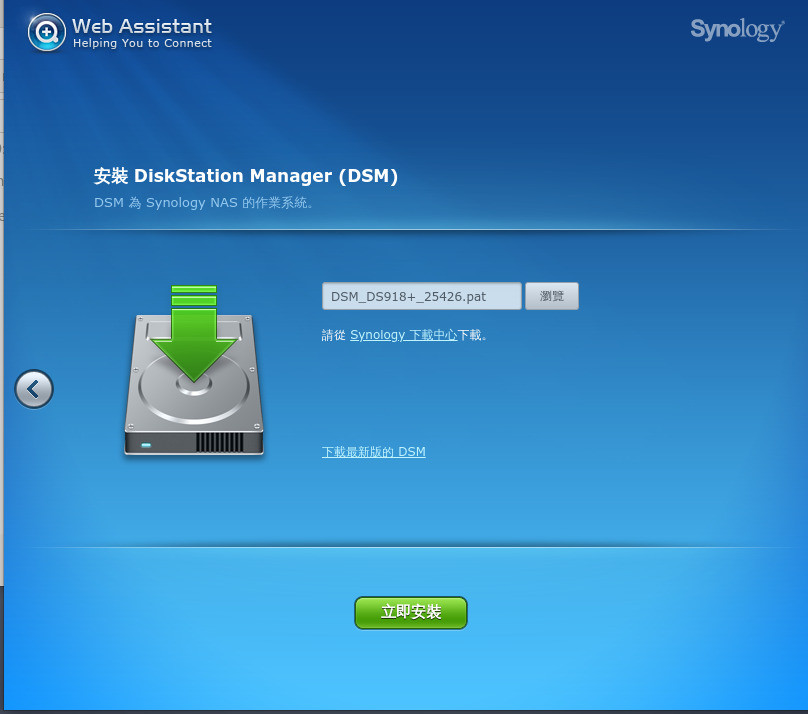
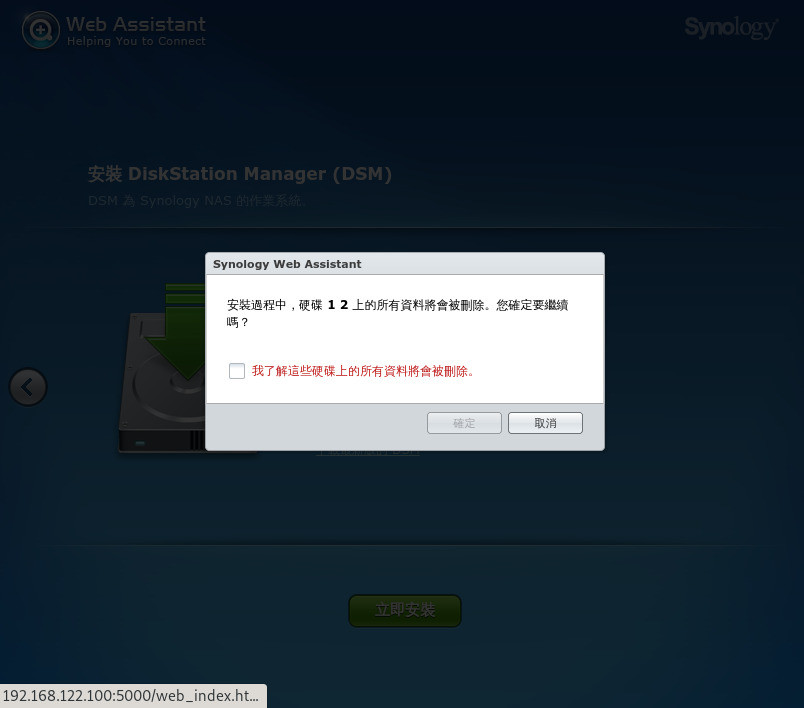
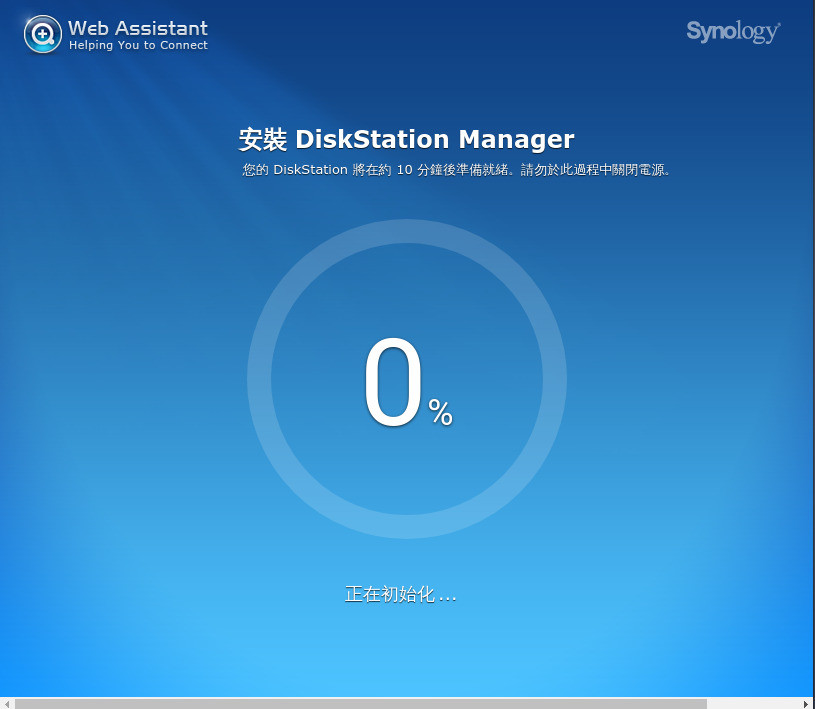
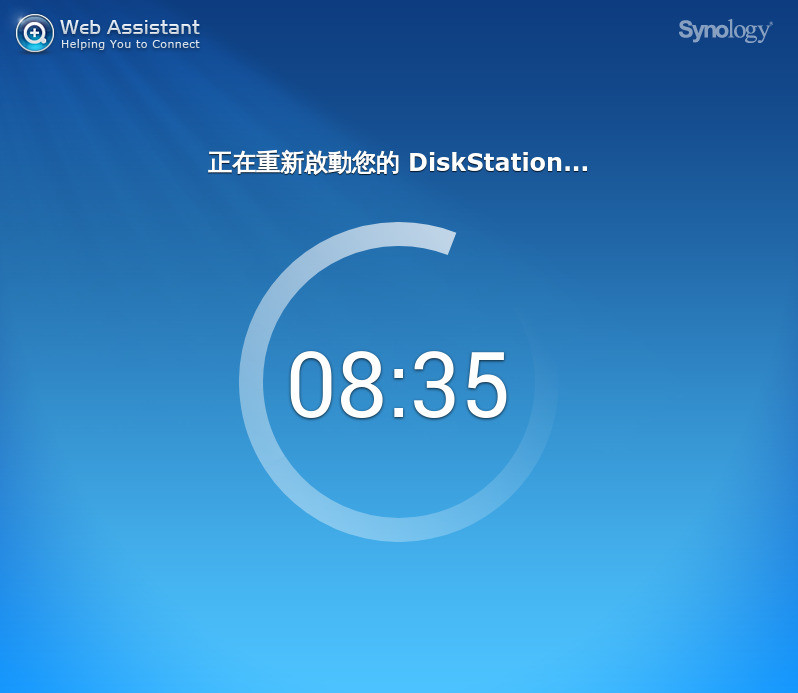
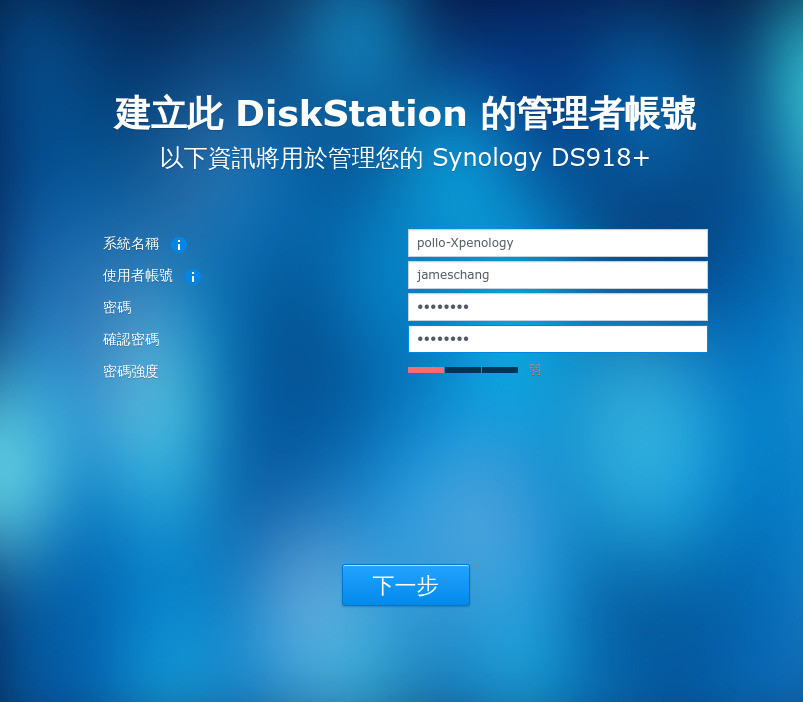
How to Install Xpenology on a Linux KVM/QEMU Virtual Machine!
