接著,要說明如何開啟 WordPress 主機。
你可能會很緊張,什麼?你說主機?是不是要開什麼軟體?寫什麼程式?先不用這麼緊張!全程都只要透過網頁進行操作就可以了!所以你可以放鬆心情,來跟著我一步一步做下去。
💡 主機是用來專門用來放置網站的「空間」,可能是一台電腦或是共享一台電腦。
你可能會說自己家的電腦主機也可以是網站主機嗎?我的答案是可以。但是!你想想...
人生苦短,還要思考這些問題,太麻煩了!所以大部分的網站都還是會選擇專業主機代管公司所提供的主機空間。
你可能又會問,主機的費用會不會很貴?這個我不敢直接斷言,但是以我們剛開始學習用的規格來說,大概是每個月五百元到八百元左右。而之後隨著網站的規格需求提高,當然會有相對應的成本漲幅。
我們今天會使用主機服務商 Cloudways。我們可以透過下面連結進入 Cloudways 的首頁。
一、我們點擊右上角的 Start Free 按鈕。
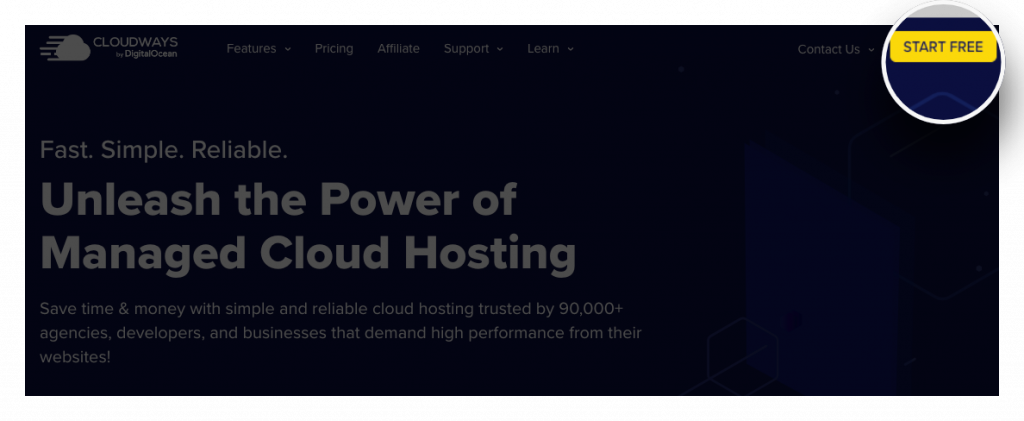
二、你可以透過社群帳號快速註冊,或是手動填寫註冊資料來完成註冊。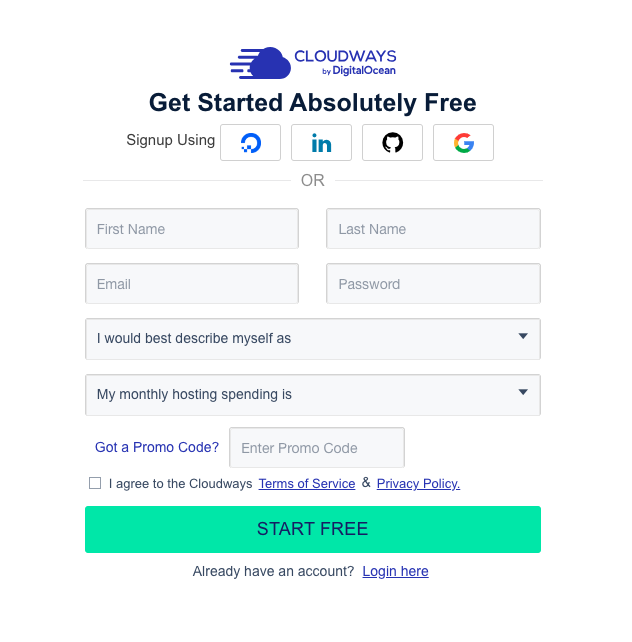
三、註冊完成後,我們會看到這個頁面,那就大功告成了!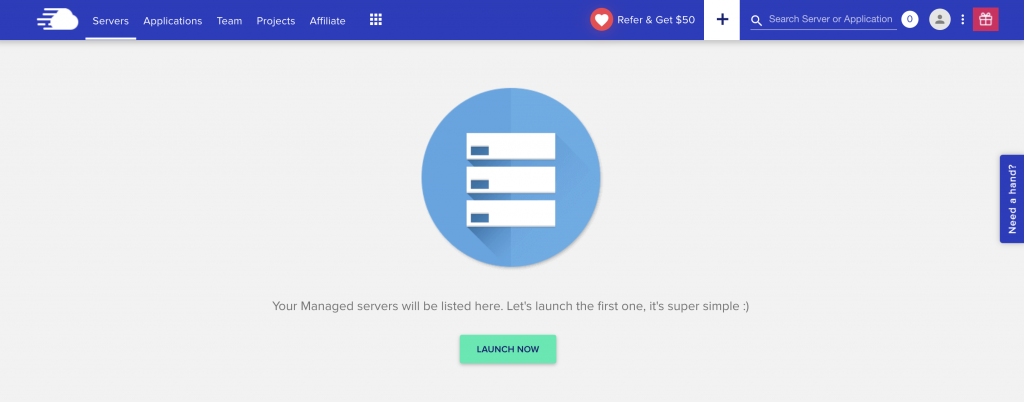
建立主機
一、點選 LANUCH NOW ,開啟主機建立流程。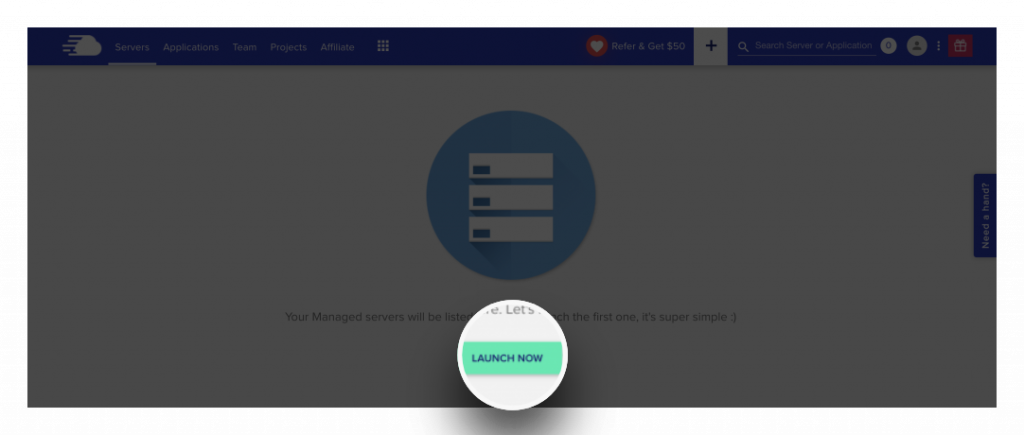
二、我們會在這個步驟告訴 Cloudways 我們要的主機規格。
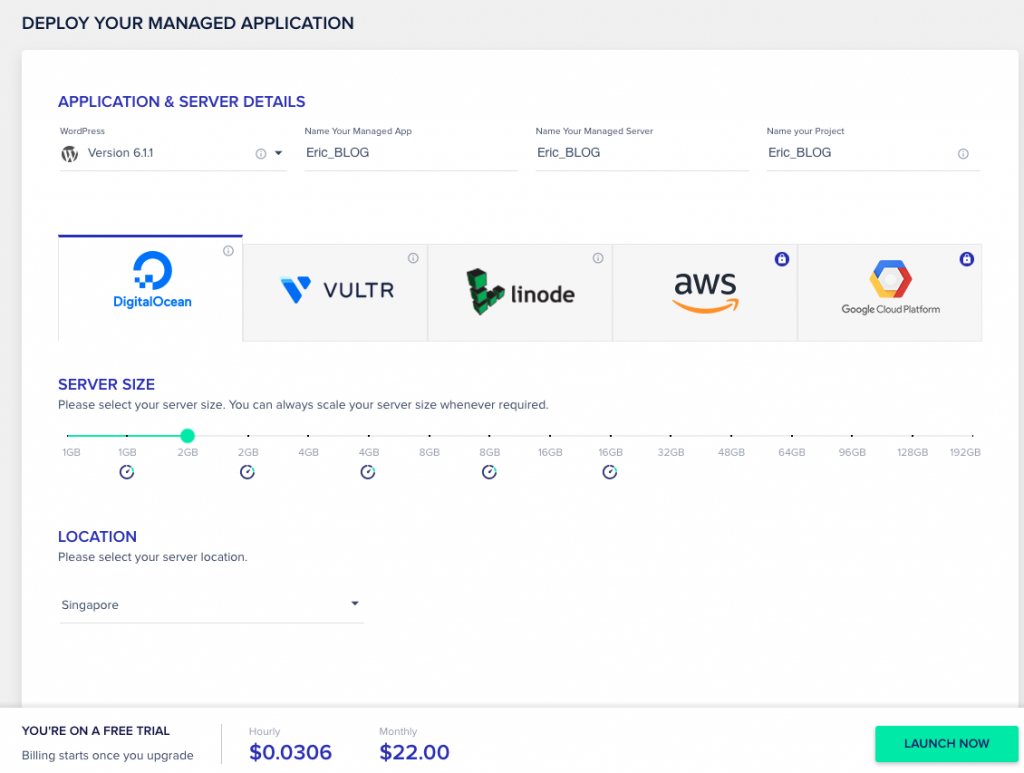
都選好後,底下會有簡單的試算,我們可以透過這個價錢的試算知道一個小時會花去多少費用 (美金計價)?一個月會花去多少費用 (美金計價)?。如果確認都沒問題的話,我們就可以點選 LANUCH NOW ,來啟動我們的第一台主機。
接下來大概要等個幾分鐘的時間,系統會幫我們自動完成主機的建置。到這邊就會完成了我們第一台主機的設定了。
也確實和一開始說好的,我們都沒有碰到半點程式或是艱深的主機設定吧!
接著的單元,我會教大家如何購買給網站的網域,並且連結到剛剛建立好的主機。
加油!我們就快要可以看到第一個自已的網站了!
