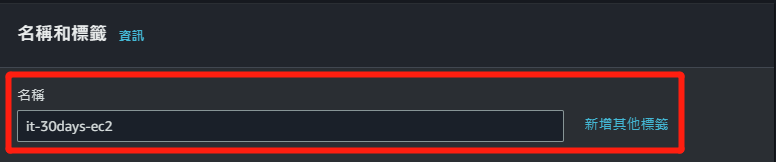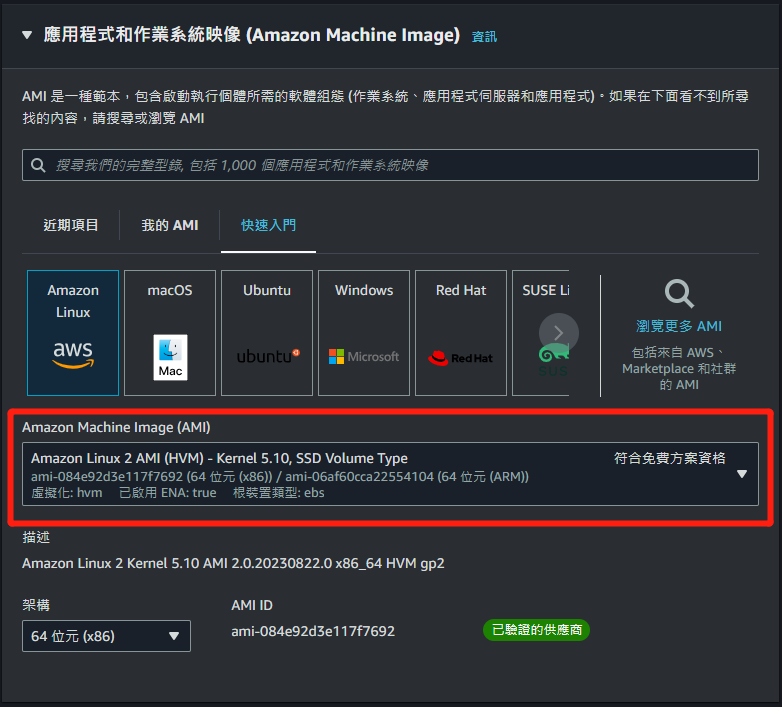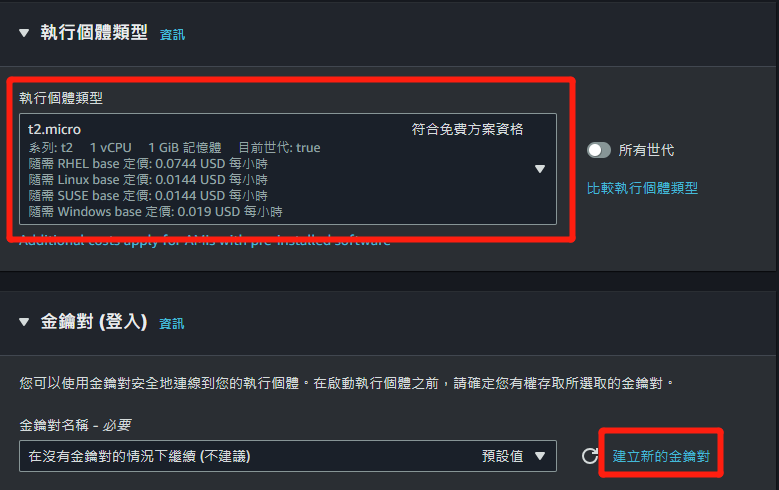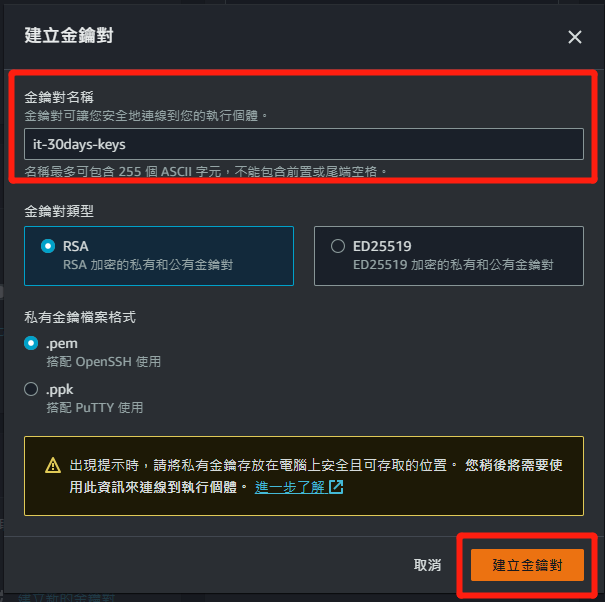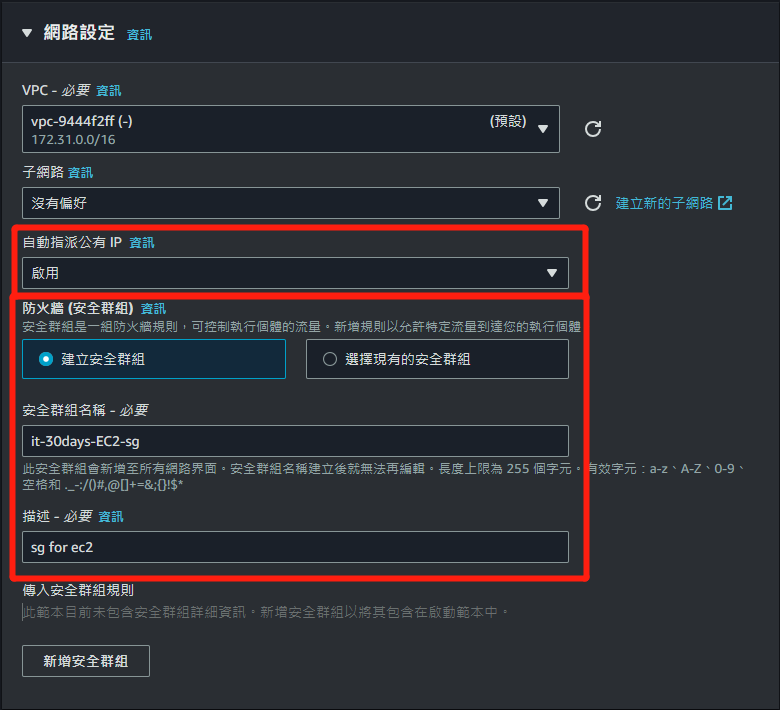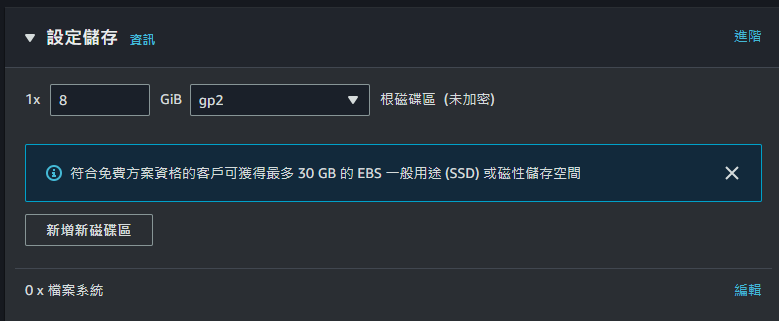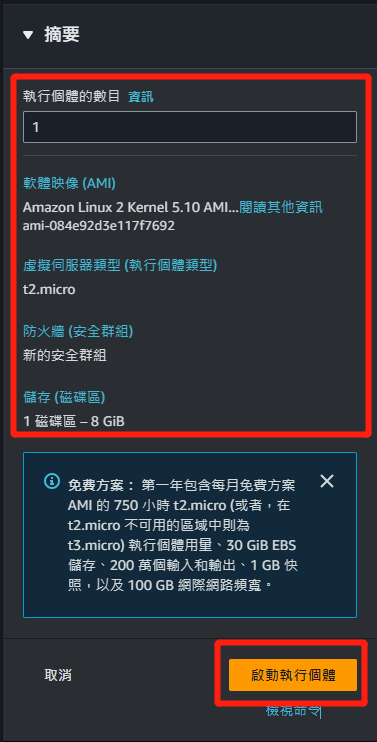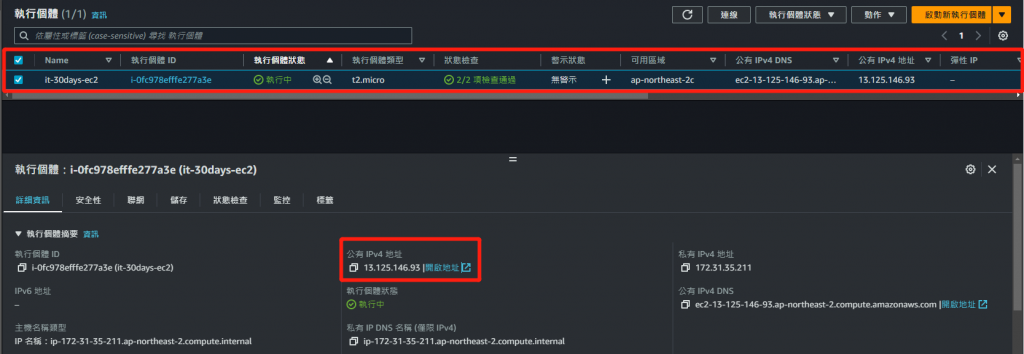今天要首度進入公有雲AWS的世界,首當其衝的當然是Amazon Elastic Compute Cloud(EC2)。我們會使用EC2作為Wordpress新站的網頁伺服器,但礙於篇幅的關係,就不說明創建AWS帳號、設置IAM權限了,本文會先簡單介紹EC2後,就直接開始創建EC2執行個體。![]()
![]()
![]()
EC2執行個體就是AWS最基本的運算資源,俗稱『虛擬主機』,而一台EC2的底層可以參照下圖,大致分為3個部分: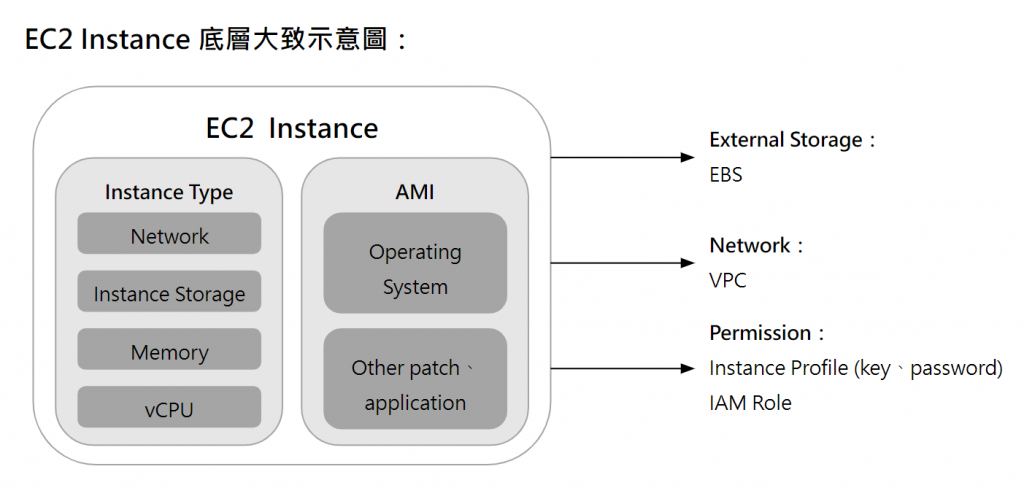
執行個體類型(Instance type)
在創建EC2時就可以根據需求去選擇特定的執行個體類型,而執行個體類型組成的元件大致分為4項:
AMI映像檔(AMI Image)
映像檔決定了虛擬主機的作業環境,但也僅僅是環境而已,所有包含軟體、補丁皆為初始的狀態。
外部連接資源
除了主機本身的底層元件,EC2還需要外部連接資源才算是一個完整的虛擬主機
大致了解完EC2執行個體後,我們就直接進入實作吧!
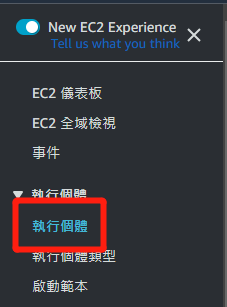 』
』