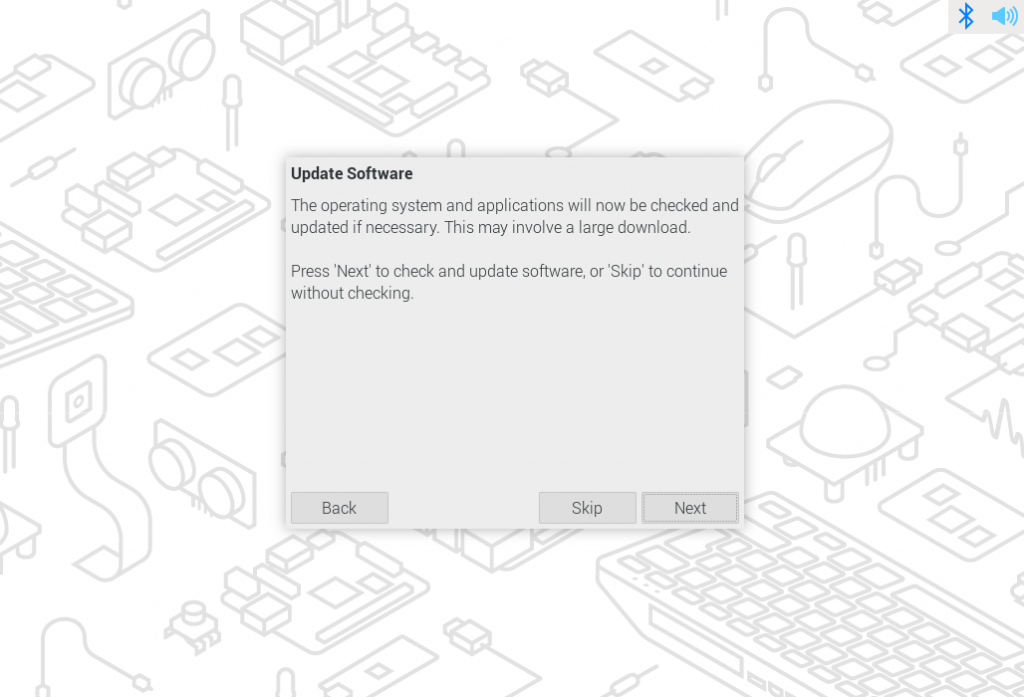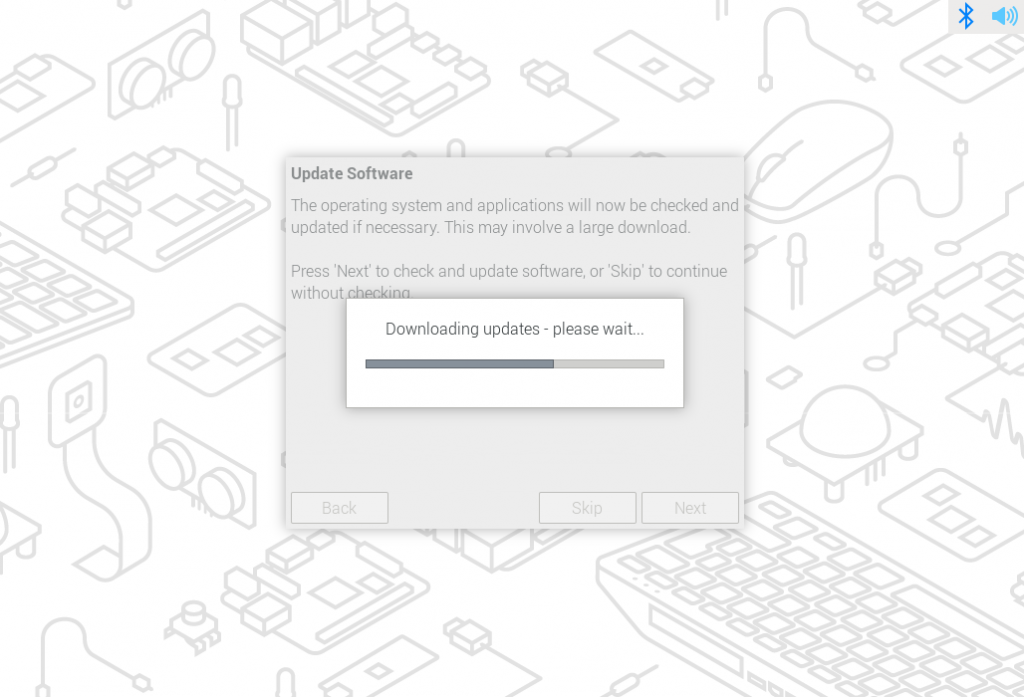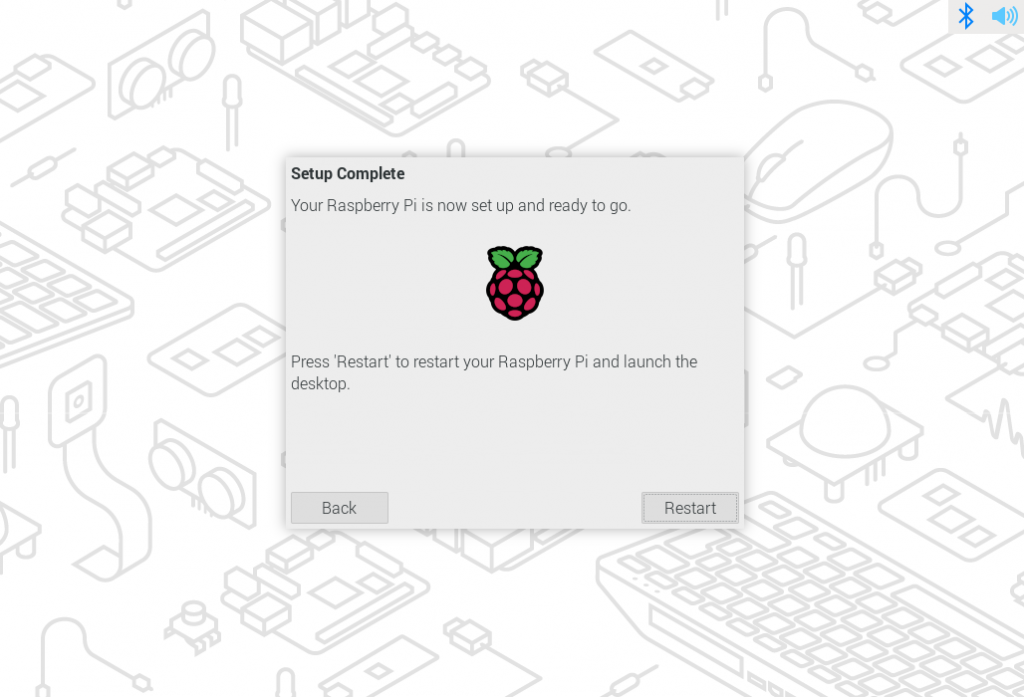嗯… 這是我第一次自我介紹,說是第一次其實是生病後的第一次,生病前自我介紹可說是跟翻書一樣多,生病後的自我介紹對我來說可是第一次。
我是一個喜歡窮各種可能性的人,生病不能癱瘓這個個性,但卻可以中斷可能性,我要做的是把以前「窮各種可能性」給找到,也證明一個左腦有 "3.9 公分 == 空值" 的人,可以做到以前的事情,然後我可以利用這 30天,好好的把 RPi 以及 Hailo AI 寫出來。
RPi 5 已經出版一陣,我也不免俗套的要寫安裝,首先去 Raspberry Pi 下載 Raspberry Pi OS (https://www.raspberrypi.com/software/),在 Install Raspberry Pi OS using Raspberry Pi Imager 取個人作業系統(我選的是 Ubuntu),下載樹莓派鏡像燒錄器,右手邊的畫面就是燒錄器的樣子。接下來我們需要一張記憶卡,我是直接去 PChome買,https://24h.pchome.com.tw/store/DGAG0H 看這裡就對了,買得話注意是不是邊上有 "3" "A2" "V30" 等註記 190MB/s,我記得 120MB/s 夠用即可。
再來,就是裝作業系統 Raspberry Pi OS,先確定讀卡機 (https://24h.pchome.com.tw/prod/DCADJ5-1900HIJ8C) 備便,插入記憶卡,回到電腦桌面,打開樹莓派鏡像燒錄器(見下圖),最左邊是 RPi OS,中間是記憶卡,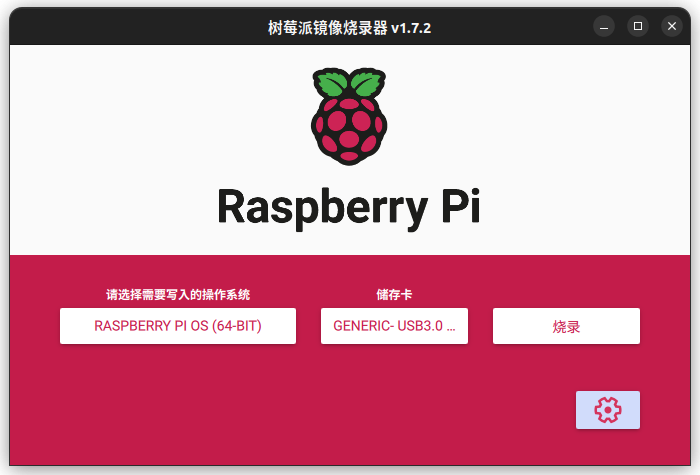
右邊則是 "燒錄"以及右邊下方一個齒輪,齒輪內部滑鼠點開(見下圖),可以將常用的參數預先設好,像是 SSH 啦,預先的帳號啊,時區啦,WiFi啦... 這些東西。
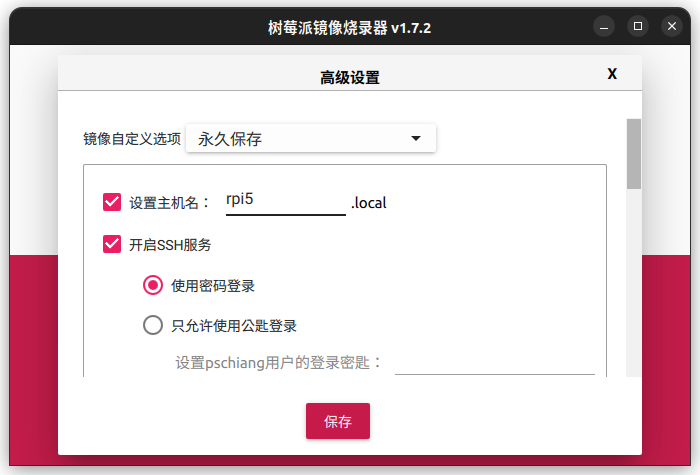
都確定好 RPi OS,記憶卡,齒輪裡面想設定都設定沒問題,那就按右邊 "燒錄",準備完成。接著將記憶卡放在 RPi 5的背面,記憶卡的標誌記得是面朝外面插入,以及螢幕,滑鼠鍵盤,電源線通通都接好。

把電源打開,噹噹~~ 這時候看到螢幕上的畫面就知道我快要完成啦~~
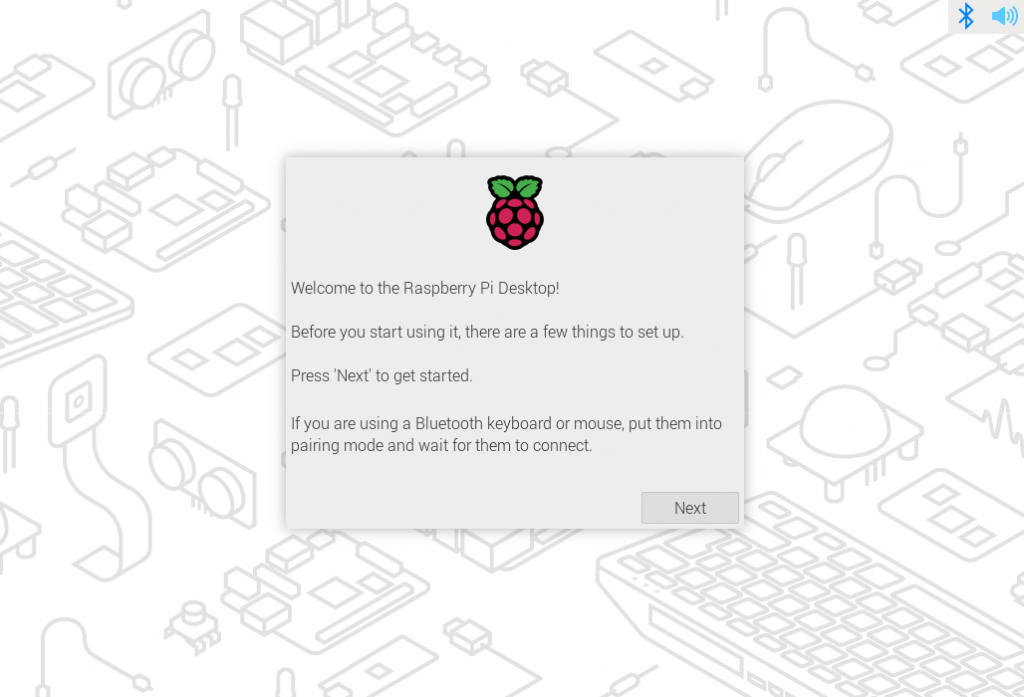
中間有步驟是先前的設定,因為他們和樹莓派鏡像燒錄器的齒輪一樣,我就不重複。緊接著是 software 更新(下面兩張圖),更新完成就是重新開機(最後一張圖),完成。