對於AI計算性能高達40TOPS的Jetson Orin Nano開發套件來說,如果缺少性能良好的存儲相匹配,會讓整體執行效益大打折扣。為此,NVIDIA在Jetson Orin Nano開發套件上配置2個M.2介面(如下圖),最高能安裝2片高速PCIe匯流排的NVMe高速存儲設備,這樣大大提升了這個產品的實用性。

由於M.2設備有較繁瑣的規格,包括介面匯流排以及SSD卡的長度。目前Orin Nano開發套件所支持的介面都是PCIe匯流排的NVMe種類,長度規格分別為2280(80毫米長)與2230(30毫米長)兩種,支持的匯流排規格分別為PCIe 3.0x4與PCIe 3.0x2,因此在選擇規格時千萬不能弄錯,否則就無法使用。
安裝NVMe SSD存儲卡非常簡單,只要卡插入M.2介面(注意方向性)後用開發套件上所配置的螺絲將SSD固定好就行。本文使用PCIe NVMe M.2/2280規格的SSD存儲設備(如下圖)來安裝Jetpack系統,讀者請自行配置所需要的規格與容量。

我們可以將這些NVMe SSD設備作為單純數據存儲用途,也可以將Jetson啟動系統安裝到NVMe SSD上以提高系統穩定性與執行性能,畢竟這種使用方法會比microSD(或稱TF)卡啟動方式更有優勢。
過去要將完整的Jetpack系統安裝在Jetson的NVMe SSD存儲上是極為繁瑣的,現在使用NVIDIA的SDK Manager 1.9.2以上的版本,就能非常輕鬆地執行這項任務。
目前SDK Manager只支持Ubuntu操作系統,因此首要工作便是需要一台安裝Ubuntu操作系統的x86電腦或者VMWare虛擬機,選擇18.04、20.04或22.04等LTS版本都可以。本文直接使用x86電腦來操作,關於虛擬機的使用方式,主要是注意“Removable Devices”的連接,其他環節都是一樣的。
現在就開始以下的步驟:
我們可以從 https://developer.nvidia.com/sdk-manager 下載SDK Manager安裝包(如下圖),這裡推薦下載第一種“.deb”會比較簡單,下面的“SDK Mananger User Guide”連結是這個軟體的使用手冊。
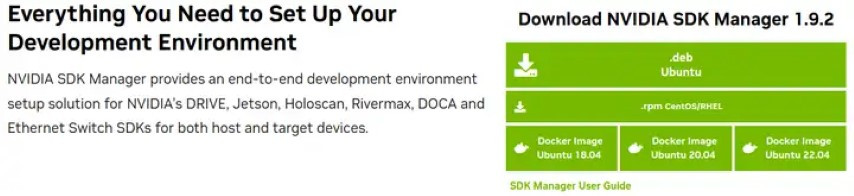
下載好安裝包之後,在Ubuntu系統裡執行以下指令:
$ sudo apt install ./sdkmanager_[version]-[build]_amd64.deb
例如:
$ sudo apt install ./sdkmanager_1.9.2-10889_amd64.deb
可以使用 tab 快速補全文件名。安裝好之後直接在命令終端執行 sdkmanager 就會啟動以下的啟動畫面:
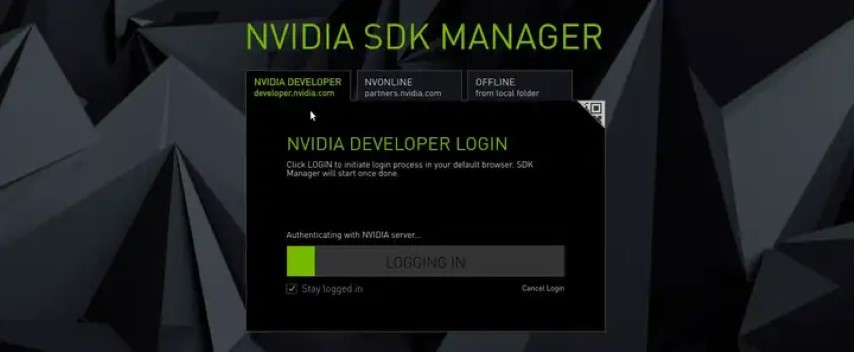
NVIDIA要求使用者必須先擁有開發者帳戶,如果還沒有的話就需要先申請一個。網上許多關於這個帳號的申請教程,因此在這裡就不多贅述。
這是使用SDK Mananger執行刷機時,所必須執行的步驟。在Jetson Nano(含2GB)、NX與Orin Nano等系列開發套件中,在“背部風扇下方”都有一組針腳(如下圖左),其中右數第3/4針腳分別為“FC REC”與“GND”功能(如下圖右上方),在關閉電源的狀態下,使用一般條線將這兩個腳位進行“短接”(如下圖右下方)。
接下來用一根支持數據傳輸功能的USB/Type-C線,將Ubuntu主機上與Orin Nano開發套件進行連接。一切就緒之後,再為開發套件接上電源,確認電源燈是亮著。
如果上述步驟都正常執行的話,就會在SDK Mananger畫面上彈出下圖中間的選項,表示系統已經偵測到Orin Nano設備。
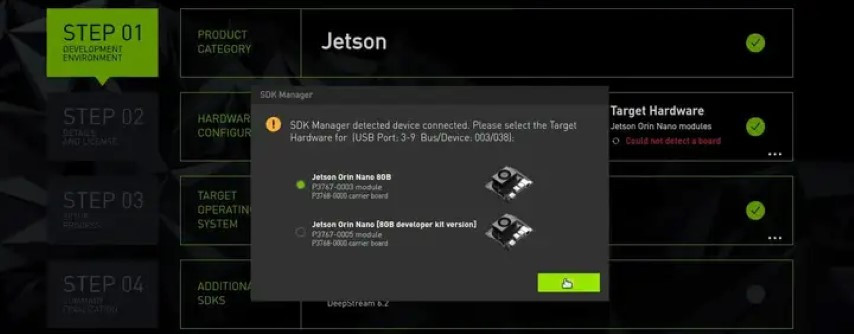
注意:這裡顯示檢測到的是"Jetson Orin Nano 8GB",而不是"Jetson Orin Nano [8GB developer kit version]",我們必須選擇這裡所檢測到的型號,直接點擊“OK”鍵,而不要去更改型號選項,否則後面會導致失敗!
現在就能開始進行刷機任務,進入“STEP 1”之後,建議將“Host Machine”的安裝選項取消掉(如下圖),因為這部分會在Ubuntu主機上安裝CUDA開發環境,除非您的系統上有裝上NVIIDA的GPU卡,否則這些安裝是沒有任何作用,還會浪費很多時間去下載安裝包與安裝環境。
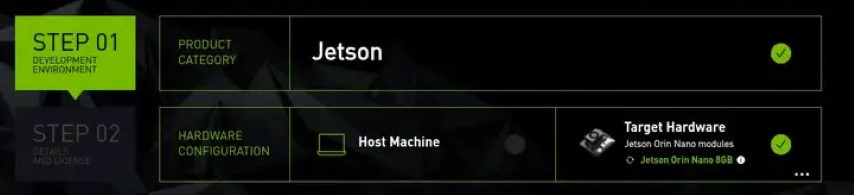
至於第三行“TARGET OPERATING SYSTEM”部分,就選擇您想安裝的版本,這裡會以“最新版本”作為預設值,如果想要安裝其他版本,就點擊右下角“...”按鈕,會出現下拉選項提供選擇。

選擇完畢之後,點擊右下角“CONTINUE”黃色塊按鈕,進入下一级選項(如下圖),
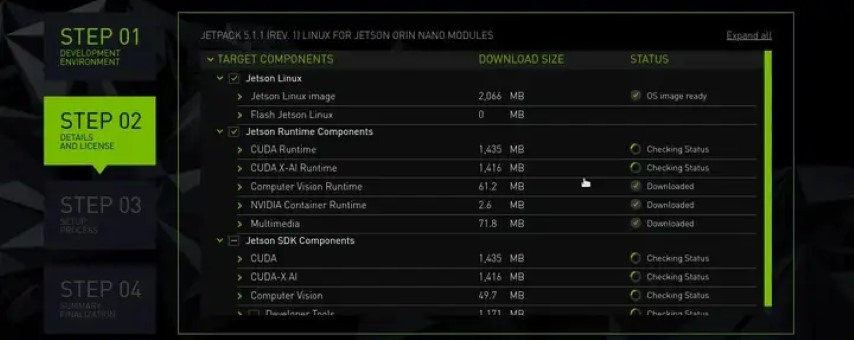
這個步驟只要點選最下方“I accept the terms .....”前面方框,然後右下角“CONTINUE”按鈕就會變成黃色可點擊的選項,點擊之後就會開始下載所需要的安裝包,並且在Ubuntu主機上創建刷機所需要的系統目錄,這部分會花比較多的時間,初學者可以不需要了解這邊步驟所生成的內容。
繼續往下執行,直到出現下面畫面:
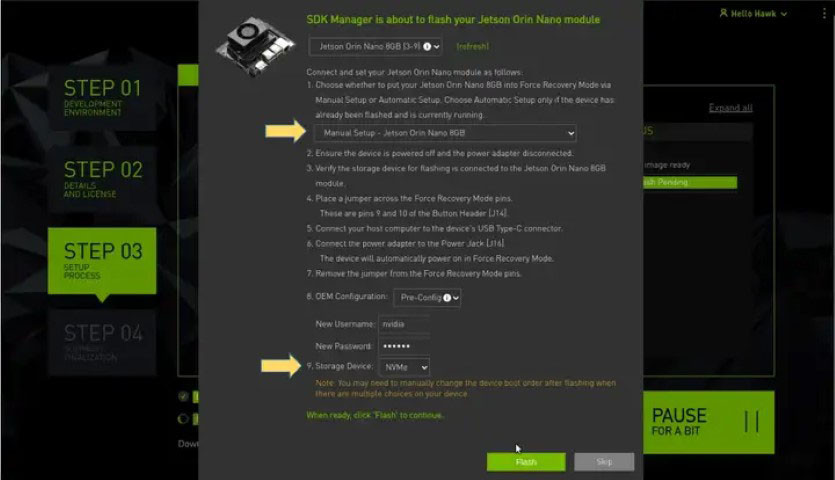
這部分是需要細心處理的步驟,只要是以下幾點:
全部配置完後,就能點擊右下角“Flash”按鍵,開始為Jetson Orin Nano安裝操作系統與基礎環境,全部大約10分鐘時間,這樣就完成第一階段的操作。
完成第一階段的操作之後,Orin Nano開發套件會自動重啟,此時如果您為開發套件接上顯示器的話,就能看到以下的開機畫面。
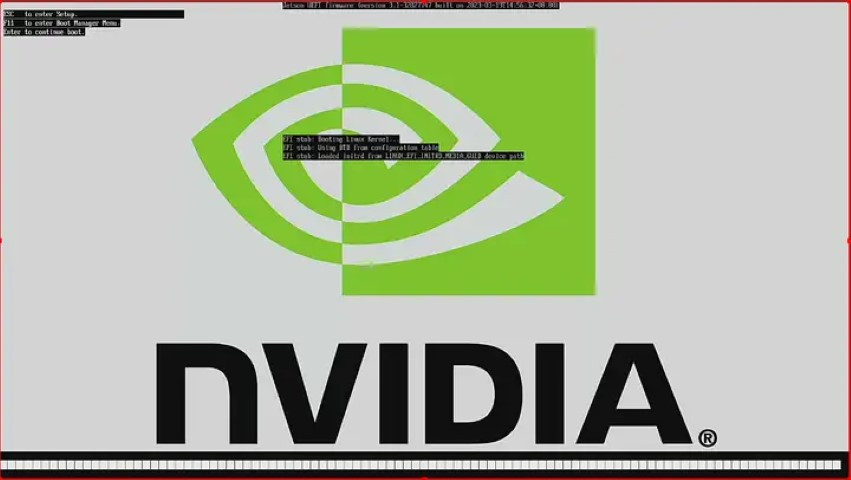
這個開機畫面會持續靜止大約6分鐘左右的時間,因為系統還要寫入以下開機的設定,因此不要誤以為系統出現死機狀況。
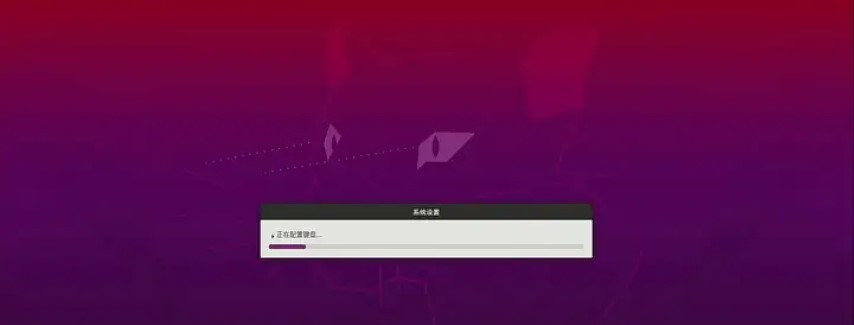
等到正常開機之後,接下去系統會自動執行系統配置的步驟,這裡會將“全部空間”都配置給系統,並將前面輸入的“New Username”與“New Password”配置給系統,然後在SDK Manager端就會開始繼續安裝其他的開發環境,包括CUDA、cuDNN、TensorRT、OpenCV等等,這部分需要大約30分鐘時間。
整個安裝完畢之後,請記得將最開始用來短接“FC REC”與“GND”的跳線取下,否則可能會影響後續的正常運行。
