自動化流程中,批量處理檔案是常見的需求,無論是文件檢查還是數據處理。今天要分享如何使用 Power Automate Desktop 設置迴圈來掃描資料夾中的所有檔案,並自動抓取及顯示其檔案名稱。
下圖是原始的示範資料夾「Test」中的內容,我們將針對資料夾中的所有 .txt 檔案進行自動化處理,並顯示它們的名稱。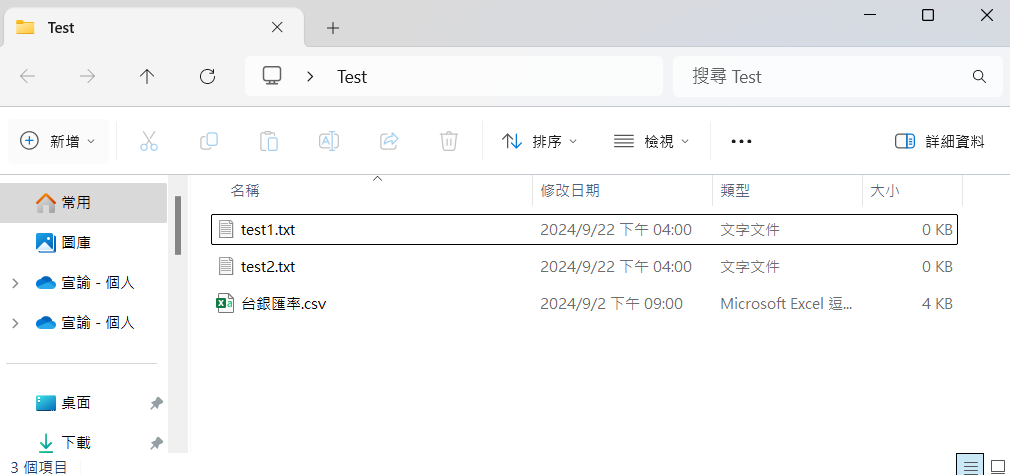
使用動作「資料夾」中的「取得資料夾中的檔案」
(1) 資料夾:選取對應的資料夾位置
(2) 檔案篩選:填入想篩選的檔案條件,這邊以 .txt 為例 ( 為萬用字元,代表任何檔案名稱中含 .txt 的檔案都適用)
使用動作「迴圈」中的 For each
(1)要逐一查看的值:選取剛才「取得資料夾中的檔案」中得到的變數值(Files)
使用「訊息方塊」中的「顯示訊息」
(1) 在顯示訊息中選取 For each 動作中自動生成的變數(CurrentItem)
(2) 在變數名稱(CurrentItem) 後方加上 .name,代表要取得檔案的名稱
透過這篇文章,我們介紹了如何使用 For each 迴圈,讓系統自動抓取資料夾中的檔案名稱並顯示出來。這個流程可以進一步應用於批次檔案操作、資料整理或檔案處理。如果有更多進階需求,例如自動開啟或修改檔案,可以在這個範例的基礎上進行擴充。
