在開始啟動 dbt 專案前,我想先接介紹一下 terminal 上的資訊,畢竟 dbt 本身就是一個 CLI tool (透過Terminal 下指令使其運行),多認識一些 Terminal 上的資訊也蠻重要的。其中最重要的就是途中紅色圈圈的地方,像現在他就告訴我我在根目錄 (~/)的桌面下,用 Windows 的朋友可能會看到 C:\\user\... 之類的。

輸入 ls 之後可以看到我的桌面有我的 CV ,有截圖,還有 Screenshot 以及 Obsidian 兩個資料夾。
輸入 cd Obisidian 後就可以進到 Obsidian 這個資料夾了。(有注意到最下面的路徑變成 ~/Desktop/Obsidian 了嗎?)
最後,利用 cd .. 則是可以回到上一層的資料夾,在這張截圖的狀態中,如果我輸入 cd .. 那我又會回到~/Desktop 下了。

使用 Terminal 時,可以把它想成在跟電腦傳訊息,輸入完指令後如果不按下 Enter ,電腦就接收不到訊息,自然也不知道你想要他做什麼了,所以輸入完指令記得按下 Enter 鍵,讓電腦可以接收你的訊息喔。
要開始 dbt 專案前,請先確認要把這個專案資料夾放在哪個資料夾中,像我在這邊是選擇放在 Desktop 的 dbt 資料夾下, 當然也是可以直接放在根目錄下,剛開始學 Terminal 的朋友可以放在桌面中,方便操作時可以用 GUI 對照。
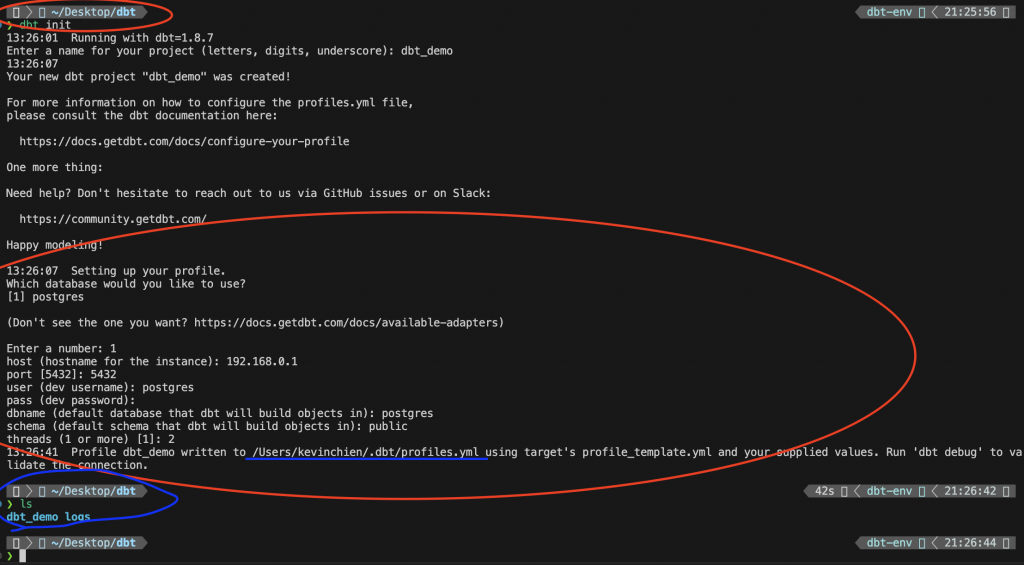
第一個紅圈:移動到心儀的路徑後,就可以輸入 dbt init,
第二個紅圈:電腦會吐回一些訊息,請你輸入相關設定:選擇這個專案所使用的資料庫 (這裡的選項,其實就是使用者有安裝過的 adapter,像我只有安裝過 dbt-postgres,所以就只有 postgres 能選。)之後再輸入必要的帳號密碼以及 Schema 相關資訊(這裡的 Schema 需要有建表的權限)。
藍色底線是指他把剛剛輸入的資訊儲存到 /Users/kevinchien/.dbt/profiles.yml 裡面了,之後如果有需要可以直接到那邊修改。
最後的紅圈則可以看到 dbt 這個資料夾下,新增了兩個資料夾,一個是 dbt_demo,另一個則是 logs。
dbt_demo 就是我們的專案資料夾,接下來,就進到 dbt_demo 下面 (cd dbt_demo),輸入 dbt debug,測試看看有沒有辦法連接到資料庫吧。
測試如果失敗,會長這樣: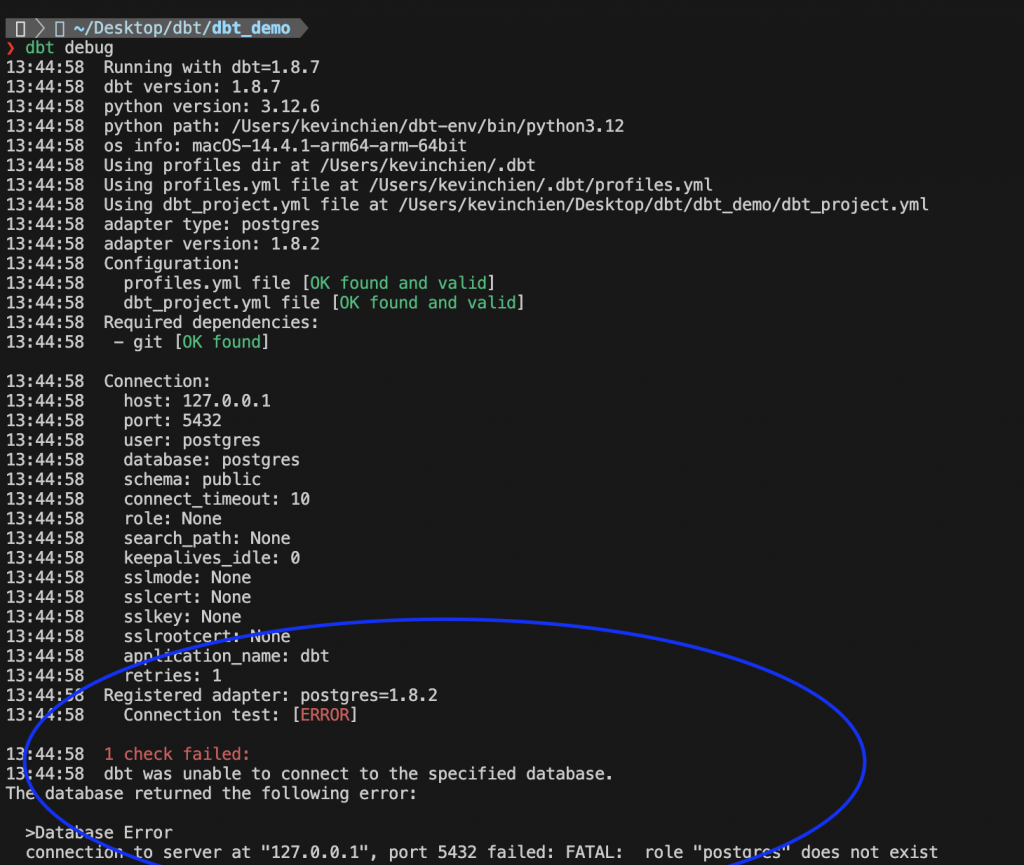
我是因為輸入錯誤的帳號資訊,所以沒辦法連到資料庫,修正後就成功了:
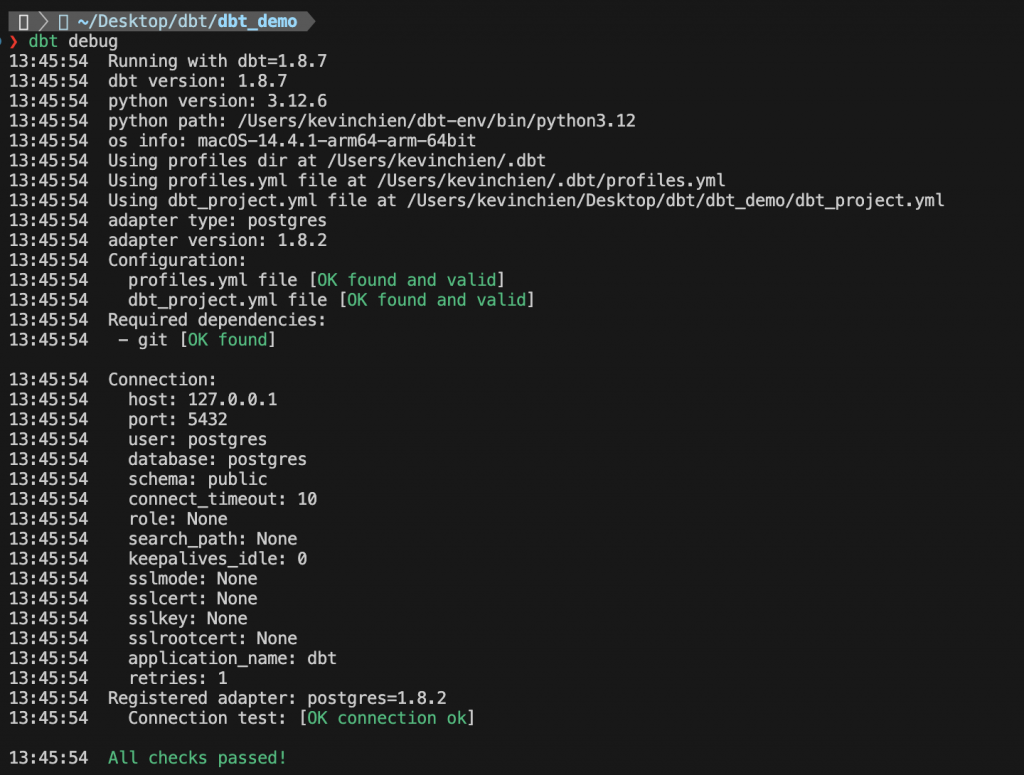
目前到這裡,已經安裝好 dbt ,以及做好基本的設定了,眼尖的讀者可能會發現專案資料夾中已經有幾個建好的檔案跟資料夾了,明天開始會介紹裡面的資料夾以及對應的 dbt command 。
dbt 也有提供 demo / tutorial 用的專案 jaffle shop,有興趣的讀者也可以在 terminal 輸入 git clone git@github.com:dbt-labs/jaffle-shop-classic.git 下載。
