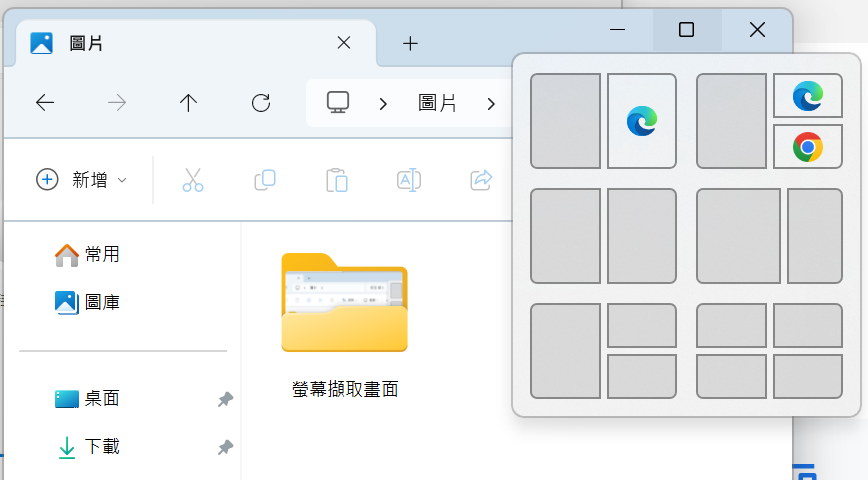Snap Assist 貼齊小幫手 是 Windows 11 Pro 的一項功能,幫助使用者更快速、簡單地將視窗排列在桌面上,從而提升多任務處理的效率。它提供多種視窗分區選項,允許使用者根據自己的需求自定義排列方式。以下是 Snap Assist 的主要功能與操作方式:
1. 更靈活的視窗排列
- 當你將滑鼠游標懸停在視窗的最大化按鈕上時,會彈出一個排列選單,提供多種分區選項。這些選項包括:
- 將視窗排列成左右兩部分
- 以三等分或四等分的方式排列
- 垂直堆疊的視窗排列
-
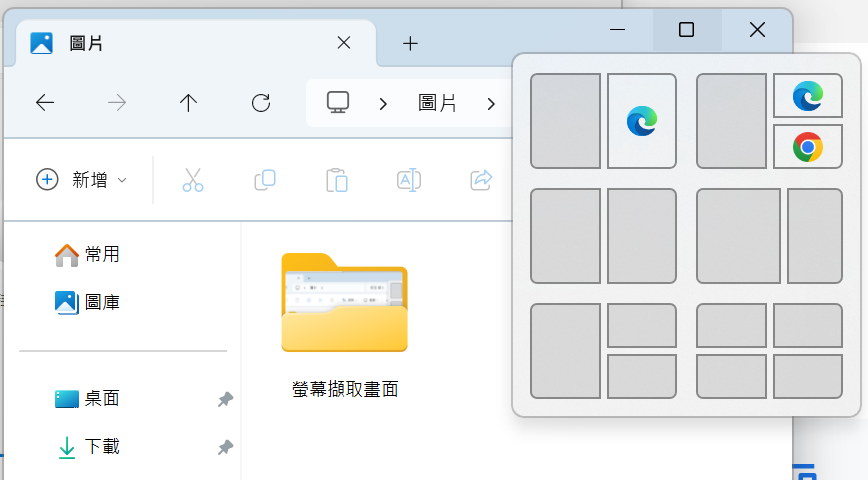
2. 輔助對齊
- 當你將一個視窗移動到屏幕邊緣時,Snap Assist 會自動調整視窗的大小並對齊到指定的區域。你也可以將多個視窗自動對齊到其他空間,使得多任務處理更加直觀。
-

3. 鍵盤快捷鍵操作
- 你可以使用鍵盤快捷鍵 Windows 鍵 + 方向鍵 快速移動和對齊視窗:
-
Windows 鍵 + 左鍵:將當前視窗對齊到螢幕左邊。
-
Windows 鍵 + 右鍵:將當前視窗對齊到螢幕右邊。
-
Windows 鍵 + 上鍵:將當前視窗對齊到螢幕上方。
-
Windows 鍵 + 下鍵:將當前視窗對齊到螢幕下方,或最小化視窗。
4. 自定義分區
- Windows 11 Pro 允許使用者根據工作需求,手動調整視窗的大小和位置,並將多個視窗同時固定在不同的區域。你可以自行安排各視窗的比例,以適應不同應用程式的需求。
5. 多顯示器支援
- Snap Assist 不僅限於單個顯示器,它還支援在多顯示器之間自如排列視窗,特別適合使用多個顯示器進行高效工作的人群。
如何使用 Snap Assist:
- 打開兩個或多個應用程式。
- 將滑鼠移動到應用視窗的右上角,懸停在最大化按鈕上。
- 你會看到一個排列選單,選擇你想要的視窗分區方案。
- 按照提示拖放其他應用程式到其餘的分區中。
總結:
這些操作可以讓使用者更輕鬆地管理多個應用程式,同時保持桌面井然有序。Snap Assist 是一個簡單而強大的工具,特別適合那些需要處理多任務的專業人士或商務用戶。