大家好,昨天介紹了Wireshark這個軟體的一些基本介紹,今天則要教大家如何安裝Wireshark!在這邊示範的是Windows環境下的安裝。
首先,請點下由官方下載網址中所下載的安裝檔(網址:https://www.wireshark.org/download.html ),再次提醒請不要去一些來歷不明的網站下載安裝檔,很有可能會下載到夾帶了惡意檔案的Wireshark!
安裝檔執行後看到的第一個畫面長這樣,同時提醒你如果原本電腦裡已經有安裝Wireshark的話,請記得先將程式關閉,否則就直接按下Next開始接下來的步驟吧。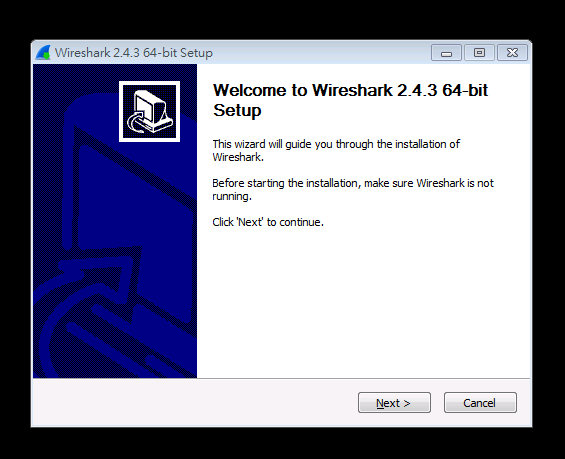
接下來是同意授權的部分,相信各位都跟我一樣,知道在這步驟不論授權內容寫什麼,也只能按下I Agree來同意這份授權內容,否則就沒戲唱了,也期待有大大願意詳讀內容後再跟我們分享一下心得。
總之按下I Agree就對了。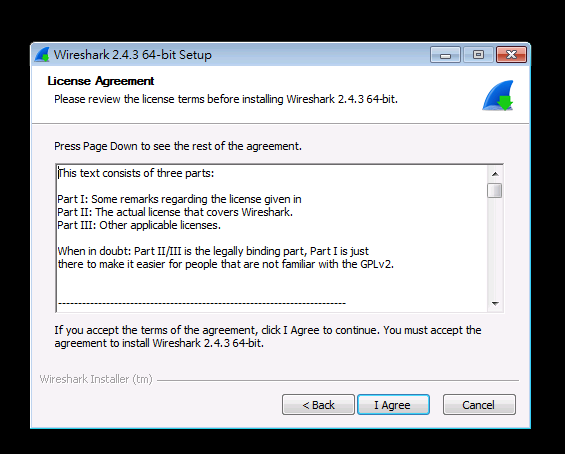
下一步是確認要安裝的元件有哪些,預設並不會把所有的選項都勾起來,所以如果有一些元件是你需要的話,就必須先在這邊做勾選,當然如果你就是任性,就是想要事後再補安裝也是沒問題的,可能會比較麻煩一點而已。
選單全部展開如下,前面有[V]的就是預設勾選的項目:
總之,如果也不知道這些額外的元件是不是你需要的,或是擔心以後會用到的話,要嘛全部勾起來,要嘛就照預設值,以後要用到的話再安裝。隨著選擇要安裝元件不同,左下角也會告訴你選擇的元件需要多少的安裝空間才有辦法安裝。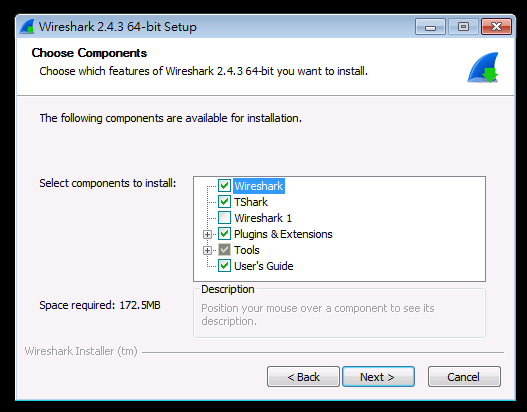
接著是一些額外的設定選項:
上半部分是詢問是否建立捷徑,包含開始目錄、桌面及快速啟動列,如果想要隨時隨地都能隨手點到Wireshark的話就請三項都勾起來。這個部分雖然有六個項目,但為什麼只有前三個是可以選擇的呢?因為後三項是Wireshark舊版界面的選項,而我在上一步時沒有勾選安裝Wireshark 1,所以在這邊就無法選擇捷徑設定,也就是說如果你在上一步時有選擇安裝Wireshark 1,那在這個步驟中下三項也會是可以選擇的。
下半部分是附檔名選項的部分,如果勾選第一項,之後點選下面Extensions所列出的任何一個附檔名,就都會用Wireshark來開啟;勾選第二項的話,之後點選下面Extensions所列出的任何一個附檔名,就都會用Wireshark 1來開啟,不過如果你沒有選擇安裝Wireshark 1這個選項就沒得選。選擇最後一個選項的話。系統不會自動把跟Wireshark相關的檔案與Wireshark相連,也就是說,往後如果你要開啟Wireshark相關的檔案,系統會每次都跳出視窗問你要用哪個程式來開啟這個檔案,除非你很閒沒事做,不然不建議勾選這個選項。
選擇完畢後就按Next繼續下一步囉。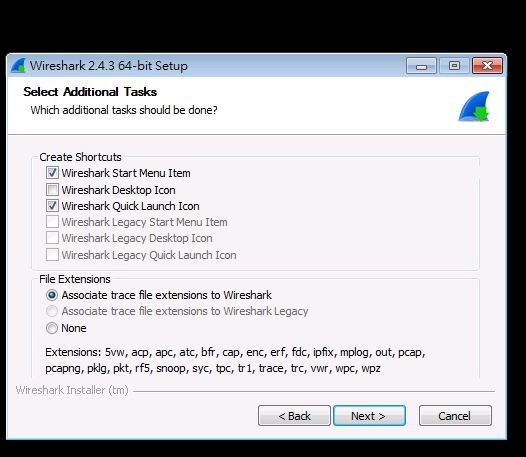
下一個步驟是選擇要把程式安裝在哪個資料夾,沒有特別要另外選的話就維持預設就好,同時這邊也會告訴你安裝程式所需的硬碟空間,以及目前你選擇的安裝路徑所屬的硬碟還有剩下多少可用的空間。沒問題就按Next繼續下一步。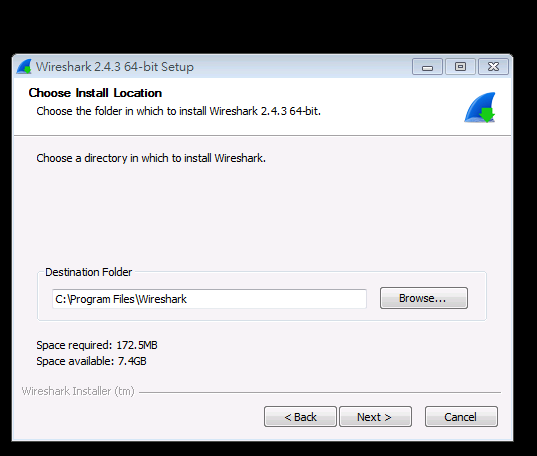
接下來會詢問你是不是要安裝WinPcap,Winpcap的主要功能就是封包擷取,所以請一定要安裝。上半部的欄位會先幫你偵測電腦裡是不是已經有安裝過了,如果原本電腦裡沒有安裝,或是原先安裝的版本低於畫面上要求安裝的版本的話,下面的框框請一定要勾選安裝,不然你的Wireshark就沒有擷取封包的能力,或是會用到比較舊版的功能了。確認後按下Next繼續。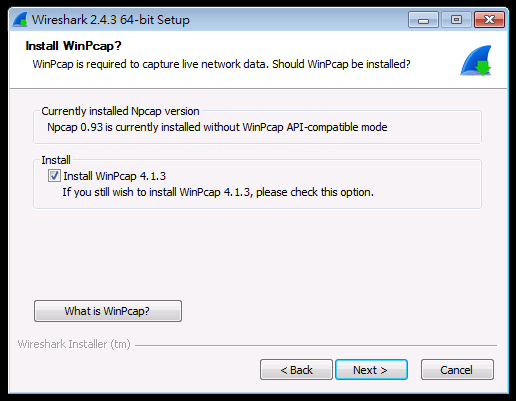
下一步問的是要不要安裝USBPcap,這個就不一定要安裝,但如果你有擷取流經USB的封包需求的話就請記得安裝。上半部的欄位一樣會先幫你偵測電腦裡是不是已經有安裝過USBPcap了,如果原本電腦裡沒有安裝,而你也需要這個功能,下面的框框就請勾選安裝,但如果原先已經有安裝過USBPcap,但安裝的版本低於畫面上要求安裝的版本的話,請先自行在控制台的新增/移除程式功能中將舊版本解除安裝後,再勾選安裝新版本的USBPcap。選擇完畢後就按下Install開始Wireshark的安裝吧!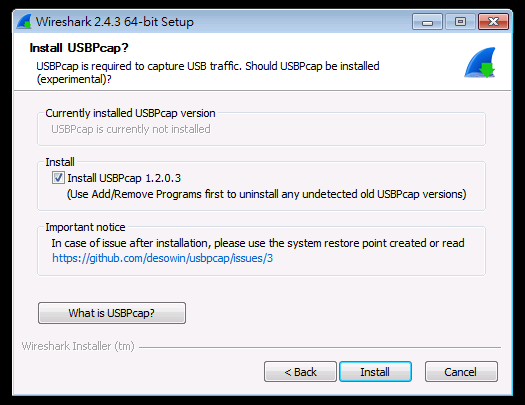
接著就放著讓它安裝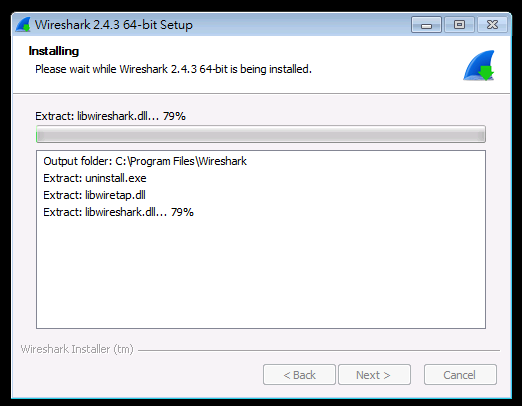
直到下面的畫面出現,這代表進到了安裝WinPcap的步驟,接著陸續按下Next跟I Agree。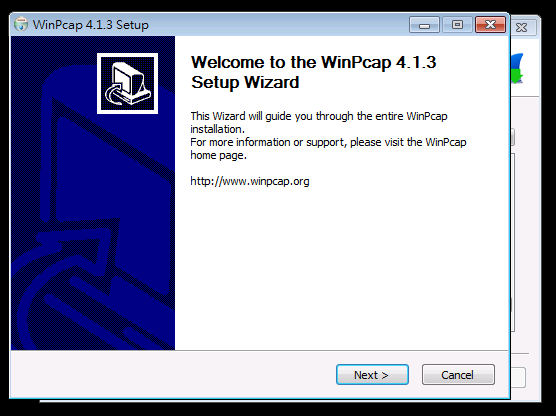
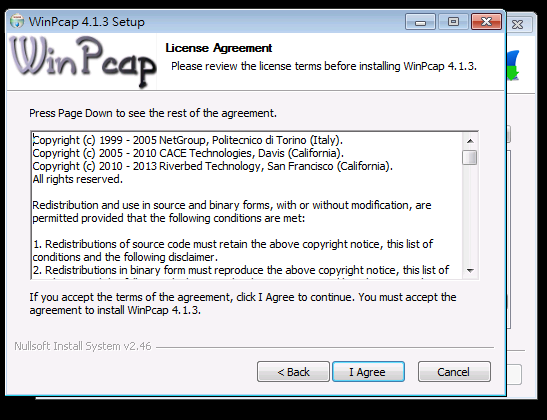
再接下來的畫面會詢問你是不是要在開機時同時自動執行WinPcap,預設也是勾選的,如果你不想沒事找事做每次要用到的時候要在自己手動去打開,這邊就放著不要取消勾選,並按下Install開始安裝。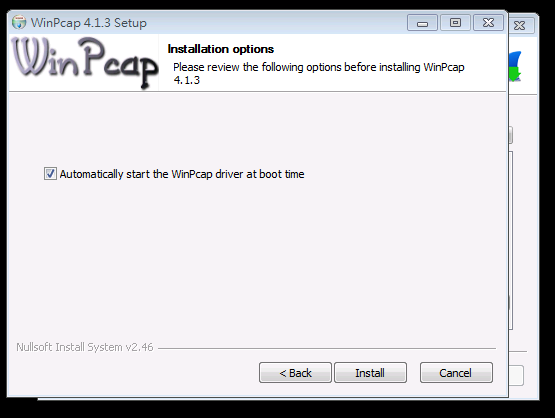
結束後會出現以下的畫面,按下Finish就會開始繼續接下來的Wireshark安裝流程。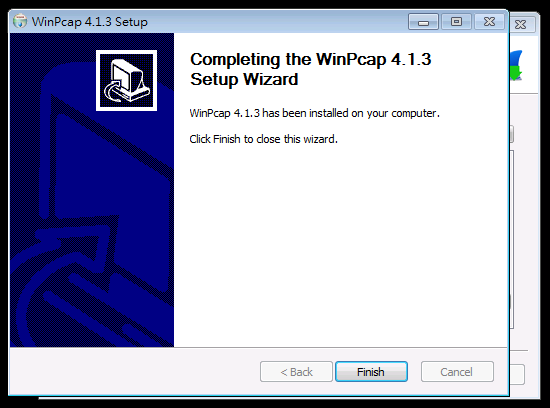
如果剛剛有選擇安裝USBPcap的話,就會跳出安裝USBPcap的畫面,勾選I Agree方框同意授權後,按下Next繼續安裝流程。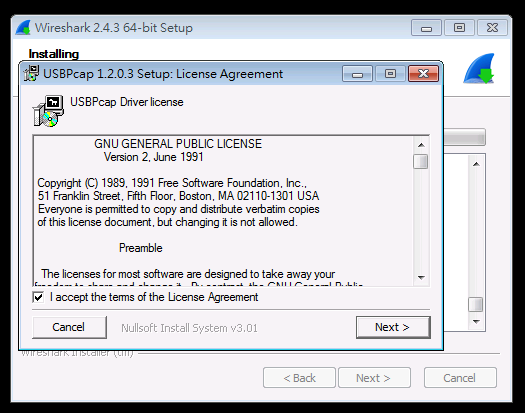
下一步一樣勾選I Agree方框同意授權後,按下Next繼續安裝流程。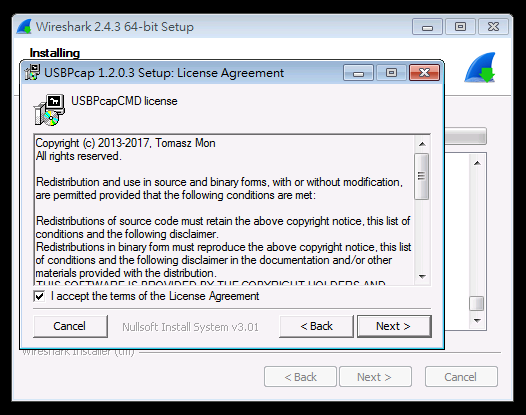
接著會確認要安裝的元件有哪些,這邊建議案照預設全部勾選即可。選擇完後按下Next繼續安裝流程。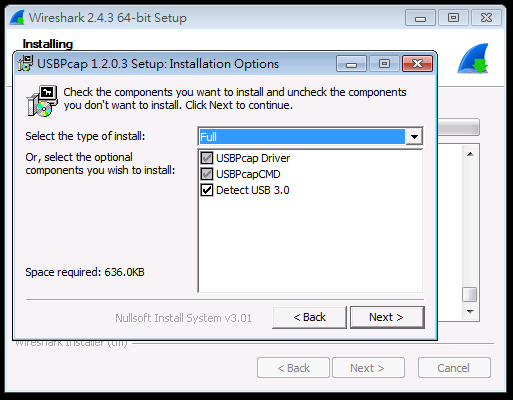
下一個步驟是選擇要把程式安裝在哪個資料夾,沒有特別要另外選的話就維持預設就好,同時這邊也會告訴你安裝程式所需的硬碟空間,以及目前你選擇的安裝路徑所屬的硬碟還有剩下多少可用的空間。沒問題就按Install開始安裝。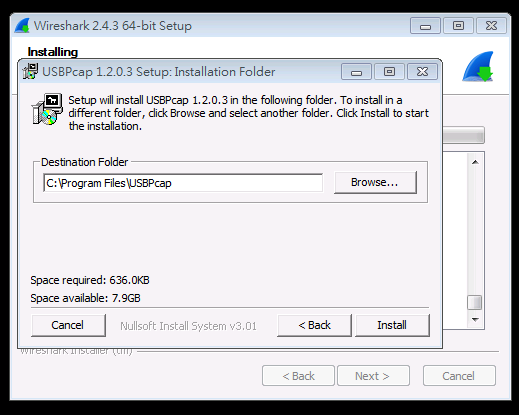
安裝完成後的畫面如下,按下Close就會繼續Wireshark的安裝流程。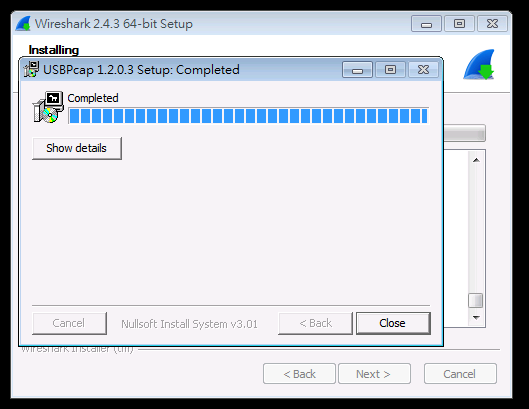
Wireshark的部分也安裝完成後畫面如下,這時候就按下Next。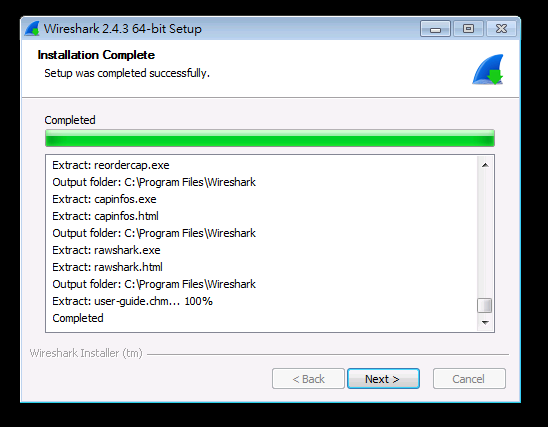
由於安裝Wireshark需要重新開機,所以這邊就讓你選擇是要現在馬上重新開機呢?還是要稍後再自己手動重新開機呢?選擇完後按下Finish就大功告成囉。在這邊特別提醒,如果選擇現在馬上重新開機的話,請記得先確認網頁或是其他的檔案中沒有打到一半的資料,不然就會發生一些悲劇。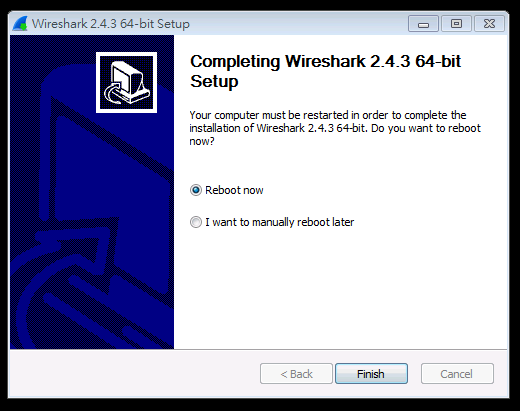
以上就是今天的Wireshark安裝教學,如果有任何指教意見都歡迎留言討論,而明天將會開始介紹Wireshark的介面操作,敬請期待囉。
