前幾天與大家分享『簡單步驟縮小Power Point檔案大小(為Power Point檔案瘦身)』時收到的那份美麗的風景簡報,ㄚ晟的老婆非常的喜歡,希望能夠把這些圖片拿來當桌布使用。便準備一張張的把這些圖片利用『另存新檔』的方式將圖片擷取下來,但是由於圖片的數量也滿可觀的,所耗費的時間也非常的多。其實,有更好更快速的方式可以取得這些美麗的圖片,這裡就來與大家分享取得Power Point中圖片的幾種方式吧。在此將分為『單一圖片擷取』、『多張圖片擷取』與『大量圖片擷取』三種方式來說明。
<span style="color: #ff0000;">步驟:</span>
<span style="color: #008000;">一、單一圖片擷取。</span>
<span style="color: #0000ff;">01.當我們覺得一份簡報中的圖片很漂亮,想要擷取至電腦中存放。</span>
<span style="color: #0000ff;">

</span>
<span style="color: #0000ff;">02.最簡單的方法就是在圖片上點選『</span><span style="color: #800000;">滑鼠右鍵</span><span style="color: #0000ff;">』,選擇『</span><span style="color: #800000;">另存成圖片(S)</span><span style="color: #0000ff;">』。</span>
<span style="color: #0000ff;">

</span>
<span style="color: #0000ff;">03.選擇存檔的位置與檔名,併案</span><span style="color: #800000;">儲存(S)</span><span style="color: #0000ff;">鍵。</span>
<span style="color: #0000ff;">

</span>
<span style="color: #0000ff;">04.便可輕易的將圖片儲存下來了。</span>
<span style="color: #0000ff;">

</span>
<span style="color: #0000ff;"> 不過,有時候我們喜歡的圖片並不只是一張。那該怎麼辦呢?</span>
<span style="color: #008000;">二、多張圖片擷取</span>
<span style="color: #0000ff;">01.如果簡報上有一張以上的圖片要同時下載下來,可以先按住</span><span style="color: #800000;">鍵盤</span><span style="color: #0000ff;">上的『</span><span style="color: #800000;">Shift鍵</span><span style="color: #0000ff;">』,再一張張的點選圖片。</span>
<span style="color: #0000ff;">
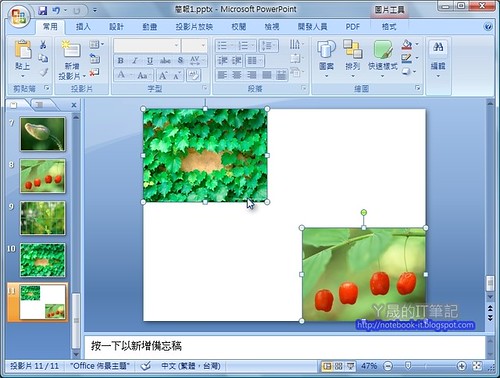
</span>
<span style="color: #0000ff;">02.選擇完畢後,再點選『</span><span style="color: #800000;">滑鼠右鍵</span><span style="color: #0000ff;">』將圖片</span><span style="color: #800000;">另存</span><span style="color: #0000ff;">下來。</span>
<span style="color: #0000ff;">

</span>
<span style="color: #0000ff;">03.設定檔名及位置,點選</span><span style="color: #800000;">儲存(S)</span><span style="color: #0000ff;">鍵。</span>
<span style="color: #0000ff;">
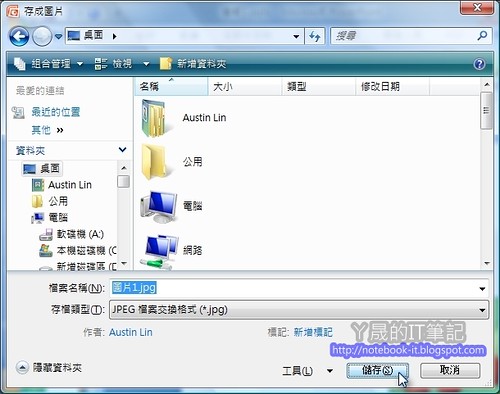
</span>
<span style="color: #0000ff;">04.便能輕易的將多張的照片儲存下來了。</span>
<span style="color: #0000ff;">

</span>
<span style="color: #0000ff;"> 但是,當我們所需要的照片跨上許多頁,或是想要將整份簡報中的圖片都擷取下來呢?這時候就必須借助下列的方式了。</span>
<span style="color: #008000;">三、大量(全部)圖片擷取</span><span style="color: #00ff00;">(僅Office 2007)</span>
<span style="color: #0000ff;">01.找到這份要擷取圖片的簡報檔,並顯示出檔案的</span><span style="color: #800000;">副檔名</span><span style="color: #0000ff;">。</span>
<span style="color: #0000ff;">
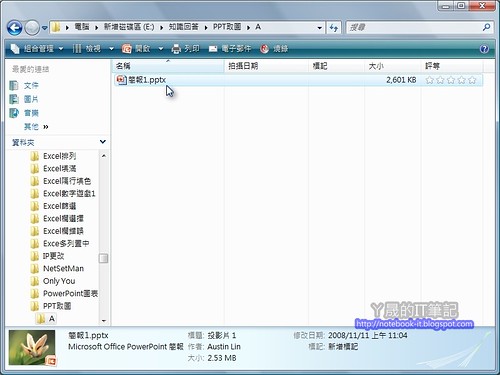
</span>
<span style="color: #0000ff;">02.在檔名上點選</span><span style="color: #800000;">滑鼠右鍵</span><span style="color: #0000ff;">,選擇『</span><span style="color: #800000;">重新命名(M)</span><span style="color: #0000ff;">』。</span>
<span style="color: #0000ff;">
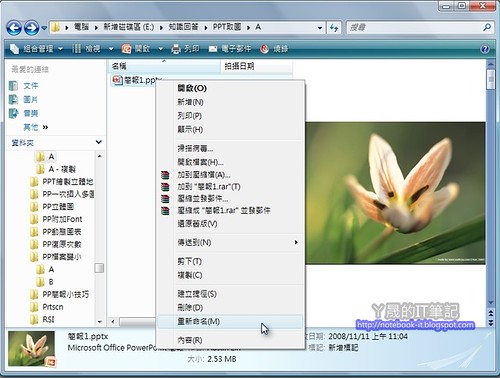
</span>
<span style="color: #0000ff;">03.將附檔名修改為『</span><span style="color: #800000;">.zip</span><span style="color: #0000ff;">』。</span>
<span style="color: #0000ff;">
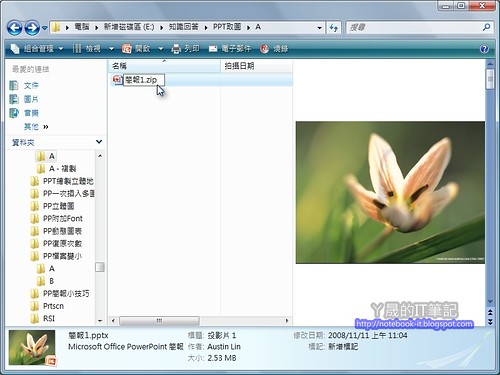
</span>
<span style="color: #0000ff;">04.跳出『重新命名』警告視窗,點選『</span><span style="color: #800000;">是(Y)</span><span style="color: #0000ff;">』確認更換名稱。</span>
<span style="color: #0000ff;">

</span>
<span style="color: #0000ff;">05.副檔名更換完成。再利用Windows內建或其他如</span><span style="color: #800000;">Winzip、WinRAR</span><span style="color: #0000ff;">等解壓縮程式將檔案解開。</span>
<span style="color: #0000ff;">
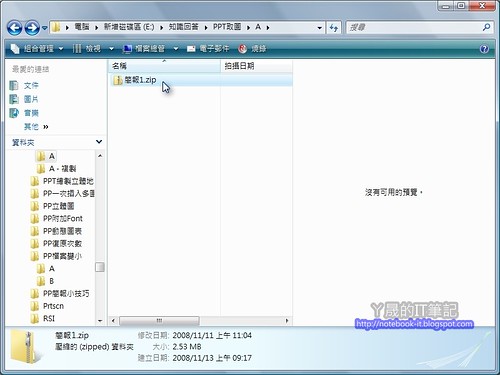
</span>
<span style="color: #0000ff;">06.再將檔案中的『</span><span style="color: #800000;">ppt→media資料夾</span><span style="color: #0000ff;">』中的影像檔案全部</span><span style="color: #800000;">複製</span><span style="color: #0000ff;">起來。</span>
<span style="color: #0000ff;">
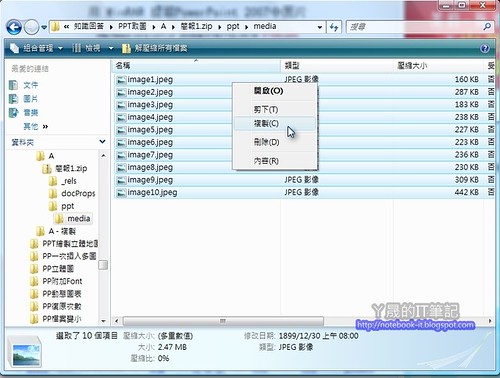
</span>
<span style="color: #0000ff;">07.到自建的資料夾中</span><span style="color: #800000;">貼上</span><span style="color: #0000ff;">。</span>
<span style="color: #0000ff;">
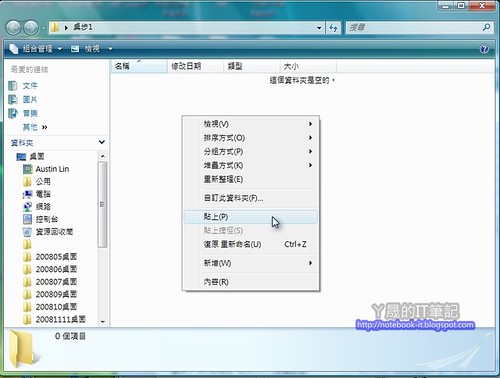
</span>
<span style="color: #0000ff;">08.便能夠成功的取得了所有需要的圖片了。</span>
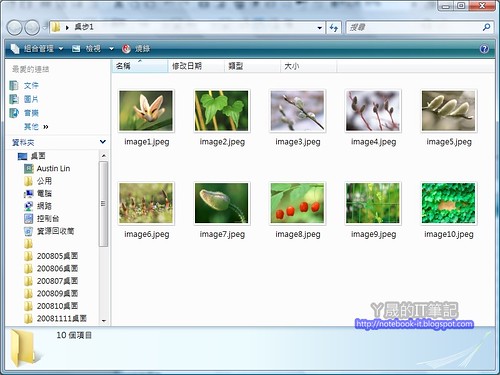
真是小小動作,節省大大時間呀。

更多的技巧來自ㄚ晟的IT筆記哦!
