使用瀏覽器操作vmware server
文章轉貼及整理自此:http://full827.pixnet.net/blog/post/24011324
安裝完vmware server後重新開機,可以在程式集或是桌面有個VMware Server Home Page的捷徑來做存取

要注意的是,你的瀏覽器可能會出現憑證問題,請把它設為例外

進去後會要求輸入帳號和密碼,帳號就是你系統帳戶的使用者,密碼則是該帳戶在Windows時所設定的密碼

登入進去後,哇!一整個都是英文!免驚,簡單啦!首先更改Datastore的位置...
由於安裝程式預設的Datastore位置可能不是很理想,因此我們...
1.按一下Remove Datastore,先將把舊Datastores給移除掉

2.按一下Add Datastore,接著把想要設為Datastore的磁碟機設定好,記得輸入想要的名稱和磁碟機位置
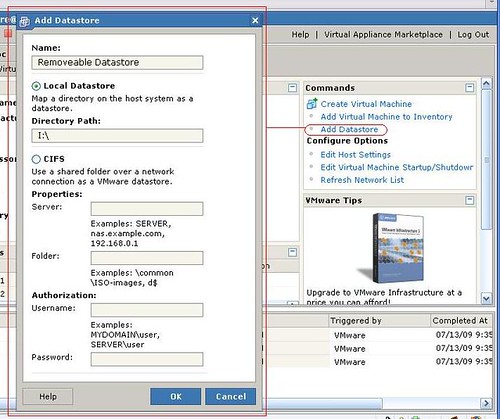
設定完成後,開始建立虛擬機器囉
1.在Virtual Machine功能表點一下或是在"Commands"裡點一下"Create Virtual Machine"

2.輸入想要的虛擬機器名稱和選擇Datastore位置,在此模擬NT 4.0 Workstation這個稀有動物作為示範

3.選擇要模擬的作業系統,讓VMware能依據你的硬體狀況來做為虛擬機器最佳的設定值。
如果想要讓舊版的VMware產品也能夠運作正常,請在Product Compatibility選擇舊版的模擬版本
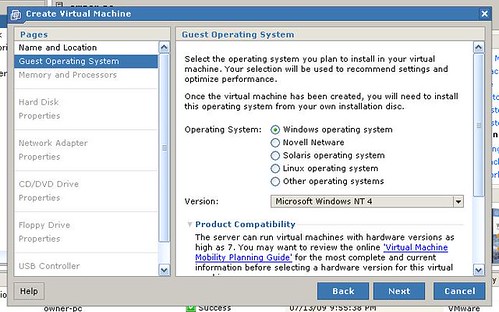
4.接著設定記憶體要分配給虛擬機器的大小,請斟酌調整。Processors是模擬CPU的數量,沒必要的話照預設定就可以了

5.接著建立虛擬硬碟,選擇"Create a New Virtual Disk"來建立。如果先前已經有建立虛擬硬碟,只要選擇"Use an Existing Virtual Disk",再從Datastore載入就可以了。 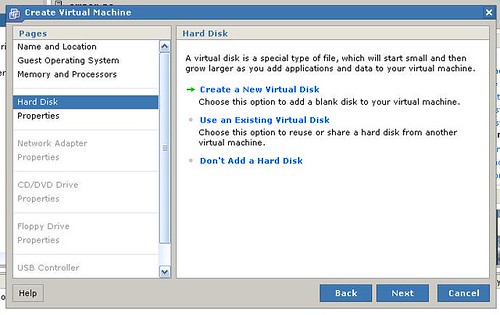
6.選擇要模擬的硬碟大小,預設是8GB,請斟酌調整。Location可以調整虛擬硬碟要存在哪個Datastore。
在這裡解釋下面的功能...
File Options:
Allocate all disk space now:預先分配空間給虛擬硬碟,可以加速存取的效能
Split disk into 2 GB files:當虛擬硬碟每達到2GB時,自動分割檔案。如果Datastore是以FAT32為主的磁碟機請務必勾選此選項
Disk Mode (Independent)
Persistent:在操作虛擬機器時,只要Guest OS一有變動,馬上就把相關資料寫入虛擬硬碟中
Nonpersistent:不管Guest OS怎樣變動,只要一關掉虛擬機器,就會還原成先前的狀態,有點像是還原卡
Virtual Device Mode:
Adapter這裡可以選擇虛擬硬碟要用IDE還是用SCSI模擬,Device可不是要模擬多少的數量嘿!他只是拿來選擇是要在第幾個位置的。
Policies:
Optimize for safety:以最安全的方式做最佳化,在系統告知前,會把所有設定值存在虛擬硬碟中
Optimize for performance:以效能來做最佳化,當系統發出告知時,才將相關資料寫入到虛擬機器中,會花一些時間來儲存資訊

7.新增網路卡,這是一定要的啦。不想新增,請選"Don't add Network Adapter"

8.選擇網路連線類型,有"Bridged"、"HostOnly"、"NAT"。預設選擇"Bridged"
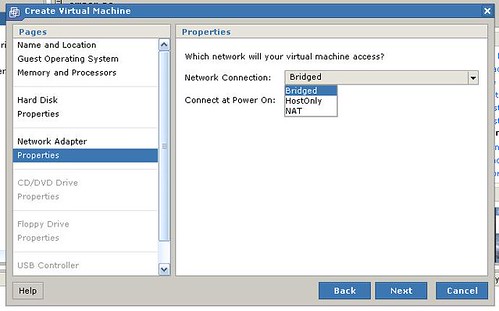
9.光碟機裝置掛載,在此使用實體光碟機(Use a physical Drive)來掛載,也可以透過ISO映像檔(Use a ISO Image)掛載檔案。不想新增,請選"Don't add a CD/DVD Drive" 
10.選擇要掛載的光碟機。Virtual Device Mode跟上面的作法相同

11.軟碟機裝置掛載,在此使用實體軟碟機(Use a physical Drive)來掛載。跟光碟機一樣也可以透過IMG映像檔(Use a Floppy Image)掛載檔案,你也可以建立新的軟碟映像檔(Create a New Floppy Image)。不想新增,請選"Don't add a Floppy Drive" 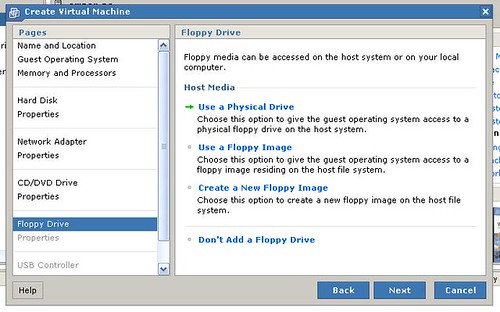
12.選擇要掛載的軟碟機

13.增加虛擬機器USB的支援,需要的話就按選"Add a USB Controller",不需要就選"Don't add a USB Controller"

14.最後是設定完成的清單,按下Finish就建立好新的虛擬機器了。如果想在新增個第二個虛擬硬碟、光碟,在Hardware裡選擇你要的東西再新增就好了。
注意:VMware Server 2.0預設是不會新增音效卡的,有需要用道音效的話可以透過"Hardware"來新增。 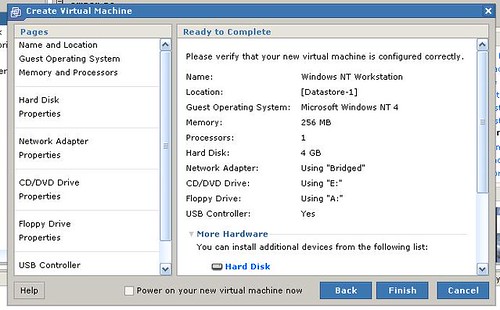
15.選擇剛建立好的虛擬機器,切換到Console介面,IE和Firefox的使用者,請先安裝"VMware Remote Console外掛 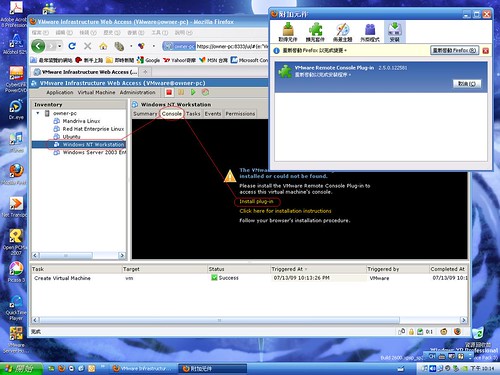
16.按下PLAY鈕開始啟動虛擬機器,點一下Console裡面"Open the console in a new windows"

17.你就可以看到VMware Host Console Window出現了,透過光碟開機模式,底下是Windows的安裝畫面
18.安裝完成,顏色好線怪怪的,這是因為沒有安裝驅動程式的原因
19.所以說安裝完每一個作業系統後,請務必安裝VMware Tools,才能讓顯示卡等相關驅動程式運作正常

