Veeam ONE Business View 功能介紹
Veeam ONE Business View 讓使用者可透過商業模式的角度來看虛擬設備的拓樸,並且依照分類的方式來區分。多使用者也可同時針對 VMware vSphere Client 或 SCVMM 做資料查詢及分析。
支援多種虛擬化環境 : 主要支援VMware vSphere 和 Microsoft Hyper-V 的虛擬話環境。
所支援的系統 : ESX 3.5,、4.0,ESXi 3.5、4.0、5.0、5.1,VirtualCenter 2.5,vCenter Server 4.0、5.0和 Hyper-V 2.0、3.0
多用戶同時訪問 : Veeam ONE Business View 支援多用戶同時進行資料查詢及分析。
分類模式 : 可依照 VMs、hosts、storages和clusters 等類別,來做分類以便快速查詢到所需的資料。
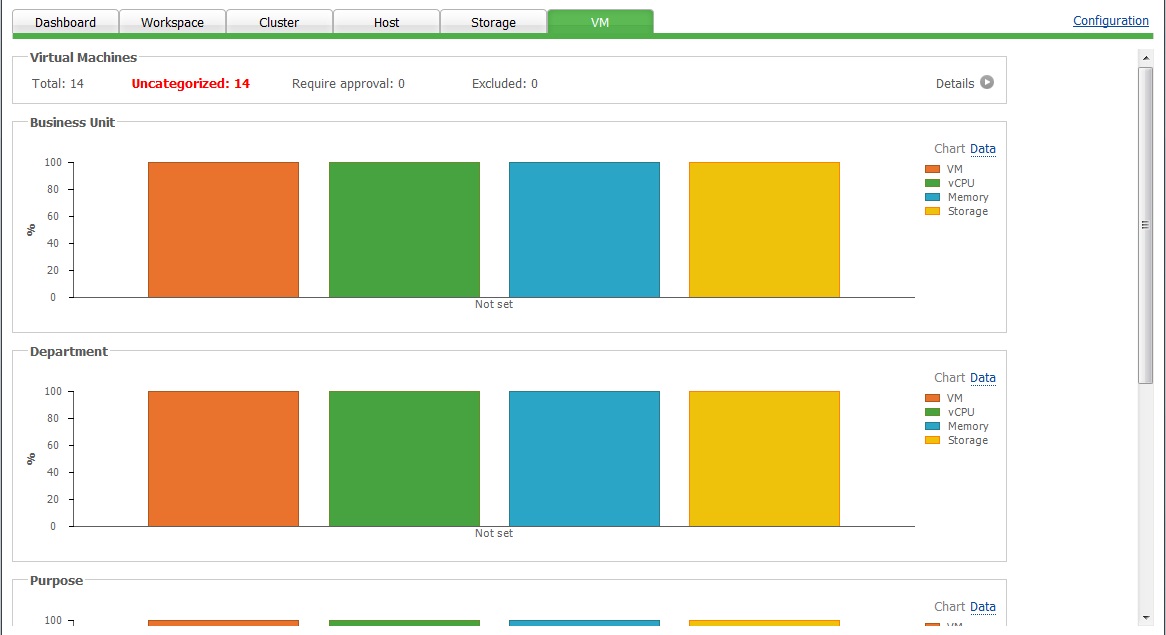
上一篇 (VMesxi 監控篇-Day34) 監控軟體 Veeam ONE Free Edition - Reporter 報表管理
下一篇 (VMesxi 監控篇-Day35) 監控軟體 Veeam ONE Free Edition 6.0輕鬆升級6.5
VMware vSphere Hypervisor (ESXi) 30天基礎速成班(文章彙整)
文章同步 FAQ BOOK
登入 Veeam ONE Business View
登入可分為「本機登入」、「遠端登入」
本機登入
可直接點選「Veeam ONE Reporter」圖示。

然後會開啟預設瀏覽器,後輸入帳密。在帳密的部份,可先輸入本機登入的使用者帳密,其餘的部份可自行在設定。
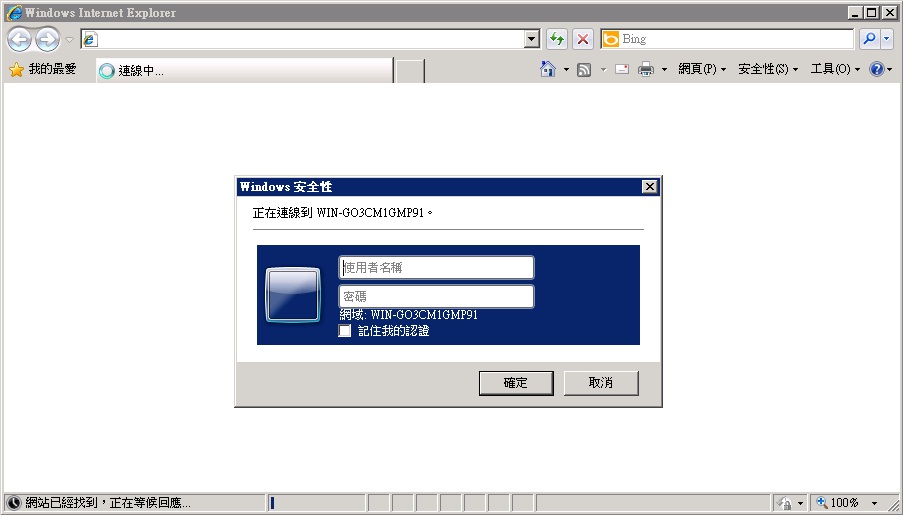
遠端登入
在自己的 PC 上開啟瀏覽器後,直接輸入該台 Veeam ONE Server 的 IP+port(1340)
如: 10.254.201.185:1340
輸入後一樣會出現需要輸入帳密,請自行輸入
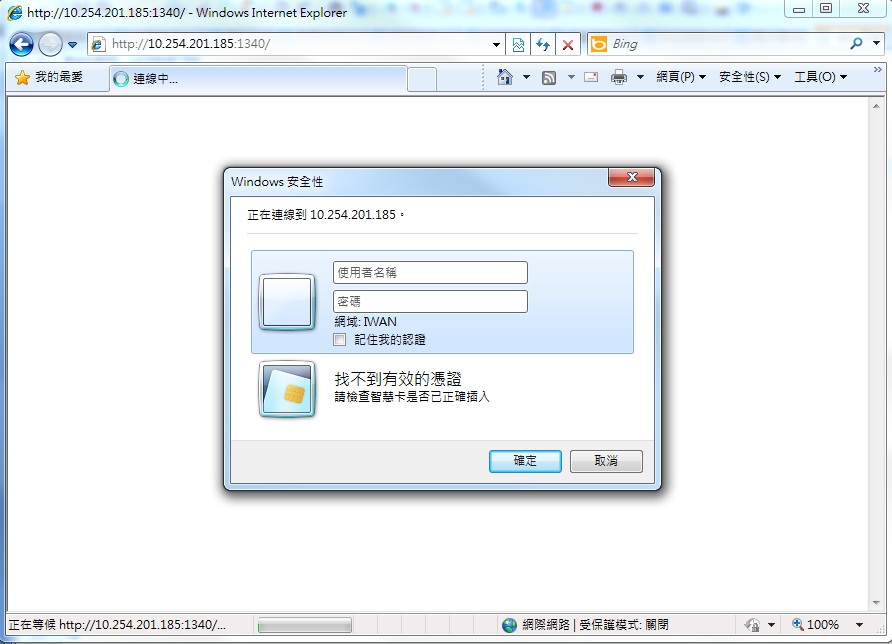
新增主機
由於之前有設定過 Veeam ONE Monitor 以及 Reporter所以在登入 Veeam ONE Business View 會發現已經有新增好一些主機。如果還是需要在手動新增的話,可參考以下方式。
「Configuration 」 → 「VI Management Servers」 → 「Add VMware 或 Add Hyper-V」
在選擇要新增的設備的部份,可分為 VMware 和 Hyper-V兩種,請依自行需求設定。以下設定以VMware當範例
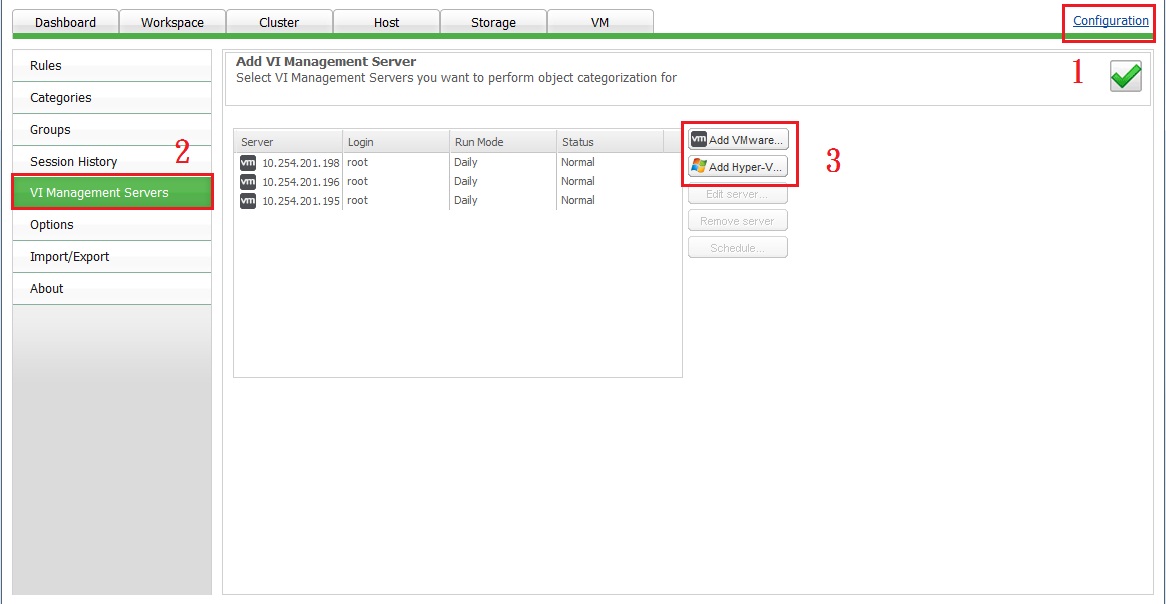
輸入相關資料
VMware server : 請輸入該主機的 IP 或是 FQDN
User name : 輸入登入帳號
Password : 輸入登入密碼
Port : VMware 的預設port都是443,如沒特別修改就只用預設的就可以
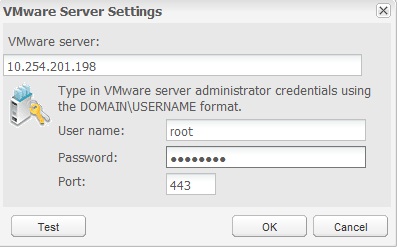
若想測試連線可點選左下方的「Test」,確認無誤時就可按下「ok」
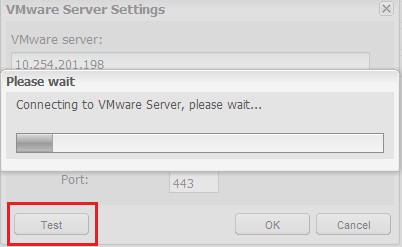
新增完成後會在中間區塊看到已被加入的設備
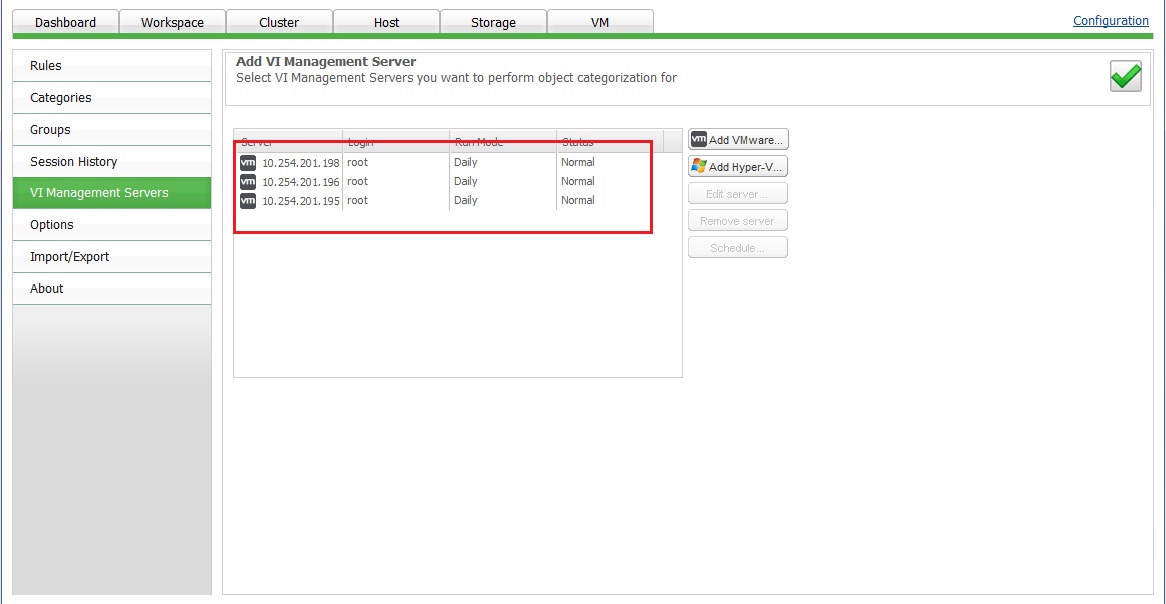
資料數據收集
在資料數據的收集上分為「排程收集」、「手動收集」
排程收集
點選要設定排程的設備,然後點選右邊的「Schedule」
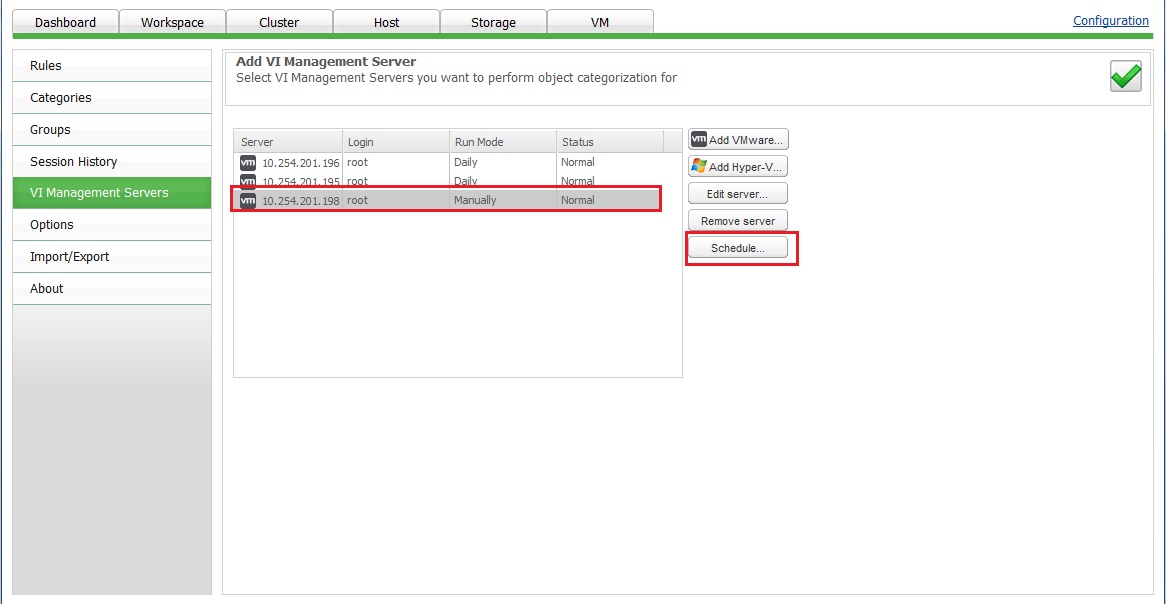
設定排程時間
在排程時間設定上,分為「Manually」、「Periodically every」、「Daily at this time」
Manually : 手動執行
Periodically every : 定期每幾小時執行一次
Daily at this time : 定期在特定時間執行
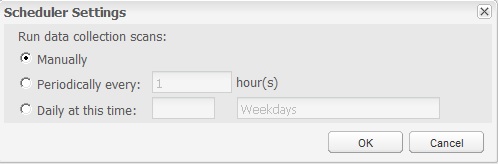
手動收集
「Configuration 」 → 「Session History」 → 「Run Now」
點選 Run Now 後,會彈出一個「Session Statistics」視窗,並且顯示資料收集的資訊。
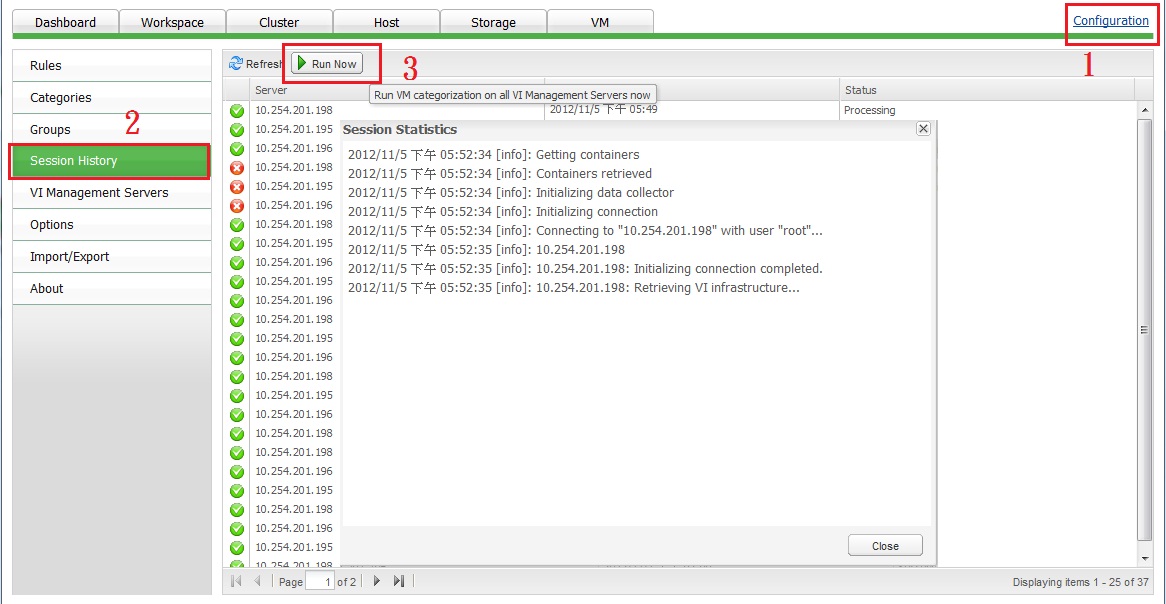
建立分類
可依造自己的需求來做分類,最多可設定25個分類。也可刪除不需要的分類。
「Configuration 」 → 「Categories」 → 「Add」
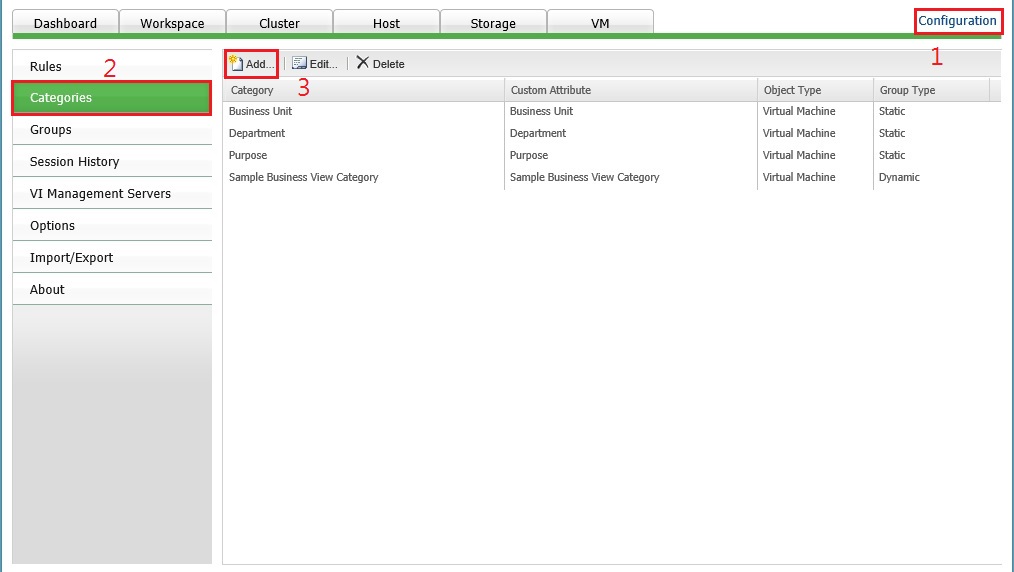
Friendly name : 輸入名稱
Custom attribute to use : 設定自行設定屬性值。
Group type : 選擇需要的類型,分為 Static(靜態) 或 Dynamic(動態)
Choose object type : 選擇使用類型可分為(All、Cluster、Host System、Storage、Virtual Machine)
Not set groups on charts : 是否顯示未分類的資料,Show(顯示)、Hide(不顯示)
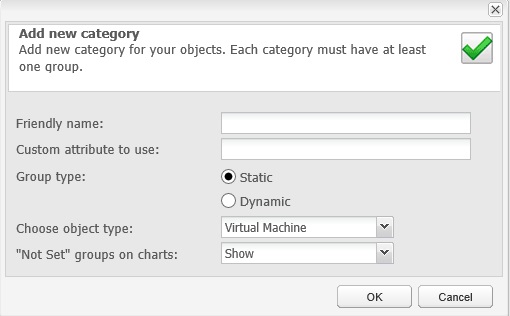
點選「Edit」可編輯,點選「Delete」可刪除
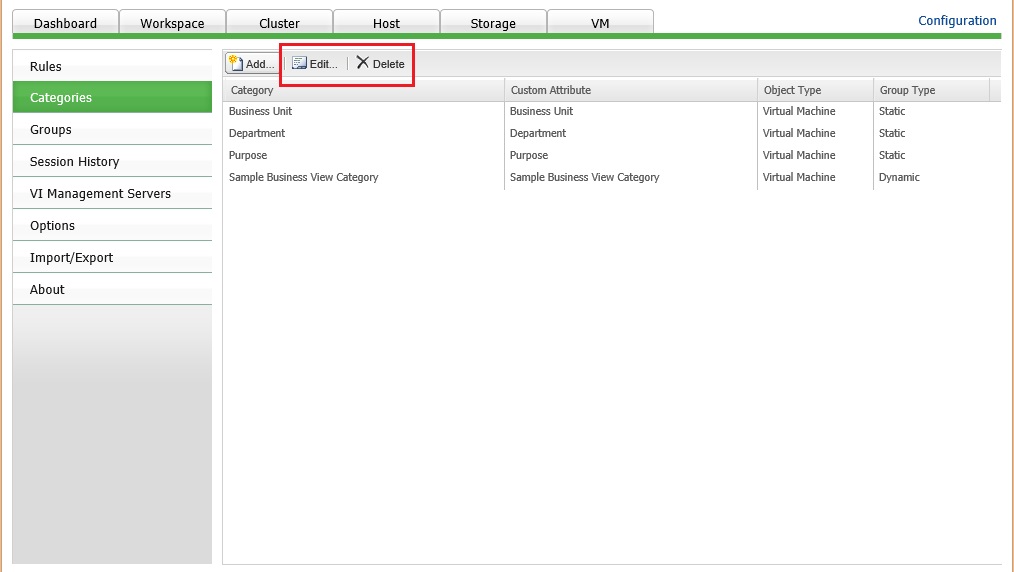
匯入/匯出
「Configuration 」 → 「Import/Export」 → 「Import Or Export」
可自行選擇是要匯入還是要匯出資料。不論是匯入或匯出都是只用 CSV 的檔案格式
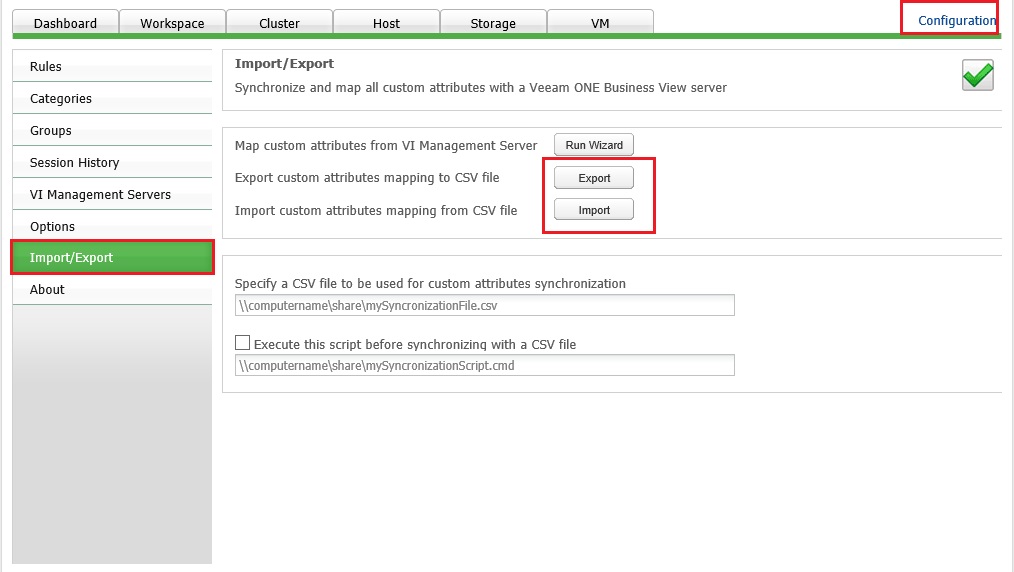
Configuring Options (配置選項)
「Configuration 」 → 「Options」
Disable custom attributes updates : 是否允許第三方程式來應用分類的資料(預設打勾是不允許)
Set dashboard group number : 設定每個類別所顯示的數量
Hide unused dashboards : 是否要隱藏最上方的 (VM, Host, Storage and/or Cluster)
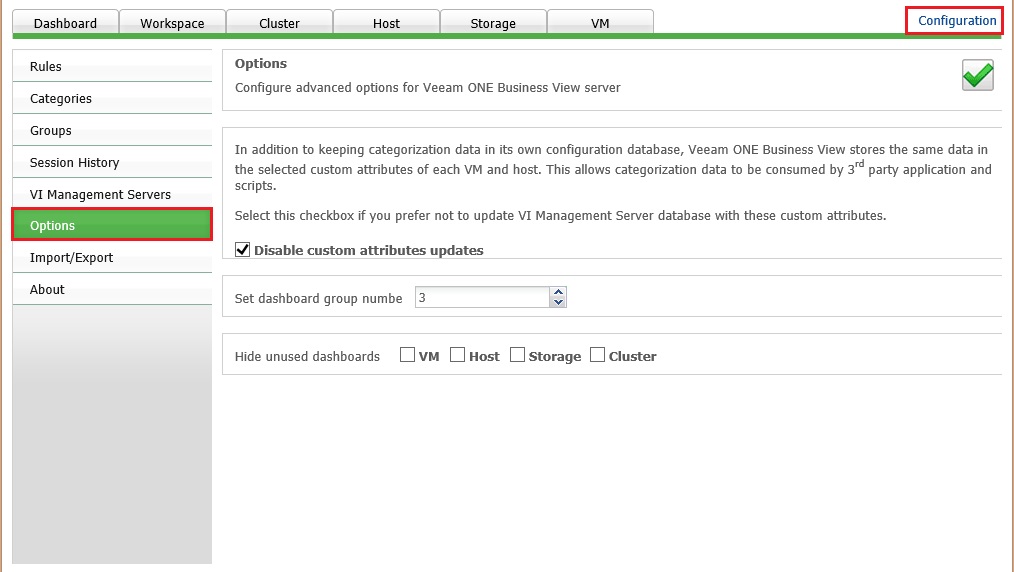
About (關於)
「Configuration 」 → 「About」
在這邊能看到一些有關系統資訊和相關路徑
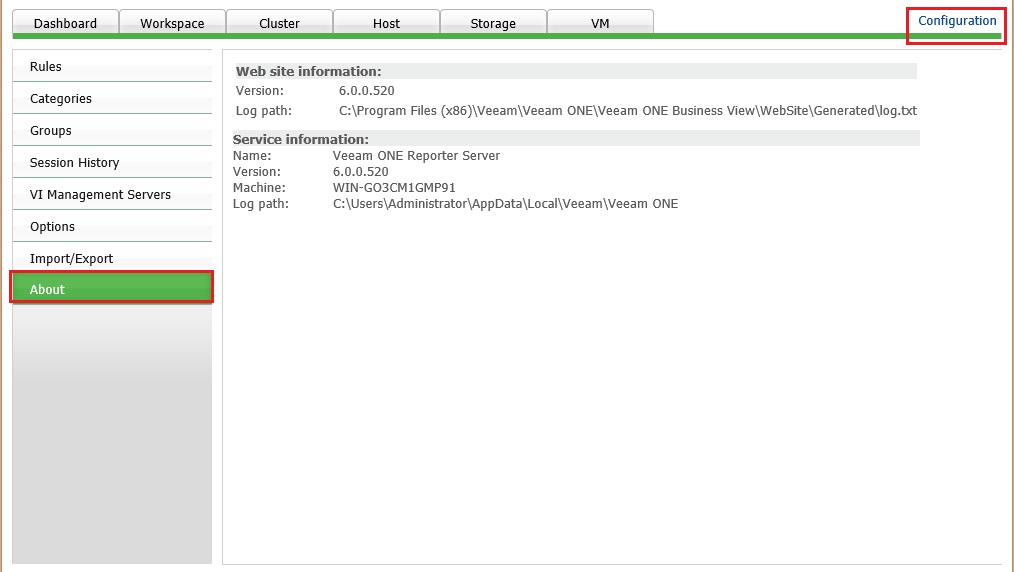
上一篇 (VMesxi 監控篇-Day34) 監控軟體 Veeam ONE Free Edition - Reporter 報表管理
下一篇 (VMesxi 監控篇-Day35) 監控軟體 Veeam ONE Free Edition 6.0輕鬆升級6.5
VMware vSphere Hypervisor (ESXi) 30天基礎速成班(文章彙整)
