分享匯出及匯入功能
Hyper-v 匯出及匯入功能,也可以算是一種備份VM的方式,屬於一種完整備份模式也可以當作虛擬機器遷移主機的一種方式。
在Hyper-v 2.0 以及 Hyper-v 3.0,使用匯出功能時,虛擬機器必須是關機的狀態,但是在Hpyer-v 3.0 R2 已經可以在虛擬機器開機狀態匯出虛擬機器。
匯出虛擬機器步驟 :
將VM關機 > 開啟Hyper-v 管理工具 > 在VM上 > 滑鼠右鍵 > 選擇 [匯出]
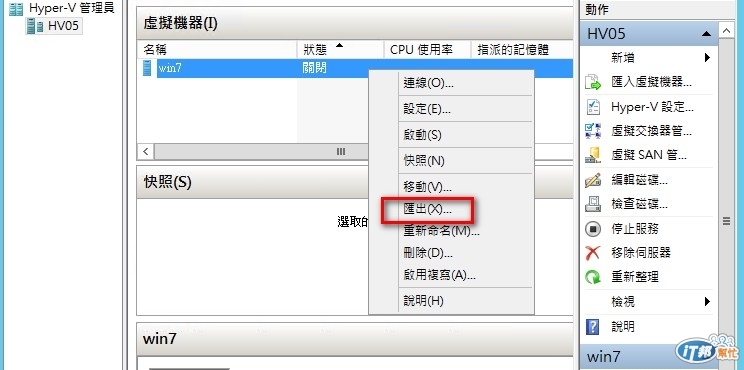
指定匯出虛擬機器檔案存放位置後 > 點選 [匯出]
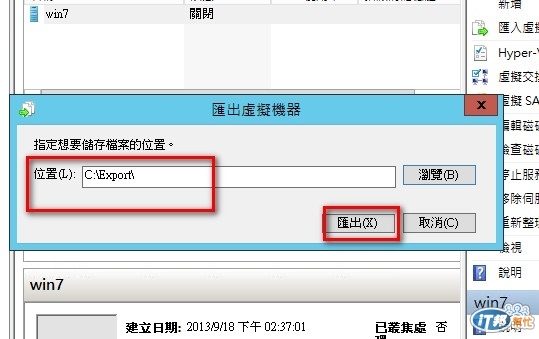
此時在Hyper-v 管理工具中,會看到匯出進度
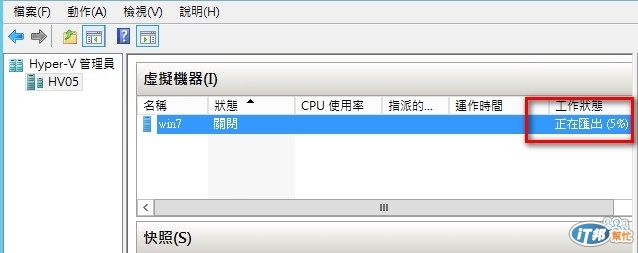
匯出完畢後,在前面步驟指定的目錄就會產生虛擬機器檔案
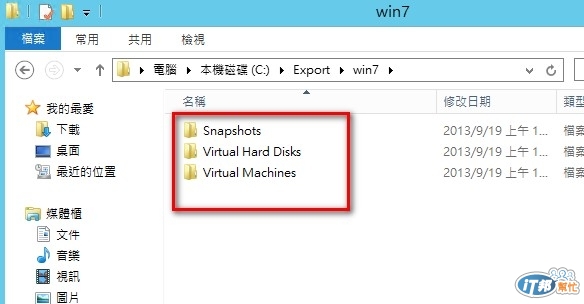
匯入虛擬機器:
可以將匯出的檔案複製到其他Hyper-v 主機後執行匯入的動作
開啟Hyper-v管理工具 > 右邊 [匯入虛擬機器]

出現匯出精靈畫面 > 點選 [下一步]
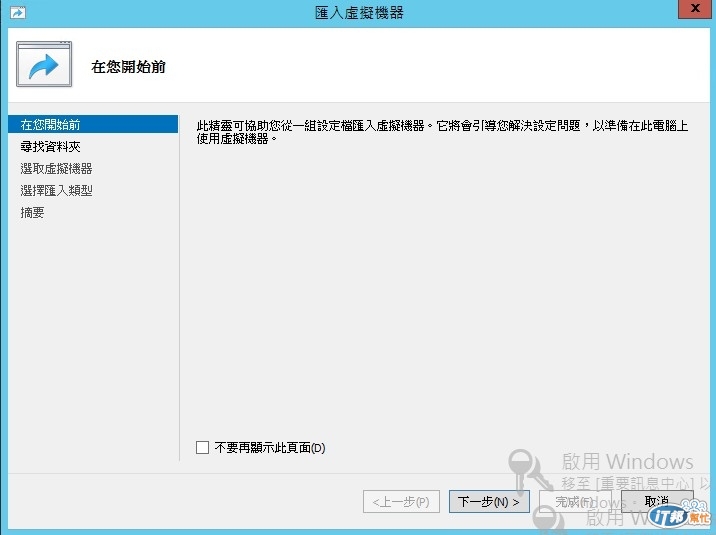
指定匯入的虛擬機器資料夾

選取 匯入的虛擬機器
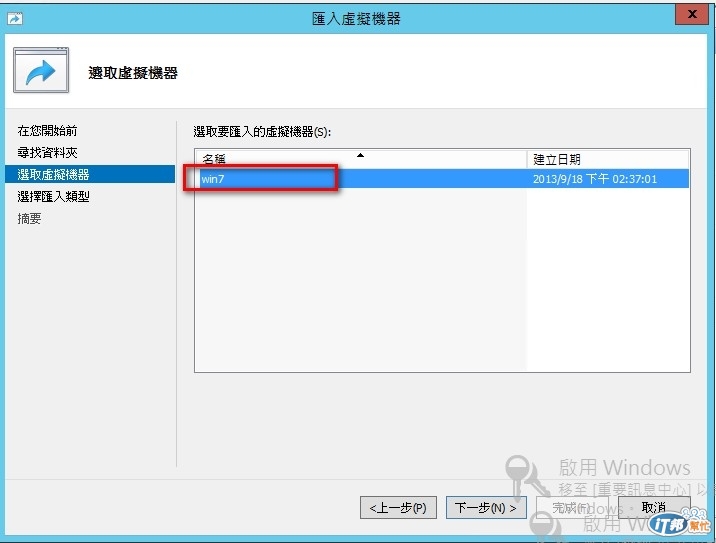
選擇匯入類型
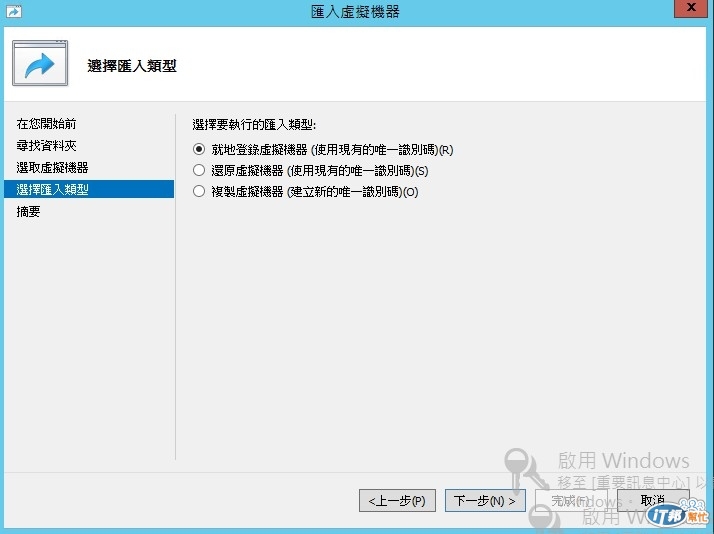
就地登陸虛擬機器(使用現有唯一識別碼) :
此選項就是虛擬主機檔案現有路徑直接匯入,且使用相同的識別碼
還原虛擬機器(使用現有唯一識別碼):
此選項就是會讓管理者指令虛擬機器相關檔案存放路徑,此選項會將資料複製到指定的存放目錄,匯入時間會比較長,也是使用現有匯出檔案的唯一識別碼
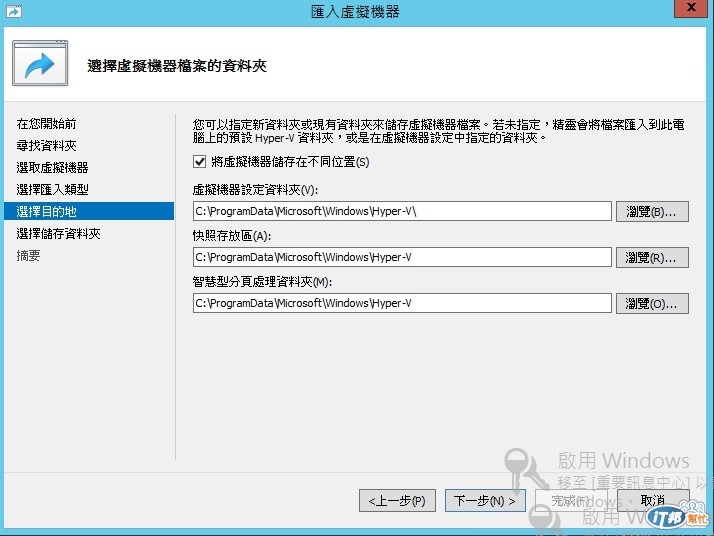
複製虛擬機器(建立唯一識別碼):
此選項也是利用複製的方式可以選擇不同存放路徑,但是會產生不同的唯一識別碼
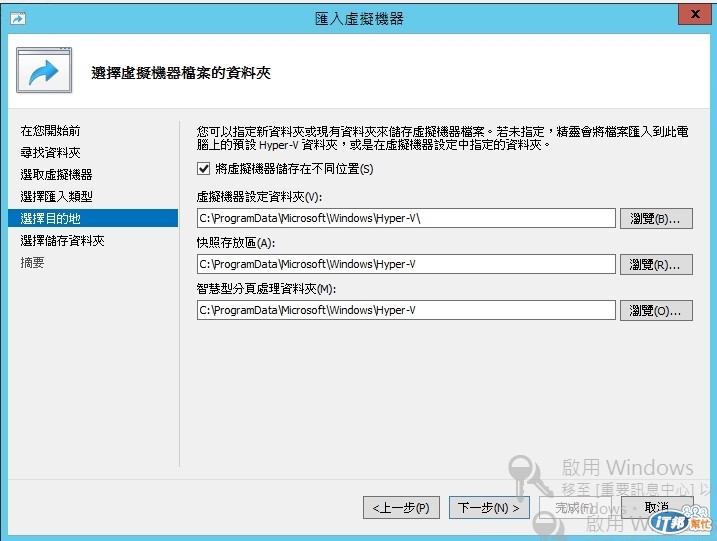
此示範選擇 : 就地登陸虛擬機器(使用現有唯一識別碼)
確認沒問題 > 點選 [完成] 就會匯入虛擬機器了

匯入完畢
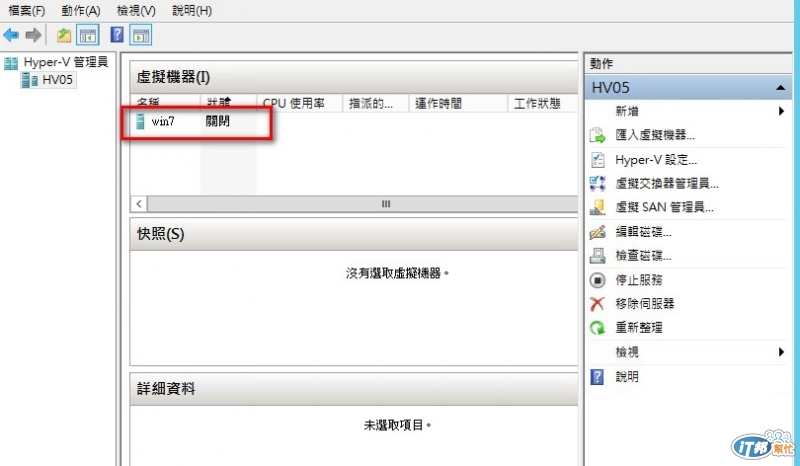
若匯入時出現相同的識別碼,可能的原因是
1.匯出虛擬機器的檔案室放在相同的Host,所以原host已經有相同的虛擬機器
解決: 匯入選擇 [複製虛擬機器(建立唯一識別碼)] 方式
結語 :
匯出虛擬機器是一個完整備份的方式,也可以適用於Host 主機遷移或升級時的處理方式之後會在分享一篇由虛擬機器由Hyper-v 2.0 主機升級至Hyper-v 3.0主機的方法,以也就是利用匯出的功能來達成。
本篇文章同步發表於MIS的背影:http://blog.pmail.idv.tw/?p=6362
