在網頁中加入新文件庫
文件檔案的管理在SharePoint網站中,是最基本也是最常使用的功能之一。在開放給使用者線上新增文件或大量上傳文件之前,身為小組網站管理員的您,必須先規劃好第一層「文件庫」的分類與置放位置,然後再到不同類別的文件庫之中,來建立第二層的分類資料夾,如此一來才能夠算是完成一個企業文件管理的基本建置。
說到SharePoint文件庫的建立,對於許多剛接觸SharePoint平台的IT人員來說,可能會覺得為何要這麼麻煩呢?直接使用一個文件庫再透過資料夾的分類方式,來作為存放整個部門小組網站的所有文件不就好了嗎。其實之所以會先以文件庫來做為文件檔案第一層的劃分,是有其相關的重要原因的。
第一點是由於文件庫實際上也是清單應用程式的一種,因此我們可以根據不同的檢視需求,來設定各自文件庫清單的檢視方式,以及管理本身的欄位屬性與中繼服務資料的連接等等。第二點是不同的文件庫可以根據各自的管理需求,來套用不同的資訊原則,例如您可以設定文件庫中文件檔案的生命週期以及到期時的處理動作。第三點則是不同的文件庫可以啟用與配置所需要的版本控管設定。第四點再更進階的使用部分,我們可以針對一些內容較為敏感的文件庫,來設定整合ADRMS的數位版權控制的安全機制,讓這一些文件庫中的機密檔案不會輕易外流到公司以外的地方。
有了上述文件庫用途的基本概念之後,接下來就讓我們來新增一個文件庫吧。請如圖1所示點選位在齒輪圖示下拉選單中的[新增應用程式]繼續。
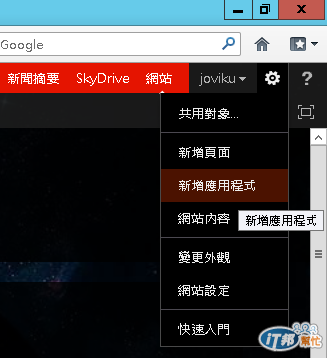
圖1
在如圖2所示的[新增文件庫]頁面中,您可以在輸入新名稱之後點選[建立]。或是可以進一步點選[進階選項]連結,來查看其它設定。
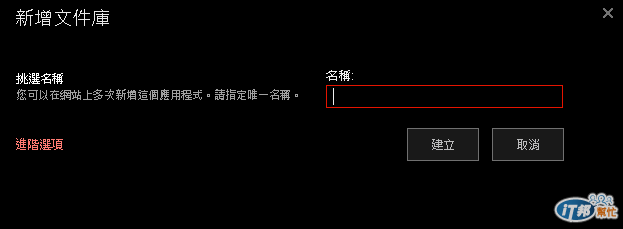
圖2
如圖3所示在文件庫進階設定的頁面中,您可以進一步決定是否要啟用[文件版本歷程記錄]功能,以及設定預設新增文件時的範本。以上這兩項設定,在後續完成文件庫的建立之後,皆是可以再進行修改與完成更細部的組態設定。點選[建立]完成新增。

圖3
在完成了新文件庫的建立之後,接下來我們可以來設定文件庫在網頁中的置放位置。請如圖4所示,在[頁面]的功能選單中點選[編輯]下拉選單中的[編輯]繼續。

圖4
接著在如圖5所示的[插入]功能頁面中點選[網頁組件]繼續。
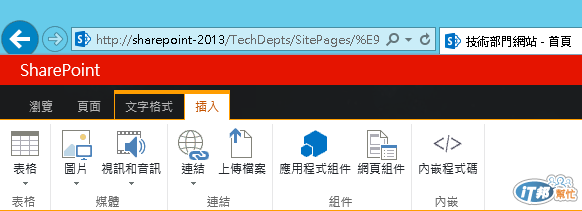
圖5
在如圖6所示的[組件]區域中,便可以看到我們所建立的文件庫,請選取他並且加入至網頁中即可。
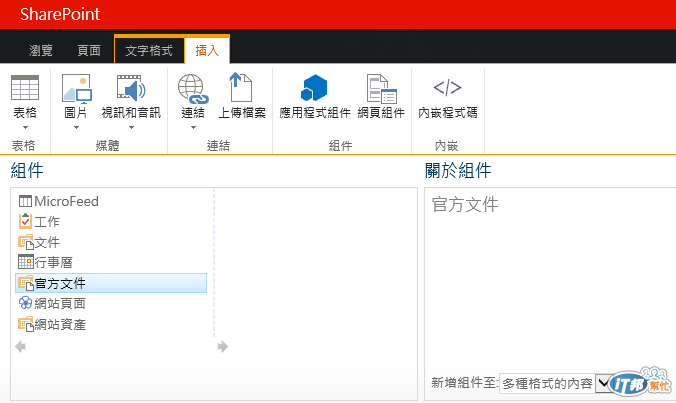
圖6
如圖7所示便是我們在網頁中所加入的文件庫組件,在此您可以進一步點選文件庫名稱的連結,然後開始來建立分類的資料夾。
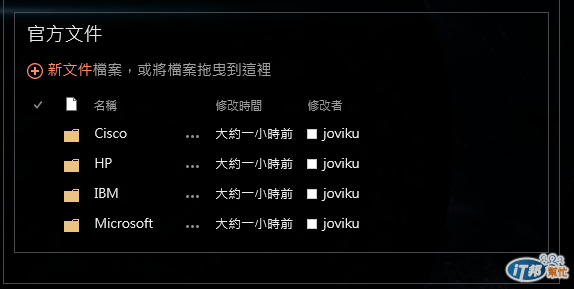
圖7
在文件庫的組件中如果想要立即在網站線上新增一份Office文件,只要如圖8所示點選[新文件]連結,便會開啟[建立新檔案]的選單,您可以選擇所要建立的文件類型,然後再來設定新的檔案名稱。最後便可以進入到Office Web Apps的應用程式,來開始編輯文件內容。
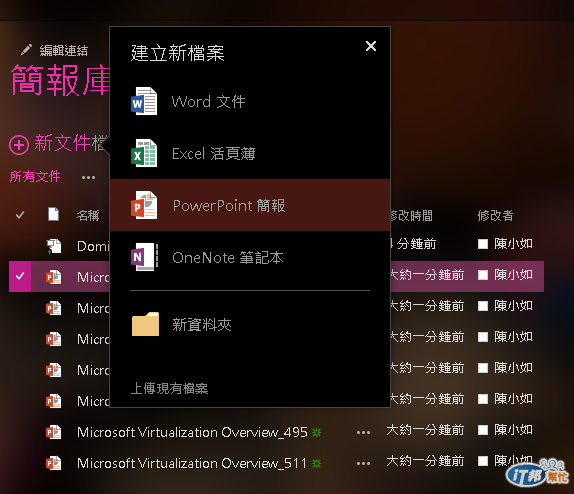
圖8
