Raspbian, 千呼萬喚始出來
上一篇: Linux Pi的奇幻旅程(8)-VNC
http://ithelp.ithome.com.tw/question/10131771
下一篇: Linux Pi的奇幻旅程(10)-設定
http://ithelp.ithome.com.tw/question/10132666
全部: http://ithelp.ithome.com.tw/ironman6/player/bizpro/alll/1
設定好Tight VNC Server之後,就用VNC客戶端來連看看. 由於我沒有使用Windows的習慣, 一直用的是Ubuntu, 我就用內定安裝的一個Remmina軟體來連線吧. Remmina的畫面很簡潔:
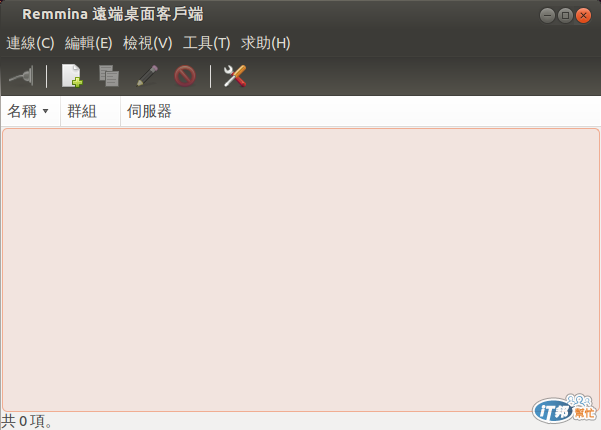
首先就按工具列中有個空白文件和綠色加號的那個按鈕, 開啟新連線的設定畫面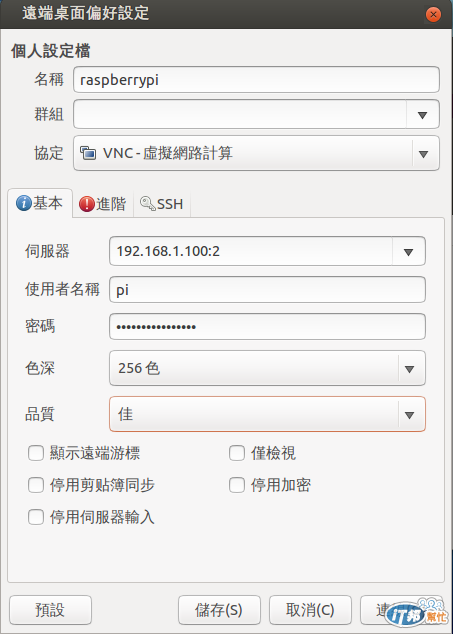
畫面中的資料已經填好了, 名稱就自取, 例如, raspberrypi, 協定選擇為"VNC-虛擬網路計算", 伺服器設為: 192.168.1.100:2, 其中, 192.168.1.100是
Raspberry Pi的IP, 但接在冒號:後面的2並不是埠號, 而是螢幕編號, 前面的段落中有提到螢幕編號為1, 這裡寫的是2, 原因是我起了兩次Tight VNC Server, 就有這個2了, 因此, 這是使用Tight VNC Server要注意的事. 接下來就是使用者名稱和密碼了, 這些設定完後, 可以直接按下[連線]按鈕, 但這裡我先存檔了. 所以有了下一個畫面, 然後依畫面中的兩個步驟進行VNC連線:
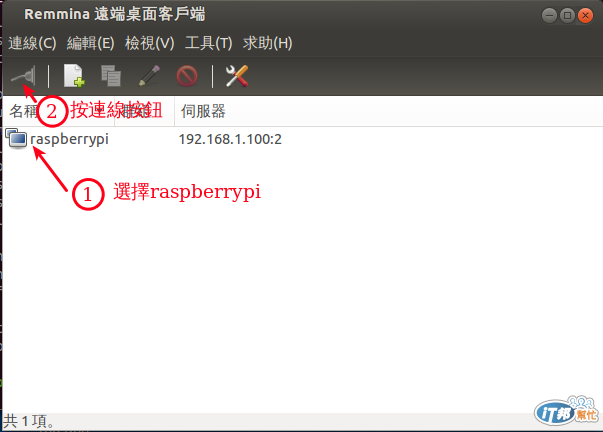
連線一開始會有驗證失敗的訊息, 這是因為除了使用者密碼之外, 之前又設定了VNC連線密碼, 這也是下一個畫面開啟的原因, 在此輸入正確的密碼: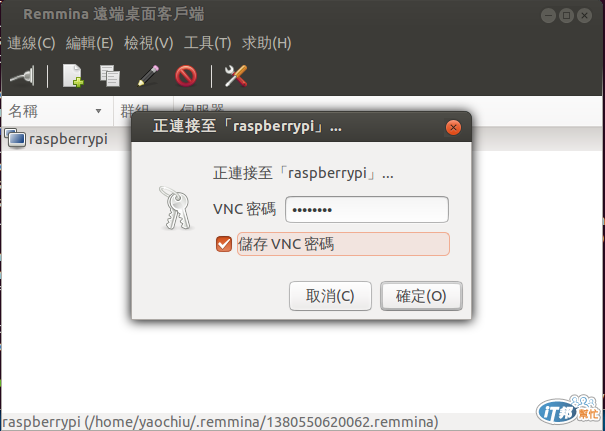
終於看到Raspbian的廬山真面目了, 醜醜的吧.
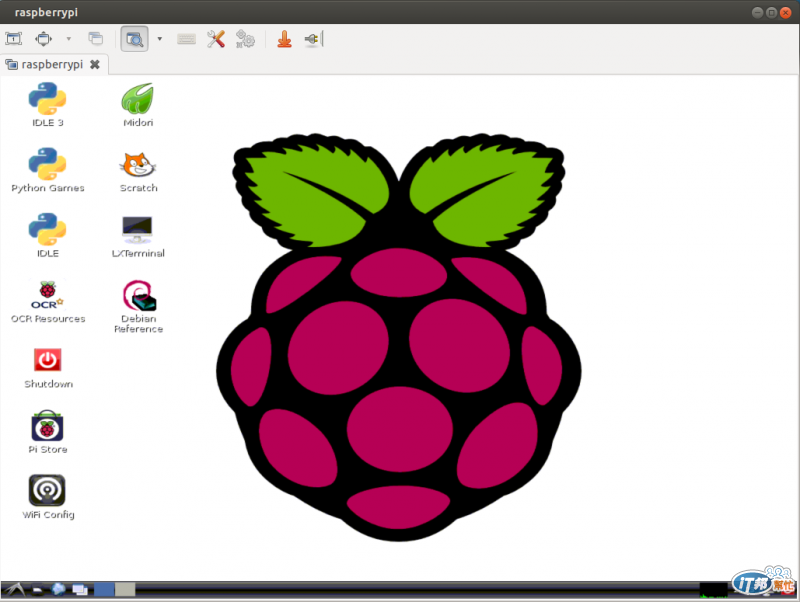
這是LXDE的視窗管理系統. 官方網址是http://lxde.org/, 什麼是視窗管理系統(Window Manager)? 和微軟的視窗系統的觀念一樣嗎? 這又要說明Linux的核心觀念, 每一個物件都是檔案, 設備也是檔案, 人類要如何和這些檔案產生互動呢? 首先當然是有個文字界面, 處理主機方面的工作是很好, 但是要顯示出複雜的圖形, 就要靠X 伺服器了, 這是一套很複雜的軟體, 用很多的X-Server和X-Client來代表每一個需要需要以圖形方式和使用者互動的物件/檔案, 但是, 這些物件彼此間都不知道自己應該要呈現在螢幕上的哪一個地方, 總不能在畫面上開啟一堆雜亂無張的視窗吧, 所以就有了視窗管理系統了. 常見的視窗管理系統有:
GNOME: http://www.gnome.org/
KDE: http://kde.org/
GNOME和KDE是重量級的視窗管理系統, 雖然說GNOME和KDE是重量級的, 但還是比微軟的Windows輕很多很多, 只是Raspberry Pi上的繪圖記憶體不夠, 要在上面跑這些重量級的視窗管理系統並不合適, 因此, Raspbian使用了常見的輕量級視窗管理系統LXDE.
接下來, 就試試看網頁連線:
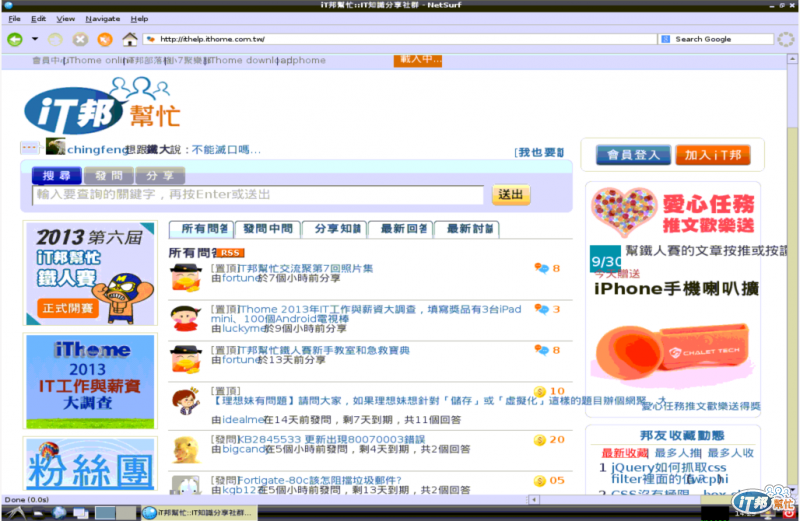
中文呈現沒有問題, 但是無法輸入中文. 因為還有許多設定要做.
在進行細部的設定之前, 對於遠端連線這一塊, 除了使用VNC之外, 還可使用RDP來進行遠端連線, 之前介紹的APT時說過, 在Linux上安裝軟體很容易. 對的, 就下面一個指令就可以安裝RDP了:
$ sudo apt-get install xrdp
裝完之後, 就可以連線了, 對於Windows的愛用者, 很容易就可以連線了. 在這裡, 我再用Remmina來連. 和之前設定VNC連線的步驟一樣, 先設一個連線raspberrypi-rdp:
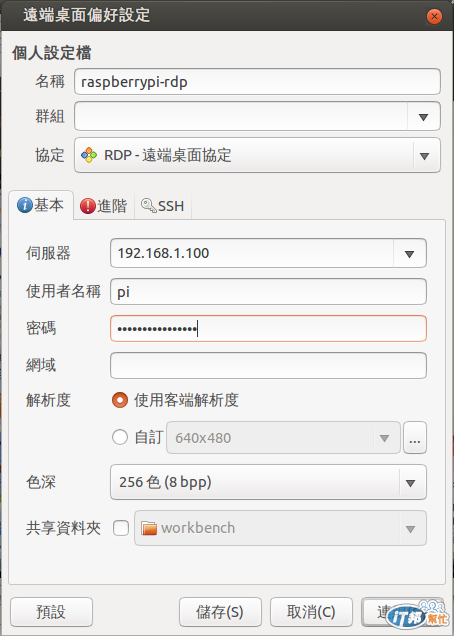
接著一樣用之前的方式啟動連線:
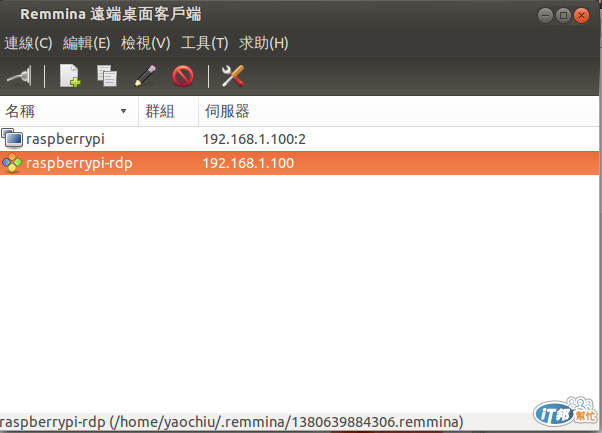
就又看到一樣的畫面了:
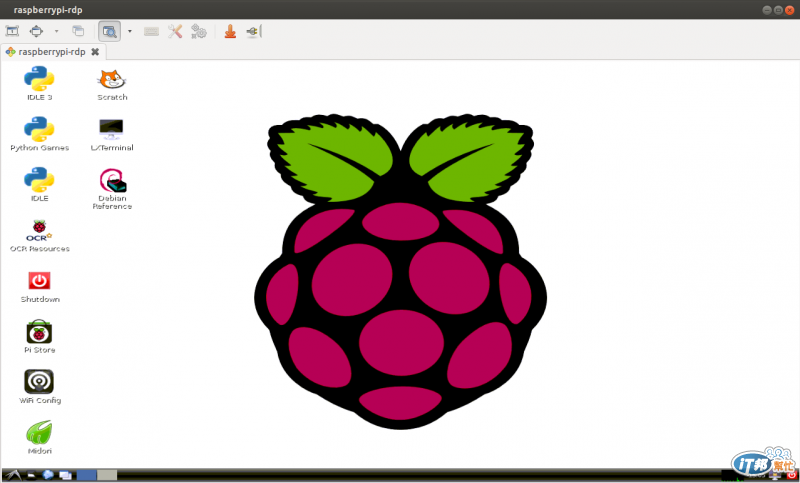
到這裡, 就介紹完可以用來取得Raspbian畫面的方式了.
