再來幾天將分享如何建置Hyper-v 高可用性,讓服務可以連續不中斷,將以四篇來介紹架設叢集的過程
利用Hyper-V 3.0 來建立叢集架構,確保服務的高可用性,當實體主機發生問題時,可以將虛擬機器移轉至另一個節點繼續提供服務。在來就是將故障的節點修復後再次上線或是將另一台主機加入叢集。
實做架構圖:
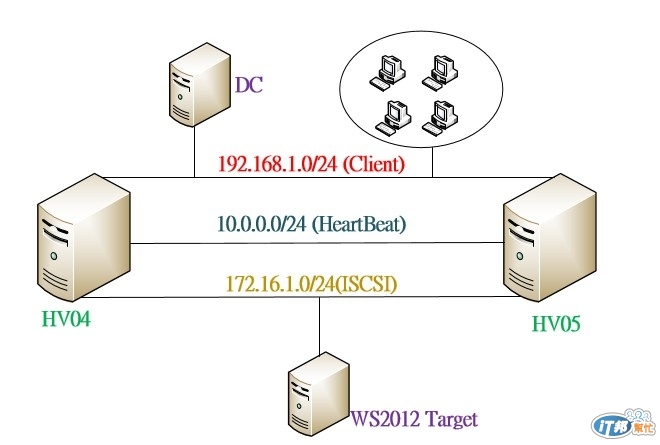
伺服器管理員 > 管理 > 新增角色及功能
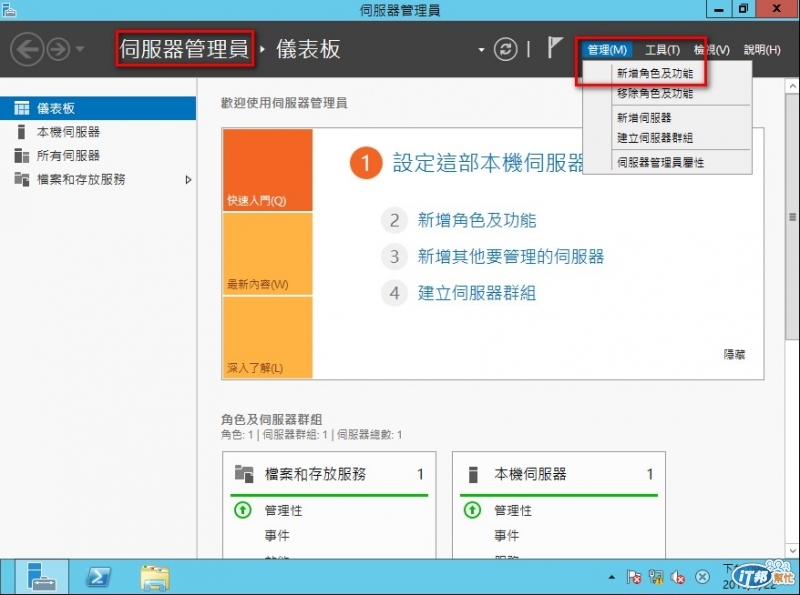
出現精靈畫面 > 點 [下一步]
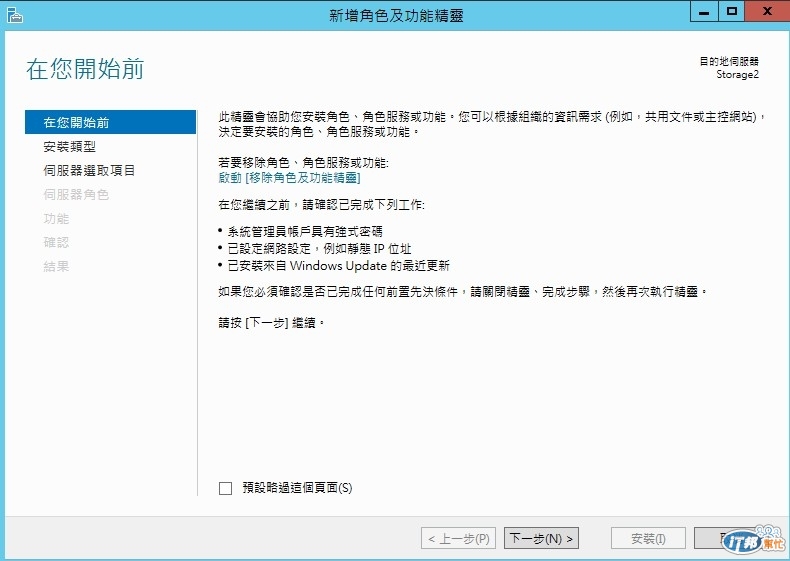
選擇[角色型或功能型安裝]
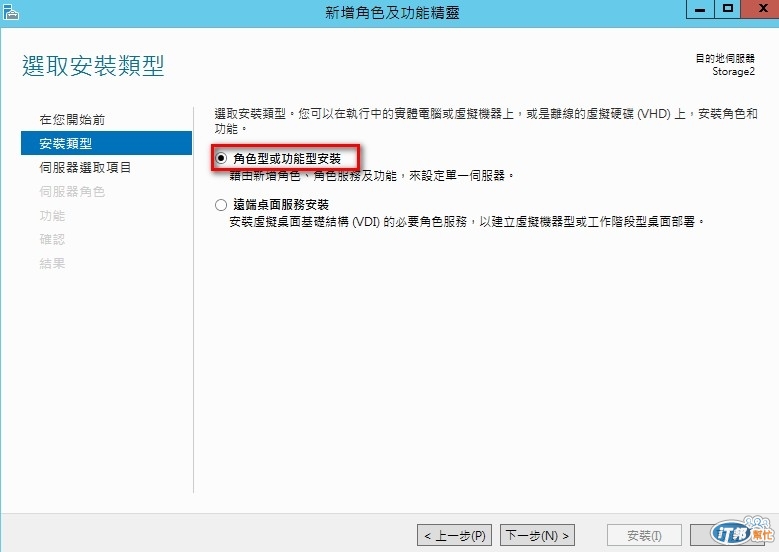
選擇伺服器
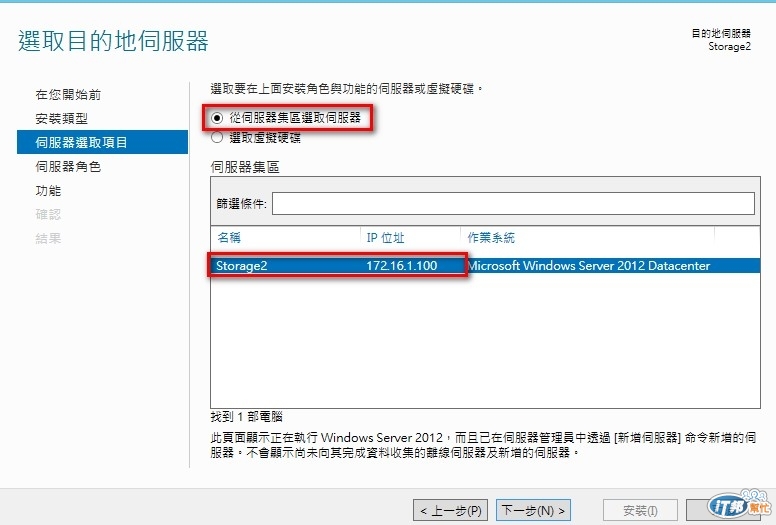
勾選 [ISCSI目標伺服器] > 彈出新增所需功能視窗 > 點選 [新增功能]
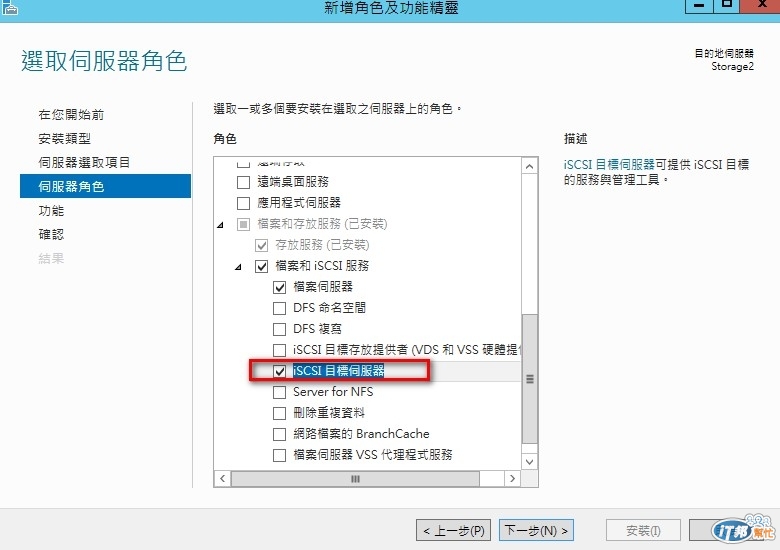
功能 > 點選 [下一步]
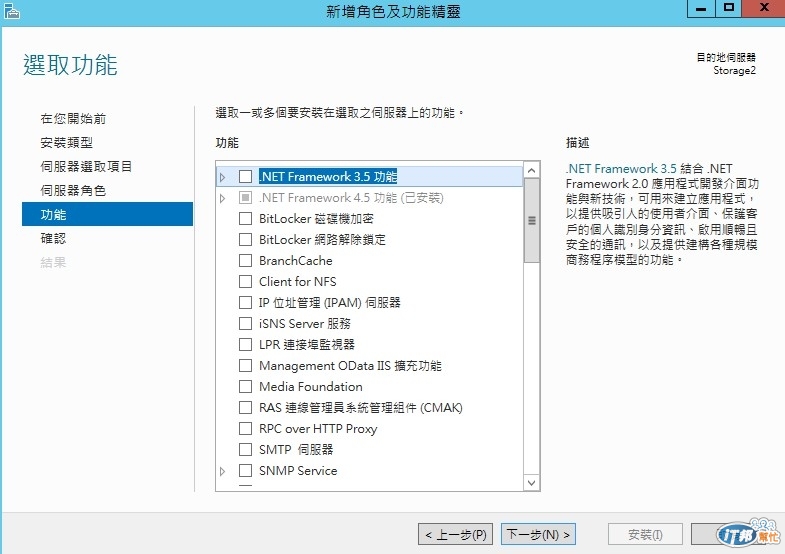
點選 [安裝]
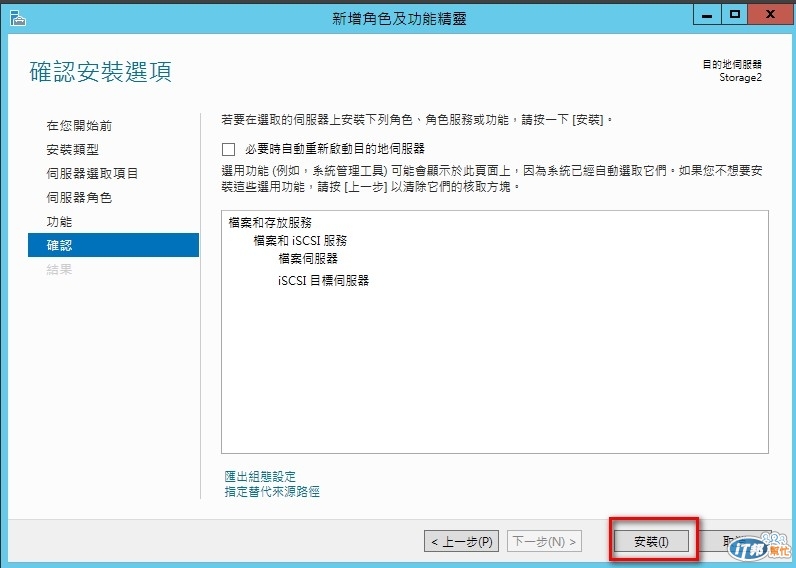
以上步驟即可完成ISCSI目標伺服器安裝
建立兩個虛擬硬碟,一個仲裁磁碟(Q),一個虛擬機器存放磁碟(V):
建立仲裁磁碟(Q)虛擬磁碟
伺服器管理員 > 檔案和存放服務 > ISCSI
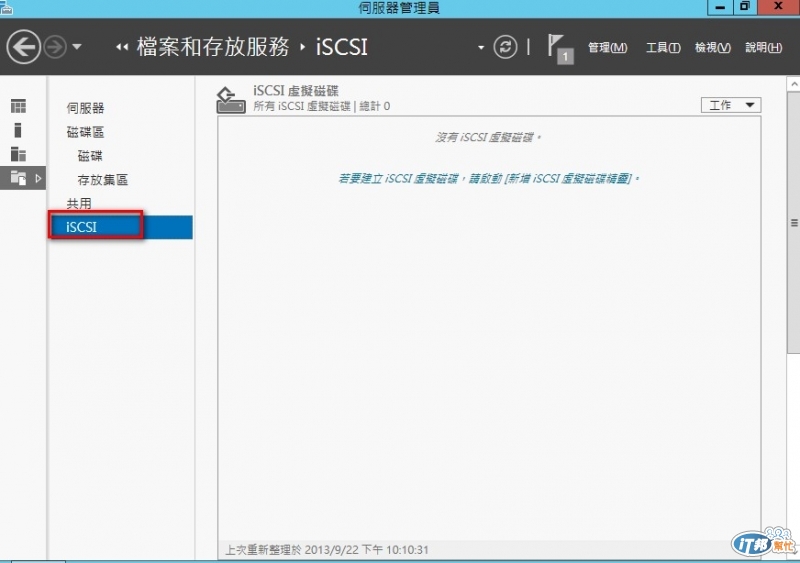
點選右上方 > 工作 > [新增iSCSI虛擬磁碟]
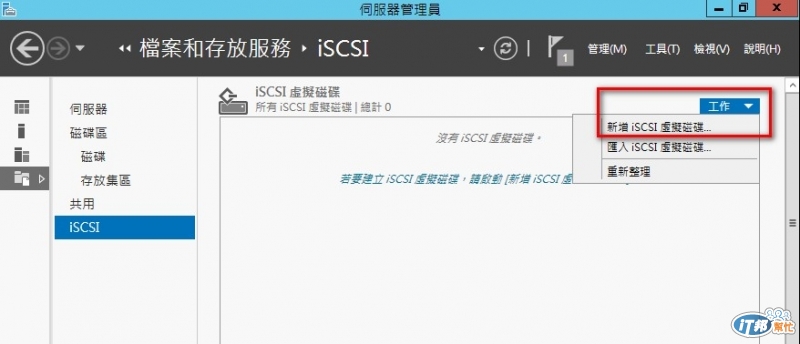
設定虛擬磁碟存放位置,此示範選擇放置 c:\ > 點選 [下一步]
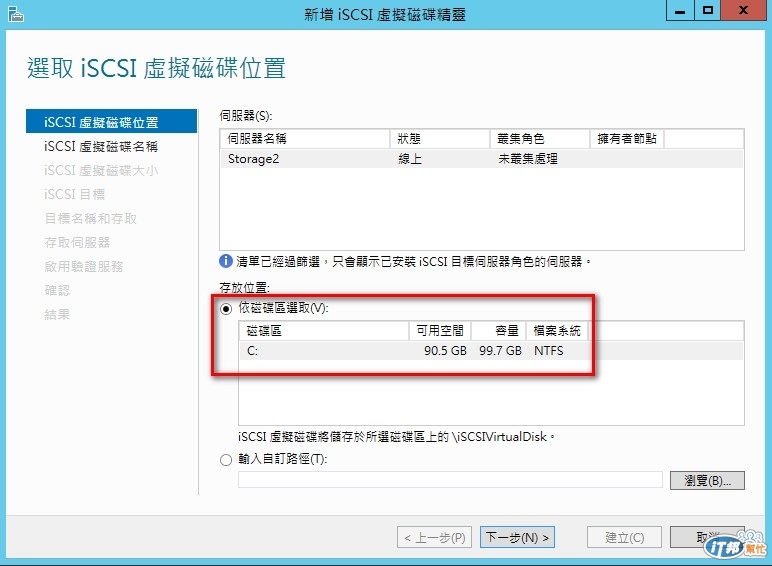
輸入磁碟名稱 : qdisk > 點選 [下一步]
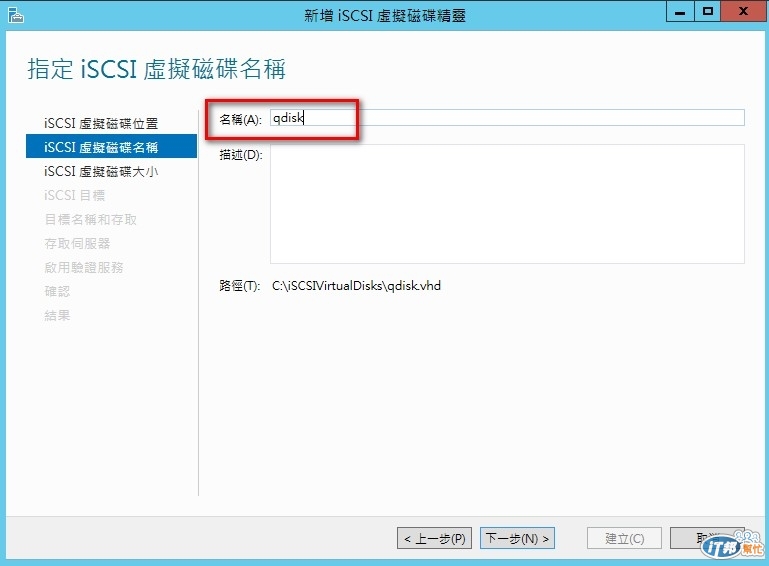
輸入磁碟大小,因該磁碟作用為仲裁磁碟設定2GB就可以了 >點選 [下一步]

指派ISCSI目標 > 選擇 [新增ISCSI目標]
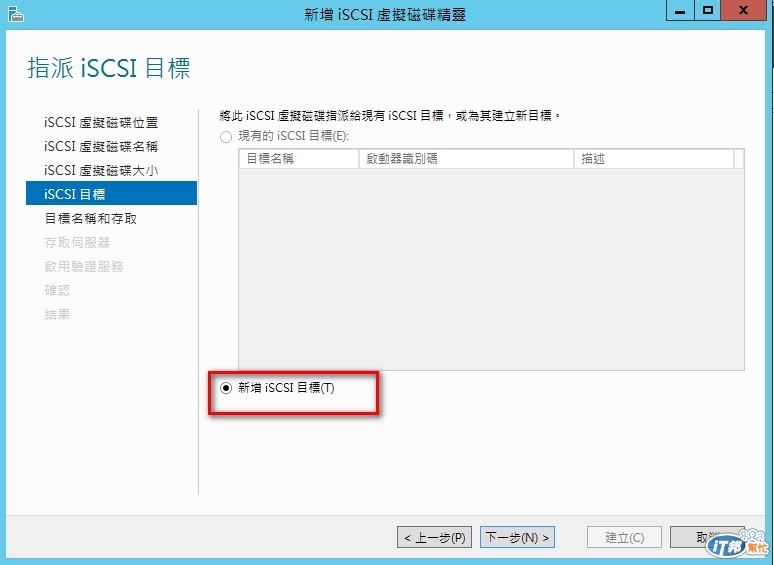
輸入目標名稱 : 自訂就可以
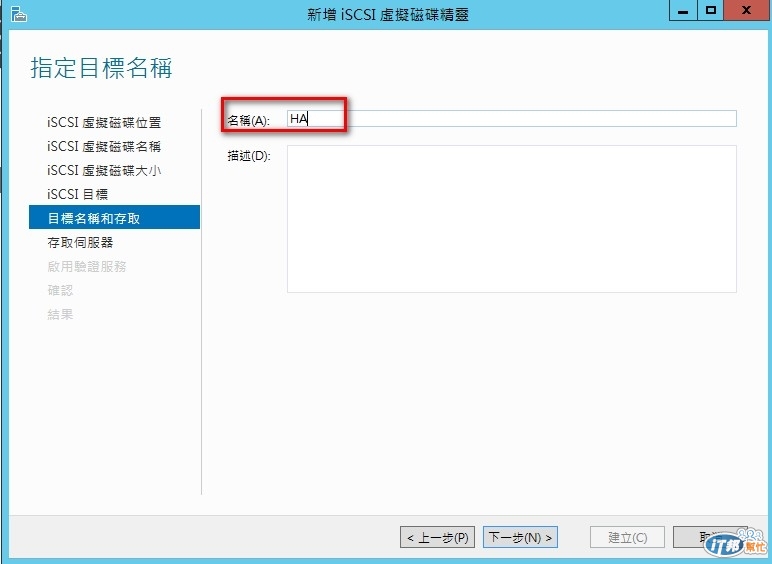
指定存取伺服器 > 點選 [新增]
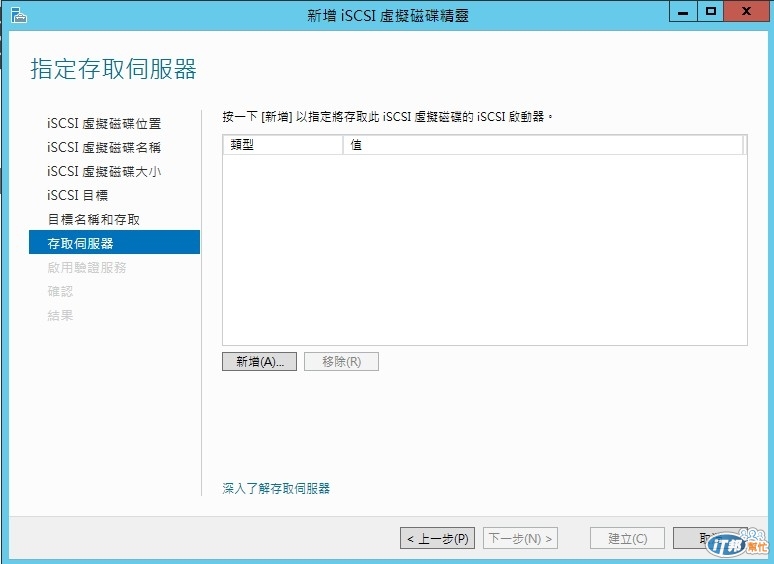
類型選擇ip > 將HV04 & HV05 IP 加入
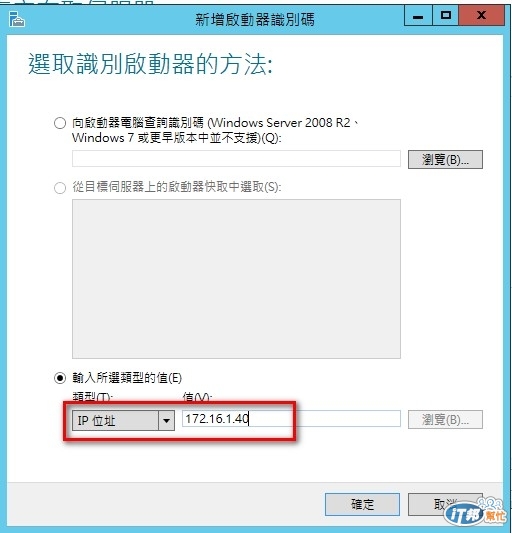

驗證設定 > 直接點選 [下一步]
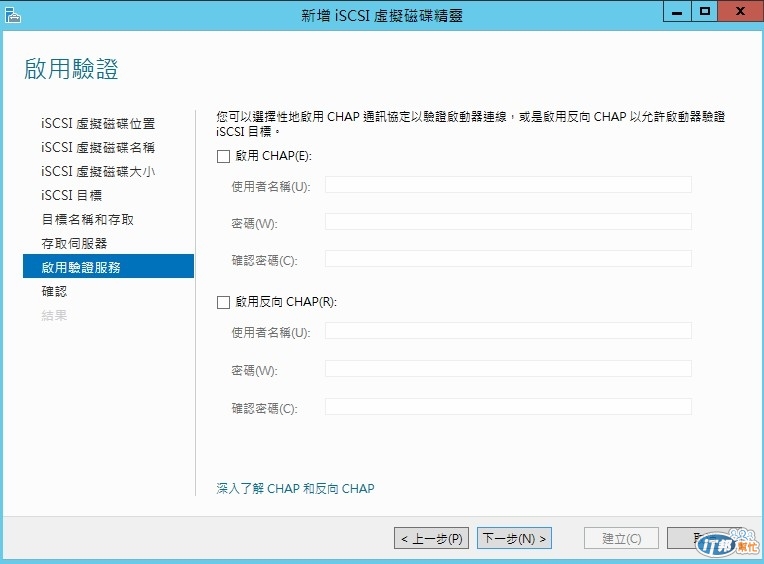
確認無誤後 > 點選 [建立]
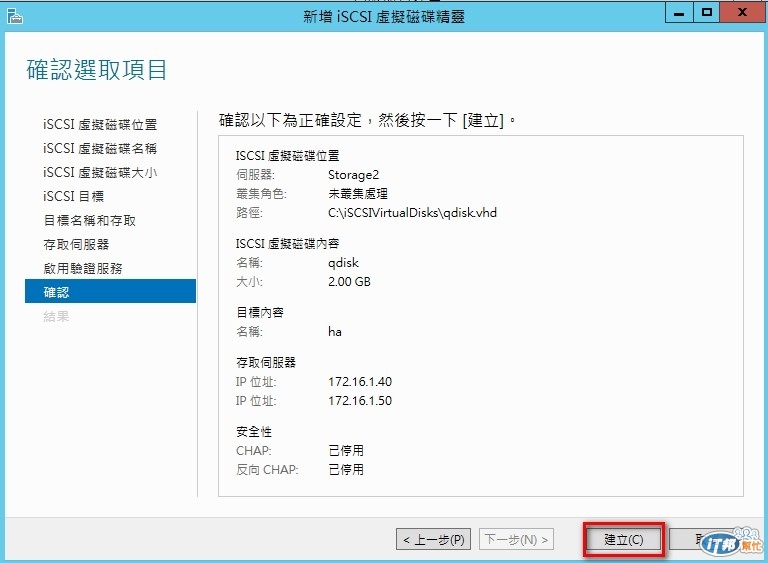
建立完畢
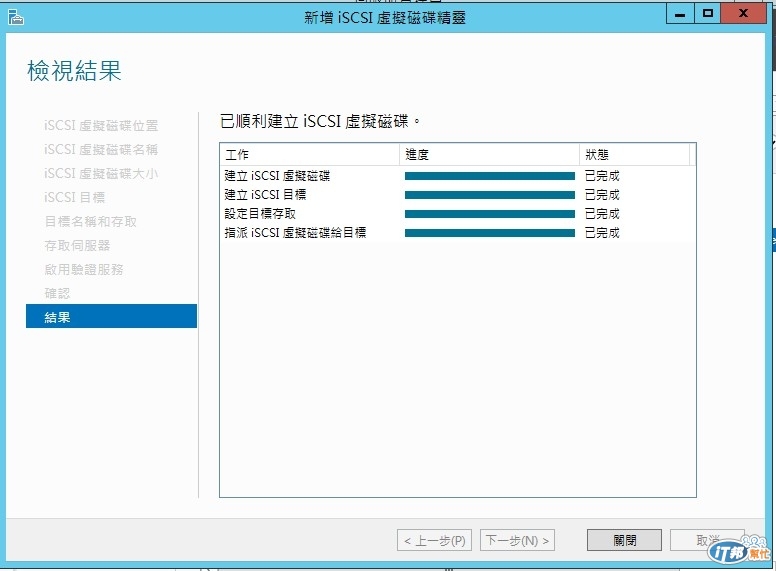
依照上述步驟就可以將虛擬機器存放磁碟(V)虛擬磁碟建立起來。
其中在[指派ISCSI目標]選項,直接選取,現有的iscsi目標(ha)就可以 (如下圖)

兩個虛擬磁碟建立完畢
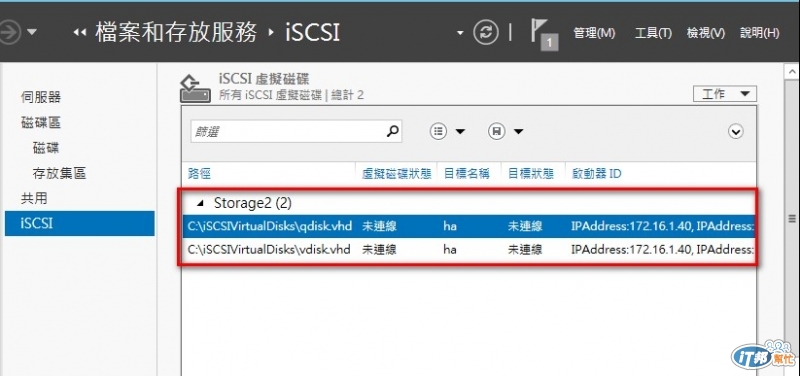
以上是Windows Server 2012 iSCSI 目標伺服器建立步驟,下一篇會在介紹將兩台Hyper-v 主機如何將ISCSI 磁碟掛載起來,以利後續建立高可用性Hyper-v
建立叢集服務相關連結參考:
1.Day-22 Hyper-V 3.0實戰之- Hyper-V 3.0高可用性(一) iSCSI Target建置設定
2.Day-23 Hyper-V 3.0實戰之- Hyper-V 3.0高可用性(二)節點掛載iSCIS磁碟
3.Day-24 Hyper-V 3.0實戰之- Hyper-V 3.0高可用性(三)叢集設定
4.Day-25 Hyper-V 3.0實戰之- Hyper-V 3.0高可用性(四)叢集測試
本文同步發布至MIS的背影:Day-22 Hyper-V 3.0實戰之- Hyper-V 3.0高可用性(一) iSCSI Target建置設定
