善用企業文件與訊息稽核中心
本文將接續前文所建立的eDiscovery探索中心網站,來建立一個案例網站,然後藉此網站來加入所要探索的來源位置與信箱。而所謂的來源位置便是包含了指定的SharePoint網站以及共用資料夾位置,在此筆者將先示範這部分來源資料的探索。
如圖1所示所謂新的案例就是建立一個新的子網站,請在此設定案例標題、網址的名稱、選取語言、選取eDiscovery案例。
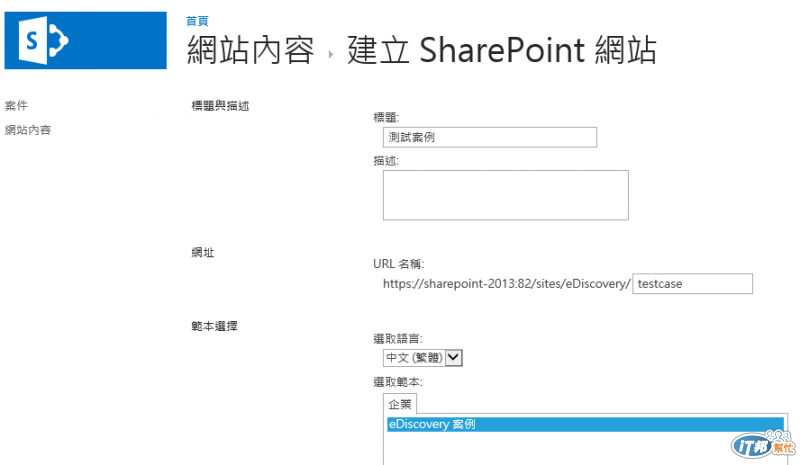
圖1
如圖2所示便是一個新的案例網站首頁,透過這個網頁您可以管理eDiscovery集(探索集)、就地保留狀態、搜尋並匯出以及查看匯出的狀態。請點選[新增項目]超連結繼續。
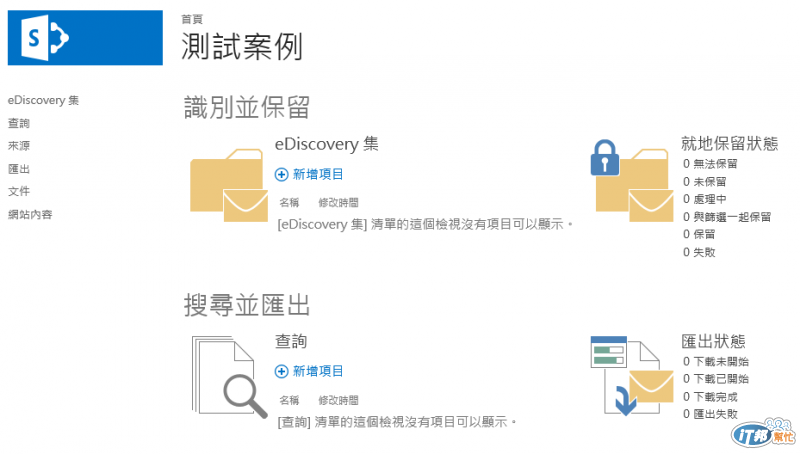
圖2
如圖3所示,便是新增一個探索集的設定頁面。首先您可以點選[新增和管理來源]的超連結,來加入準備進行探索的來源位置,例如範例中筆者便是加入了一個檔案共用位置,以及一個SharePoint網站,其中檔案共用位置是無法設定保留的。接著請設定探索的篩選條件,這包括了關鍵字、開始日期、結束日期、作者/寄件者、網域欄位,然後再點選[套用篩選]按鈕。完成設定之後可以先點選[預覽結果]按鈕,再確認稽核的探索結果無誤之後,點選[儲存]即可。
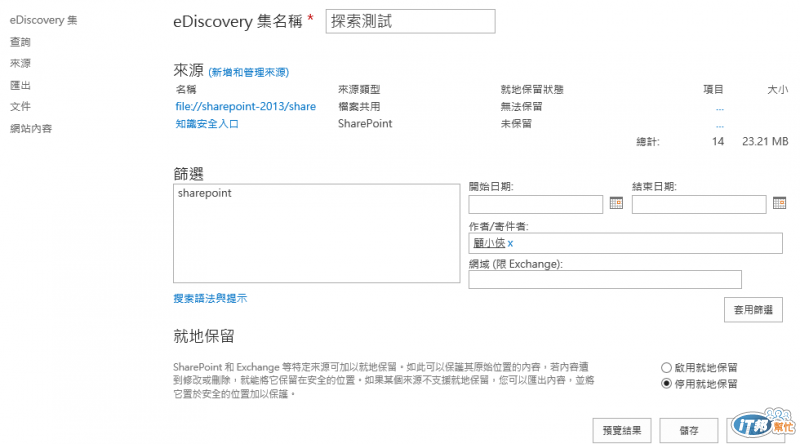
圖3
如圖4所示便是對於SharePoint網站與檔案共用位置,在完成了篩選條件的設定之後,所產生的預覽結果頁面。
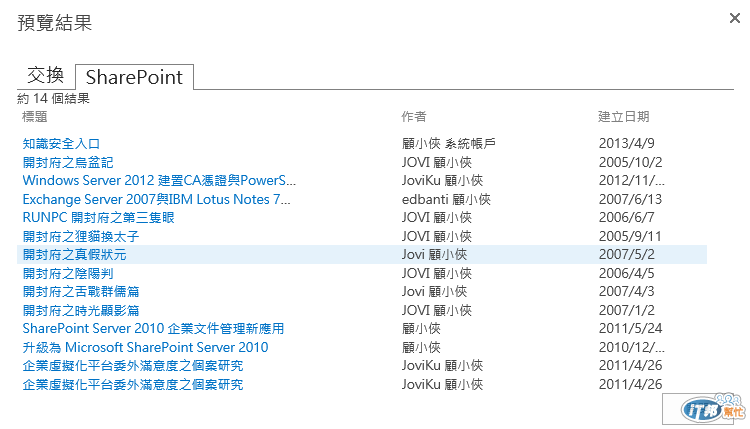
圖4
看完了SharePoint網站與檔案共用位置的探索之後,在下一篇的分享內容之中,我們將進一步來示範對於Exchange信箱的探索方法。
