Seagate Backup Plus Fast 4TB測試~含Seagate Dashboard軟體操作簡述~
▼這次有幸參加T客邦的活動,可以測試到目前市面上唯一4TB的Seagate Backup Plus Fast的行動硬碟,首先先來看一下當天的介紹簡報嚕。

▼這顆硬碟為RAID 0的架構,為2個2TB的2.5吋硬碟所組成,所以合計為4TB的儲存空間,因為RAID 0架構的關係,所以存取的速度為其他一般行動硬碟的兩倍,這部分會在後面進行實測。


▼這顆硬碟的目標族群為需要大容量的移動式儲存空間,比如說美工影像的工作人員。

▼首先可以來看看官方提出的產品優勢,首先是RAID 0的配置,這部分有效的提高了存取的速度,卻因為RAID 0的配置,也增加了硬碟損壞造成資料遺失的風險,另外Seagate Dashboard 3.x版提供了PC與行動裝置備份的功能,增加了硬碟的可用性,另外無須格式化即可在Windows與Mac的電腦之間,共享檔案的這部分,也的確讓美工設計師們方便了不少。

▼另外Seagate也有價位比較符合一般人能接受的產品Backup Plus Slim 2TB USB3.0 2.5吋,也同樣提供Seagate Dashboard的軟體使用。

▼簡化的備份程序與排程,就不用擔心備份漏東漏西了。

▼有很多人的回憶與資料都在社群媒體上,如果有一天這些社群媒體的資料庫發生問題,那不就........回憶讓它隨風去嗎?當然不行!!!那就使用Seagate Backup Plus系列硬碟與Seagate Dashboard的軟體進行備份吧。

▼目標族群是希望能簡易使用,又可以完整保護自己資料的人,米踩還是要說~買一顆外接式硬碟備分資料是必須的,米踩遇過太多朋友硬碟壞掉,跑來找我或問我該怎麼辦,花2~3千元買個外接式硬碟,多備一份電腦的檔案,真的比硬碟壞掉請硬碟救援的維修,要花幾萬元來救資料划算許多。

▼Seagate Backup Plus的功能都大同小異,這邊就不贅述了。

▼我們就直接來看看Seagate Backup Plus Fast 4TB的效能測試吧。
測試的筆電為ASUS BU401LG(M500系列,單純OS,沒有安裝任何軟體),另外準備一顆T牌的1TB USB3.0 2.5吋外接式硬碟(已執行過低階格式化)進行比較。

▼Seagate測試出來的數字,寫比讀取還快,是我比較訝異的。
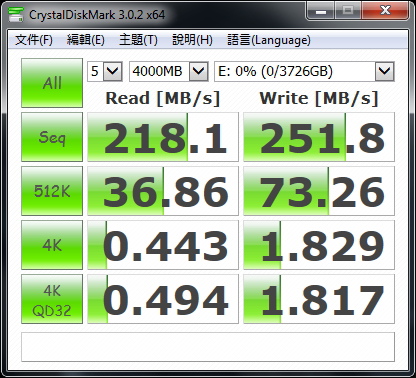
▼T牌的1TB 2.5吋外接式硬碟,測試出來的結果,相形之下有2~3倍的落差。
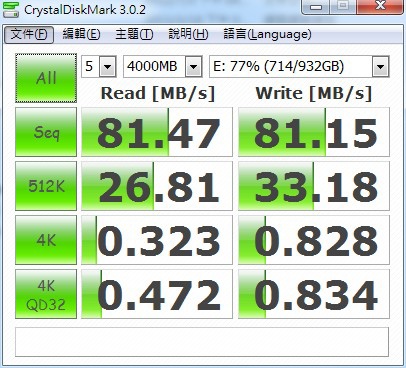
▼使用HD Tune Pro進行測試,讀取的平均值在194.7MB/s,跟使用CrystalDiskMark測出來的數值差不多。

▼寫入資料的部分,平均值一樣高達227.5 MB/s,同樣寫入高於讀取,表示Backup Plus Fast 4TB這顆硬碟,的確在寫入檔案這部分表現不凡,而且這顆硬碟是以USB自行供電的情況下,未外接其他電源,就可以提供4TB的容量和220MB/s的速度,不但效能好又方便使用。
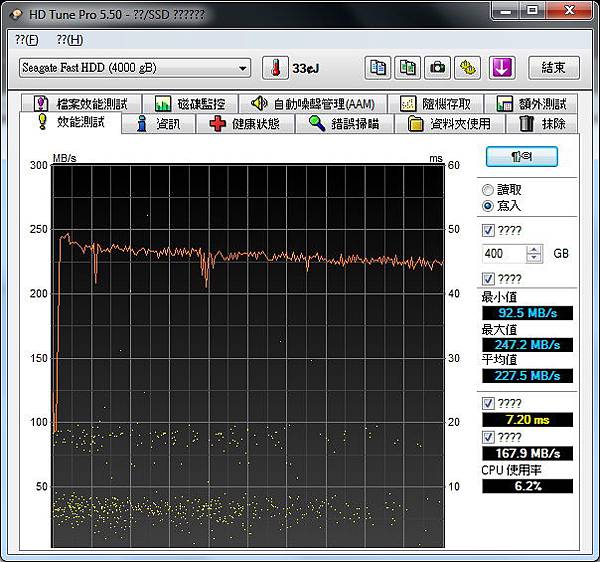
▼T牌的硬碟所測出來的數值,讀取平均值為85MB/s,落差近2~3倍,寫入平均值約70MB/s也有2倍左右的差距。

▼剛剛一直談到Seagate Dashboard這套軟體,現在就來安裝使用它吧,米踩安裝時是2.0版,安裝完進行更新偵測時,就直接更新為3.x版了,建議使用者可以直接上官網下載最新的版本喔。
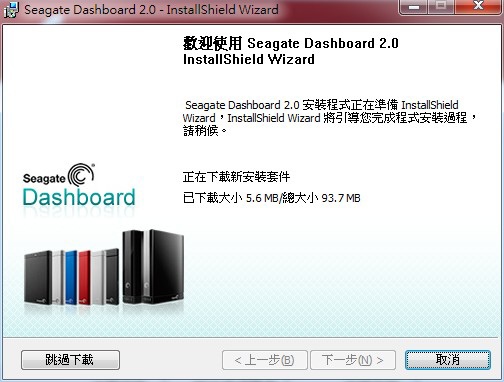
▼經過不斷的下一步後,順利地安裝完Seagate Dashboard。

▼Win7的使用者,在頭一次執行Seagate Dashboard時,有時會出現防火牆的訊息,請點選允許存取。
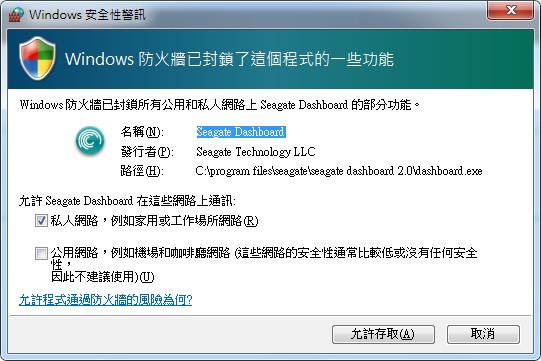
▼登入後主要有四大選項,同時支援Dashboard的軟體,也會出現在左邊。
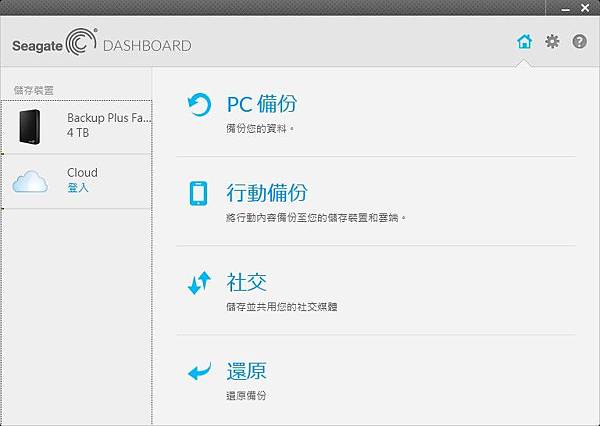
▼首先來看PC備份,有分兩個第一個是立即保護,執行後只要電腦內有進行變更,就會把檔案備份到新增磁碟區,這部分我倒是覺得還好,畢竟不是每台電腦都是新電腦,大多數人現有的資料也都很重要,所以建議新增一個備份計畫。
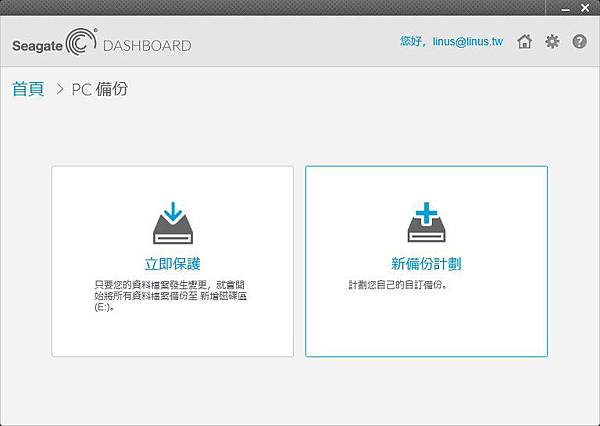
▼選擇新備份計畫後,就可以選擇要備份的檔案,如果像米踩想備份珍藏多年的”東京怎麼那麼熱”,就僅需要點選備份視訊即可,如果有特定需求,還可以點選下方的選取檔案的按鈕,取選擇要備份的特定檔案。
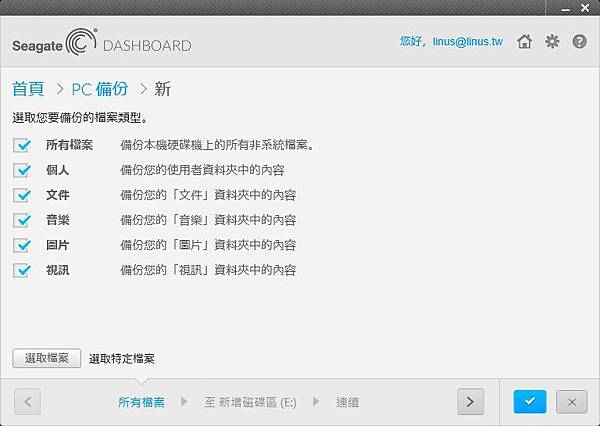
▼接下來就可以去泡杯咖啡,等待檔案備份完成嚕。
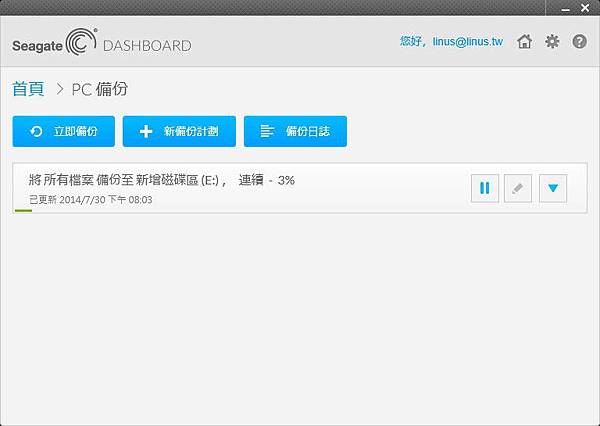
▼接下來~就是行動備份啦,首先去Google play或App Store下載Seagate Backup的軟體,安裝完後請執行它,並且註冊一個帳號(重要)。
https://play.google.com/store/apps/details?id=com.seagate.android.dashboard&hl=en
https://itunes.apple.com/us/app/seagate-backup/id765857205?mt=8
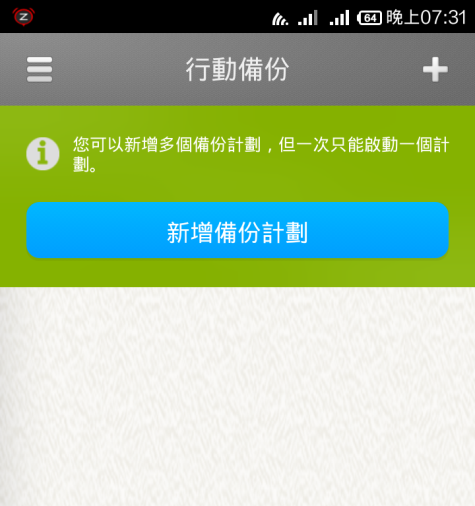
▼註冊完成後,請回到PC端進入行動備份,並登入剛剛的帳號。

▼可以選擇Wi-Fi備份或備份到雲端,在家中可直接以區網備份,這部分比較簡單,米踩介紹比較有趣的備份到雲端。
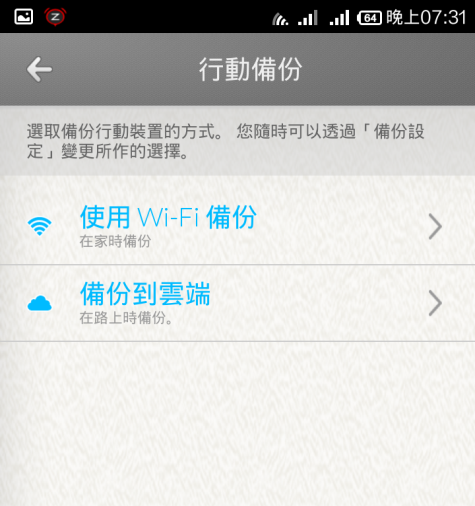
▼Seagate Backup支援的雲端硬碟有兩個,一個是Dropbox,另一個是Google Drive,米踩選用Dropbox進行測試。
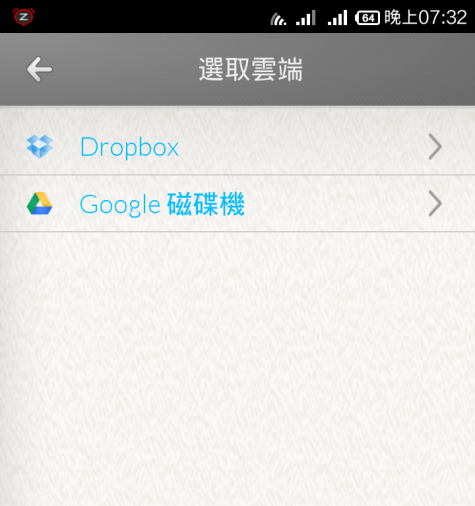
▼請點選允許,不然不能用喔。
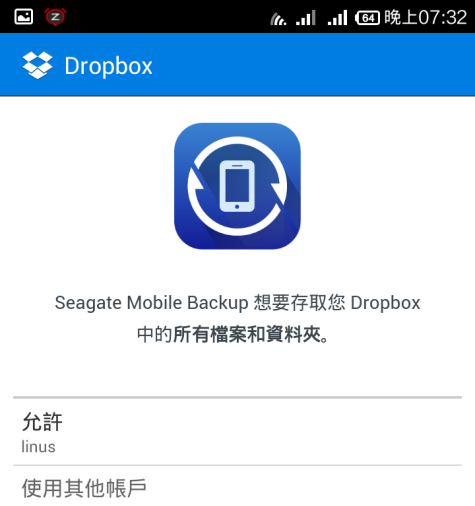
▼接下來選擇要儲存的備份磁碟機,這裡當然就是使用Backup Plus Fast HDD了。
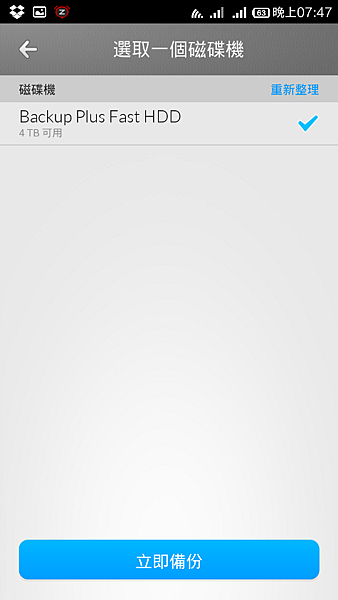
▼與PC備份相同的,可以選擇要備份的檔案。
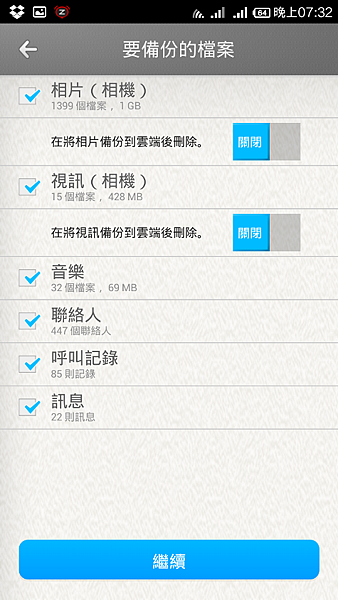
▼接下來~再去泡杯咖啡等待備份完畢吧^^,超容易。
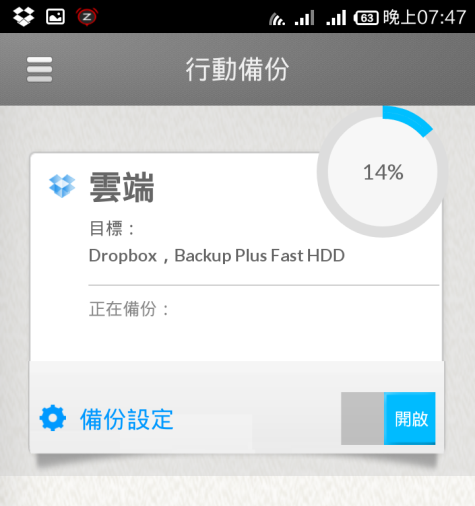
▼Dropbox的同步資料夾內,也出現了Seagate Dashboard的資料夾嚕。
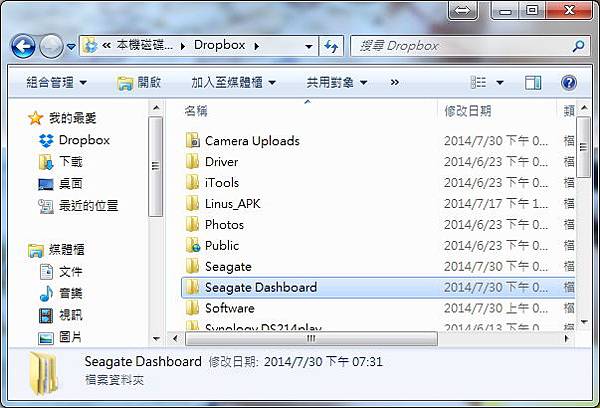
▼回到PC端來看,也可以看到行動的備份計畫了。
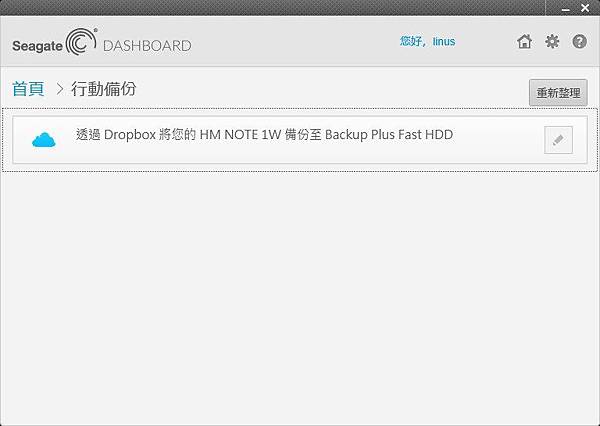
▼最後來看看社交的備份,主要是儲存社交網路上的圖片與視訊,分別有上船的共用與下載的儲存(備份)。
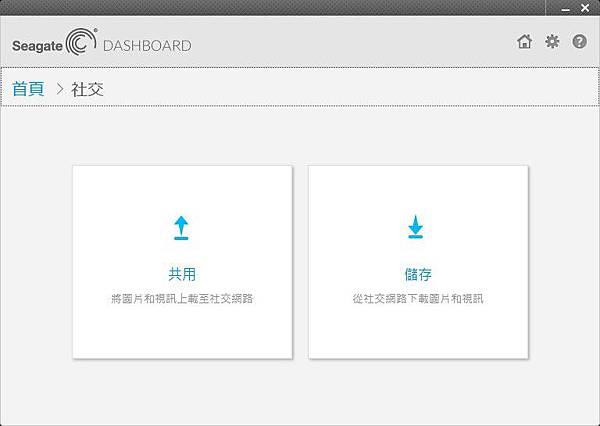
▼目前支援facebook與flickr。
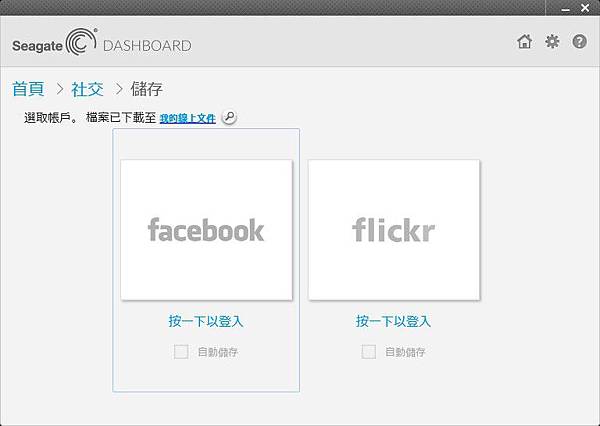
▼米踩以facebook為例,點選後會出現facebook輸入帳號密碼的視窗。
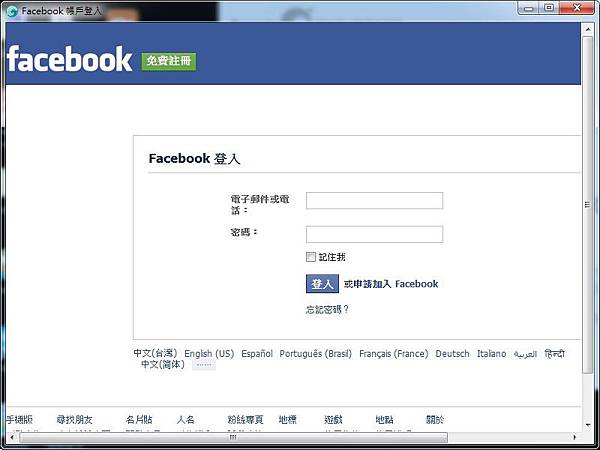
▼緊接就是要求授權。
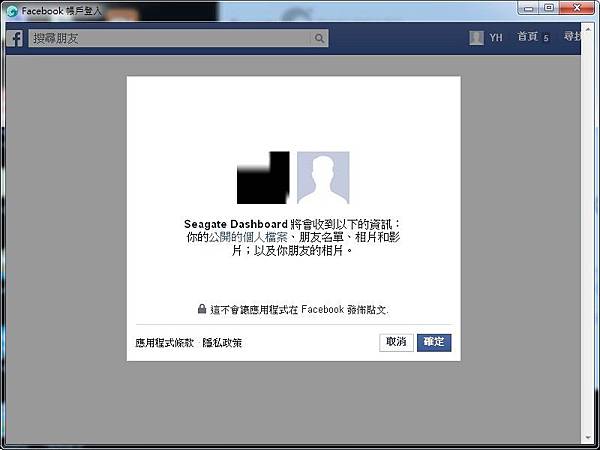
▼完成授權後Seagate Dashboard就會有已經登入的狀態,此時點選一下facebook的字樣,就會進行備份。
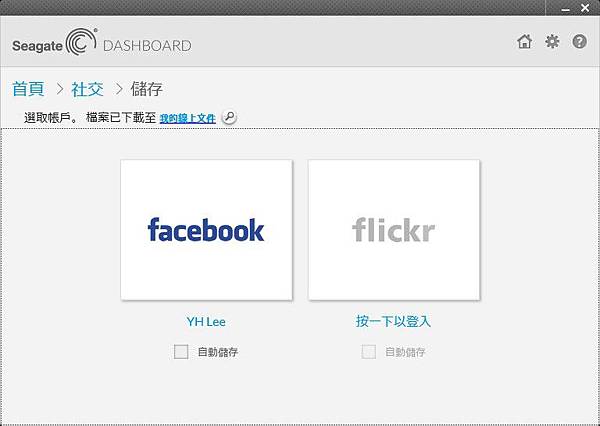
▼備份完成後,在Backup Plus Fast硬碟內,就可以看到備份的東西嚕。
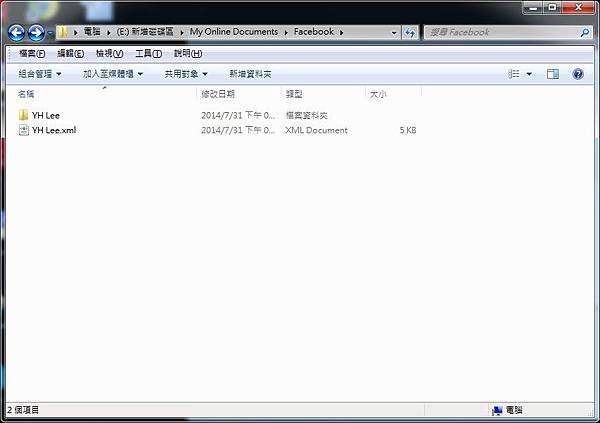
▼結語
Backup Plus系列的硬碟誠如其名,對於備份的功能做得非常不錯,我可以同時於多台電腦安裝Seagate Dashboard的軟體,只要硬碟一接上去,就可以進行同步,對於行動派的使用者來說,真的是有利的幫手,Raid 0的存取威力也超級強悍,硬是比一般的USB 3.0硬碟存取效能高上許多,但是Raid 0的問題在於,2個硬碟只要壞一個,整個資料就會毀於一旦,這就讓人傷腦筋了,經詢問Seagate原廠,該硬碟不支援使用者更動設定,所以使用者無法轉換至其他RAID模式,也就是說這硬碟並不支援刷韌體或用工具設定,改成Raid 1的模式,所以在使用這硬碟的同時,也非常有可能遇到硬碟損毀的不幸狀況發生,還是建議還要有另外的儲存裝置上再備份一次檔案喔。
