
<span style="font-size: 6;"><span style="color: Orange;">♠</span>前言:</span>
近年來NAS不斷的創新發展,透過網路串流逐漸滿足人們視聽娛樂以及出門在外隨時都可存取家中資料。而最近也出現新的應用方式,透過連接網路攝影機,即可應用在監控系統。NAS本身具有一般所不及的優勢,如:耗電低、噪音小、體積輕巧等等。因此即便以7x24小時工作也不必擔心電費過多或噪音擾人安寧,再加上能夠支援大容量硬碟,於是原本只有公司行號或大賣場在使用的監控系統也可輕易搬到家庭使用,達到人人皆可做到居家安全的掌握。以下就來看看QNAP 4116 Pro+配上WD 6TB監控碟以及webcam IP8130能擦出什麼樣的火花吧!
<span style="font-size: 6;"><span style="color: Orange;">♠</span>QNAP介紹:</span>
看起來樸實的外盒

標榜多項功能包括:RAID、網路監控、視頻播放、Linux系統、
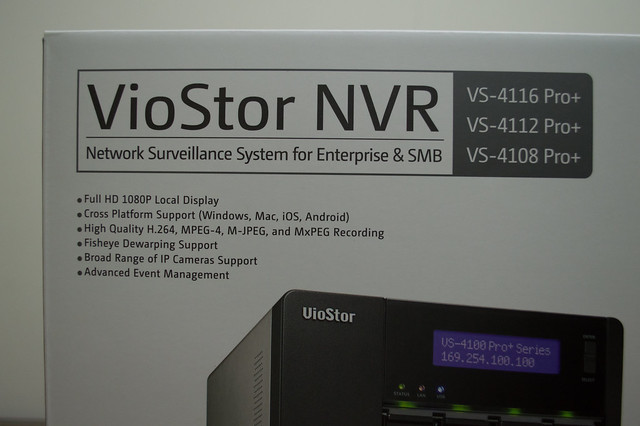
✜支援1080P
✜跨平台windows,mac,ios,android支援
✜高品質H.264等多種編碼
✜進階管理
✜魚眼鏡頭
✜各式網路攝影機
✜進階事件管理

背面則有多國語言
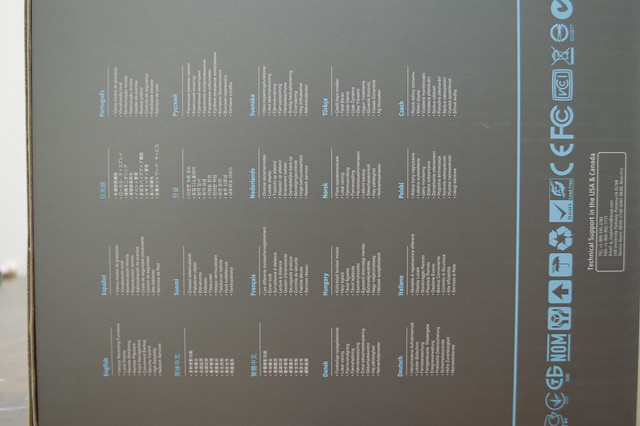
包裝算是精緻,泡棉可避免搬運時震動造成損傷


不論是行動裝置配合網路攝影機都可以輕鬆簡單的監控

諸多特色:本機/行動裝置監控、支援千萬畫素網路攝影機、瀏覽器監控

節能、RAID備援、影像分析、支援PC、mobile、MAC系統、多台系統還可組成128路監控系統、內建三陽風扇
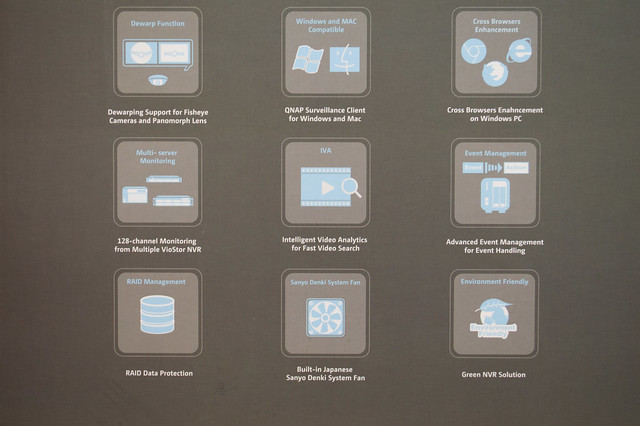
附件有鑰匙、說明書、光碟、網路線、HDMI線

主角登場

上面貼紙還有貼心標出硬碟順序

側面有做散熱孔防止機器過熱

背面I/O有HDMI、2組USB 3.0、audio、mic、4組USB 2.0、2組RJ45

正面乍看之下真的很像4BAY外接盒,但仔細看會發現包含power鍵、顯示面板。左下角USB接上外接硬碟後可以快速copy資料出來

把硬碟架抽出來看

另外每一個硬碟槽皆可用鑰匙鎖上

硬碟架也支援2.5''硬碟的螺絲孔

裝上硬碟後

NAS內部空間看似非常剛好的配置四顆硬碟

再來直上四顆WD 6TB purple,後面會有硬碟單獨測試

這景象相當壯觀啊

<span style="font-size: 6;"><span style="color: Orange;">♠</span> VS-4116 Pro+快速設定及效能測試:</span>
<span style="color: Red;">1.首先安裝Qfinder</span>
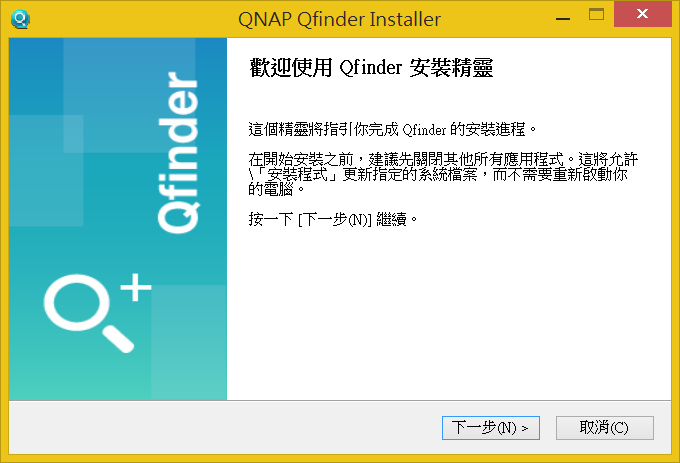
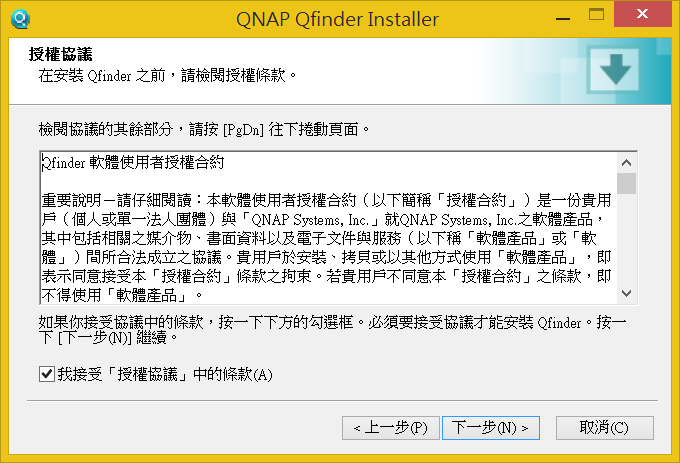

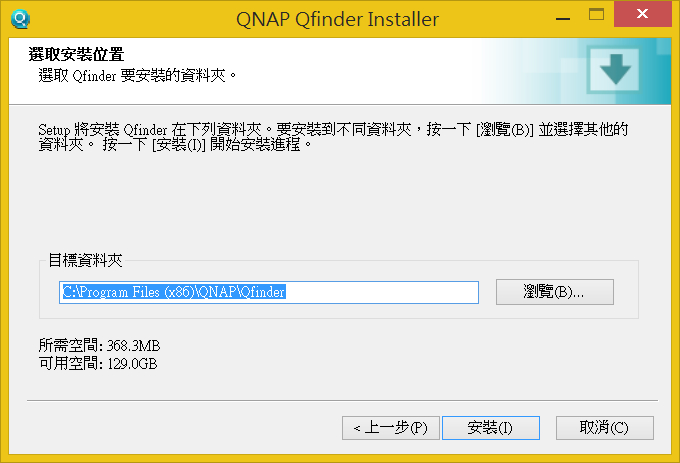
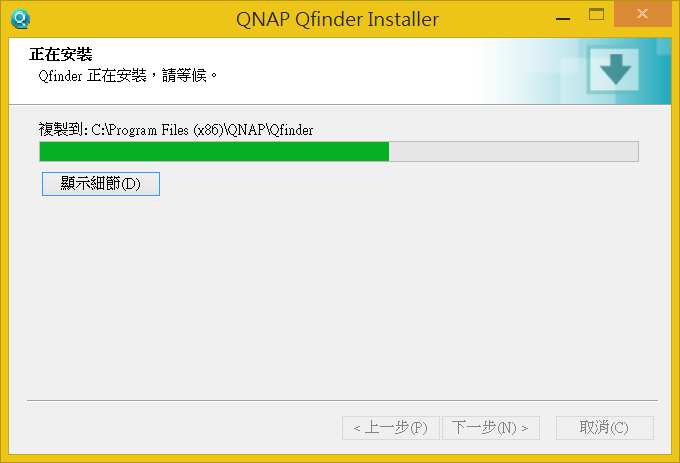
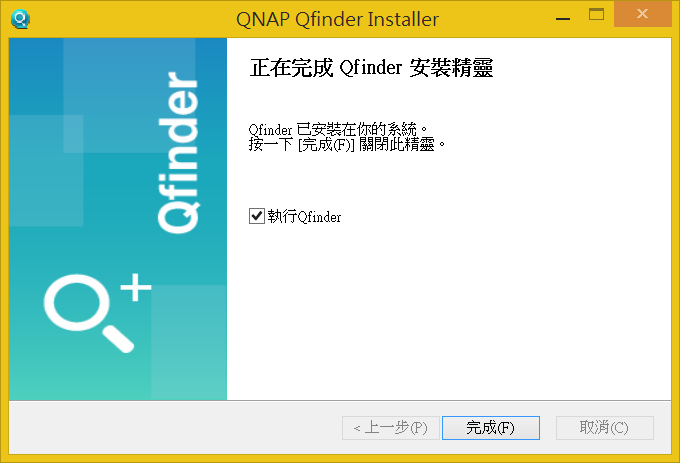
安裝完成後會出現一個介面提示
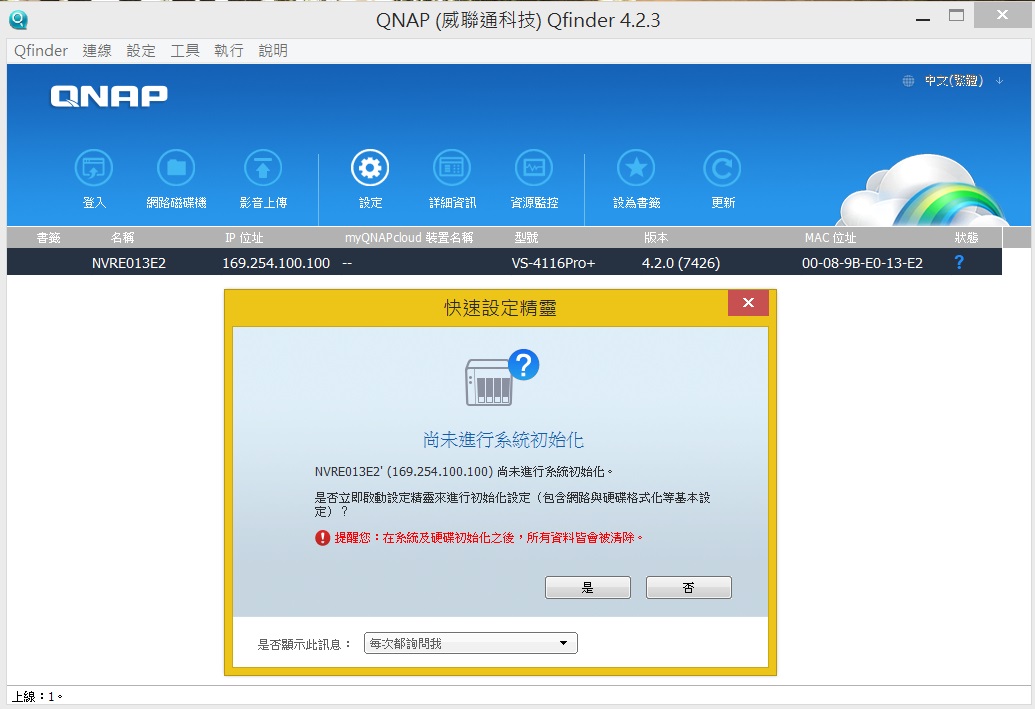
導引到快速設定介面,點選手動設定
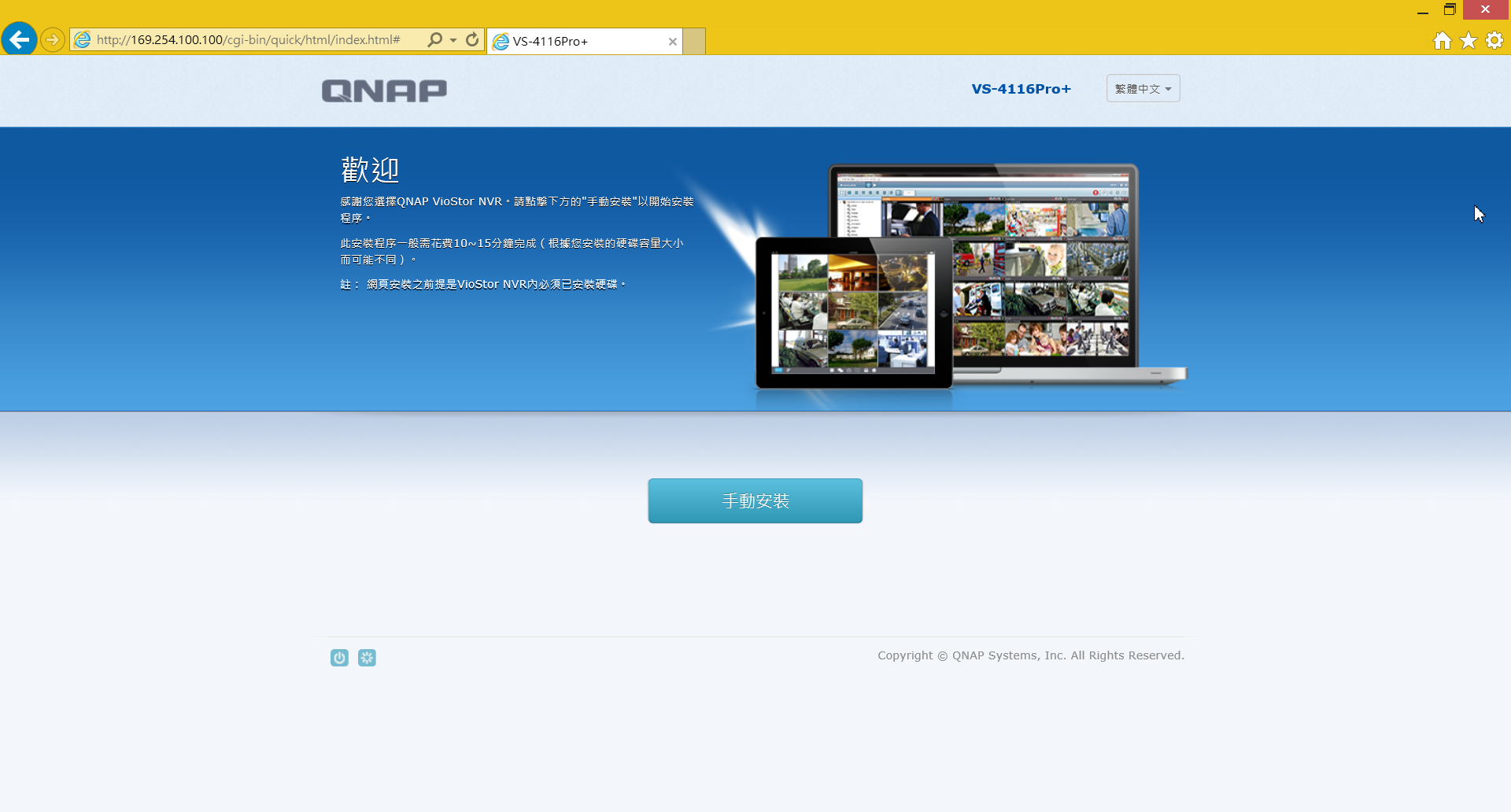
先設定使用者帳密及NAS的名稱

時間設定
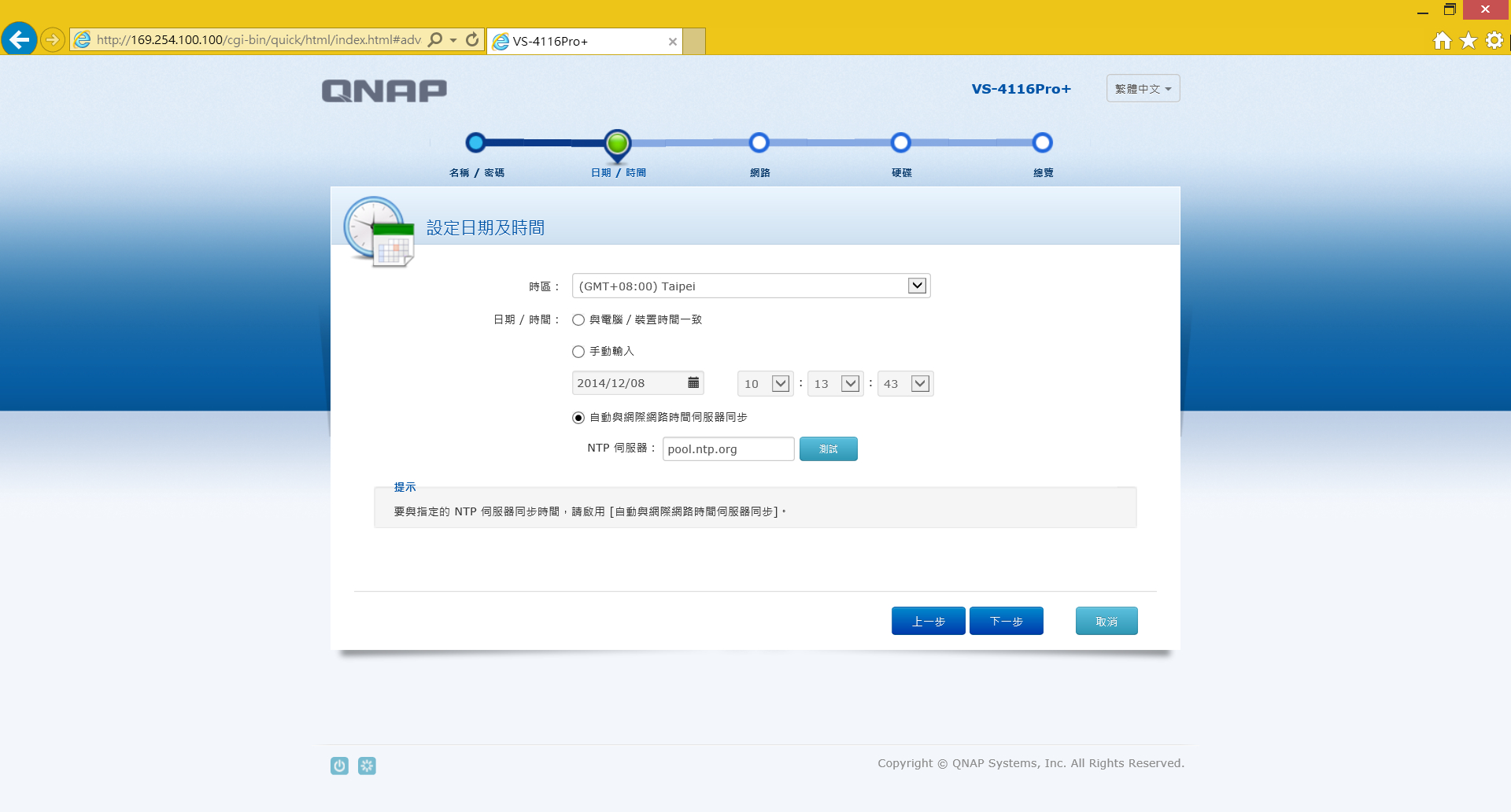
網路設定,可以自行指派或者自動給router分配
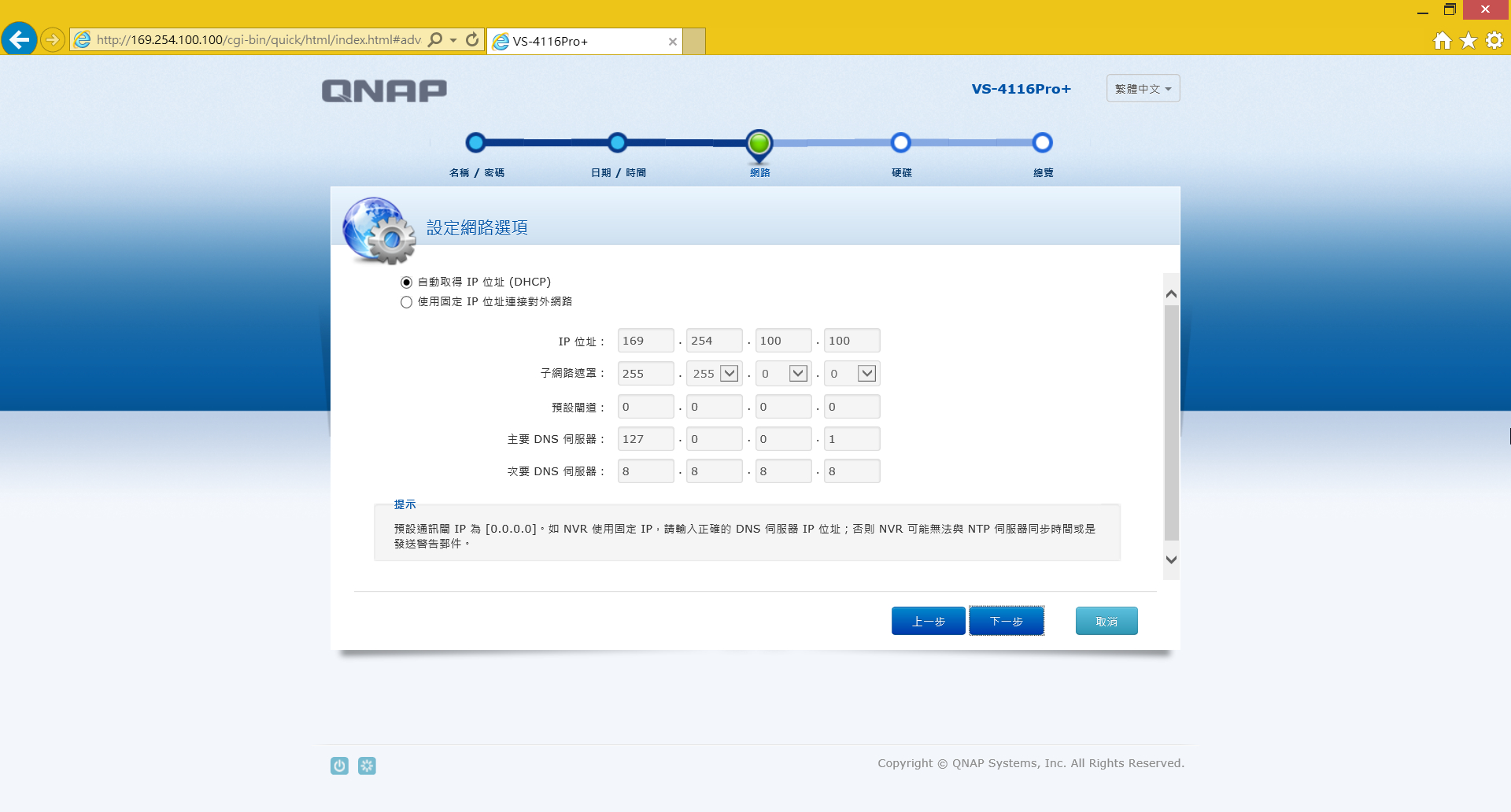
硬碟設定,包含0,1,5,6,10,JBOD,這裡先選RAID 0來做設置
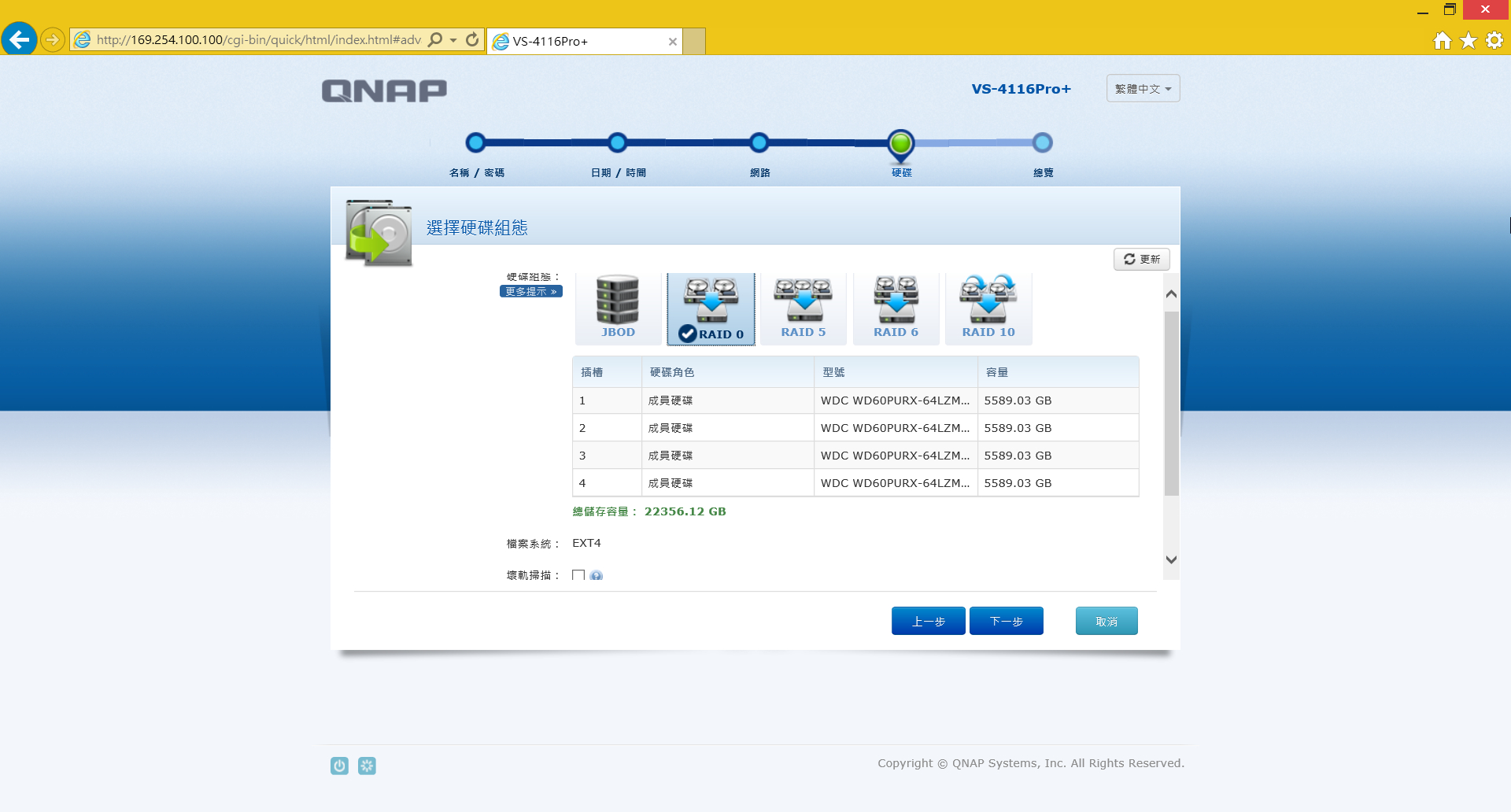
最後在確認一次設定值,沒問題就按下一步
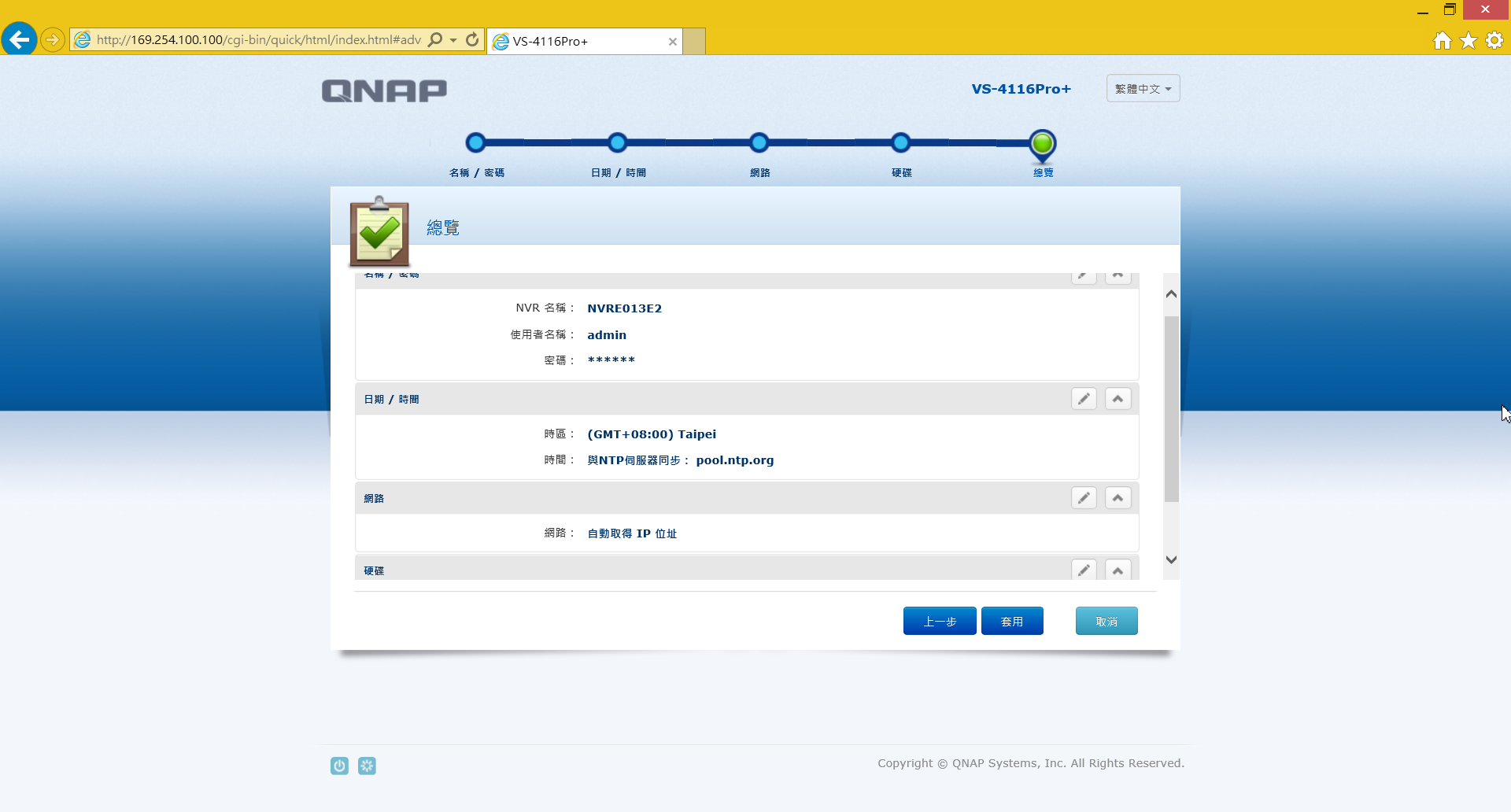
此時會跳出提示視窗,避免勿刪硬碟資料
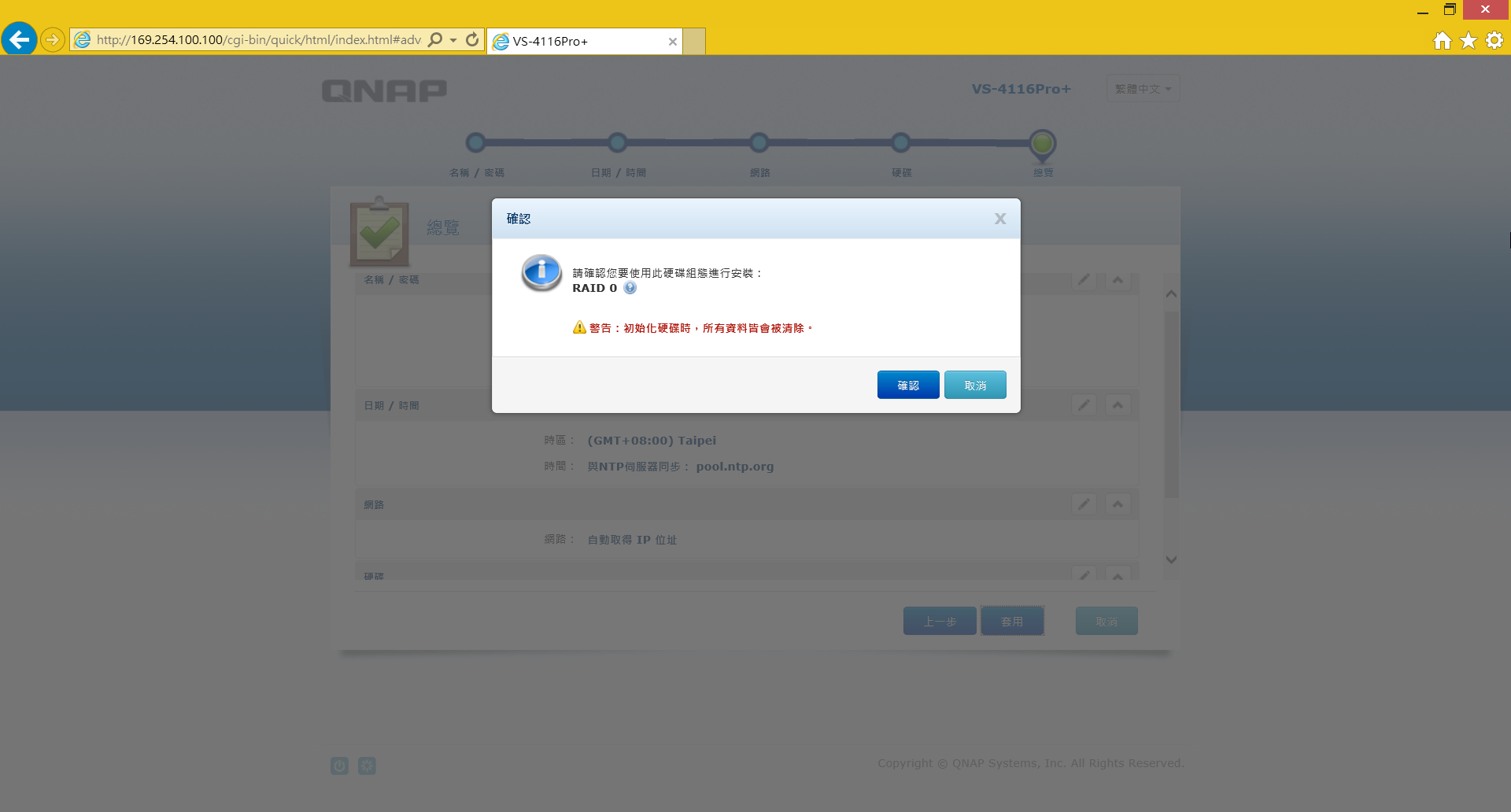
接下來就等待硬碟設定完就OK啦!
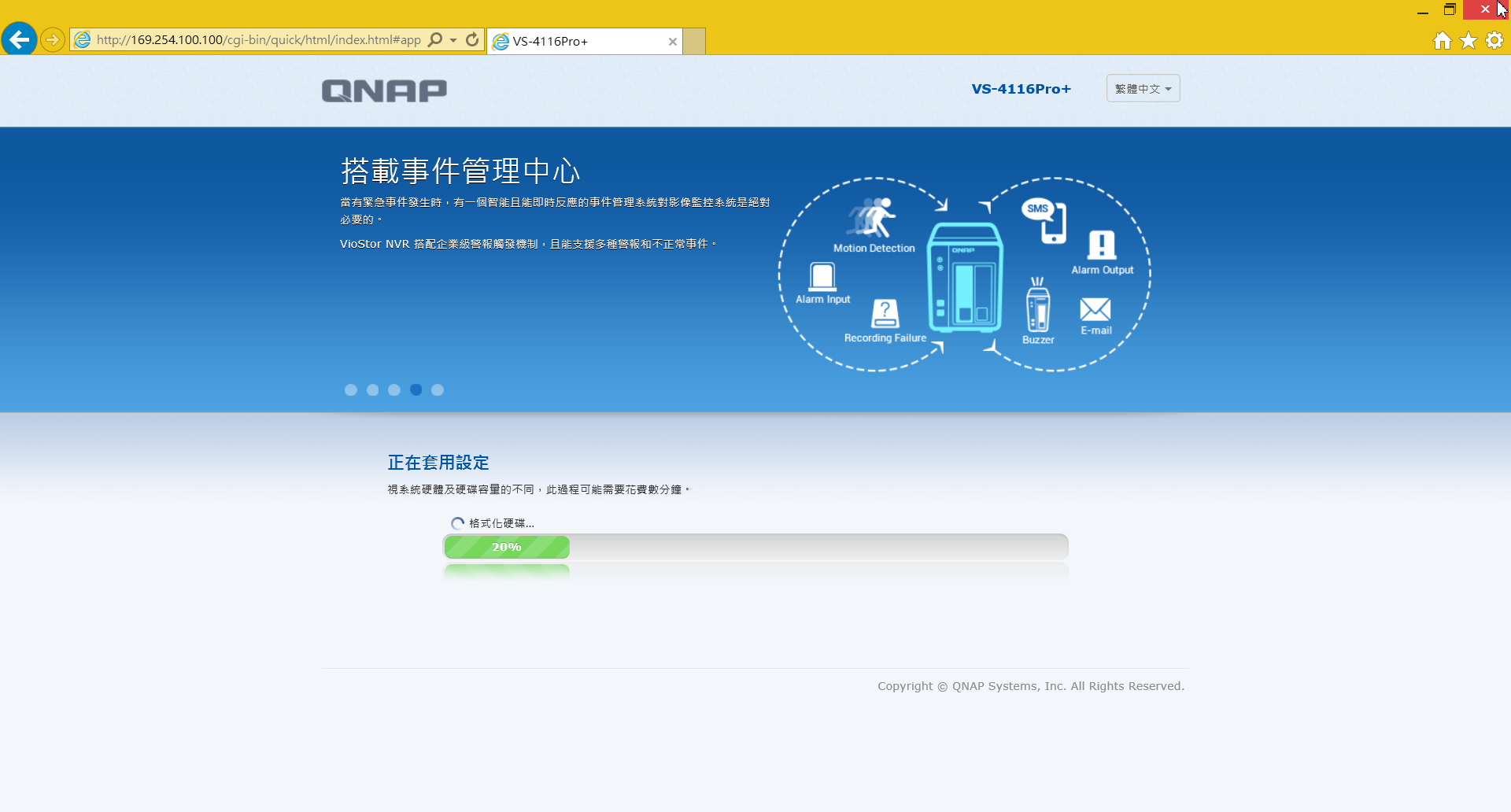
開啟後會用瀏覽器引導至NAS的系統
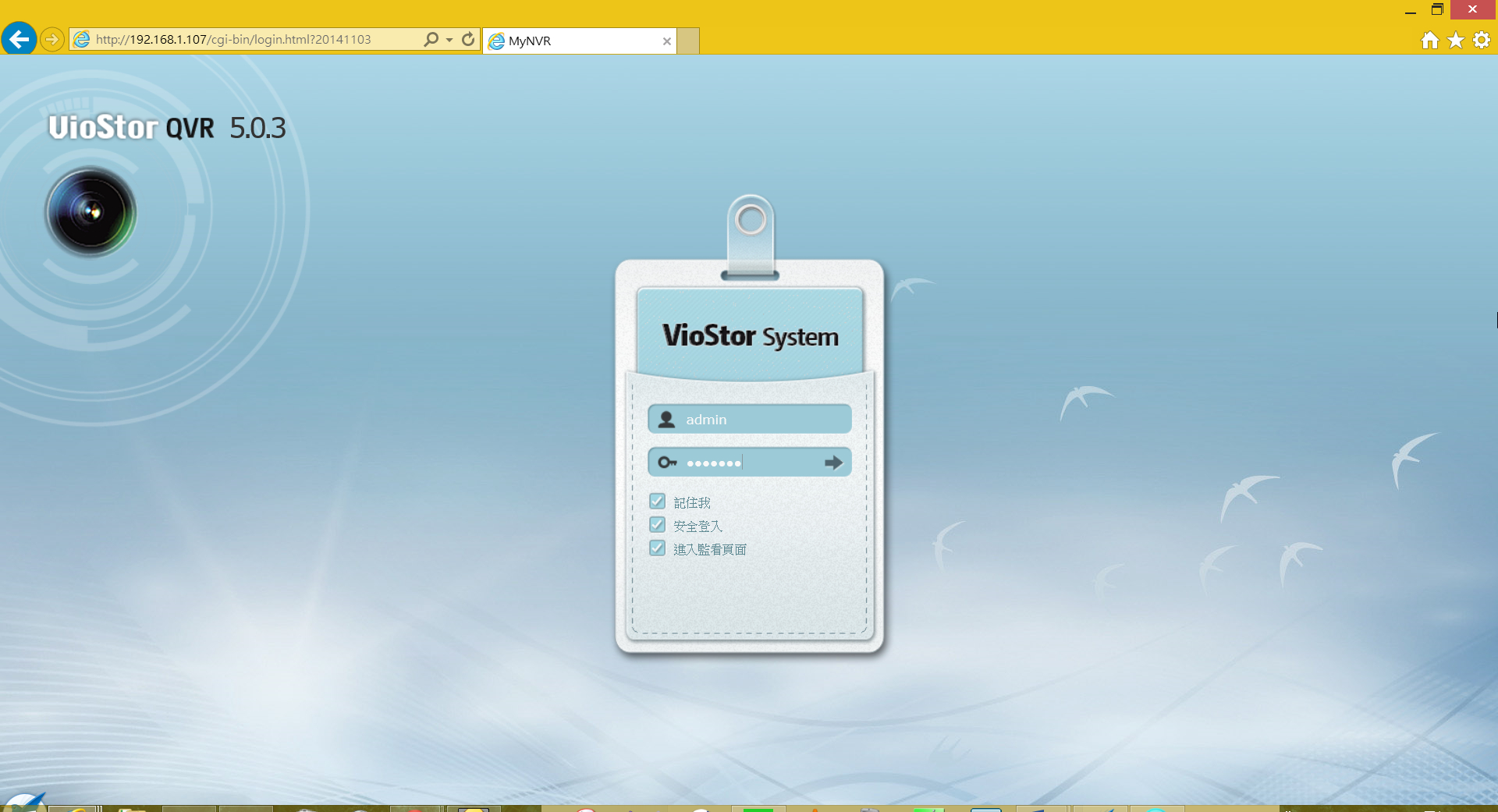
輸入帳密後出現的是Linux系統,此外還有設定提示
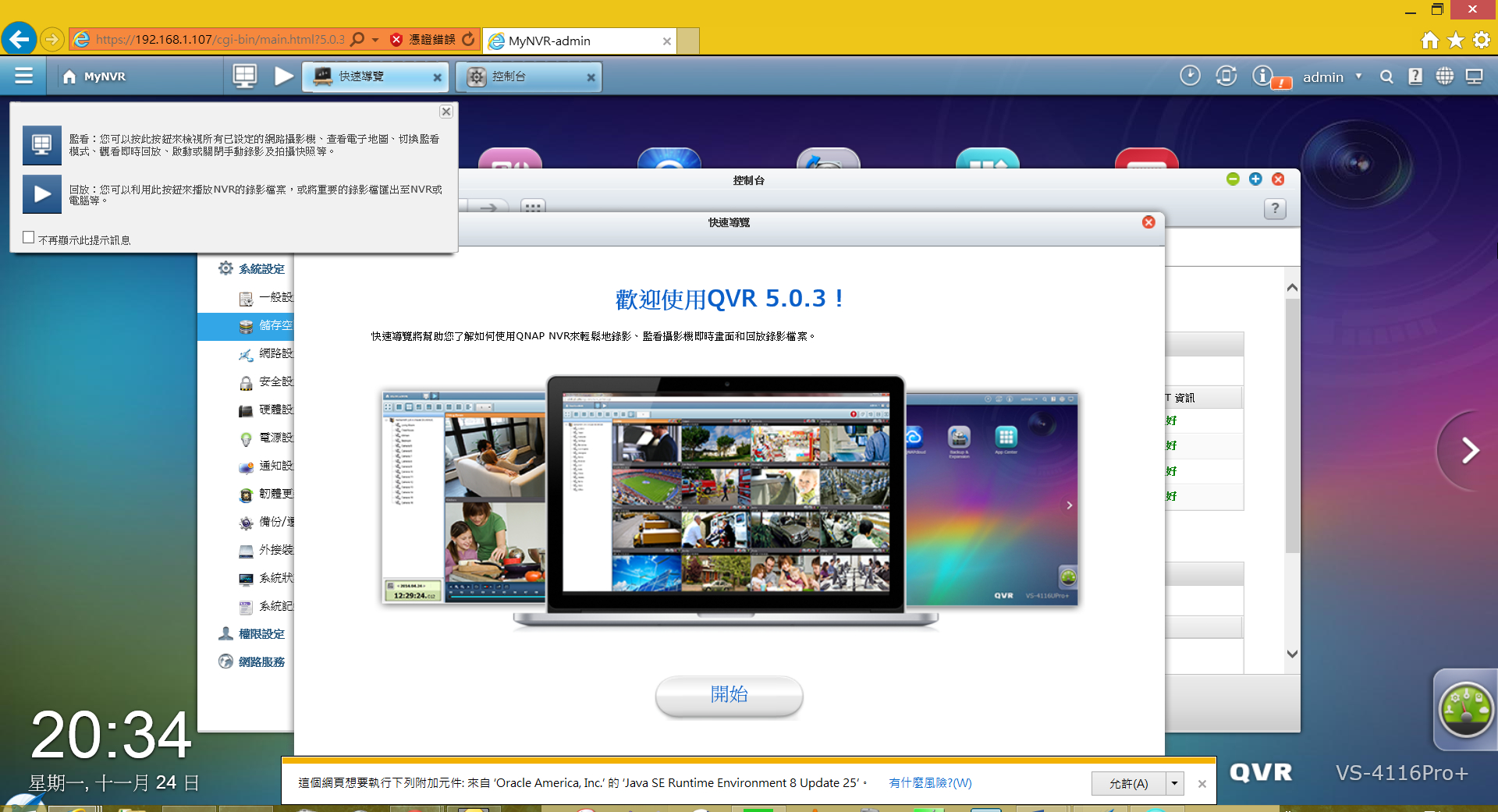
由左而右綠色區域為類似windows開始功能表的捷徑,再來紅色區域為播放監視畫面的網頁、中間黑色為目前NAS中所有的APP、右上棕色區域為選項之類的設定
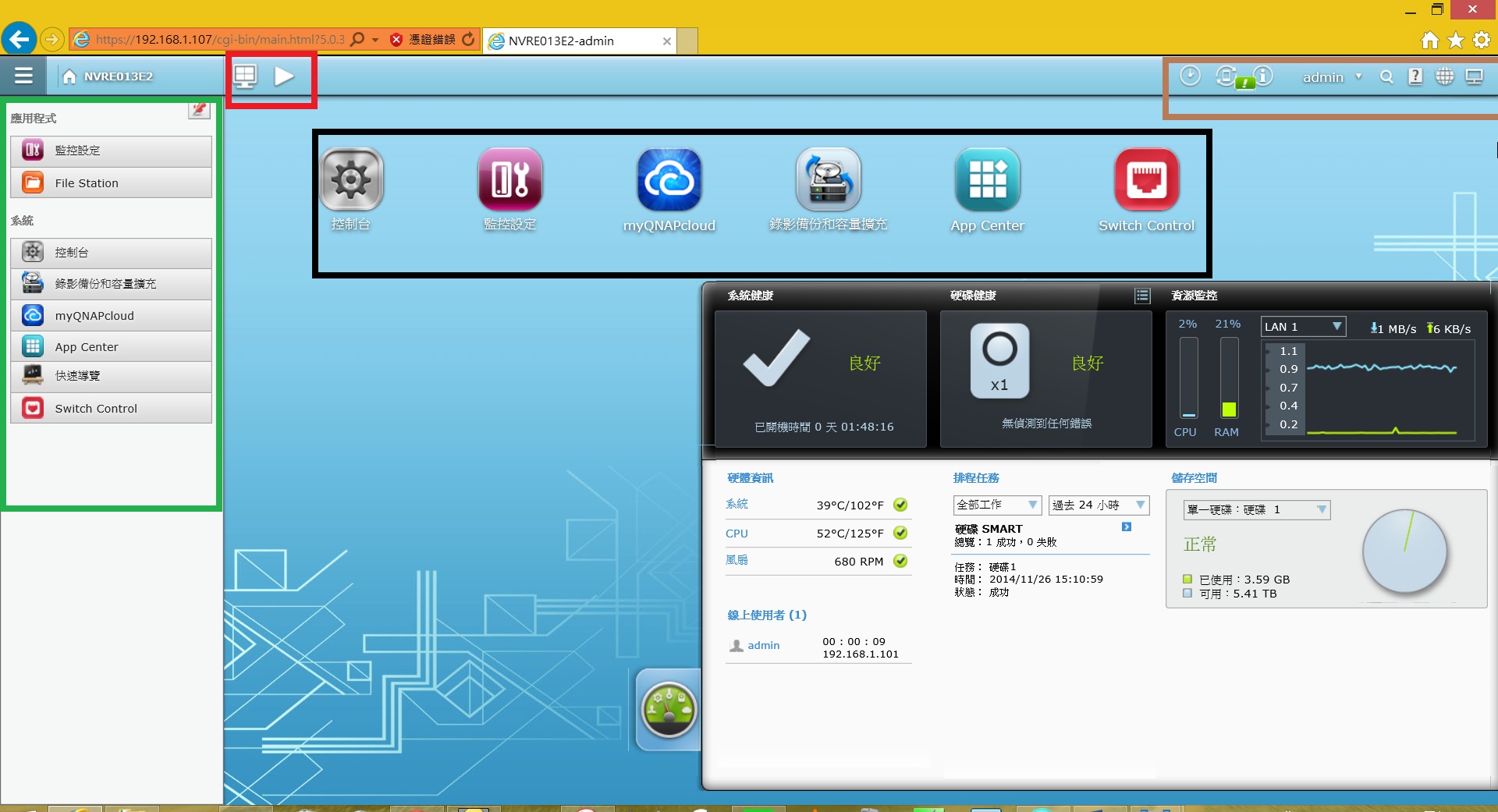
也有類似於windows的工作管理員可查看CPU、RAM使用率、硬碟狀態、背景程式等
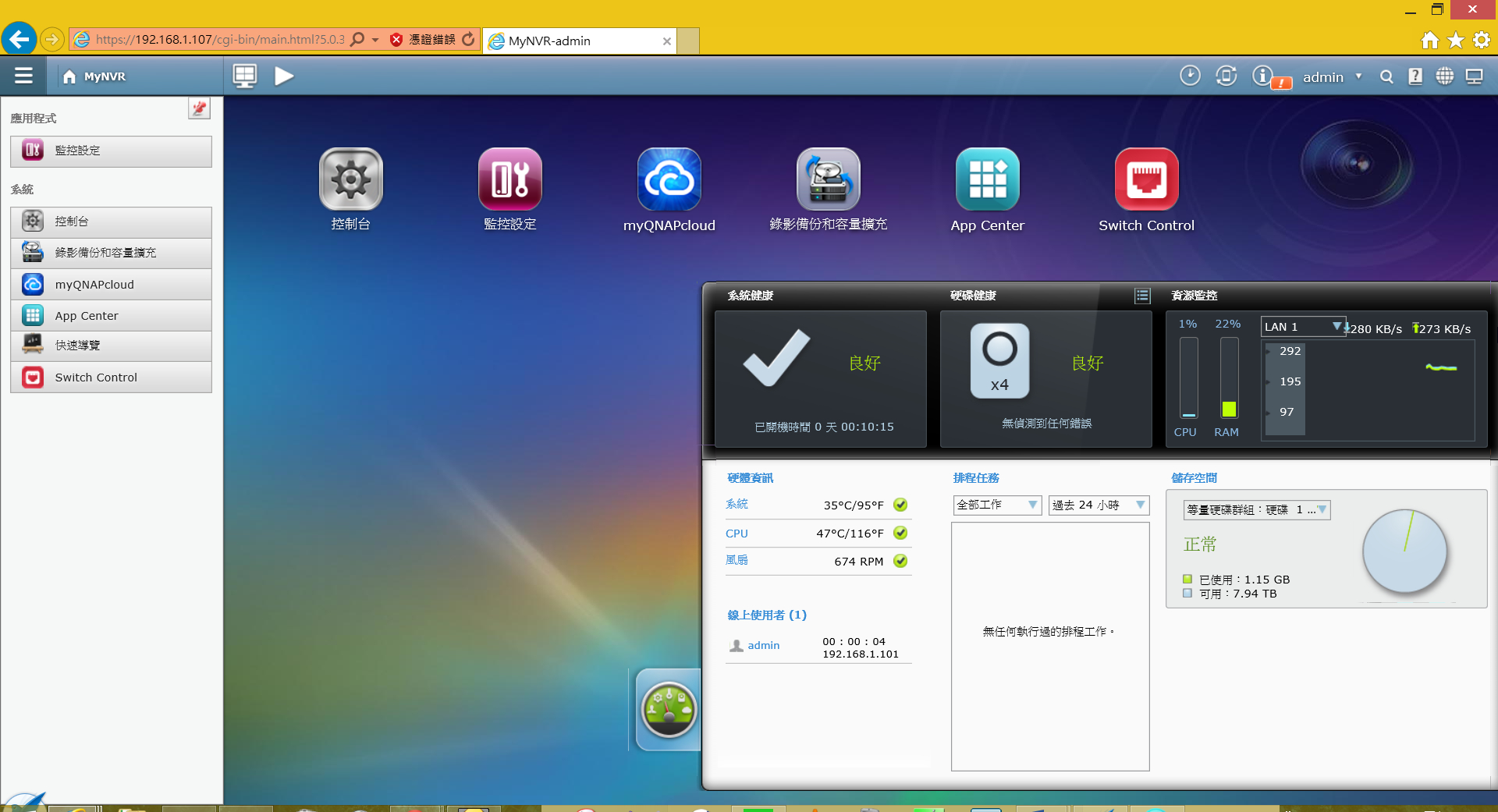
<span style="color: Red;">2.DNS網路連線設定(可連外網) </span>
首先在桌面點選myQNAPcloud
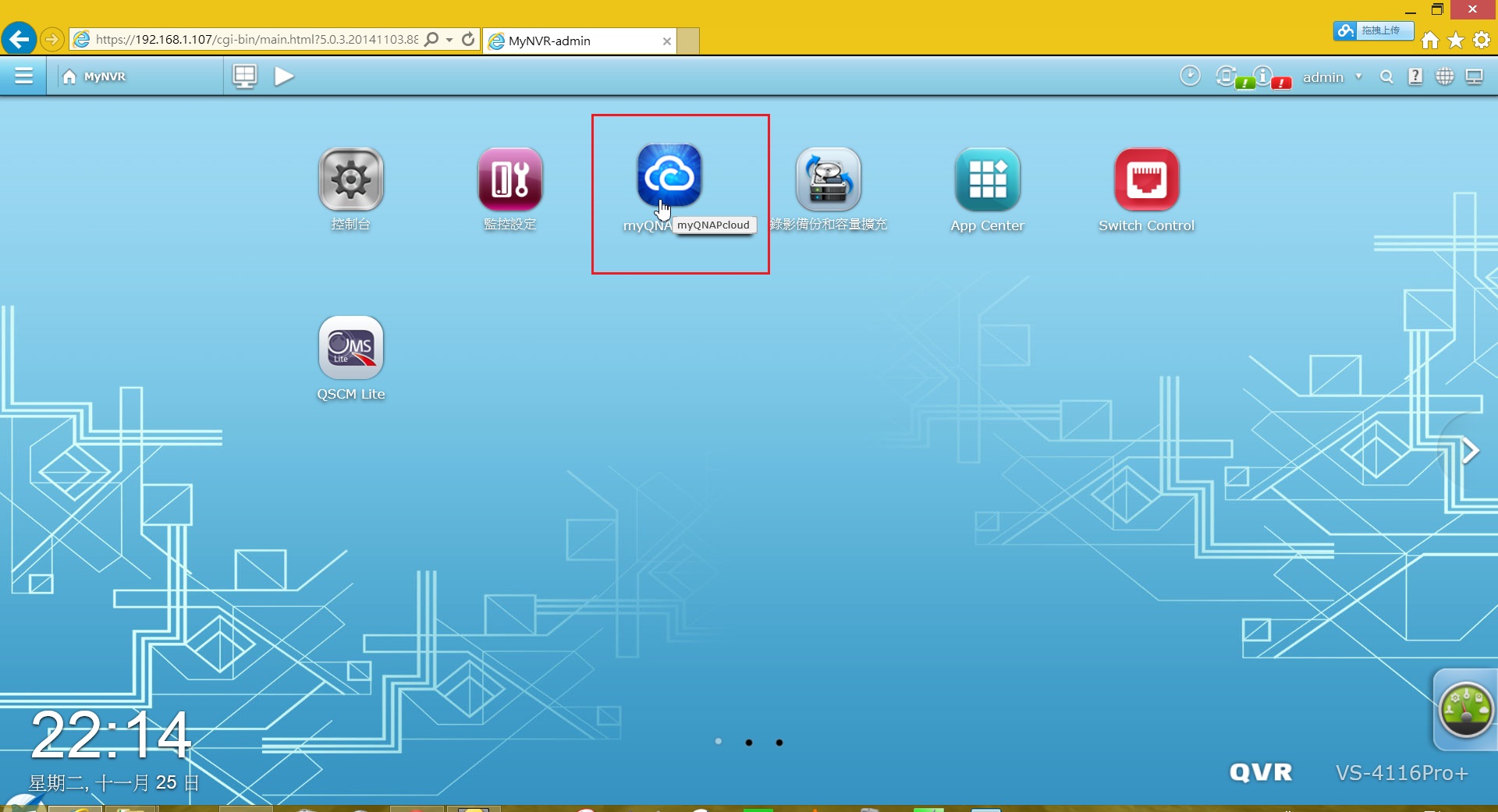
點選自動設定路由器
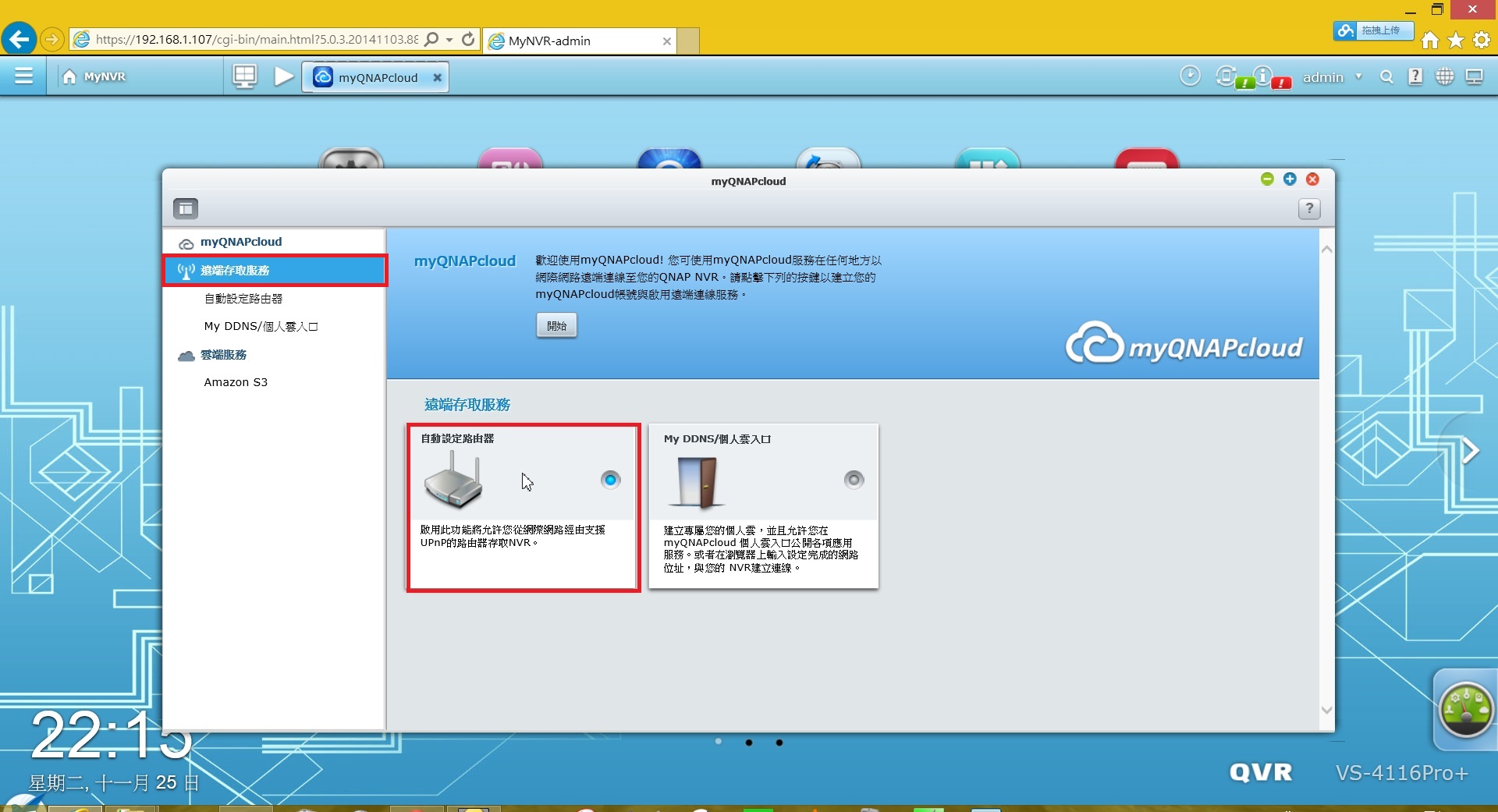
路由器有支援UPnP的話完成如下圖。中華那台小烏龜基本都有支援
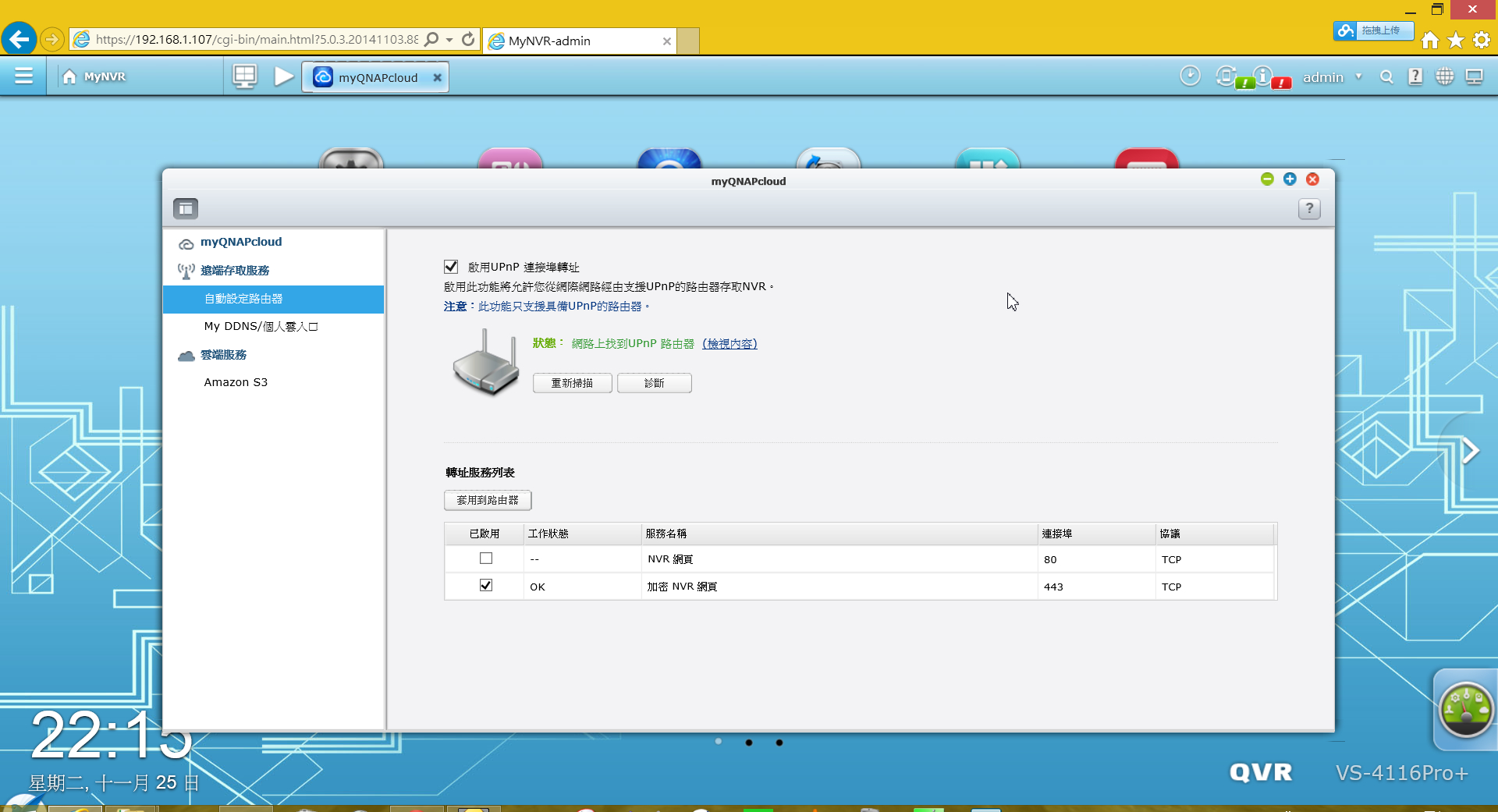
再來得設定域名轉換服務,先點開始到myQNAPcloud註冊一個域名
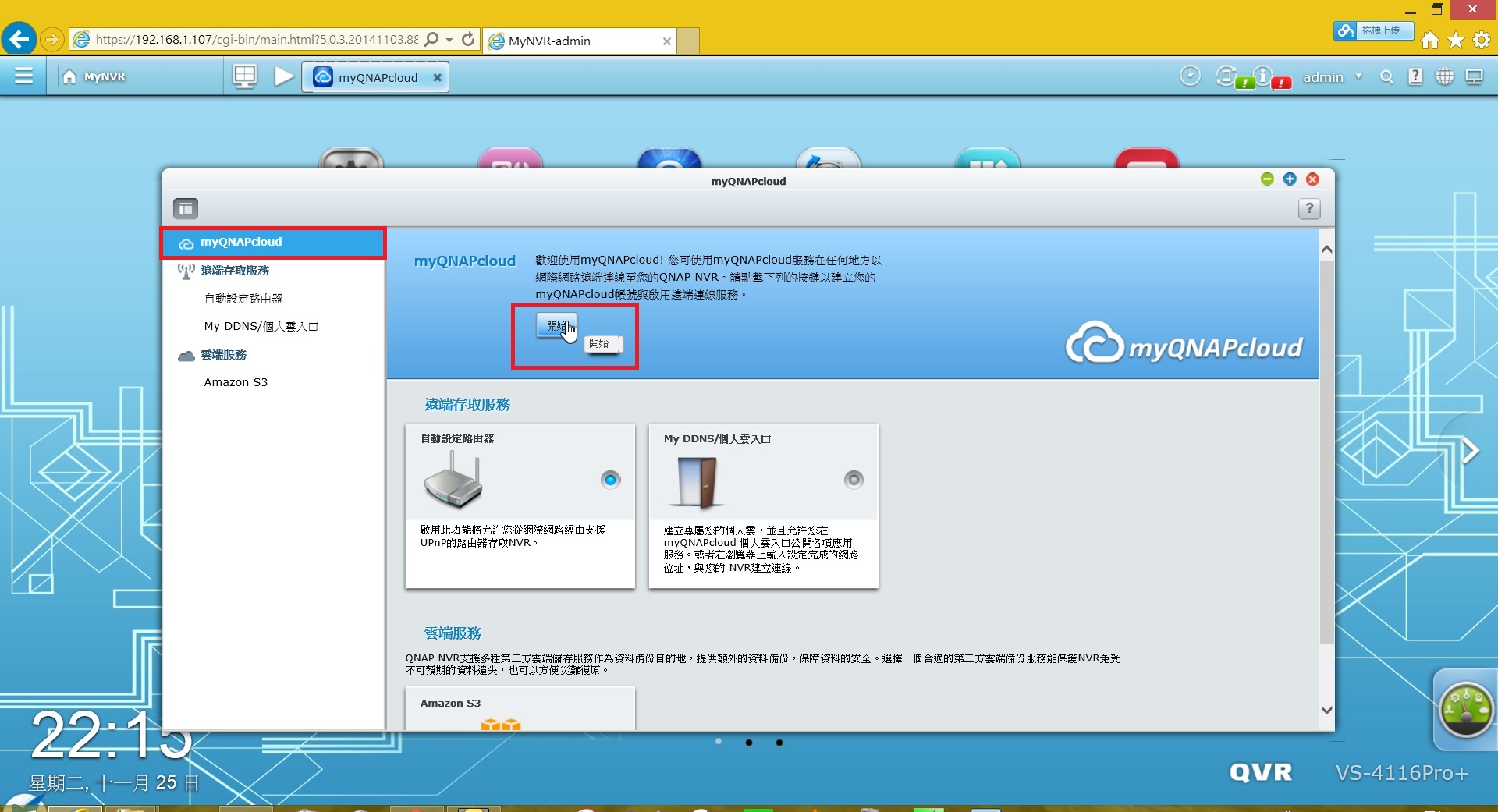
此時會連到QNAP網頁,帳號也可用FB登入
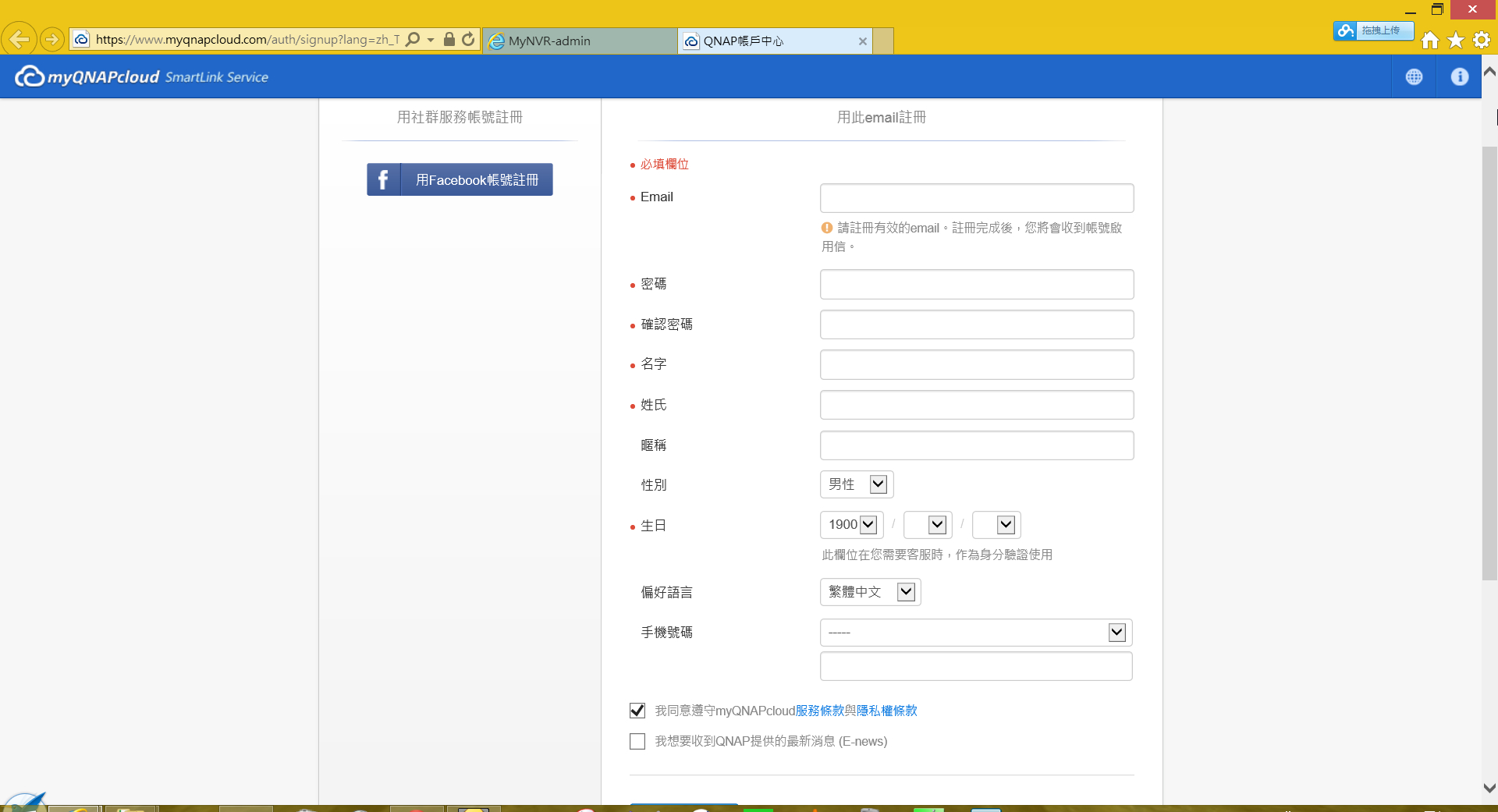
設定自己喜歡的域名
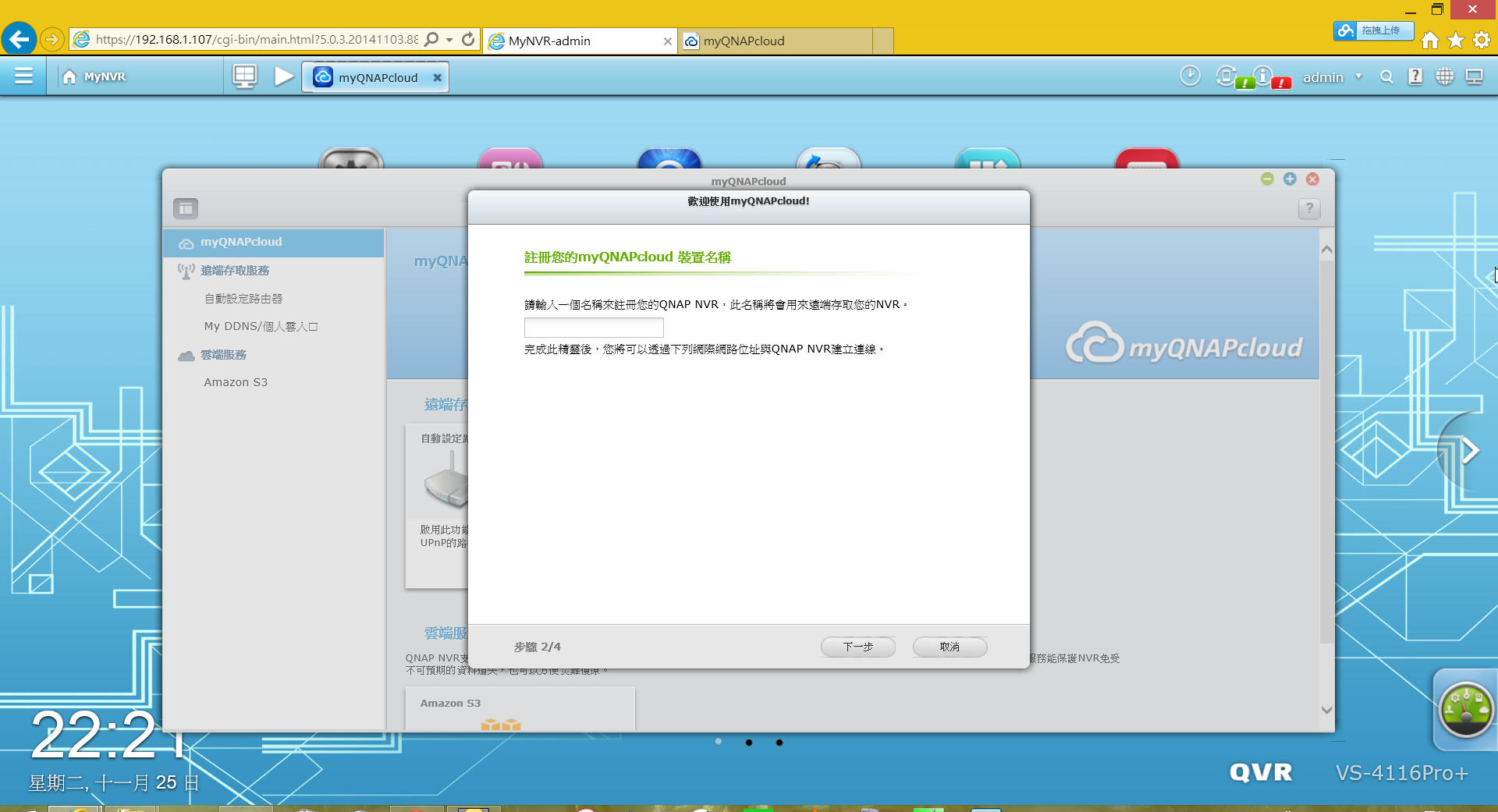
完成後回到NAS的頁面就可看到myQNAPcloud啟用中
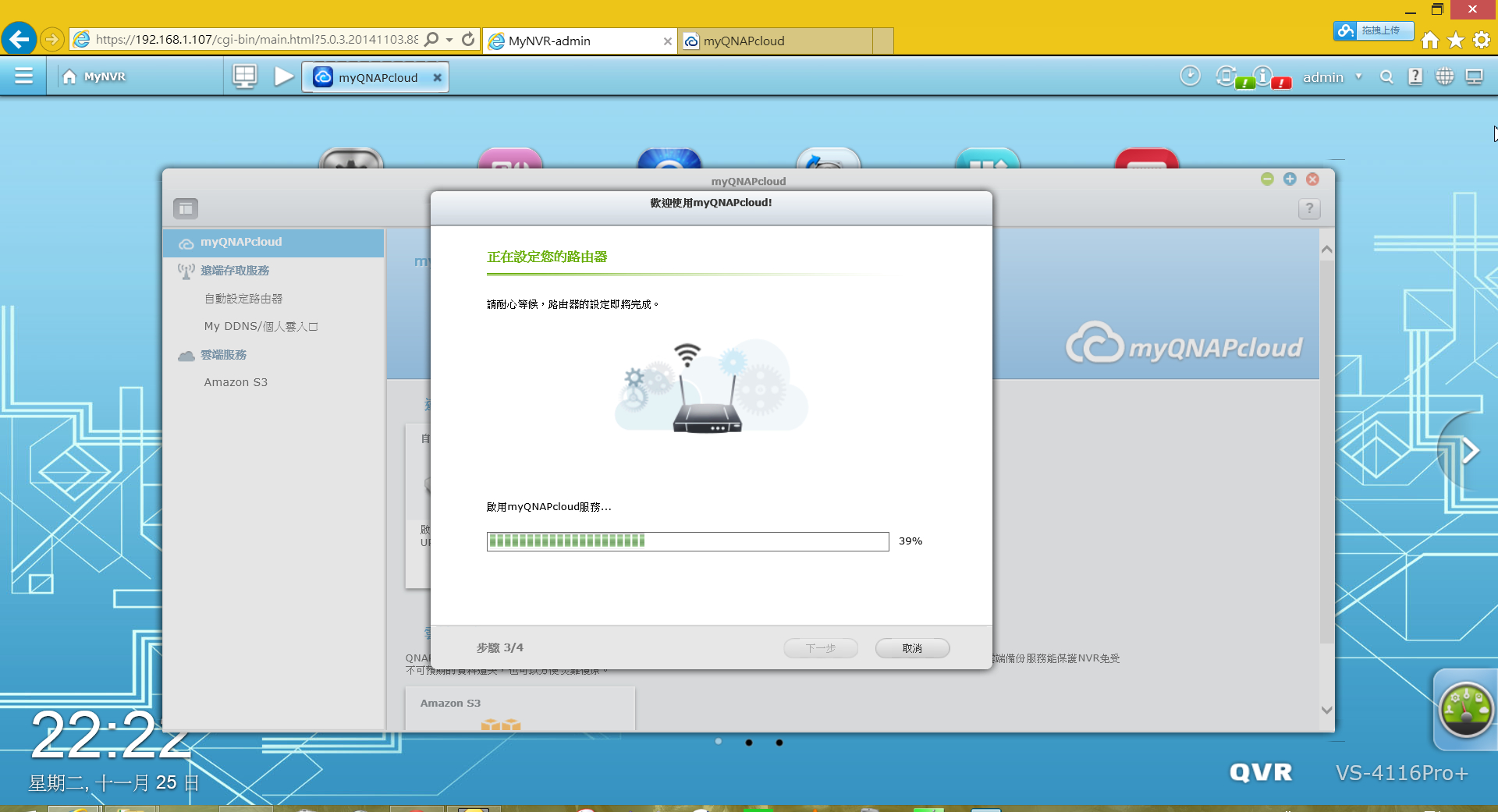
設定完成,這樣就可以從外部網路連回家中NAS了
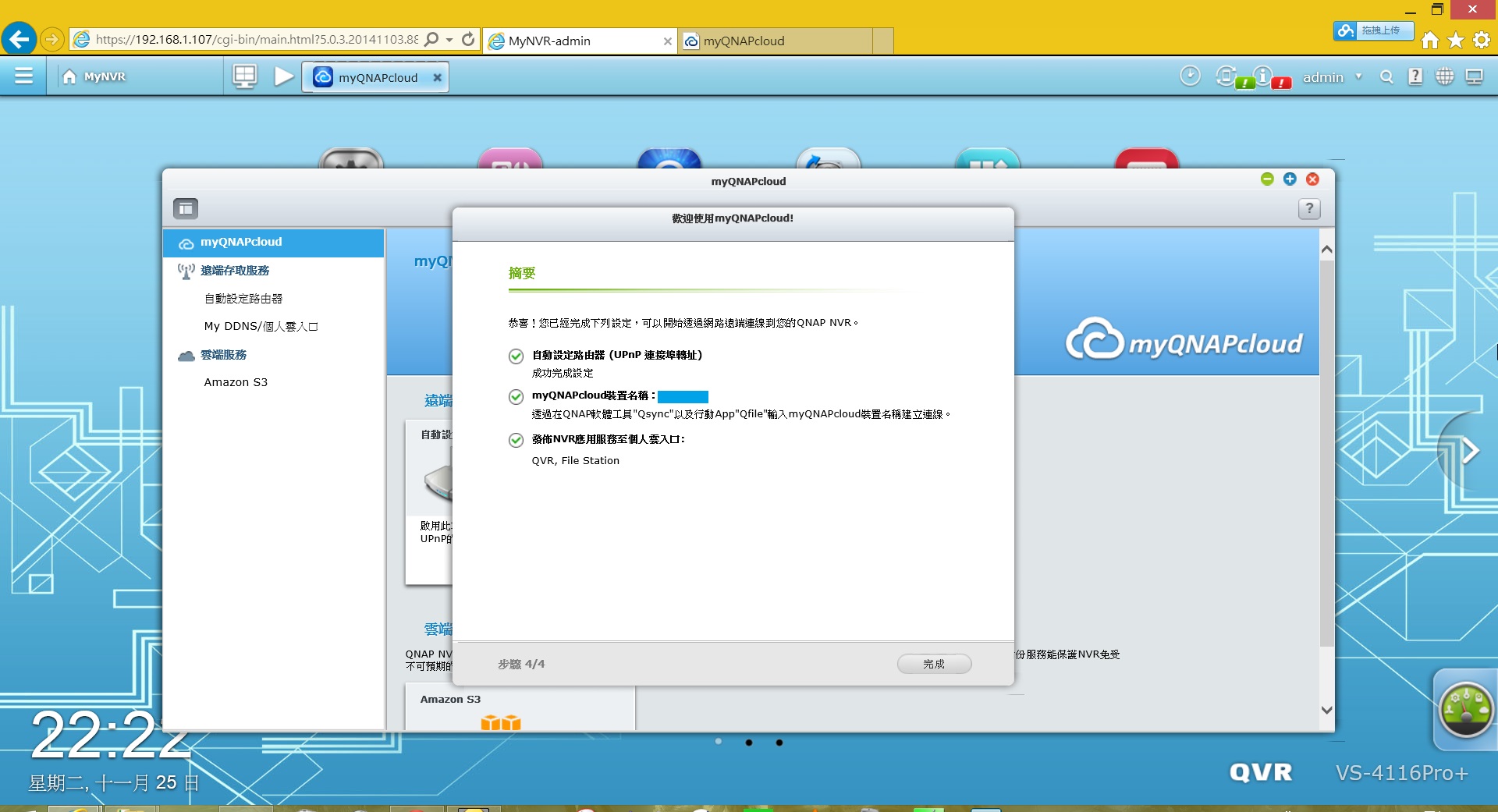
另外在QNAP帳戶也可看到自己所有QNAP的裝置
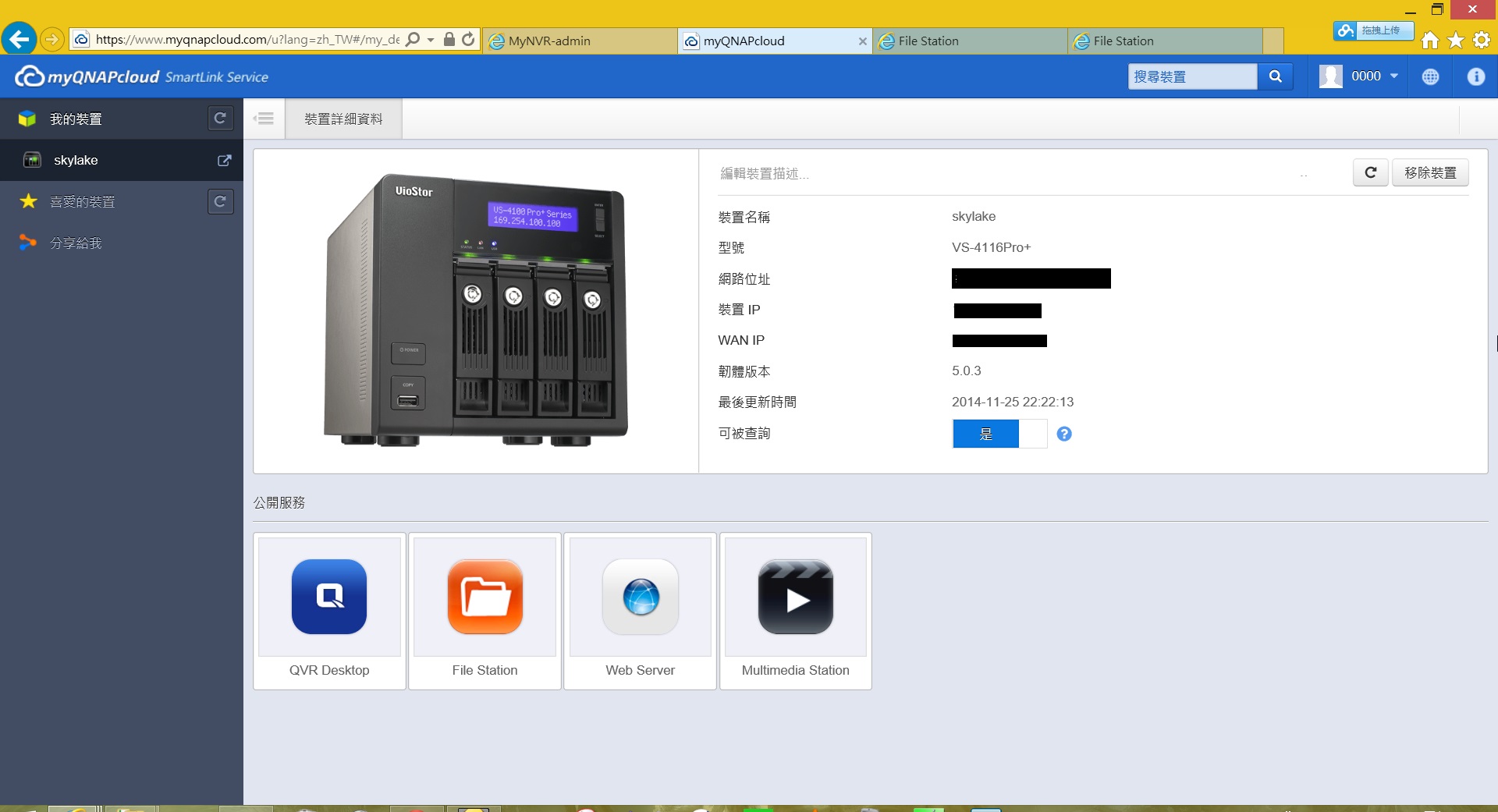
<span style="color: Red;">3.連結網路攝影機</span>
點擊桌面的監控設定
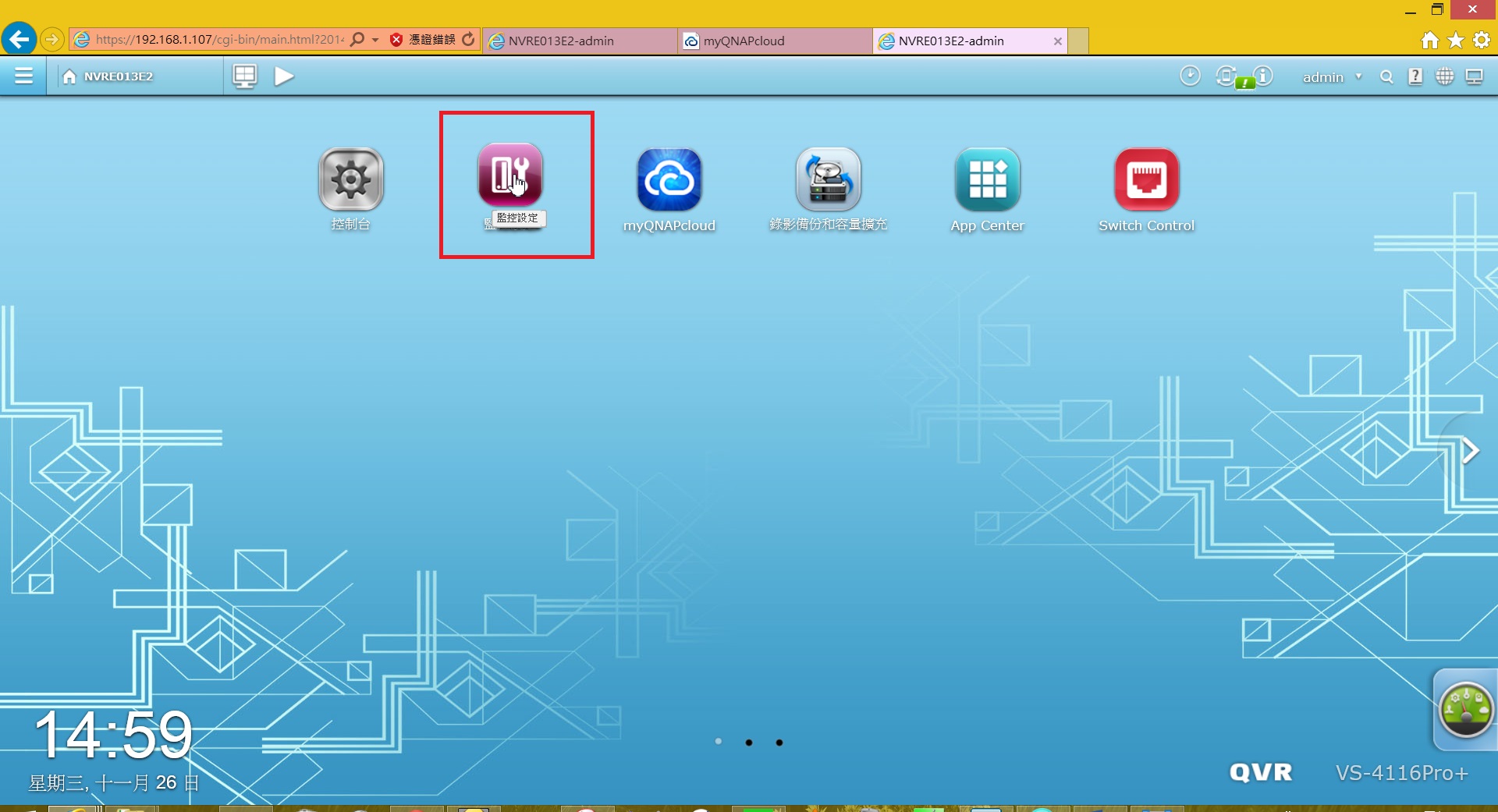
此時會挑出各種攝影機監控頁面
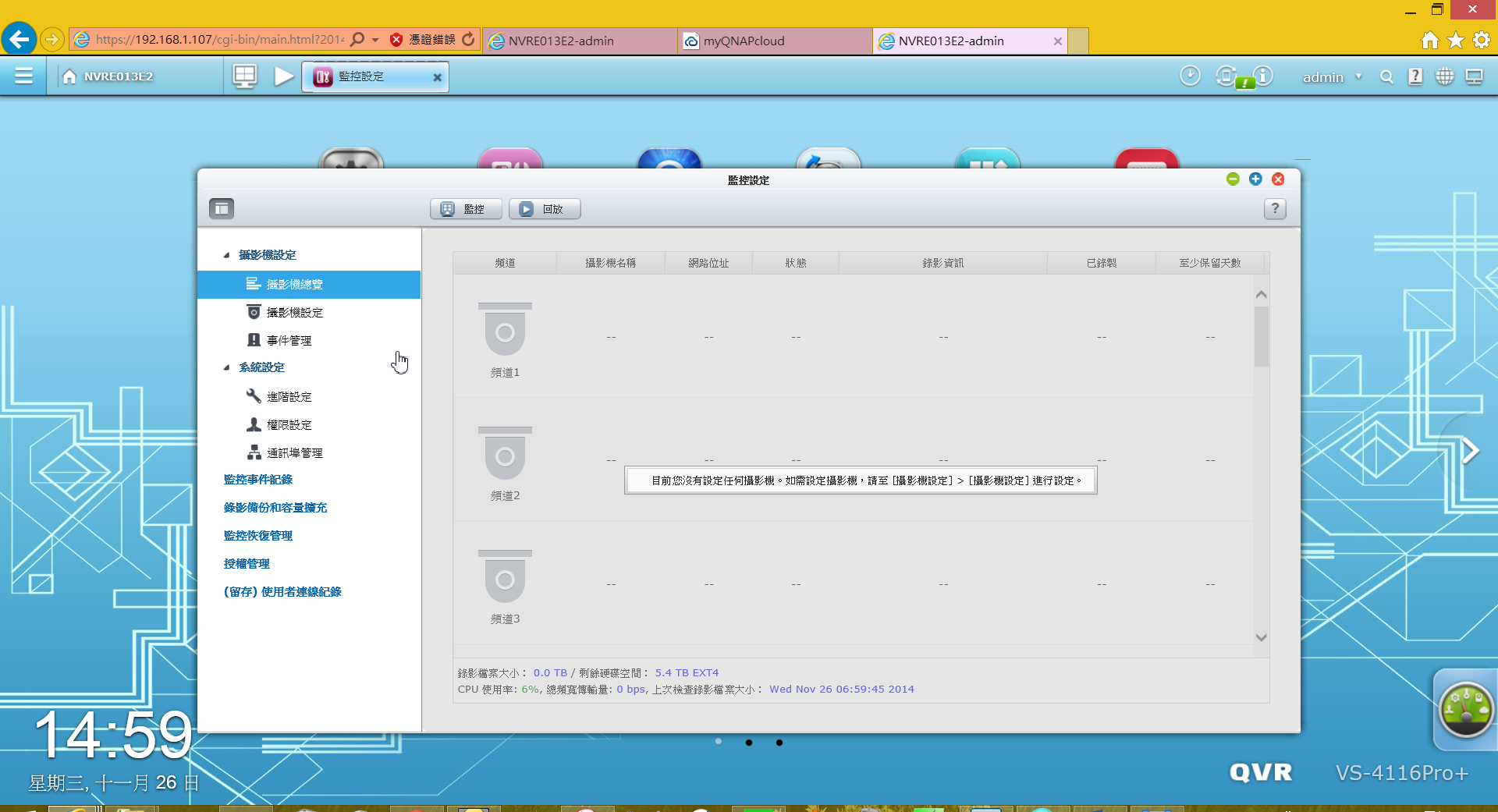
點擊攝影機設定,新增符號

出現新增頁面點擊下一步
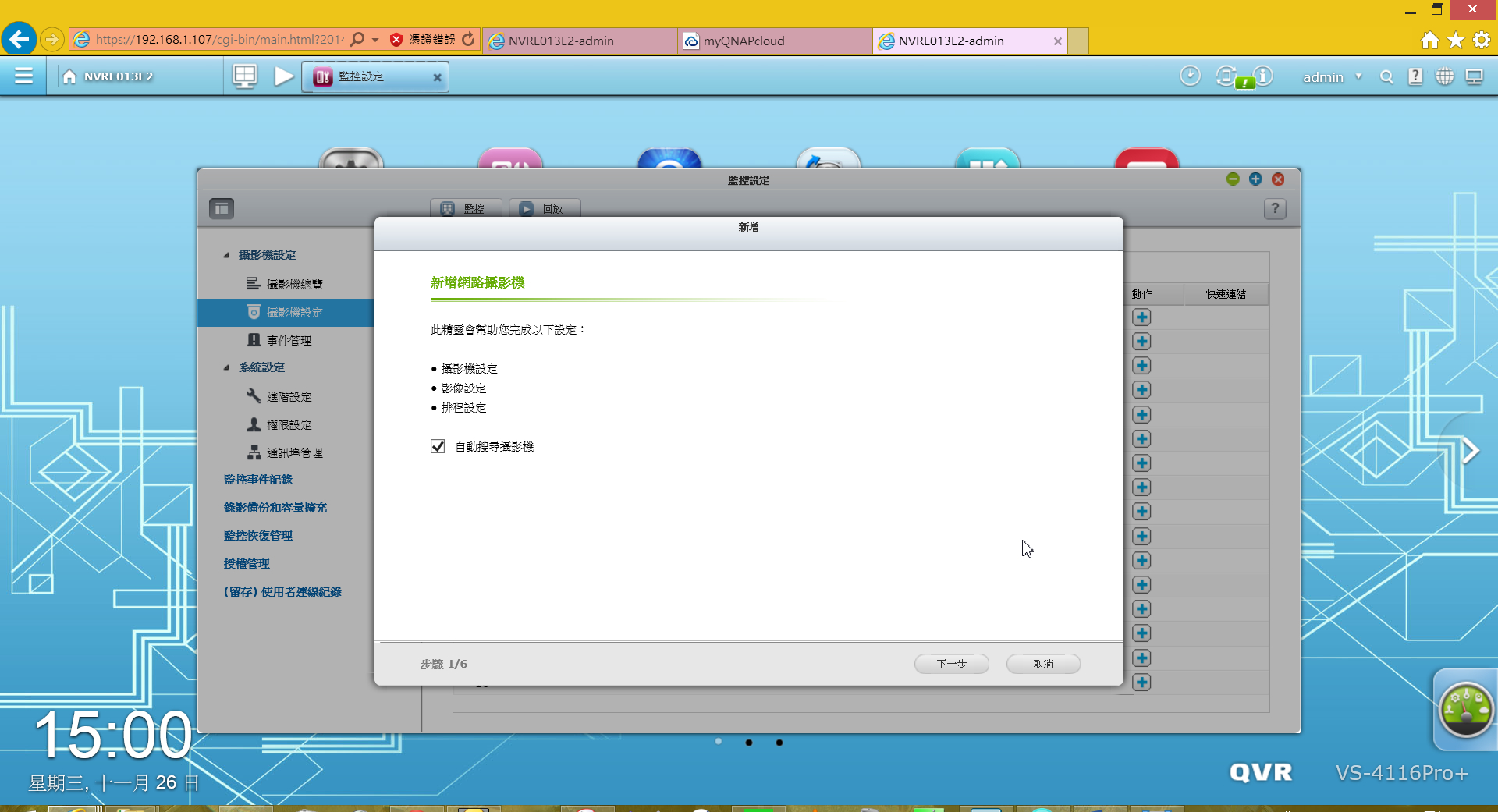
找到網路攝影機後按確定
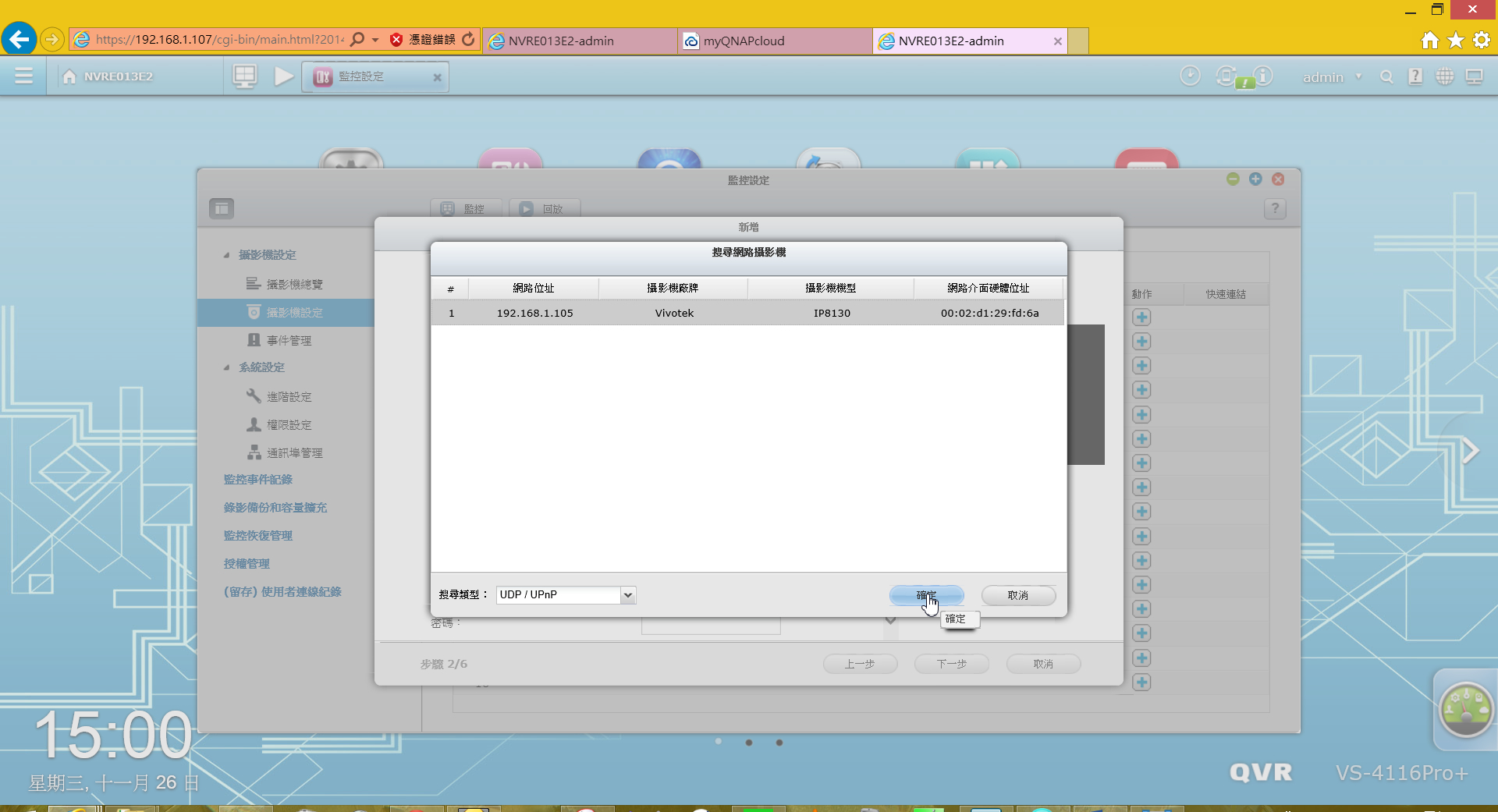
如果有設定網路攝影機的帳密記得輸入後才能使用
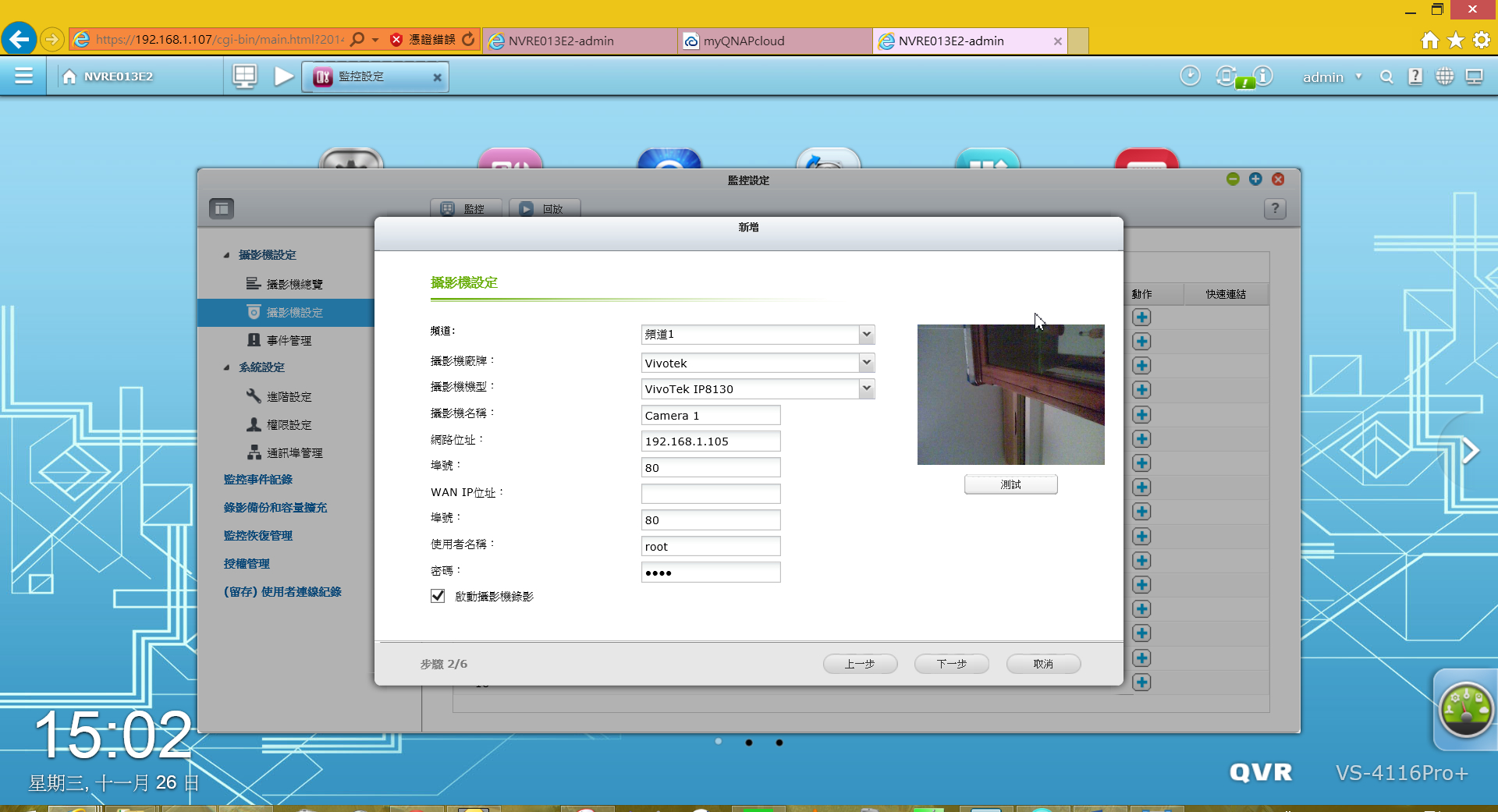
順便設定一下畫質
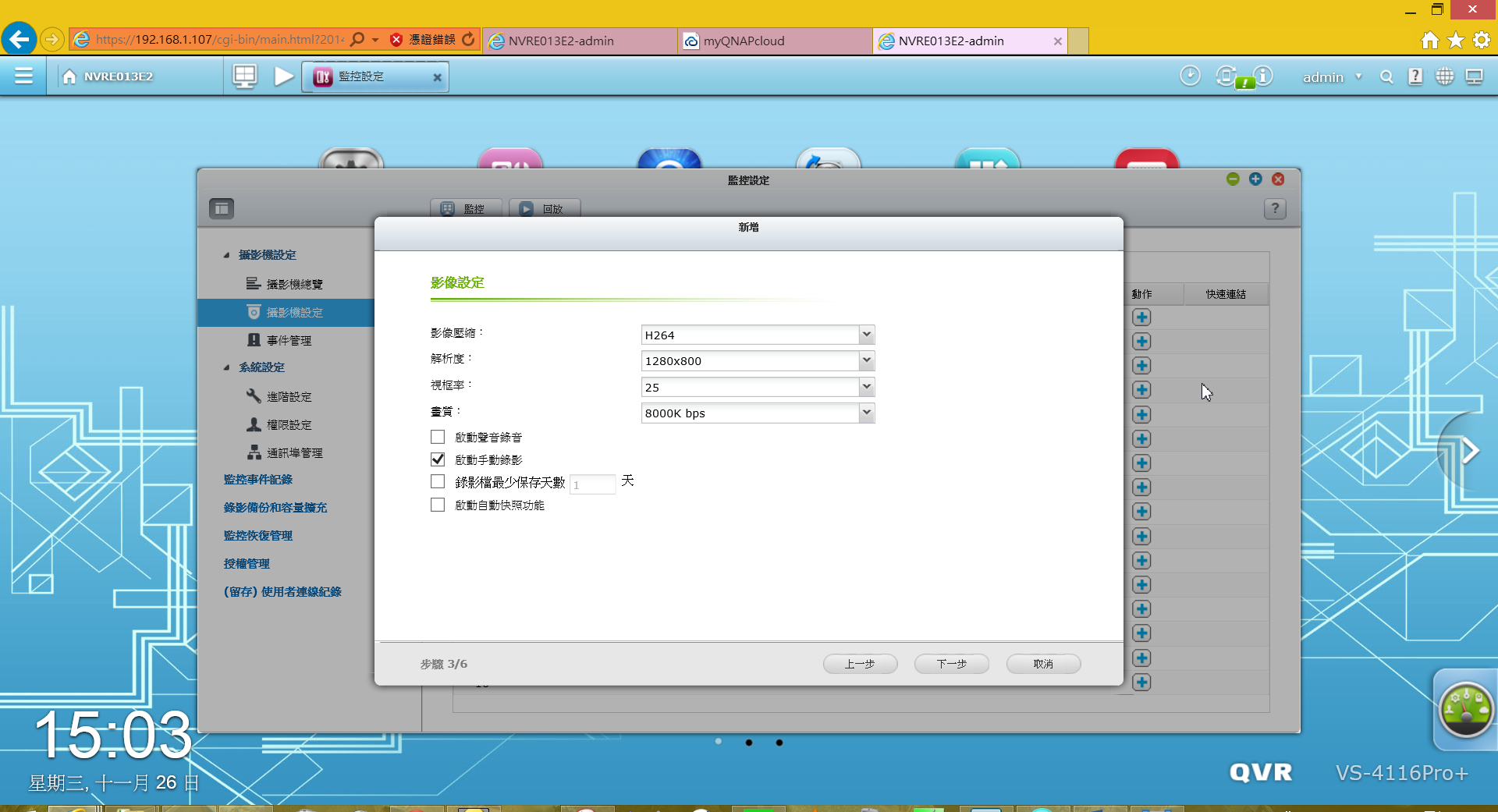
周一到週五的各個時段都可以設定錄影排程
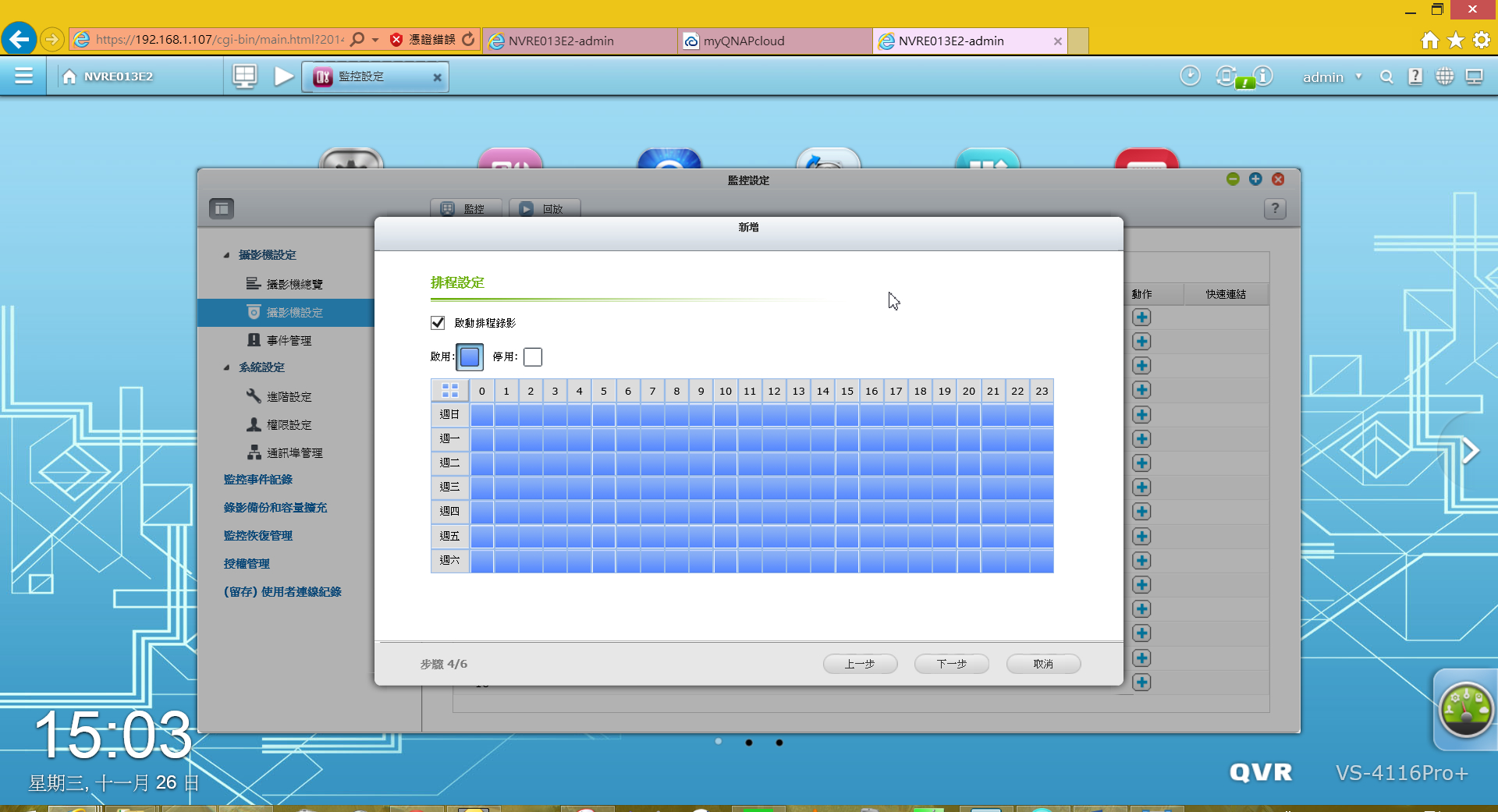
確認設定正確後就下一步完成了
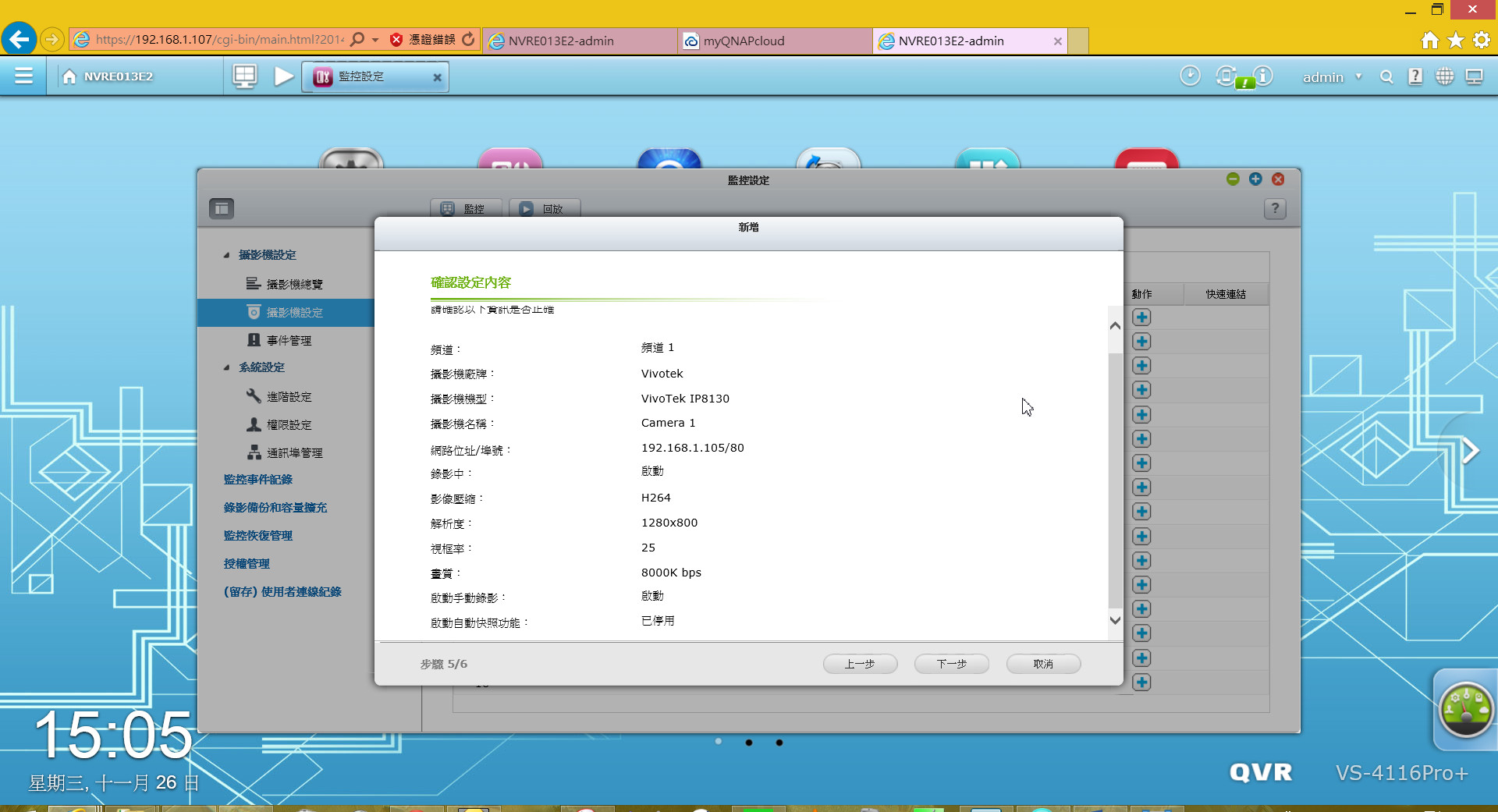
<span style="color: Red;">4.傳輸效能實測</span>
CrystaldiskMark測試
最大約:Read 112MB/s Write:89MB/s
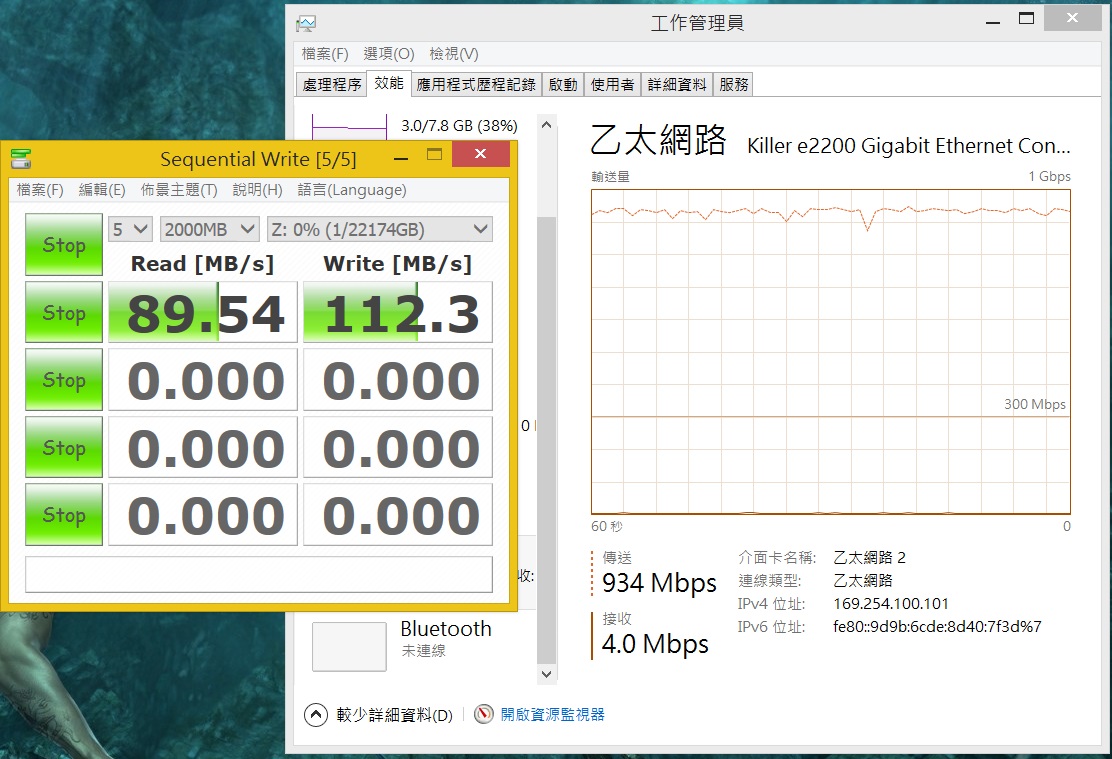
ATTO性能測試
最大約:Read 118MB/s Write:110MB/s
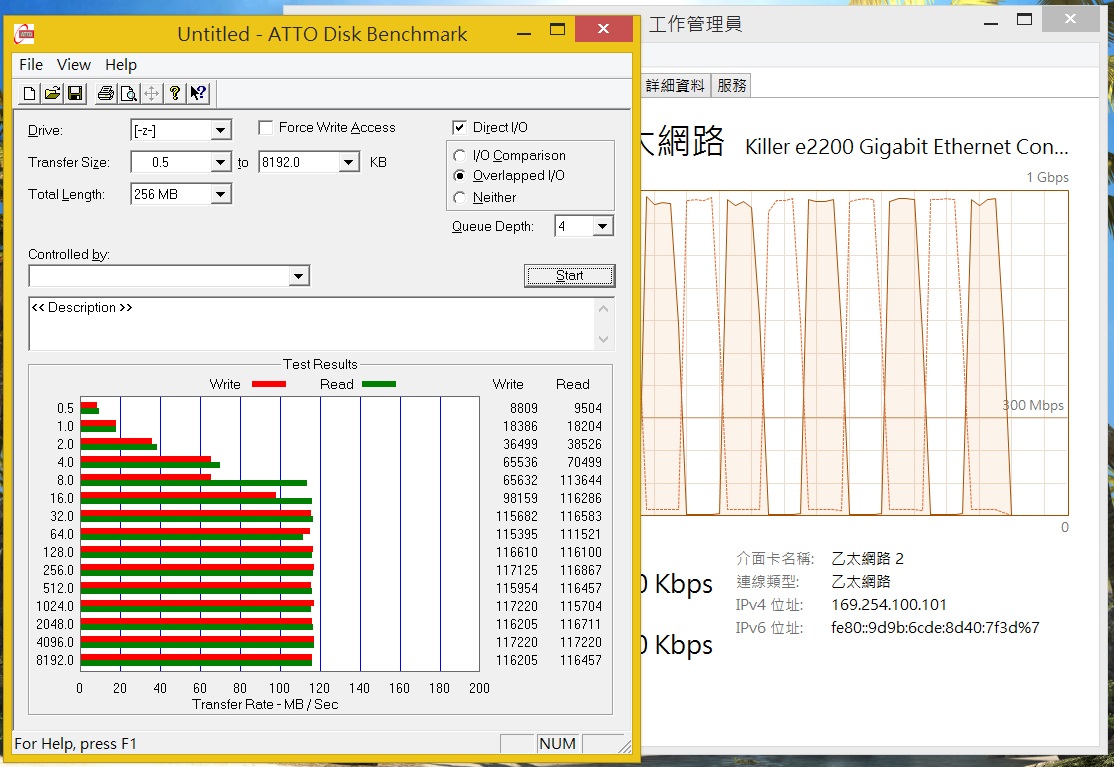
Lan Speed Test
最大約:Read 92MB/s Write:87MB/s
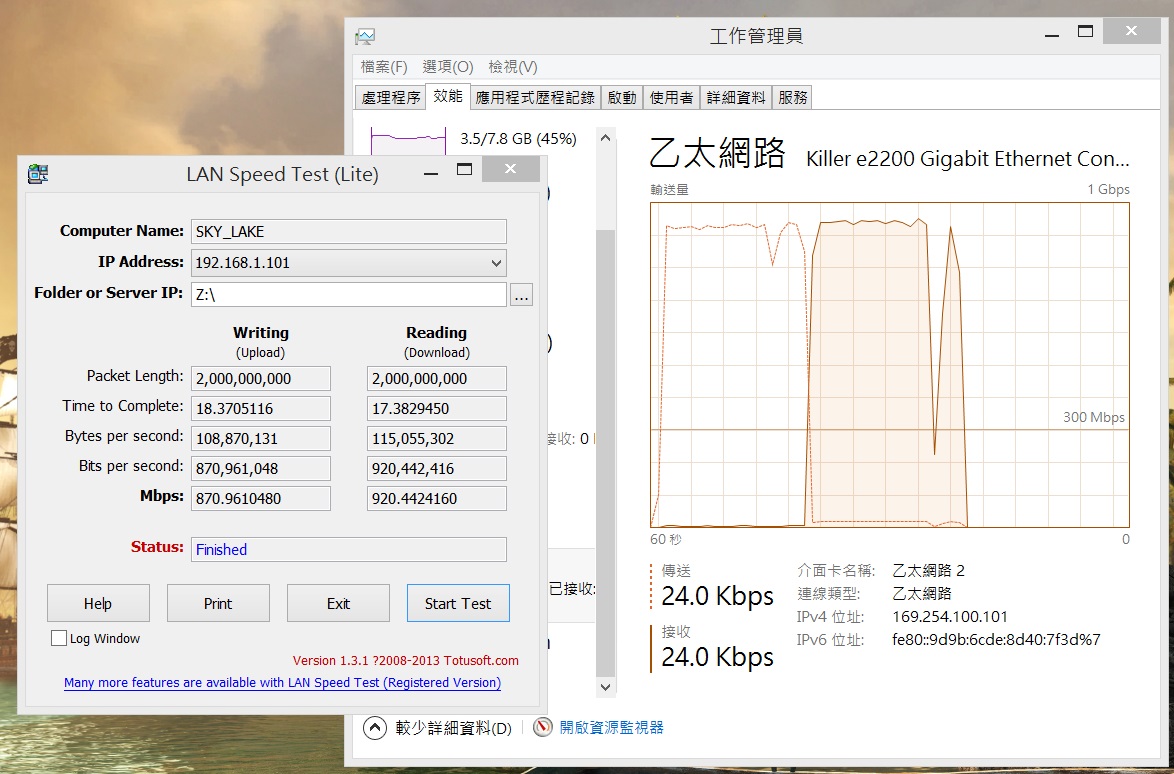
NAS performance
最大約:Read 116MB/s Write:87MB/s
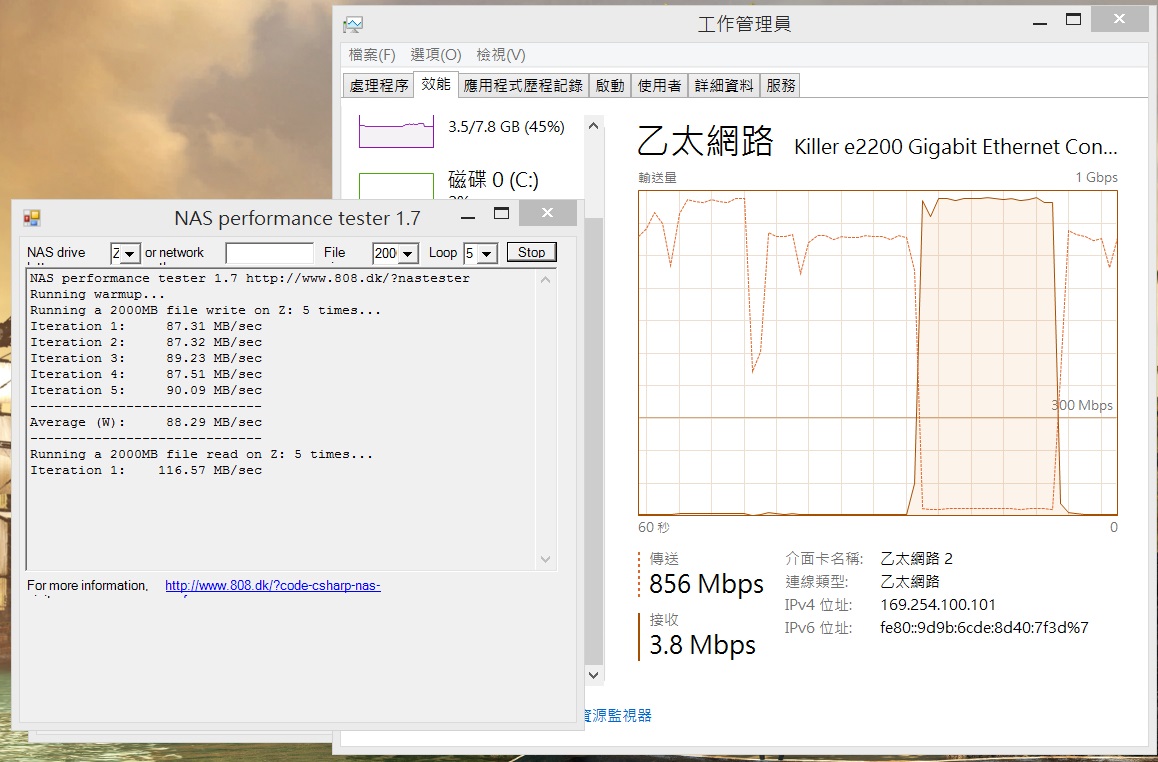
FastCopy
最大約:Read 109MB/s Write:78MB/s

<span style="font-size: 6;"><span style="color: Orange;">♠</span>VS-4116 Pro+監控實錄:</span>
✜左上角橘框圖示可以打開影像回放
✜下面黑色框框則是選擇切割畫面數
✜在下來咖啡色部分是所有攝影機狀態
✜右邊綠色框可以及時回放目前監控影像
✜右上角黃色框則是一些選項設定
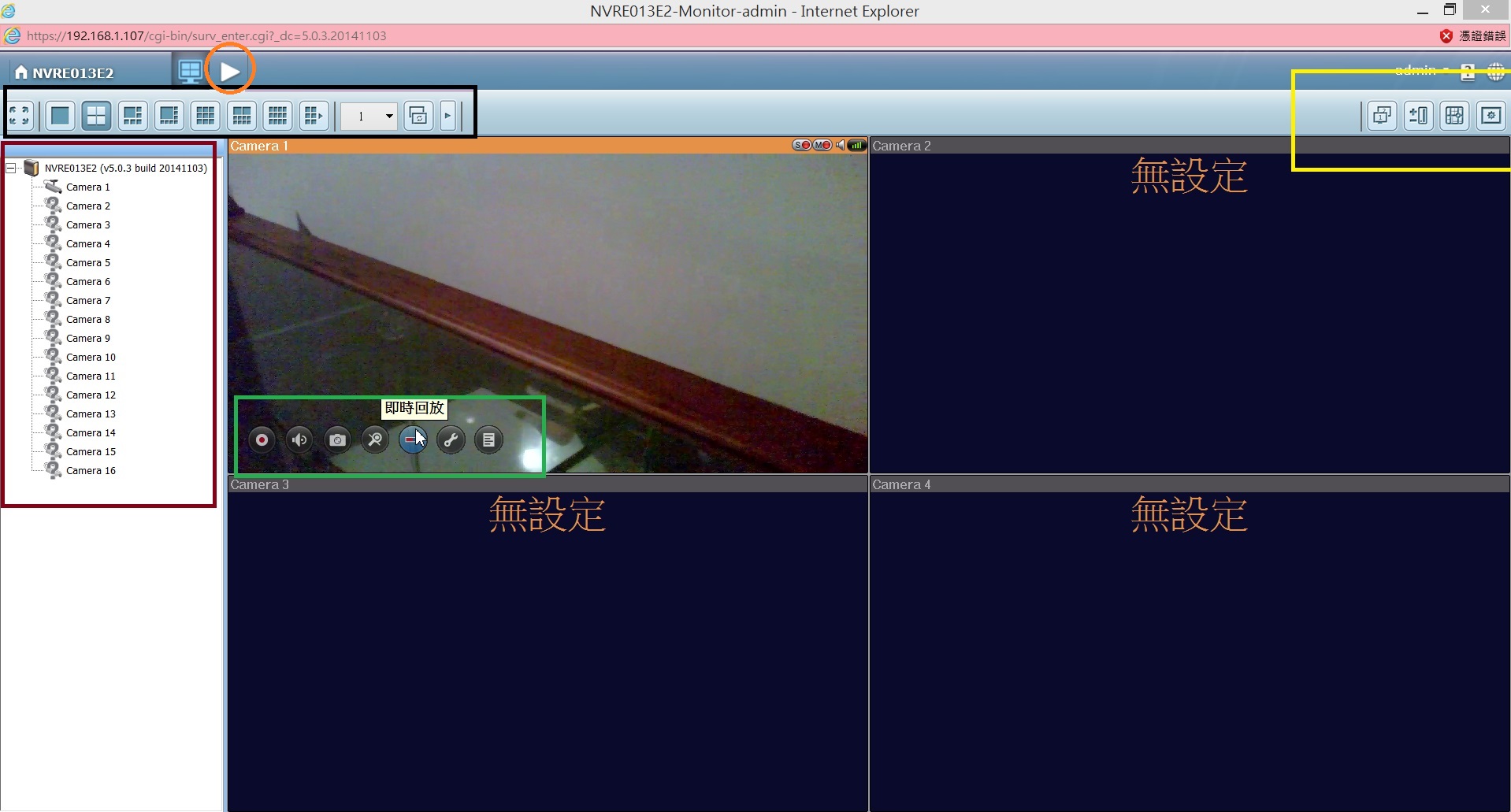
即時回放效果如下,可以選擇回放時間跟調整倍速
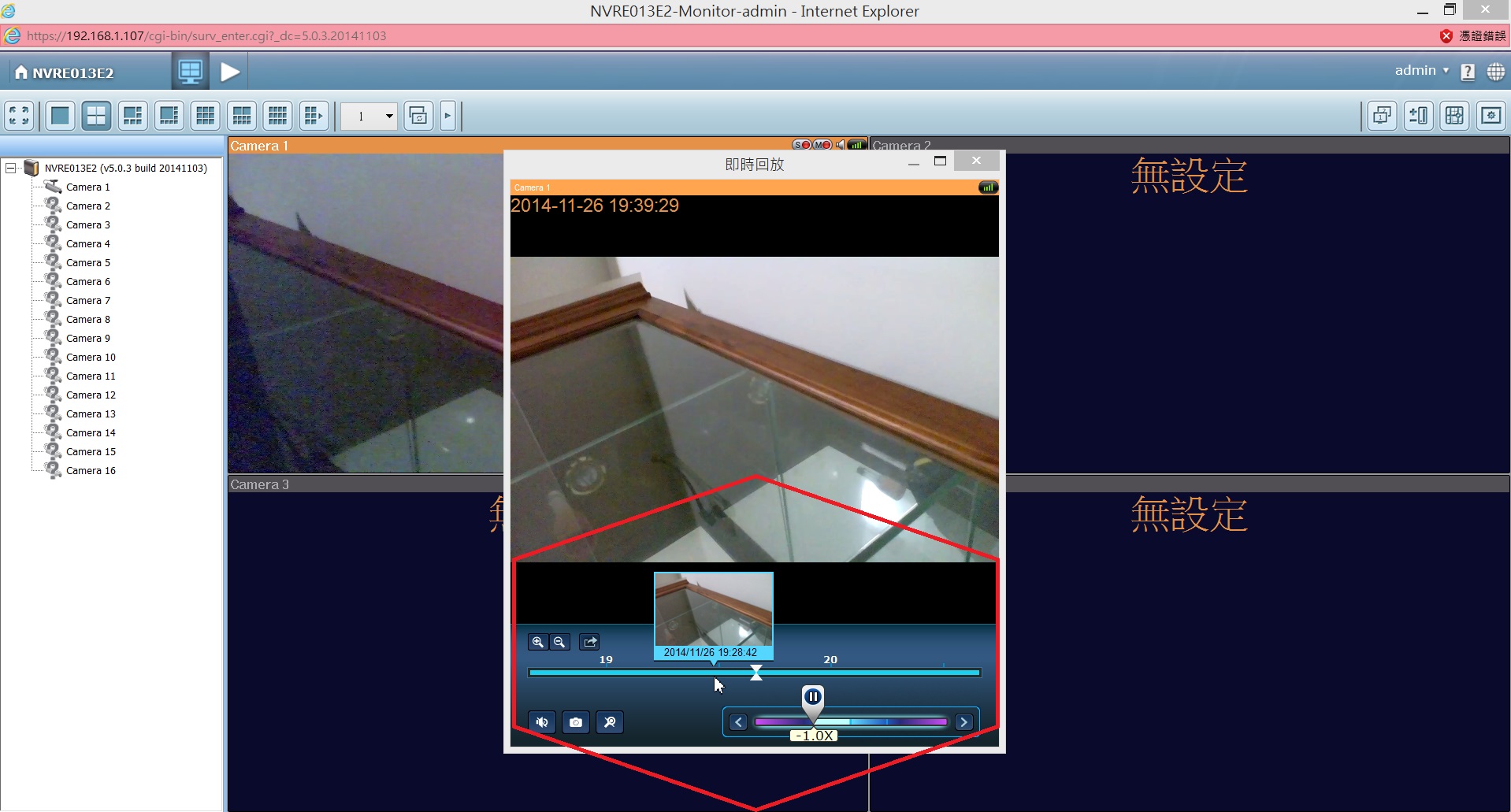
回放模式下則有更詳細設定
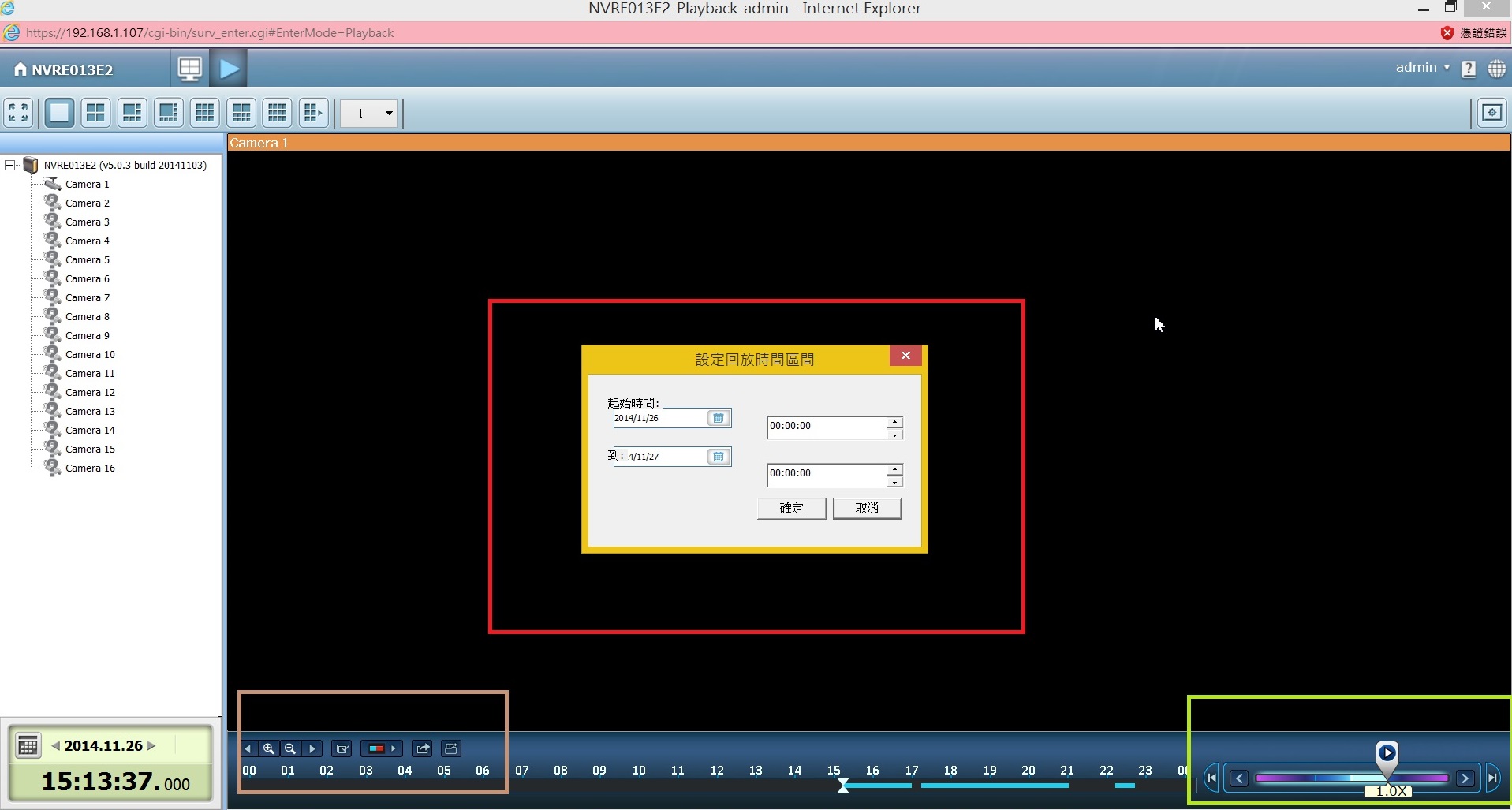
再來是接上電視看看本地監控效果
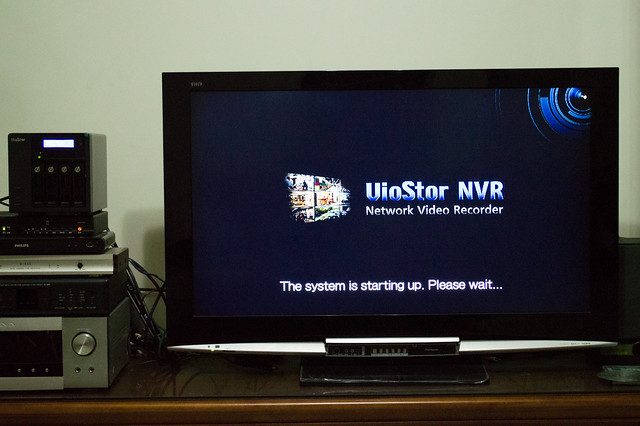
輸入使用者帳密
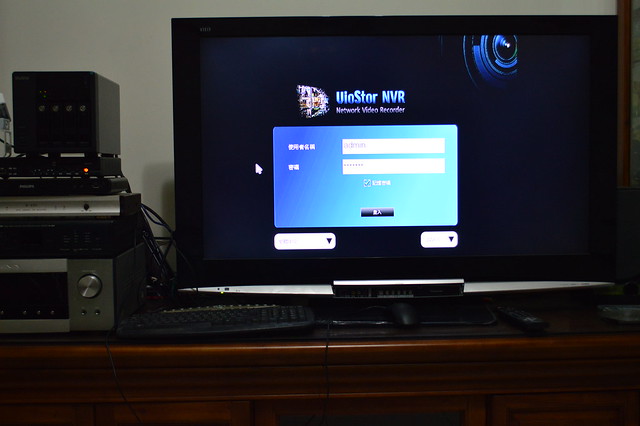
跟從網頁登入的畫面非常類似

設定選項分為基本5大類,有變更密碼、網路、時區、硬碟及攝影機
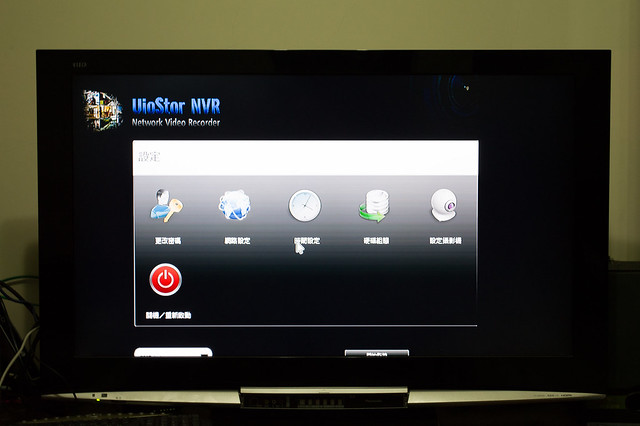
變更密碼頁
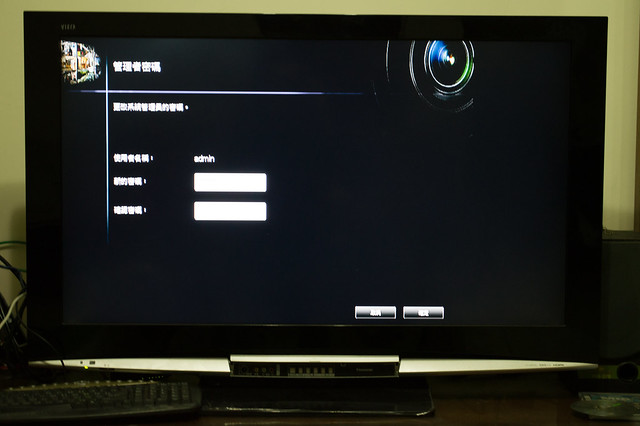
網路設定頁
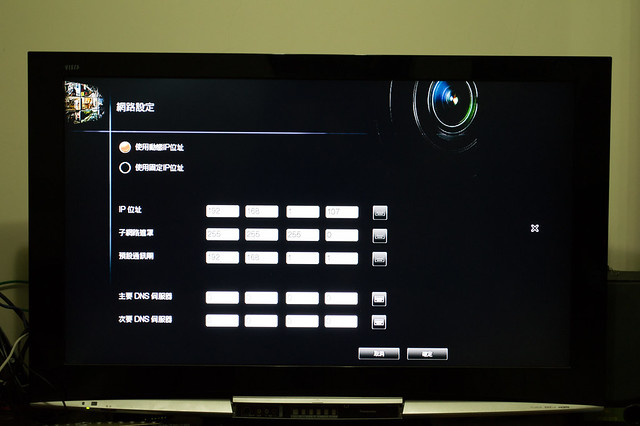
時區設定
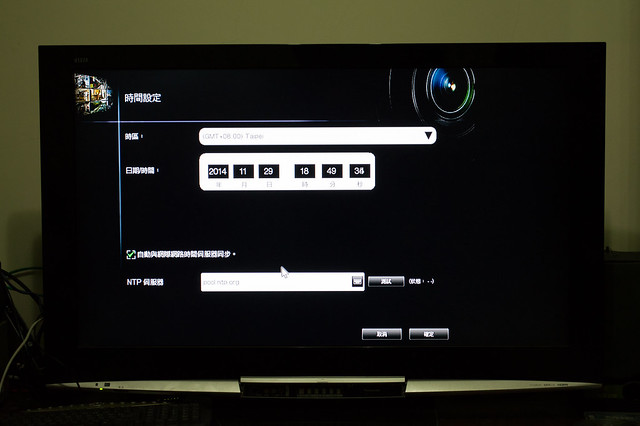
硬碟組態
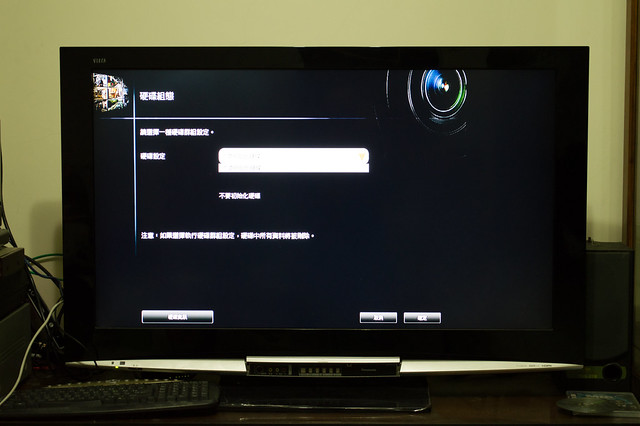
選擇攝影機

網路攝影機設定

另外也支援手機觀看,可以下載VMobile這支程式
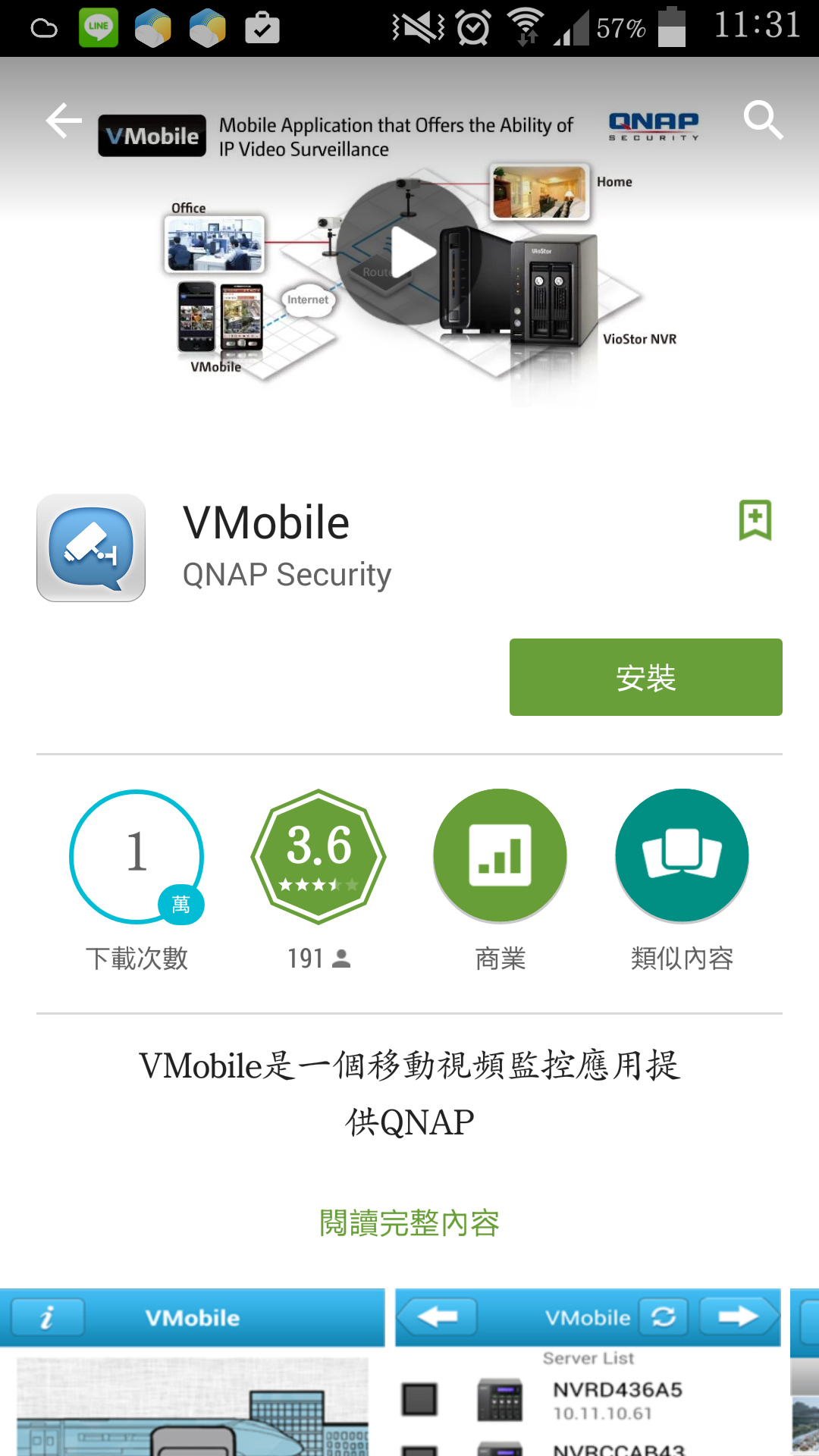
開啟後會有貼心的教學
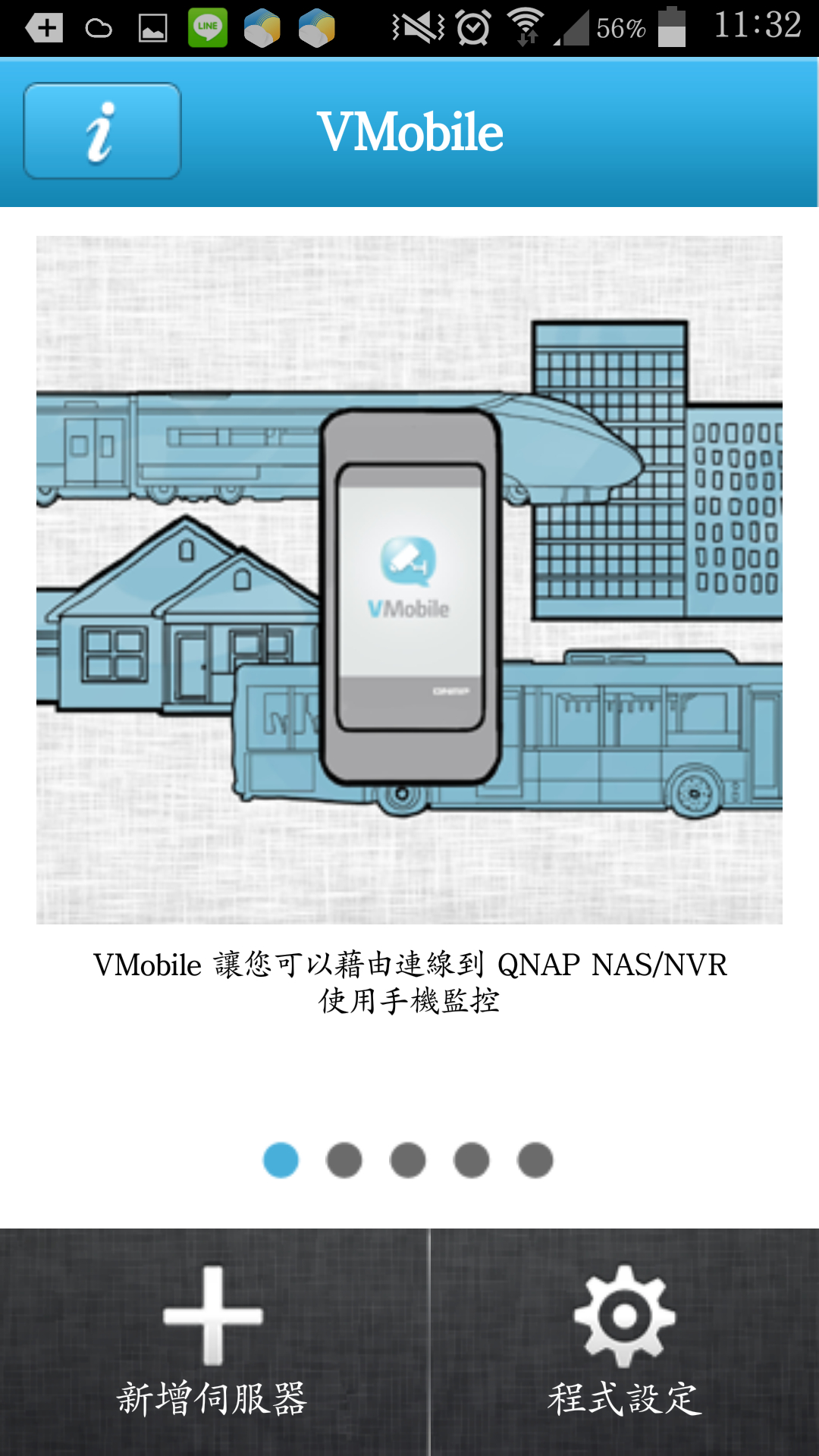
下方+號為新增NAS
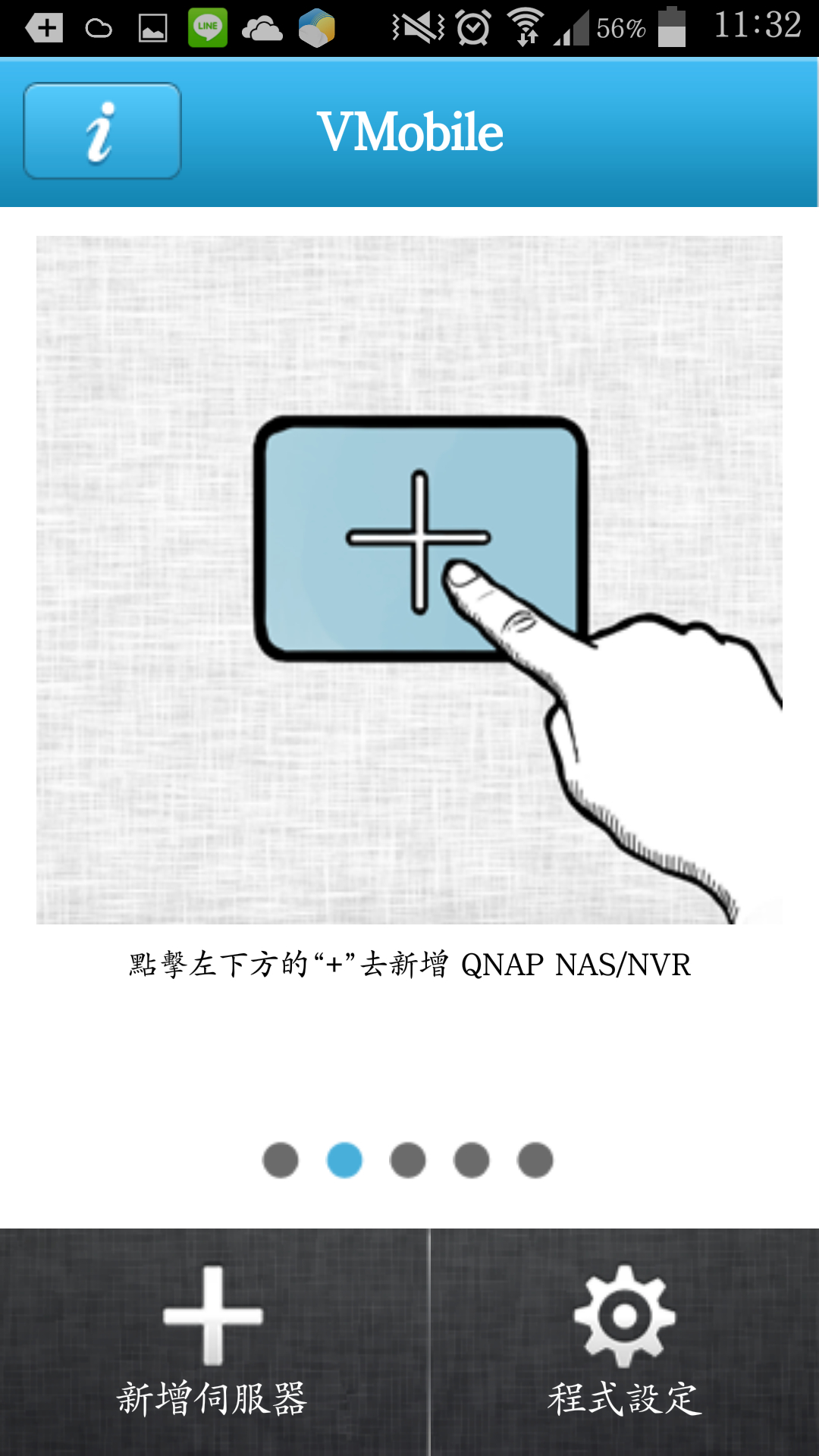
不只可即時觀看還可播放指定時段的影片
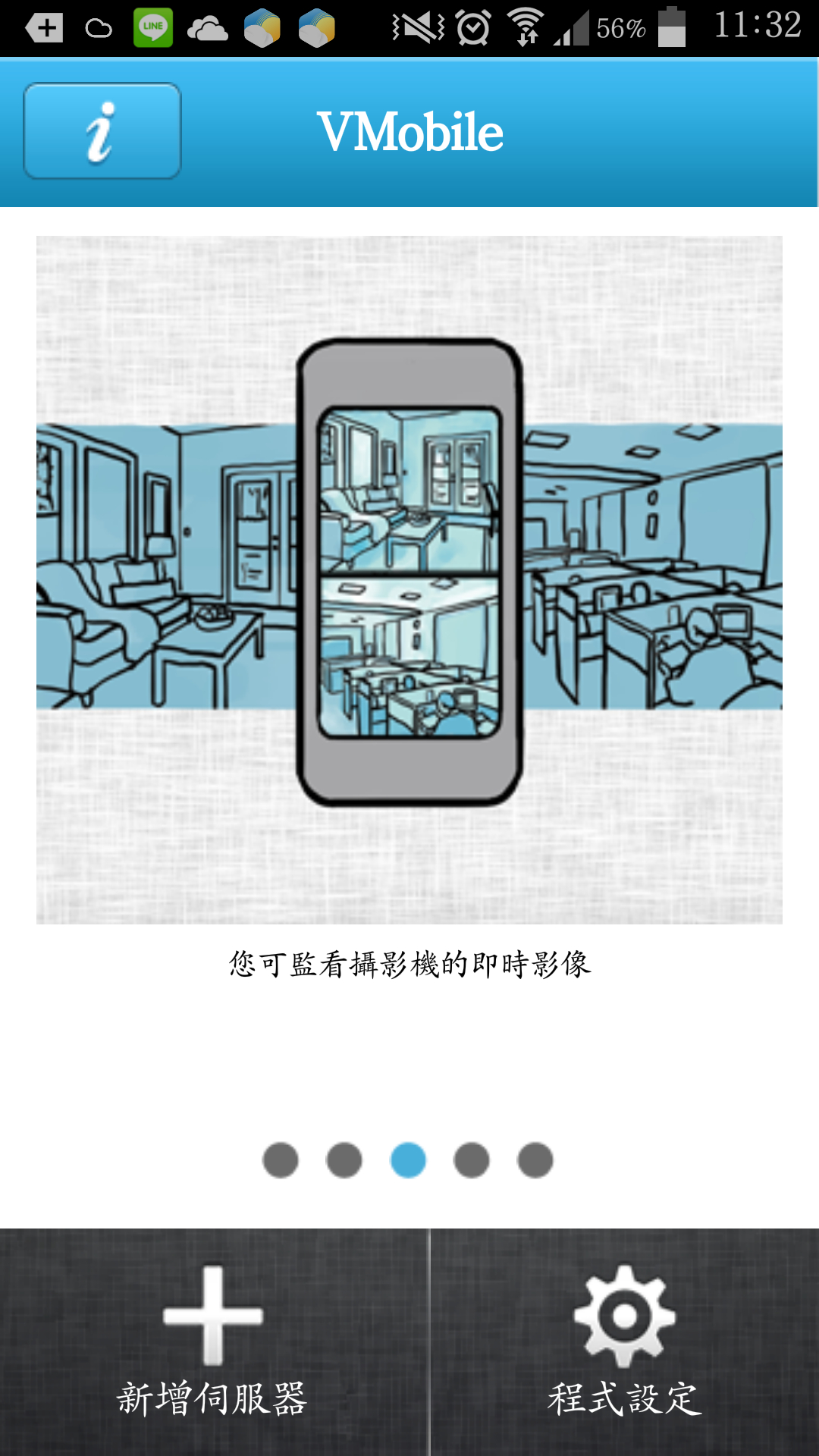

可到官網查看更多詳情
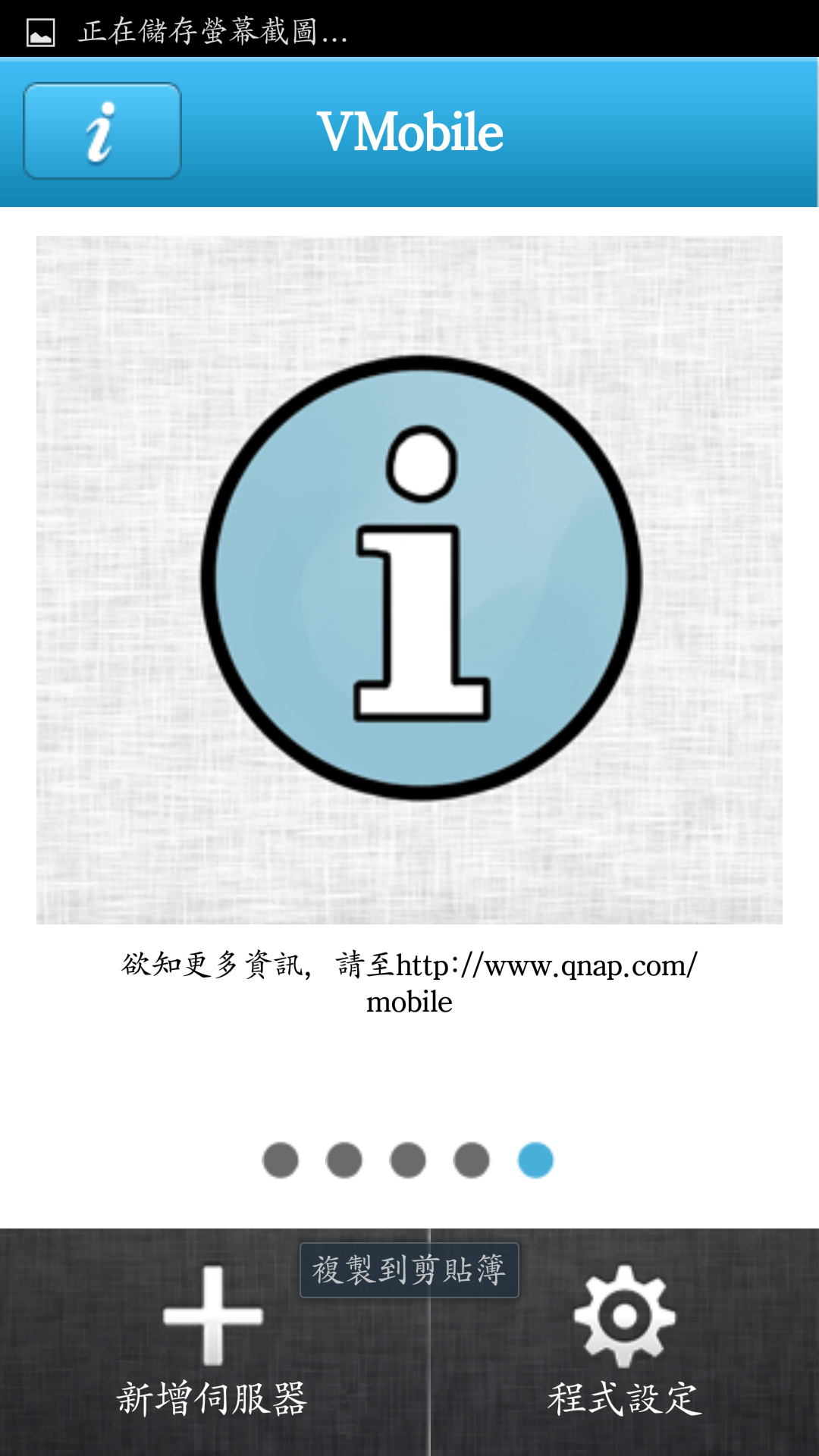
設定頁面
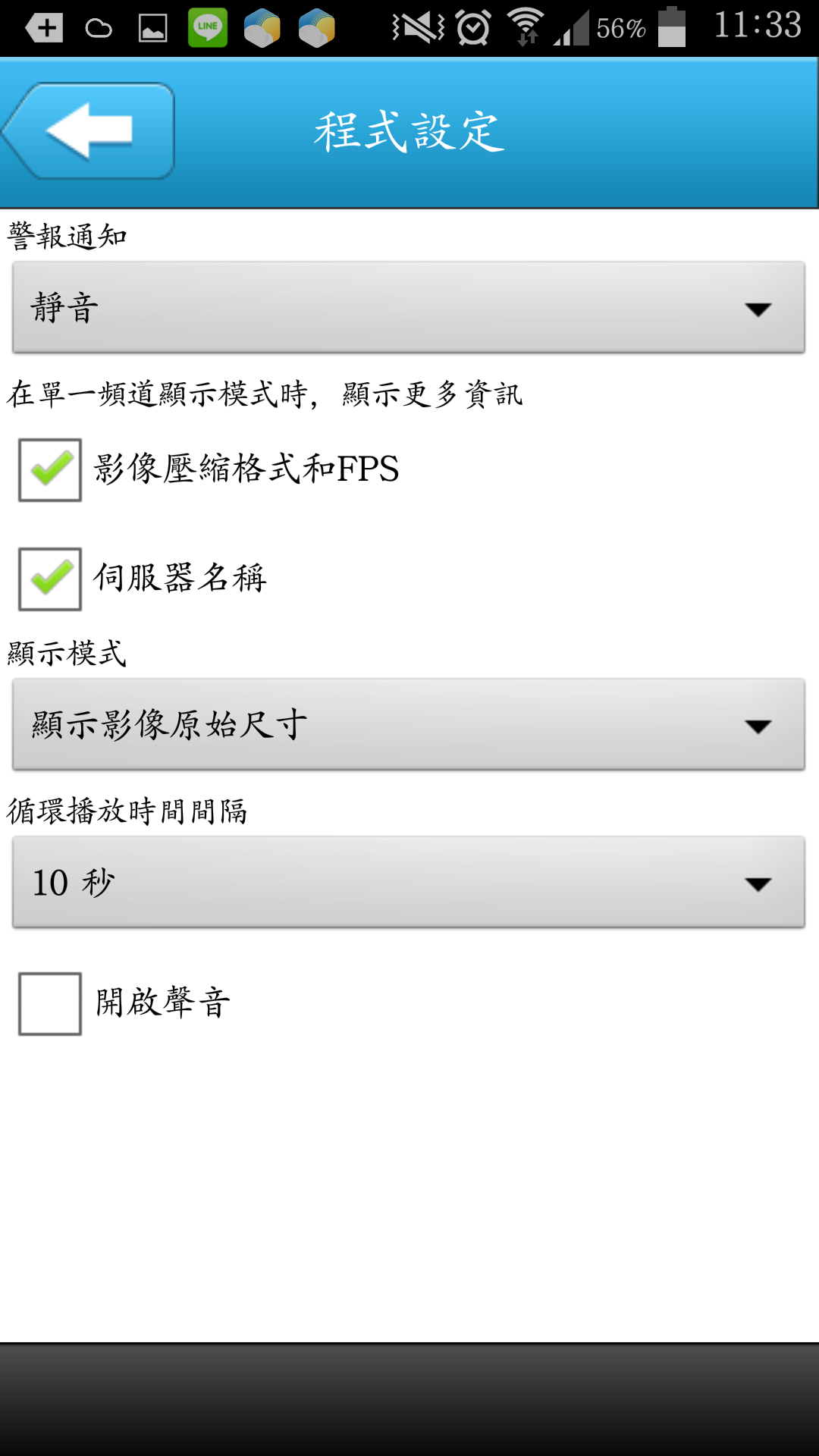
搜尋到NAS了,基本不用做設定讓他自動搜尋即可
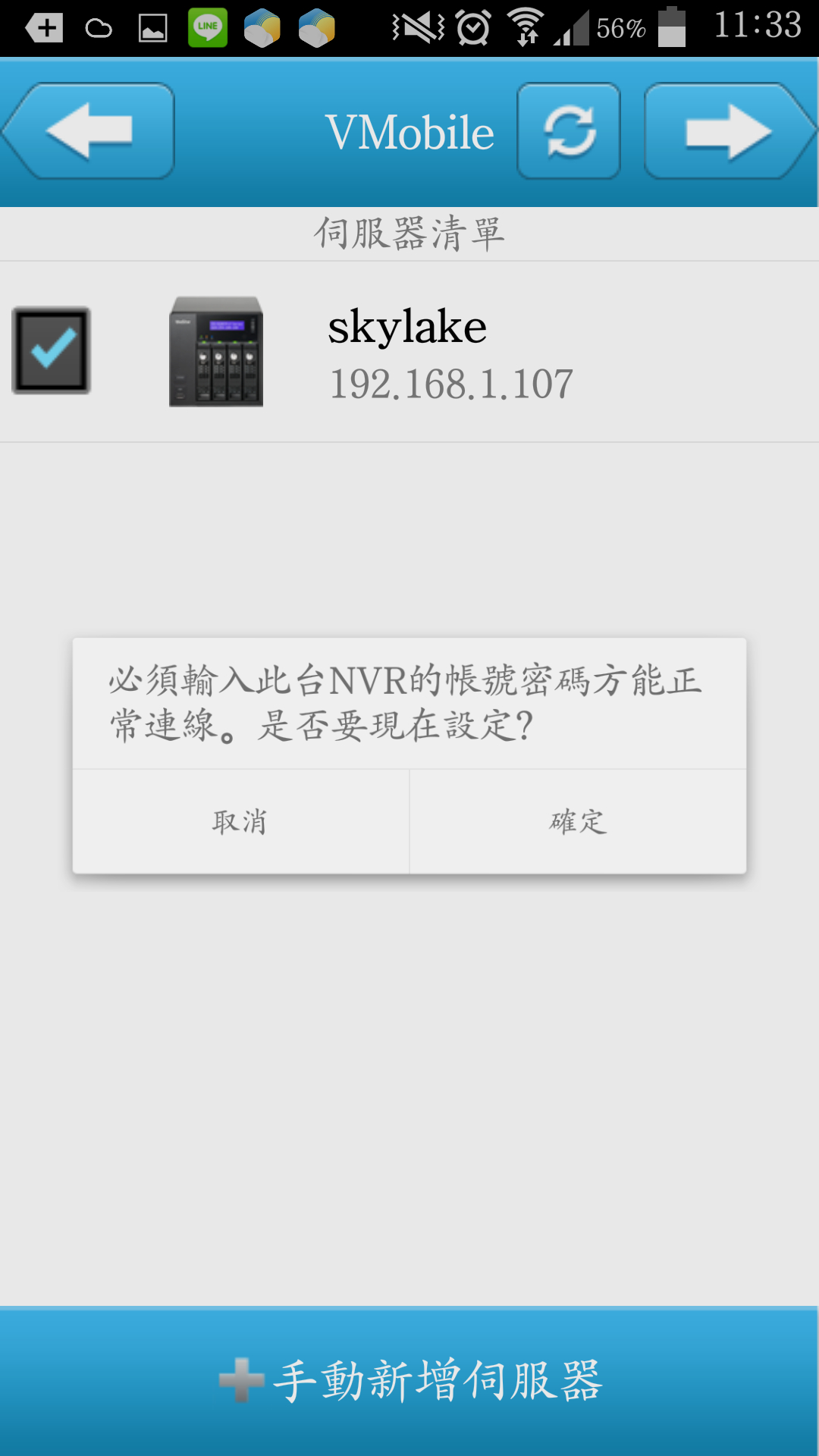
點選攝影機

攝影機也成功抓到了
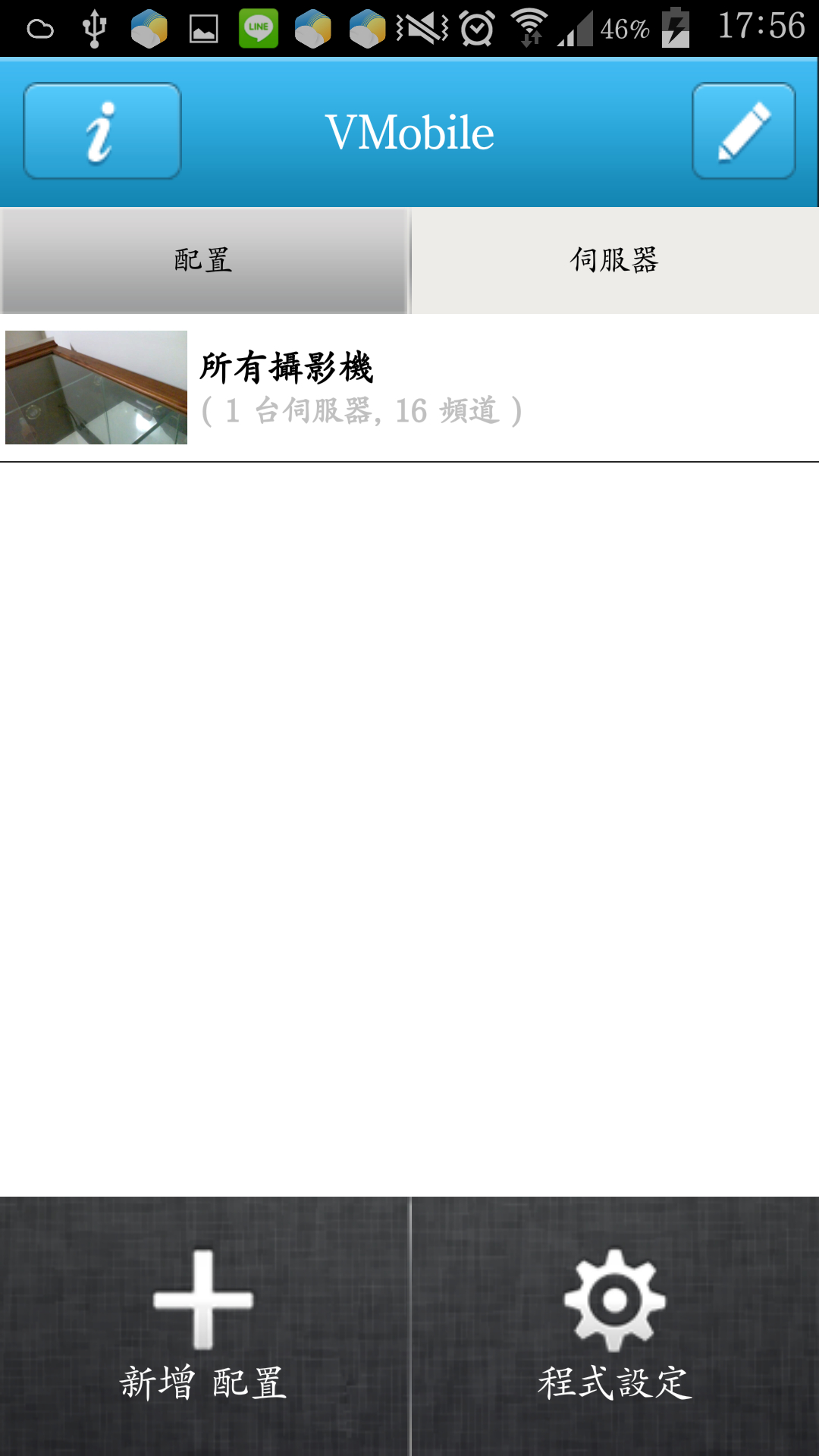
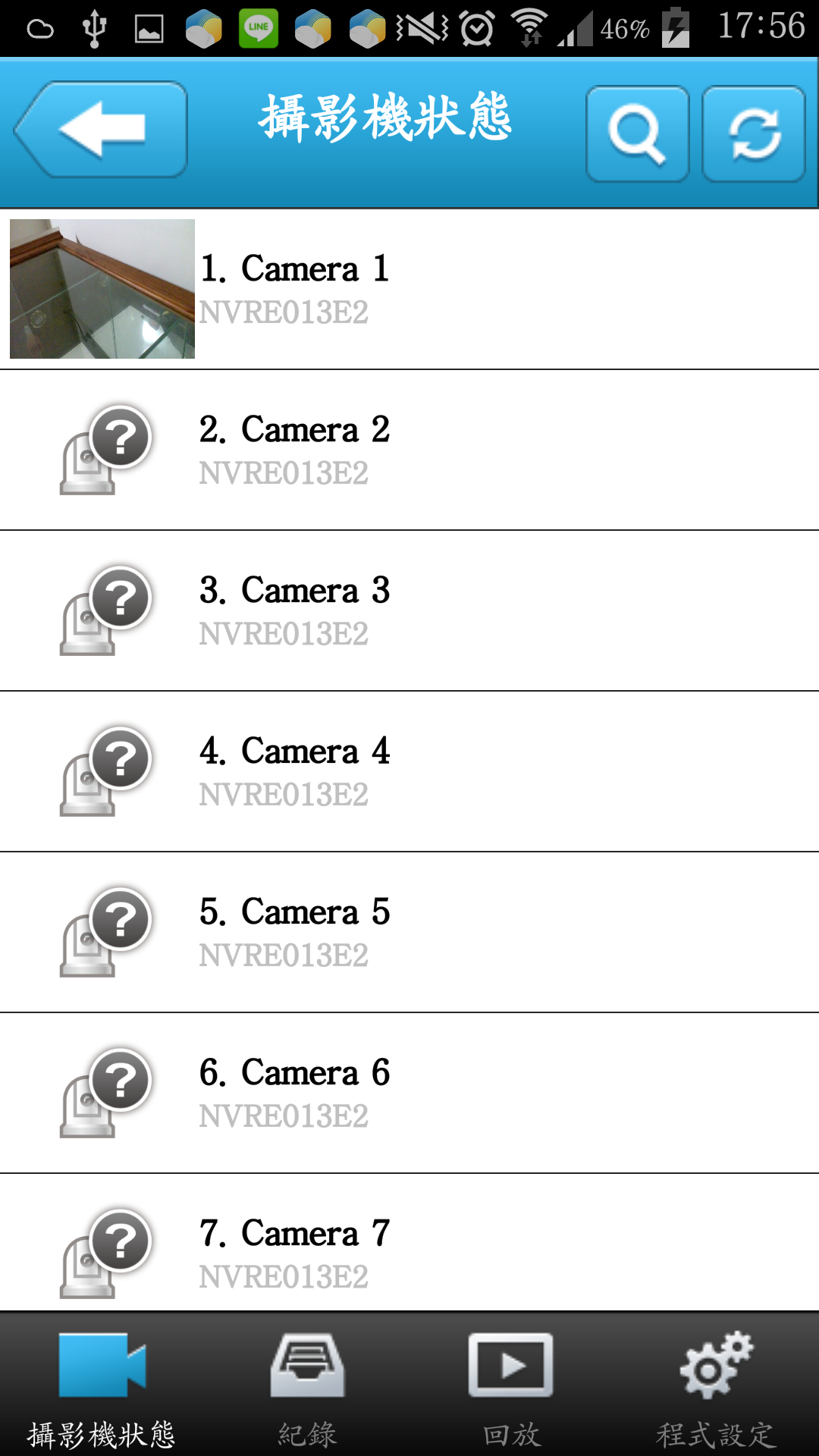
畫面也相當清楚

別忘了還有File Station功能
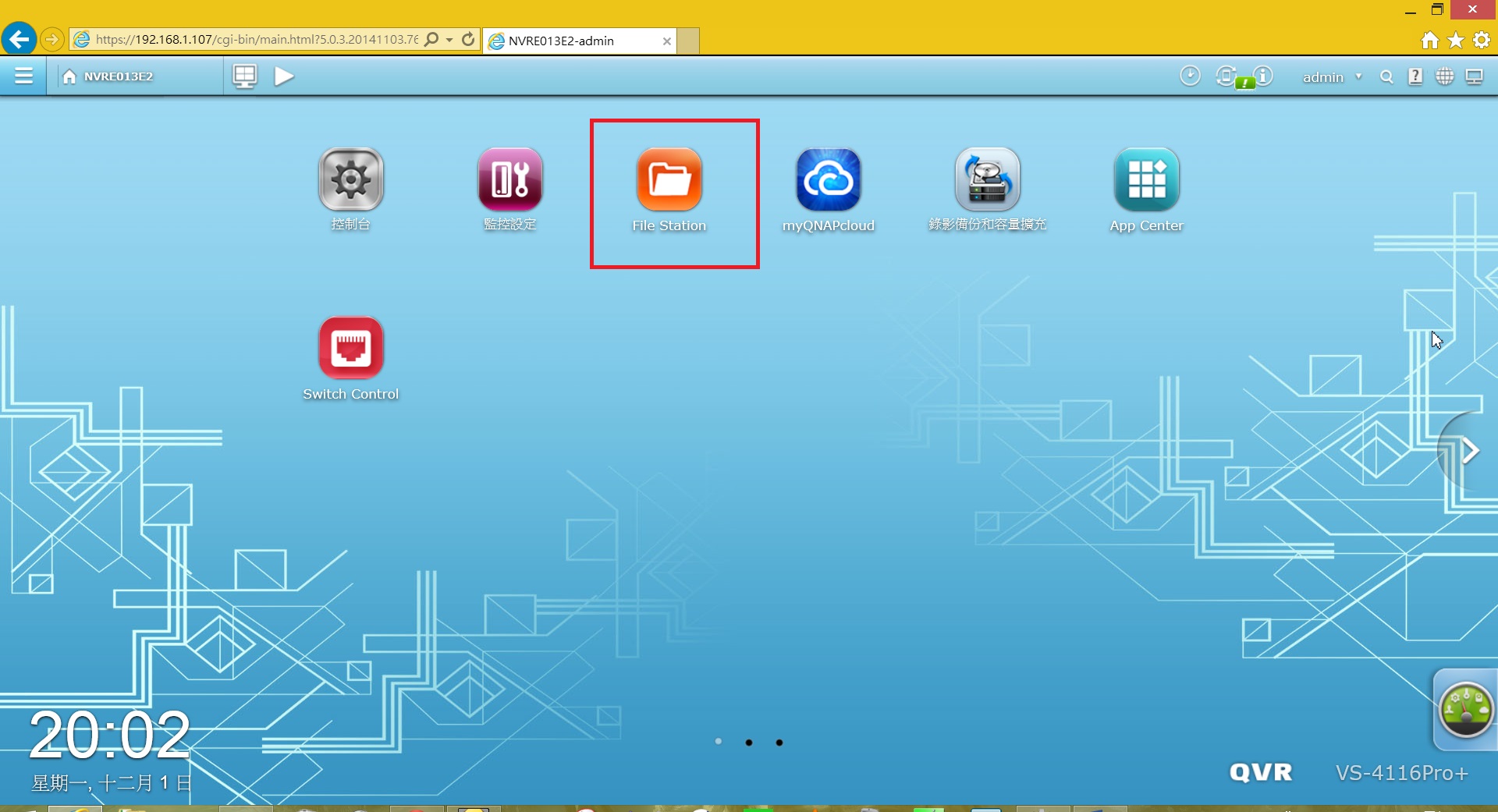
相當於windows中的檔案總管,裡面也會顯示外接裝置
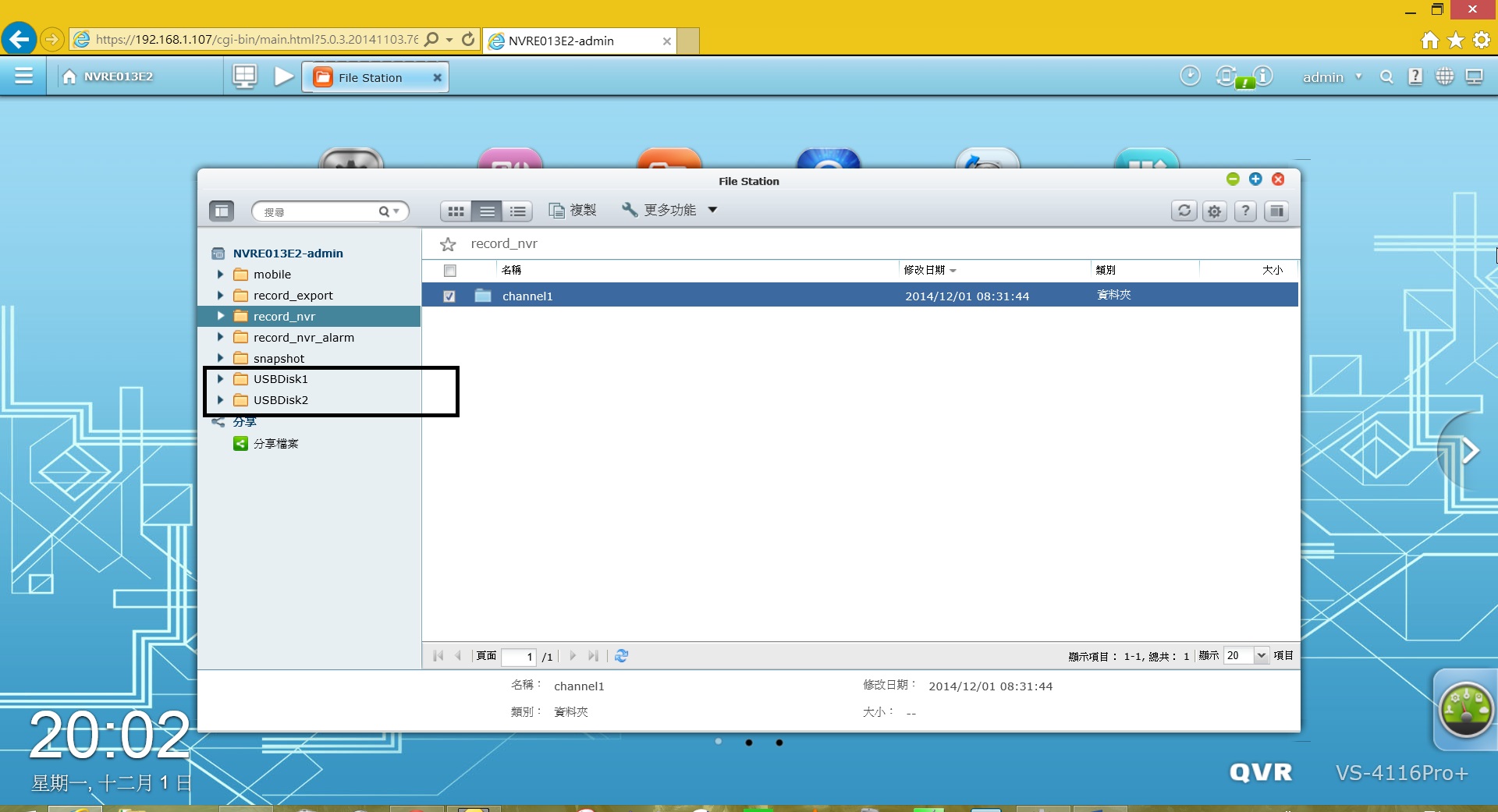
所有錄影檔都按時間自動分類好了
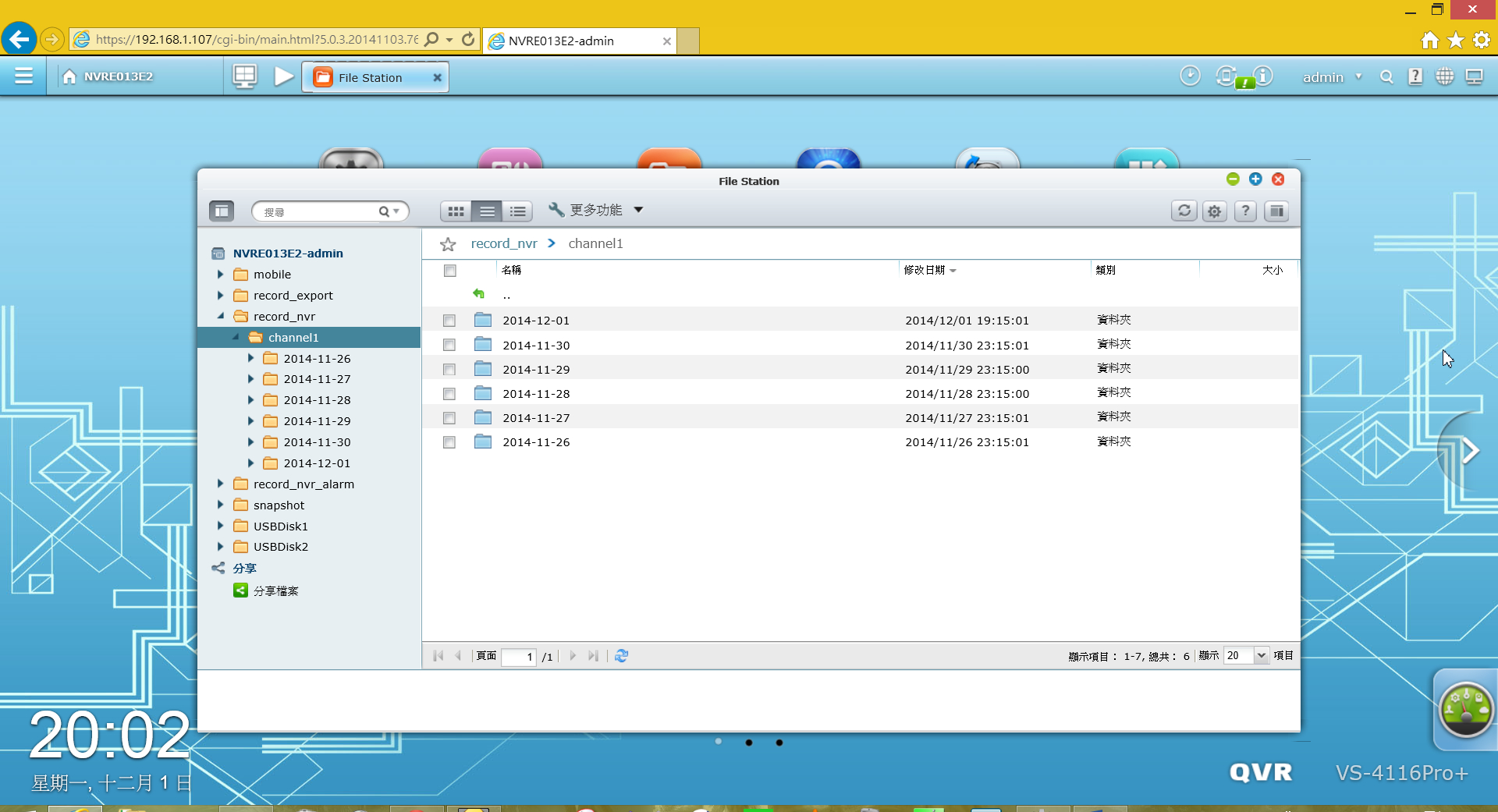
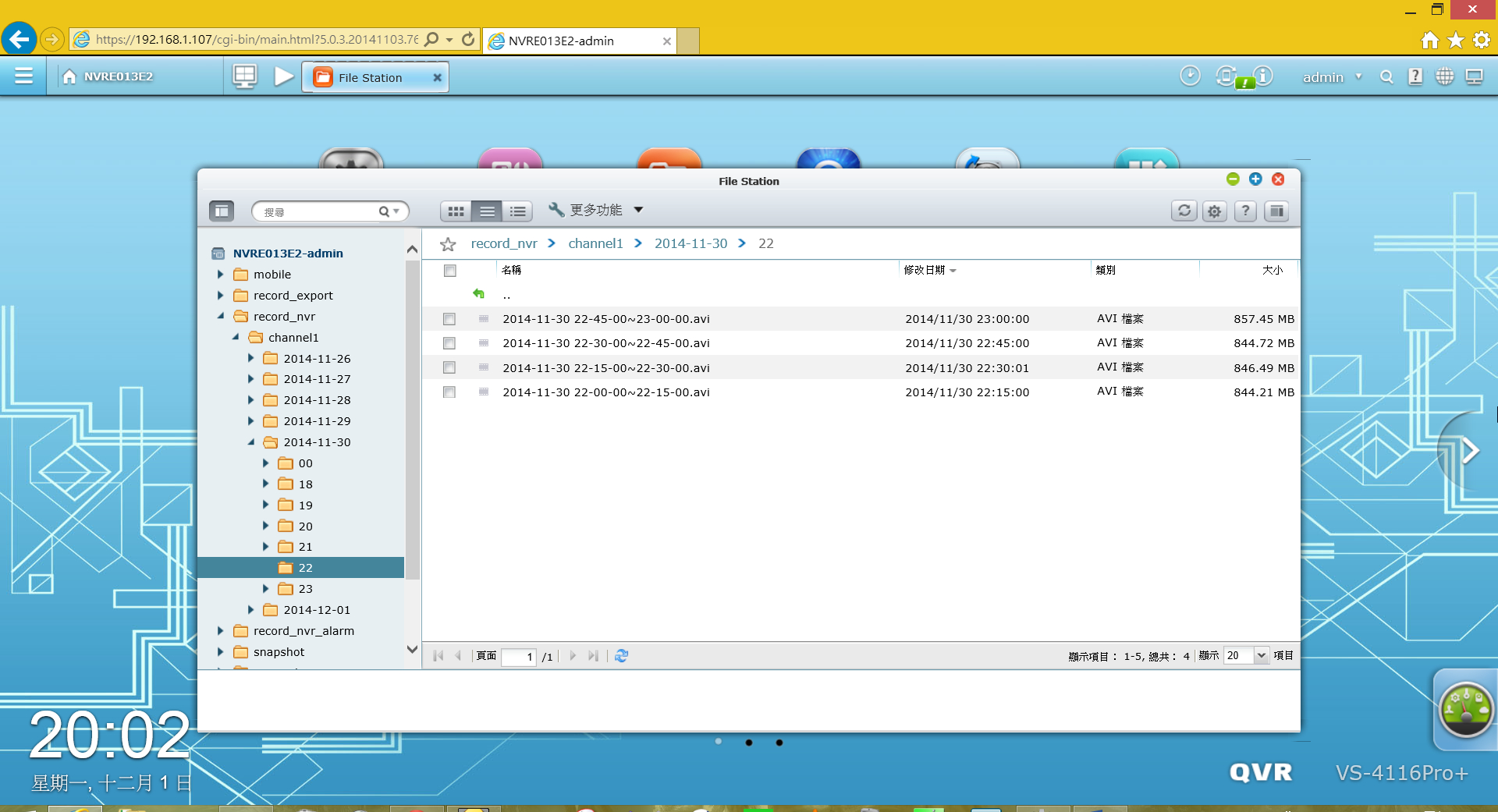
直接下載或分享皆可
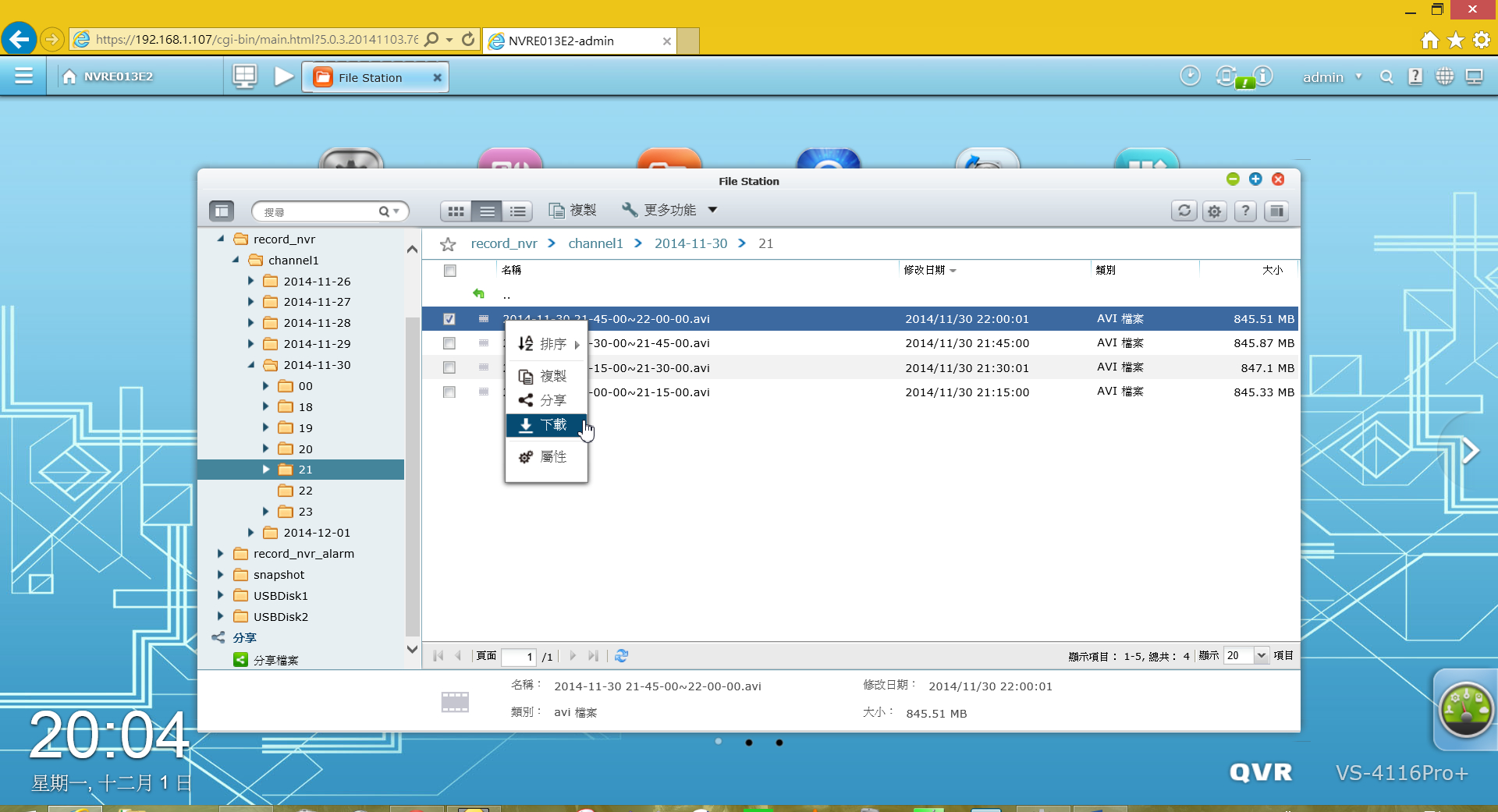
可以用http方式把錄影檔下載連結分享出去
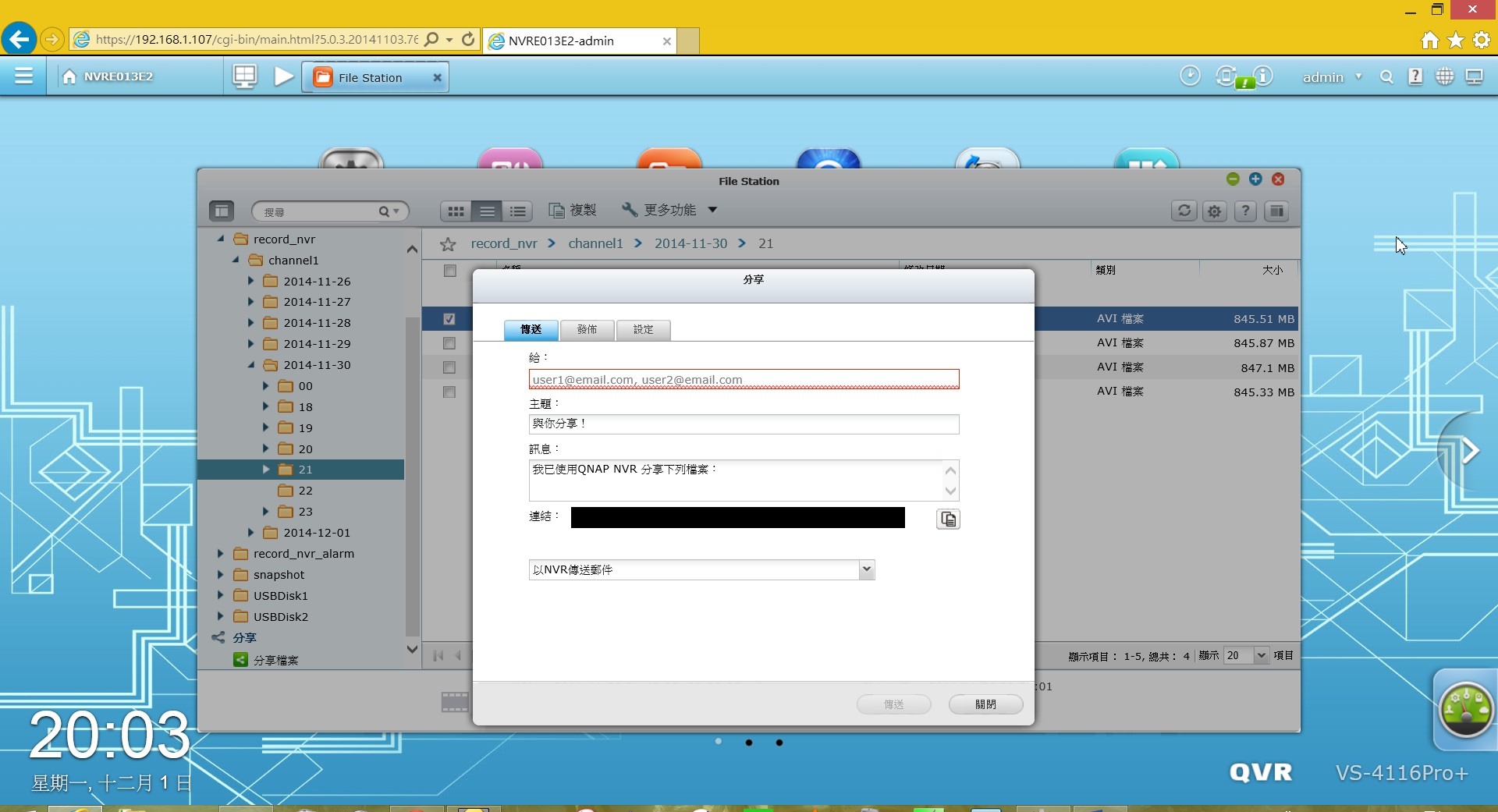
支援各種社群快速發佈

設定網址有效期間
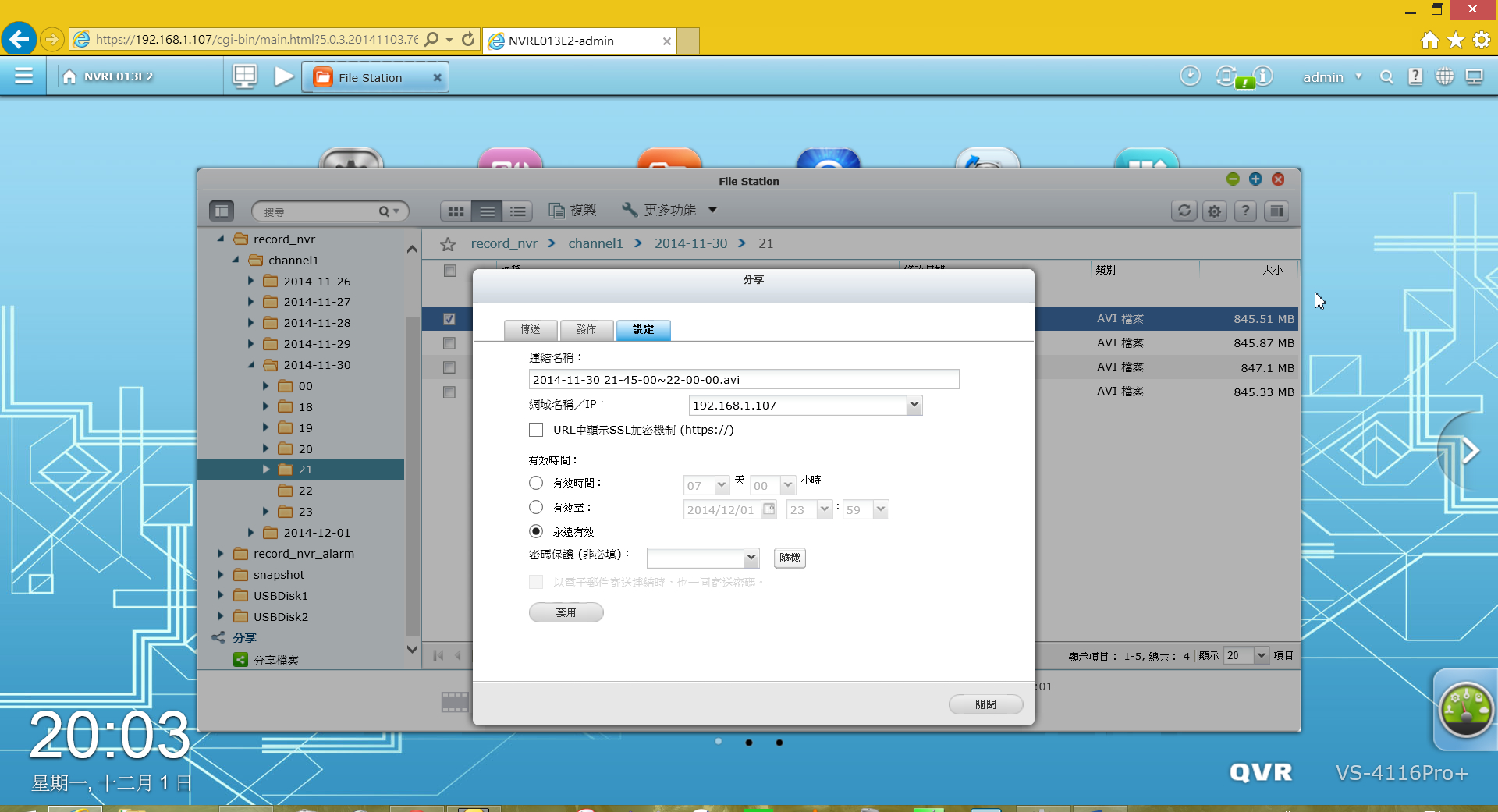
<span style="font-size: 6;"><span style="color: Orange;">♠</span>QNAP軟體詳細設定:</span>
以下設定頁面及選項繁多,比較適合專業玩家,如果對網路不熟悉或是懶得設定,以下這段跳過也不影響正常使用。
首先從控制台開始看起
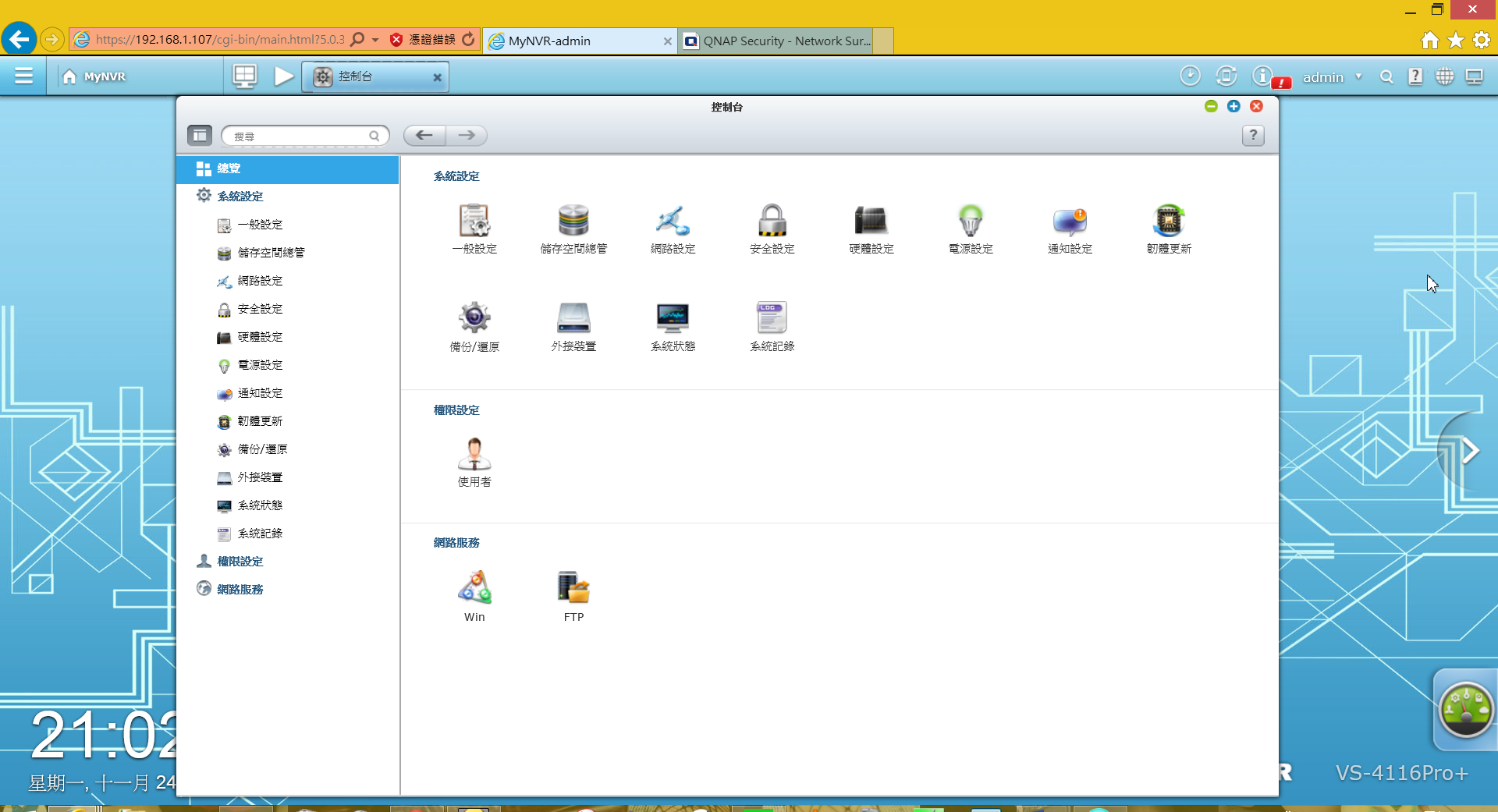
跟windows的控制台基本也蠻類似,很容易上手
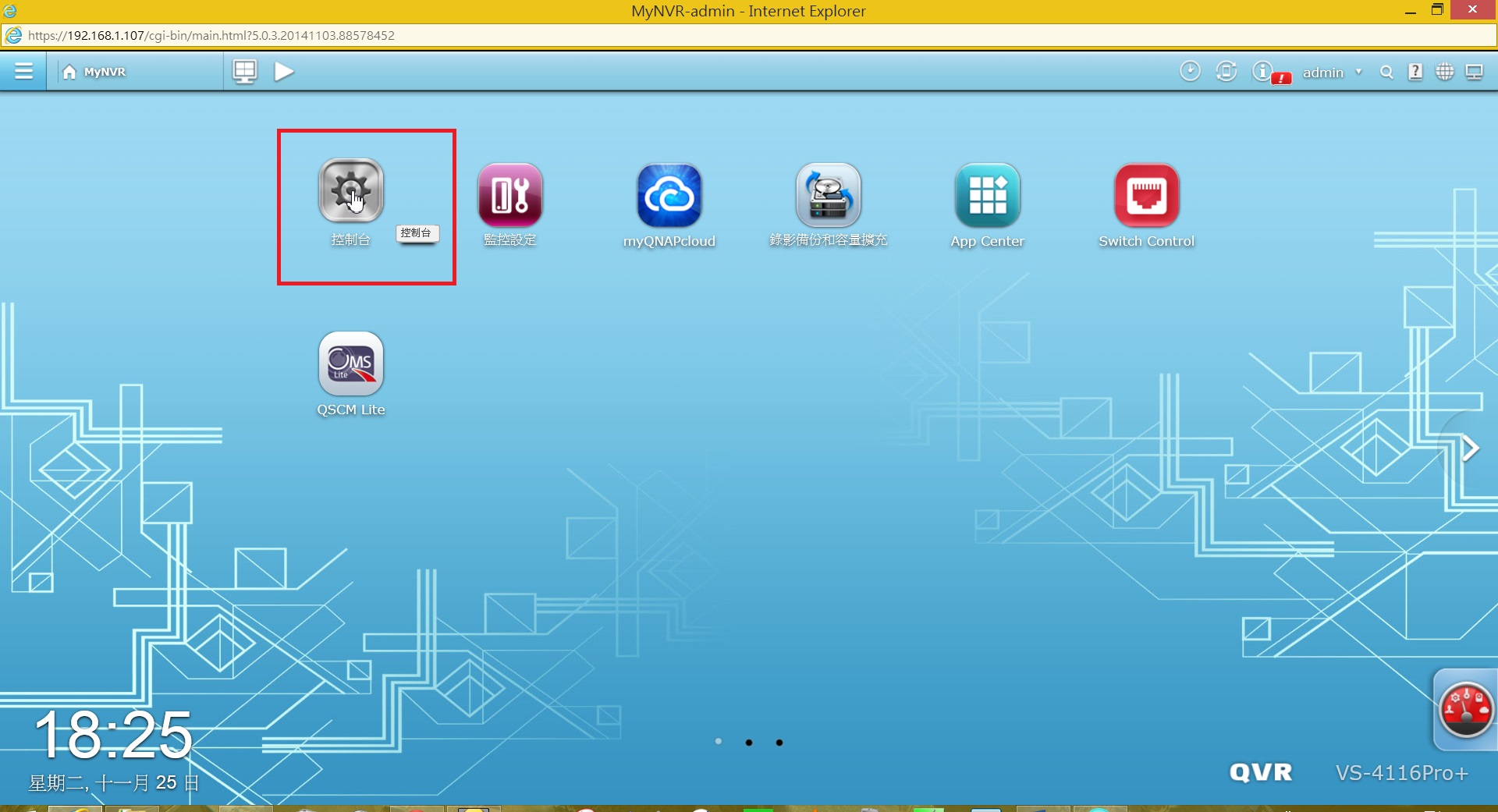
一般設定包括NAS名稱、時區
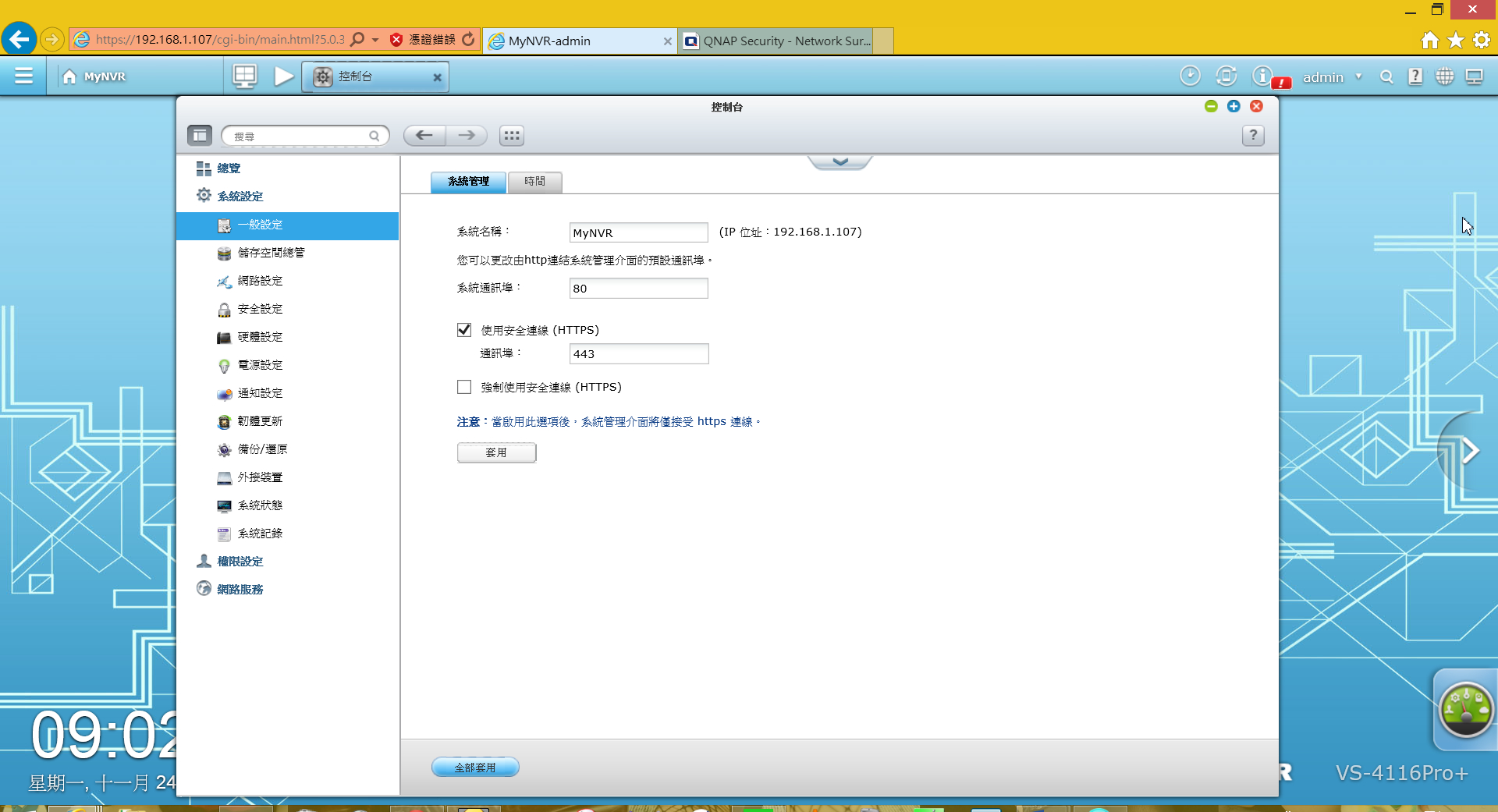
時區可以手動設置或跟網路同步
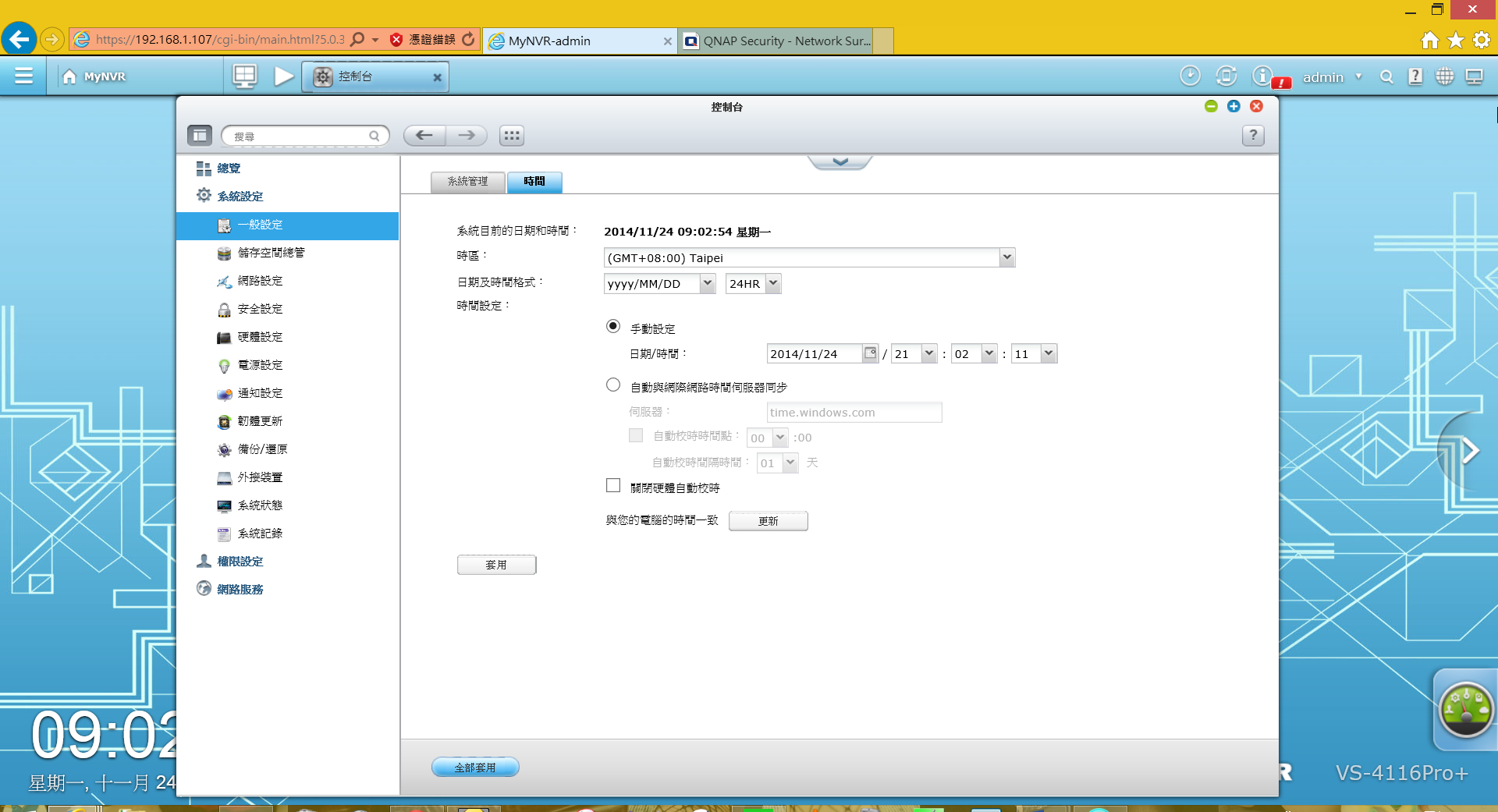
儲存空間總管可以看到硬碟設定資訊
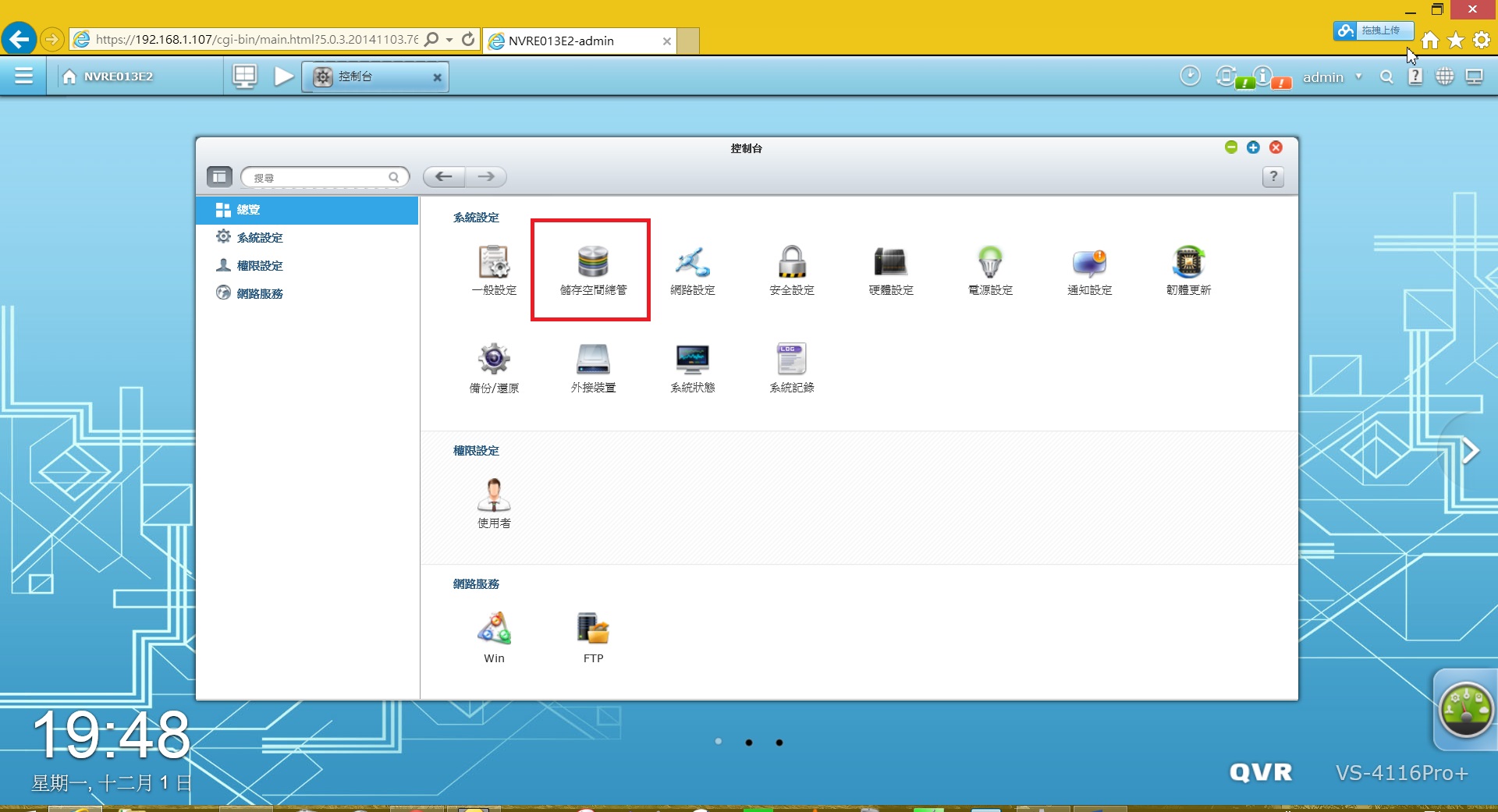
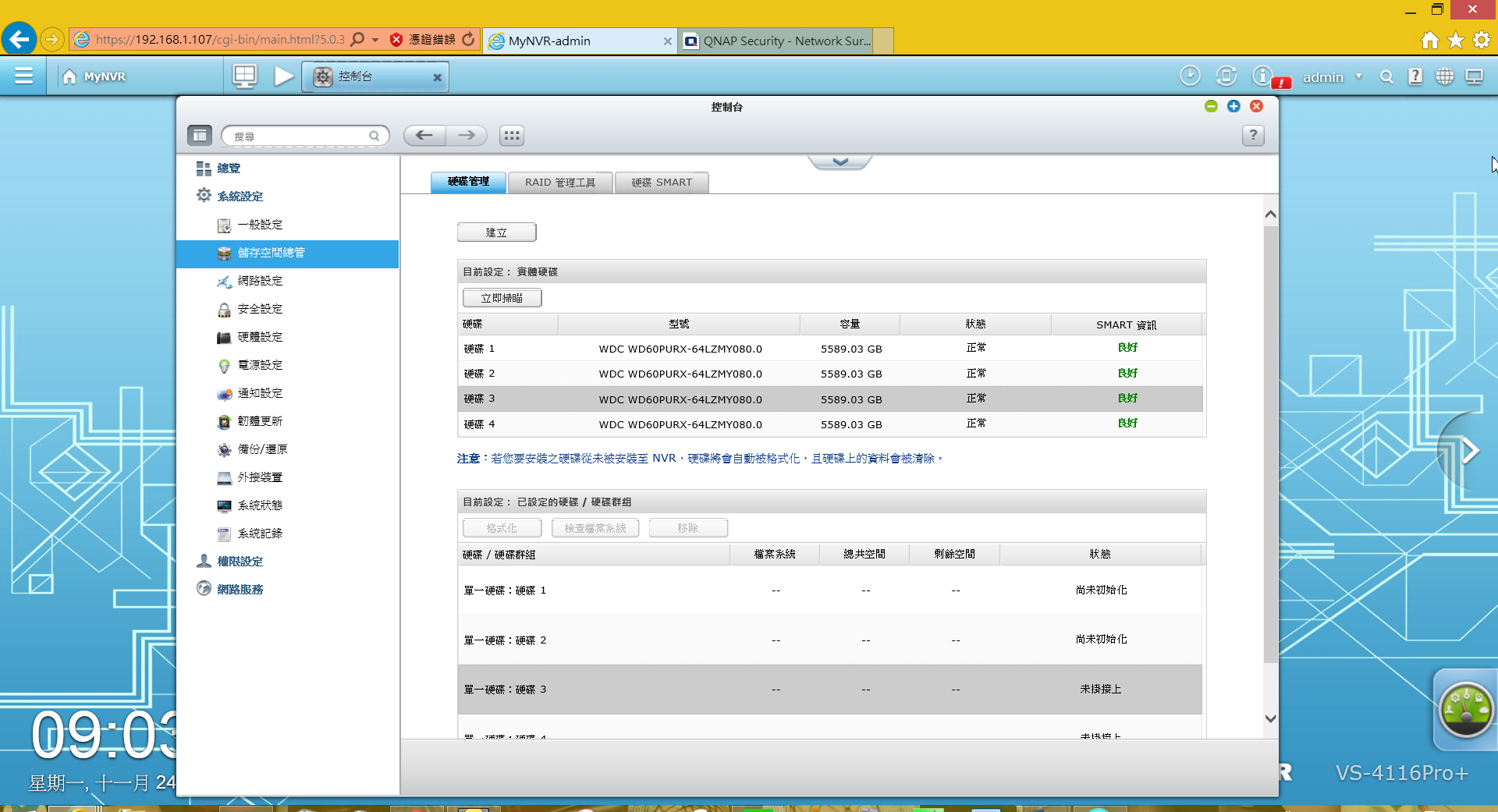
可查看RAID狀況

硬碟smart資訊及測試
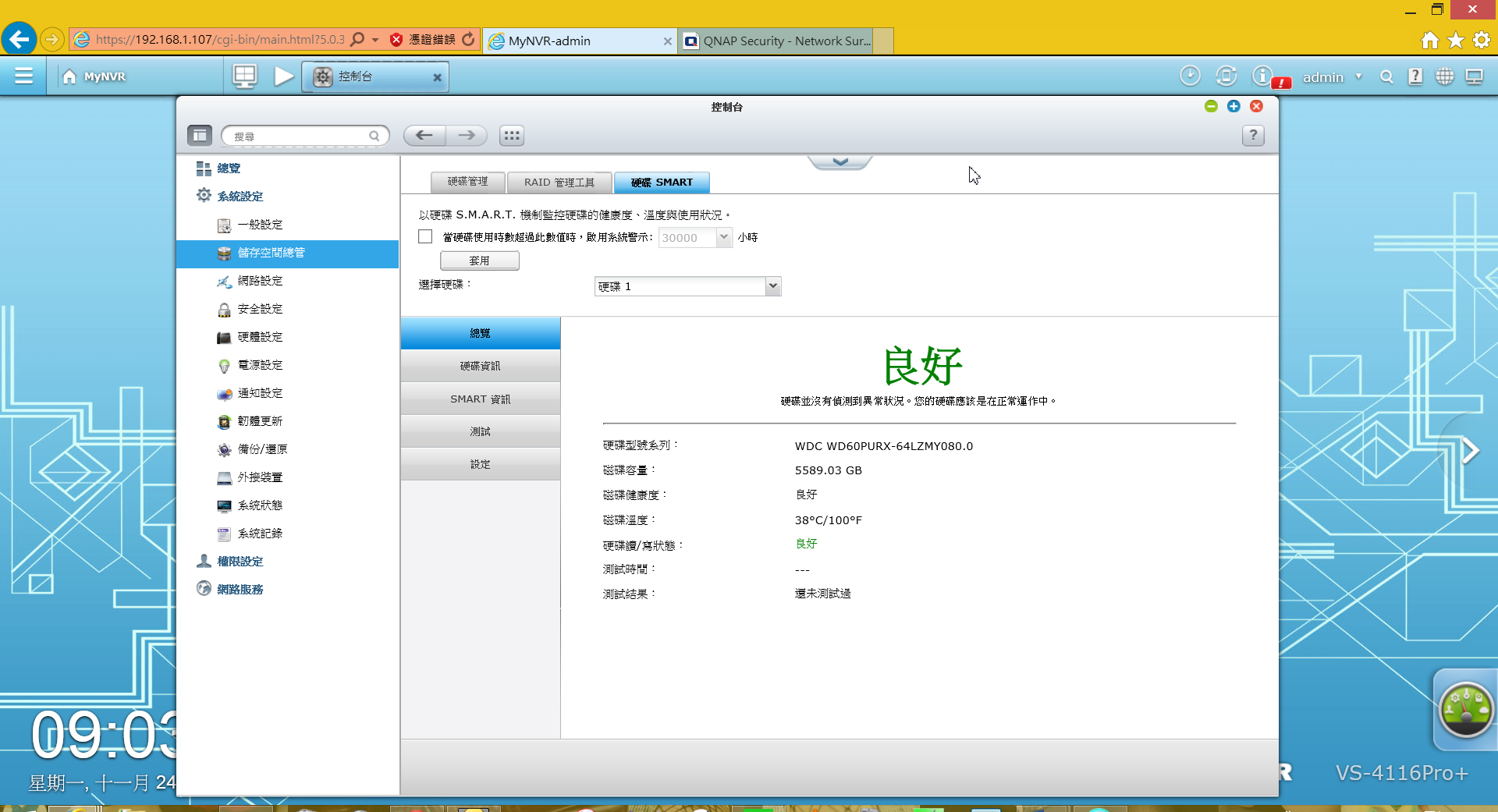
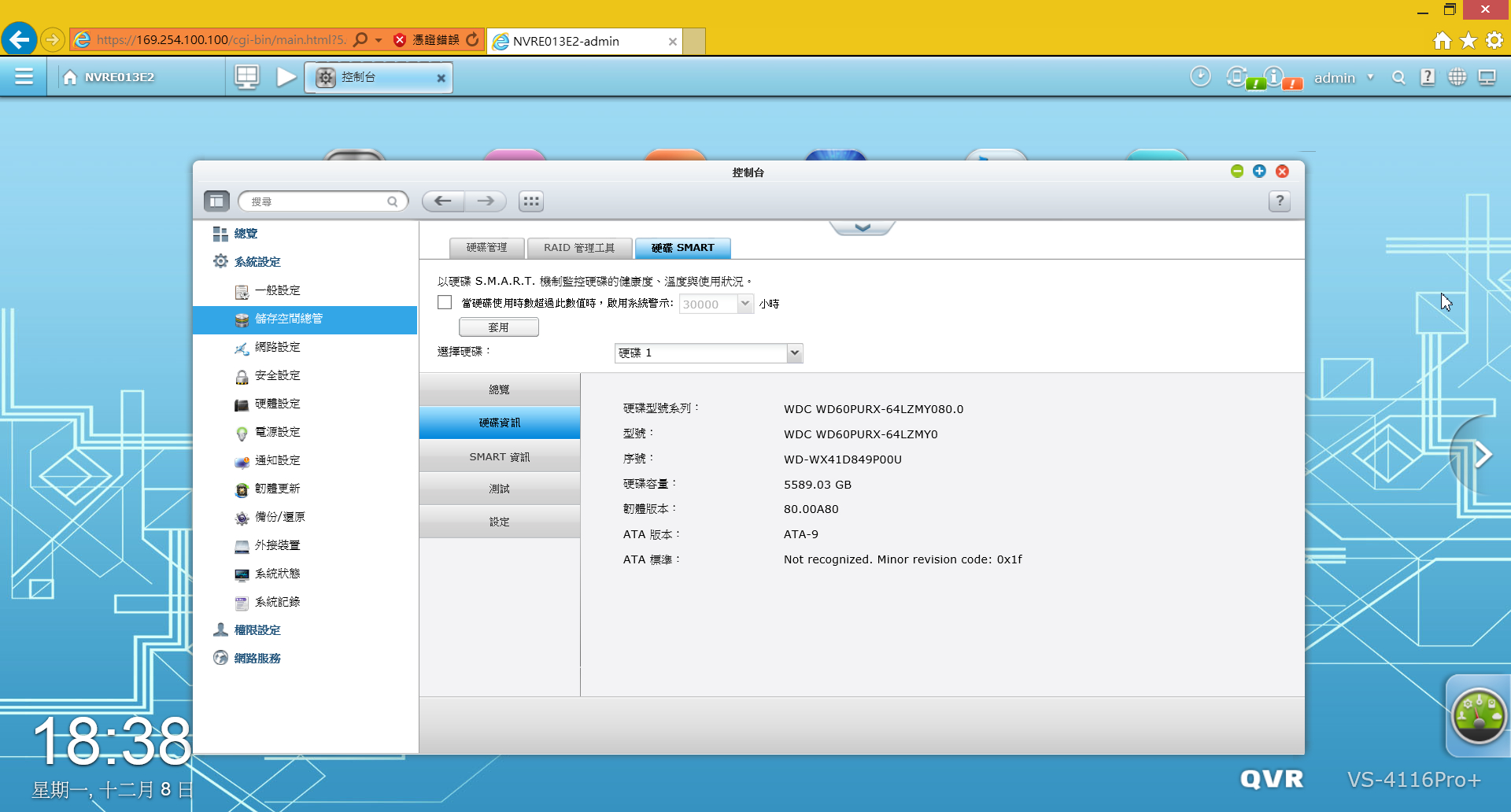


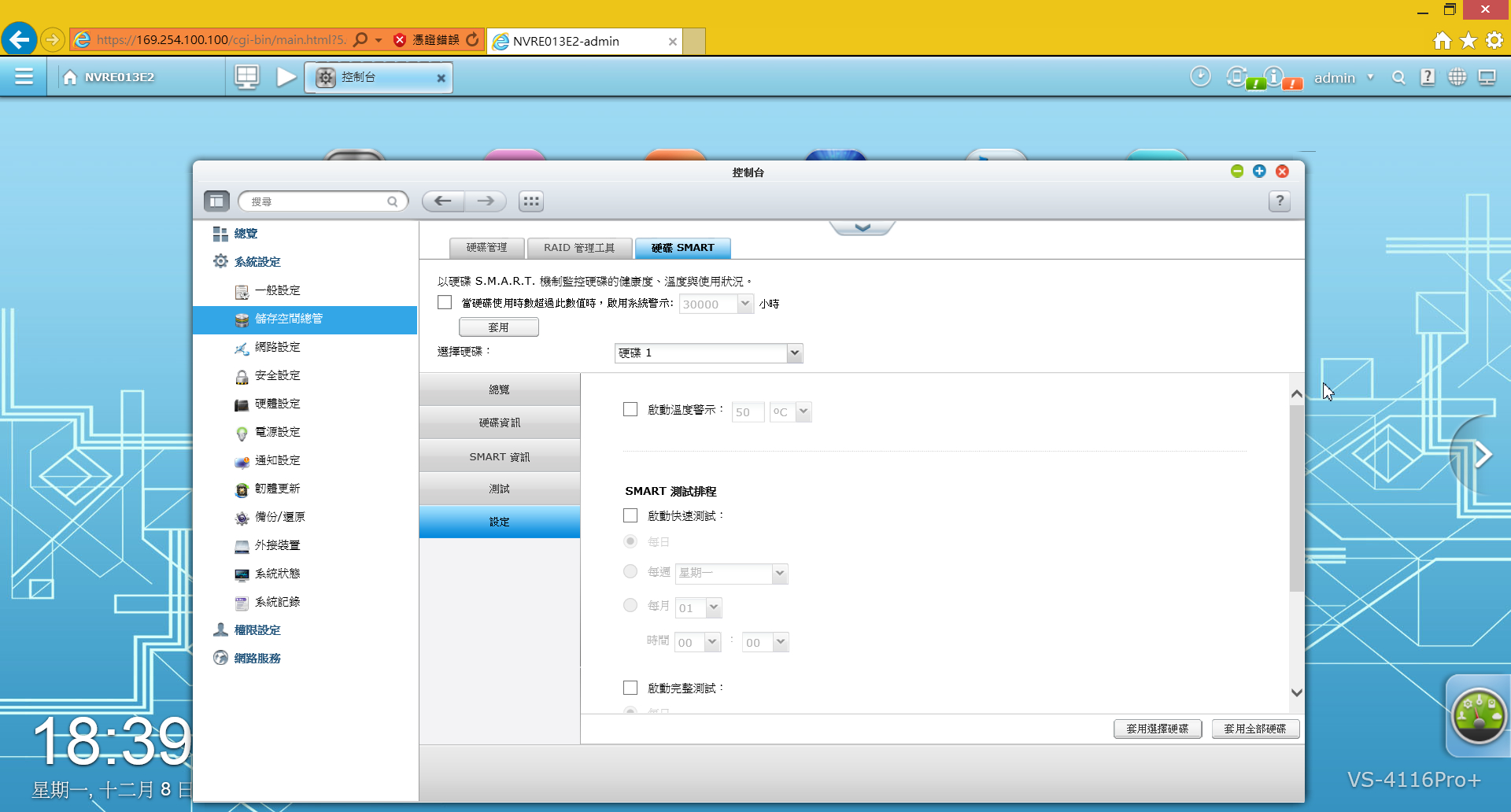
網路設定部分可以設成動態讓router指定或是自己設為固定

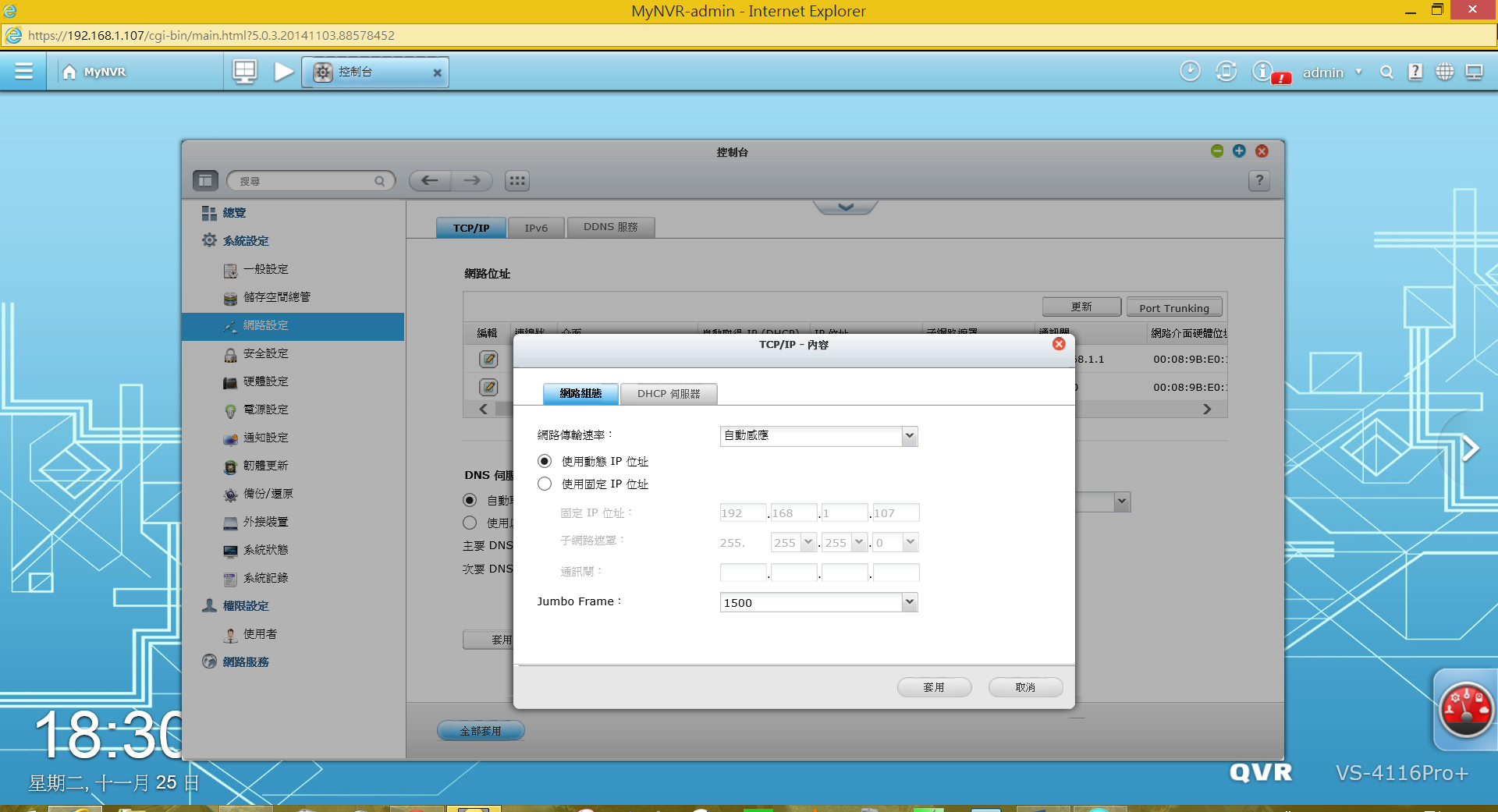
安全部分就是防火牆功能可擋掉特定的連線

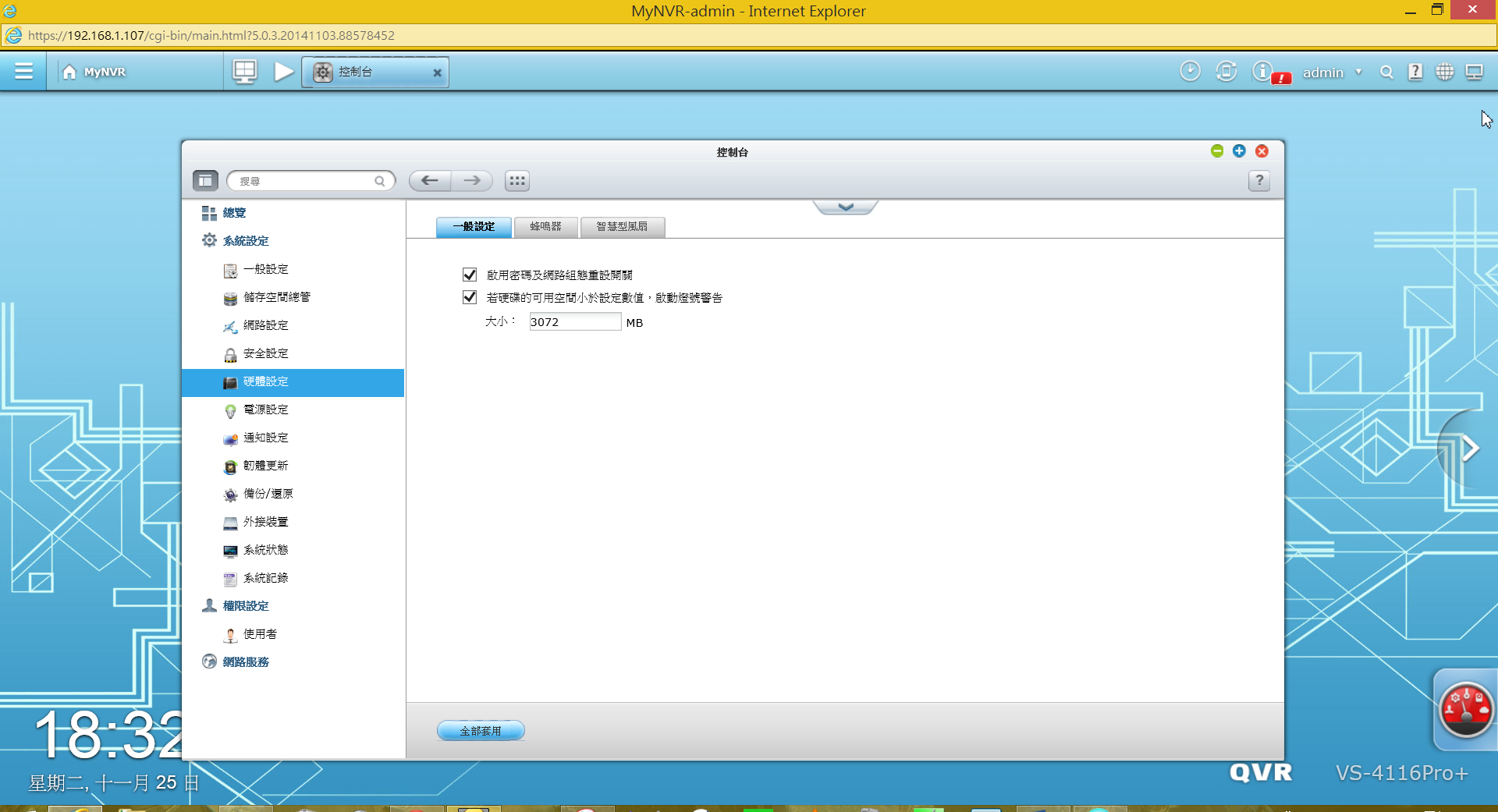
硬體設定可以調整蜂鳴器及風扇轉速

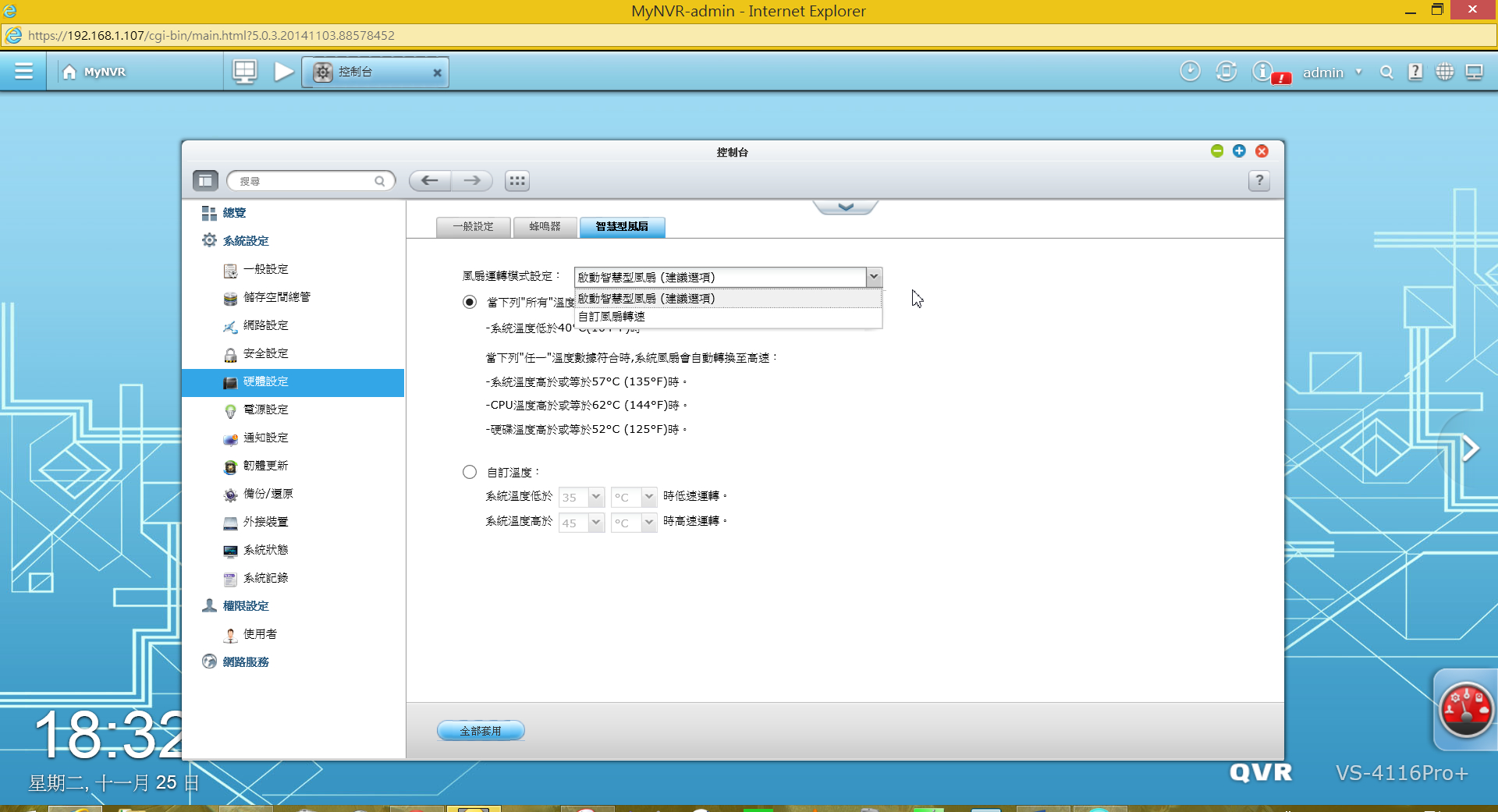

電源部分則可以遠端關機或重啟
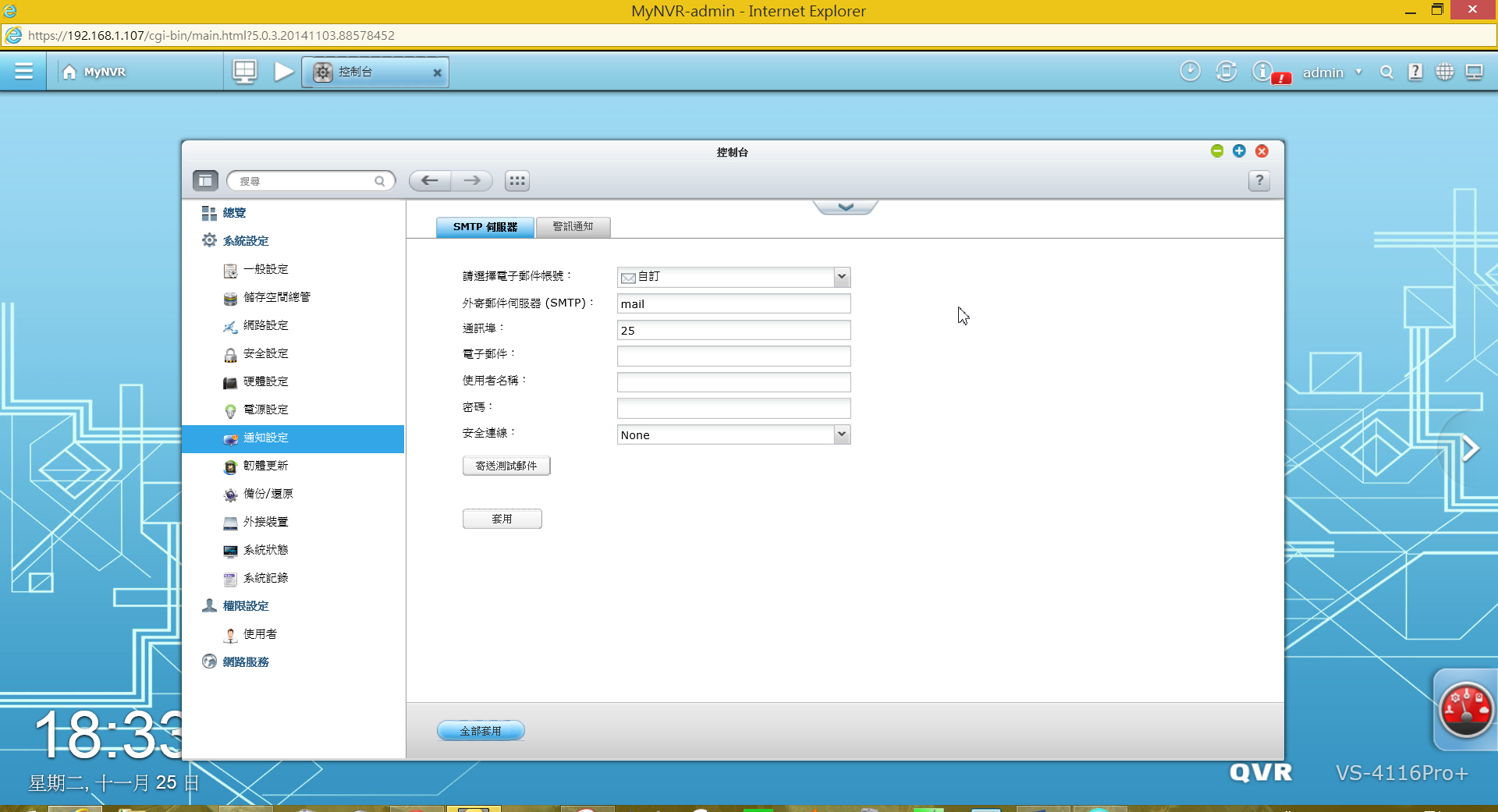
可以設定電子郵件寄送,支援各大知名e-mail服務
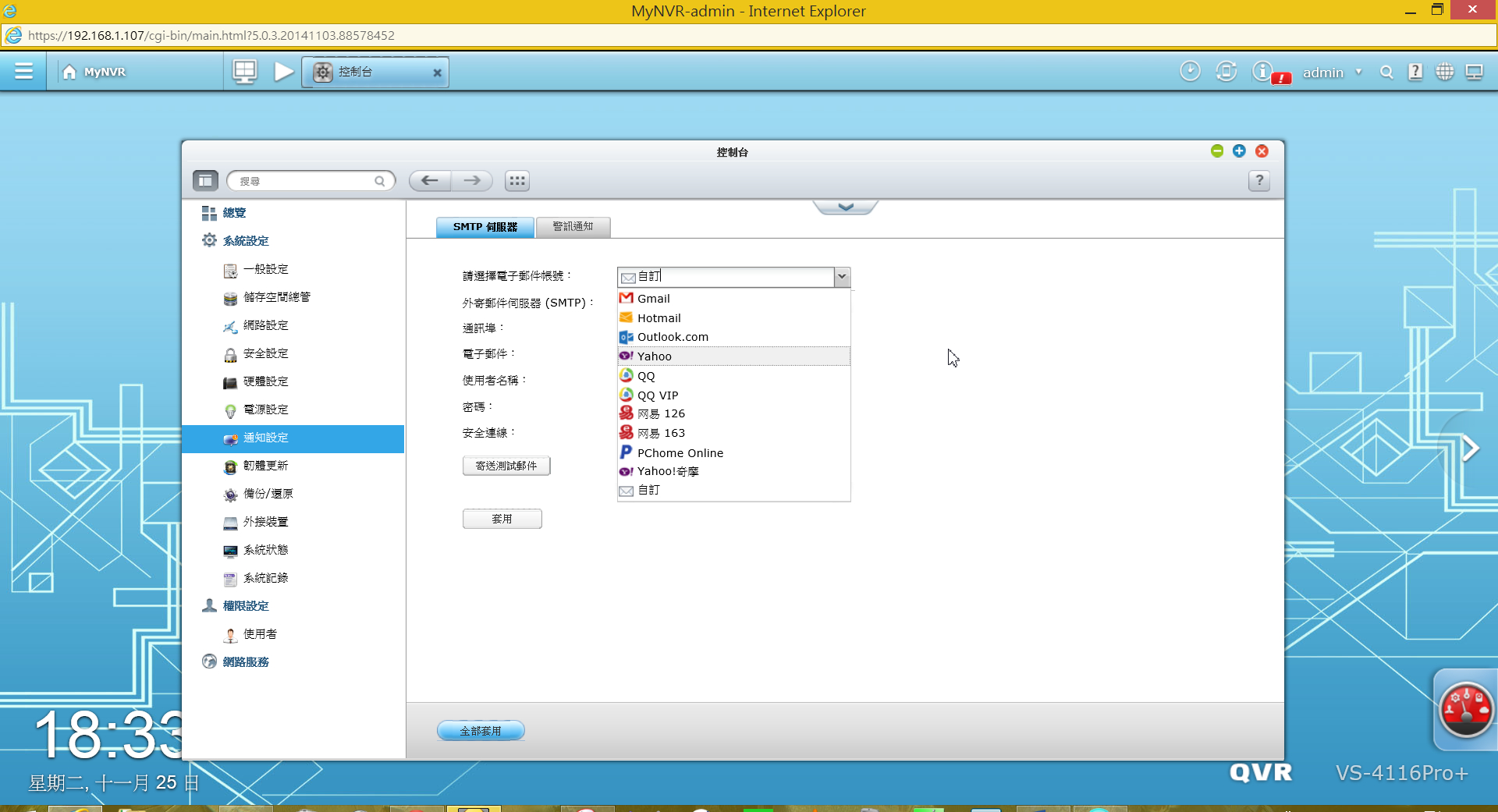
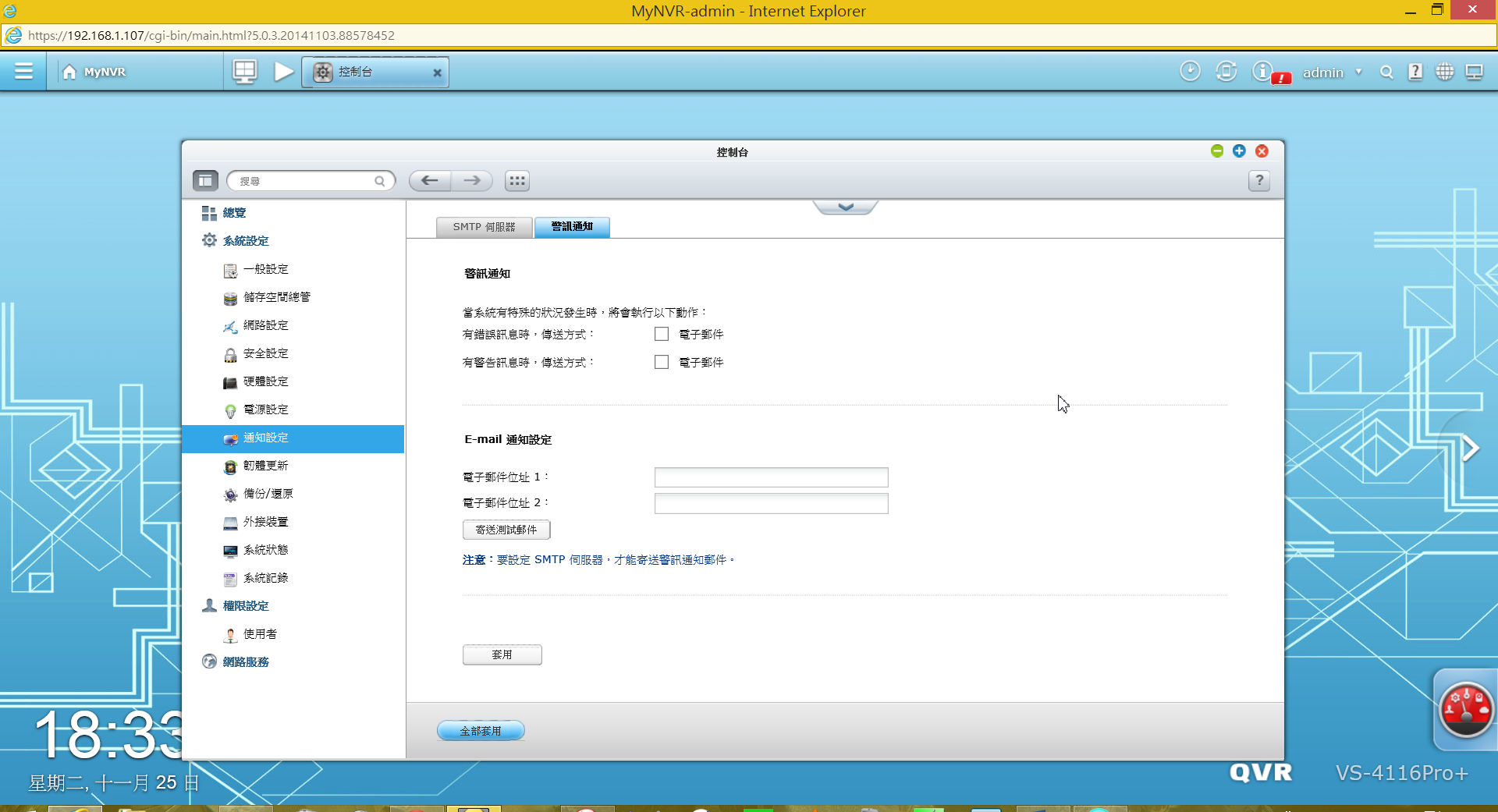
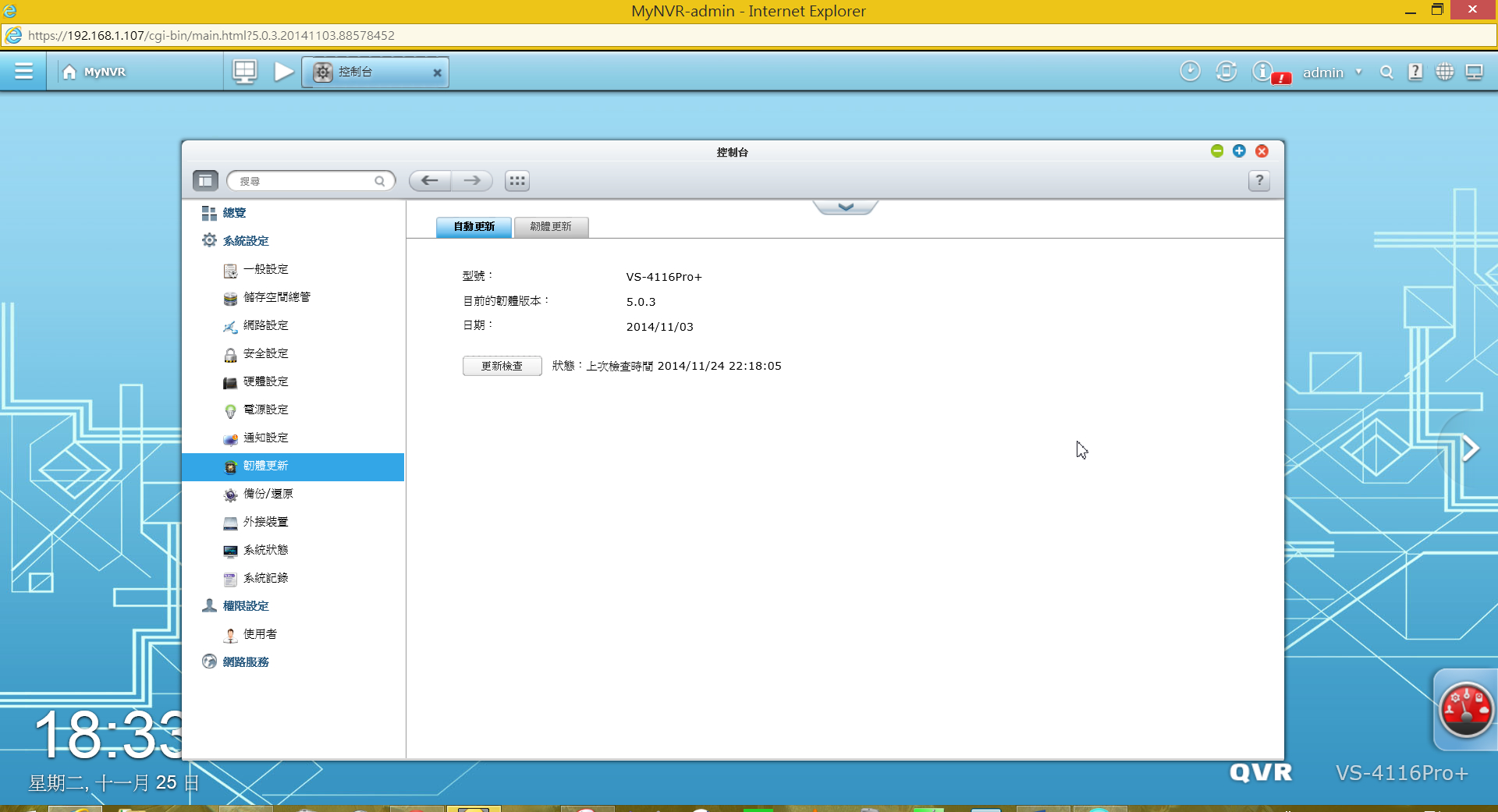
韌體更新選單

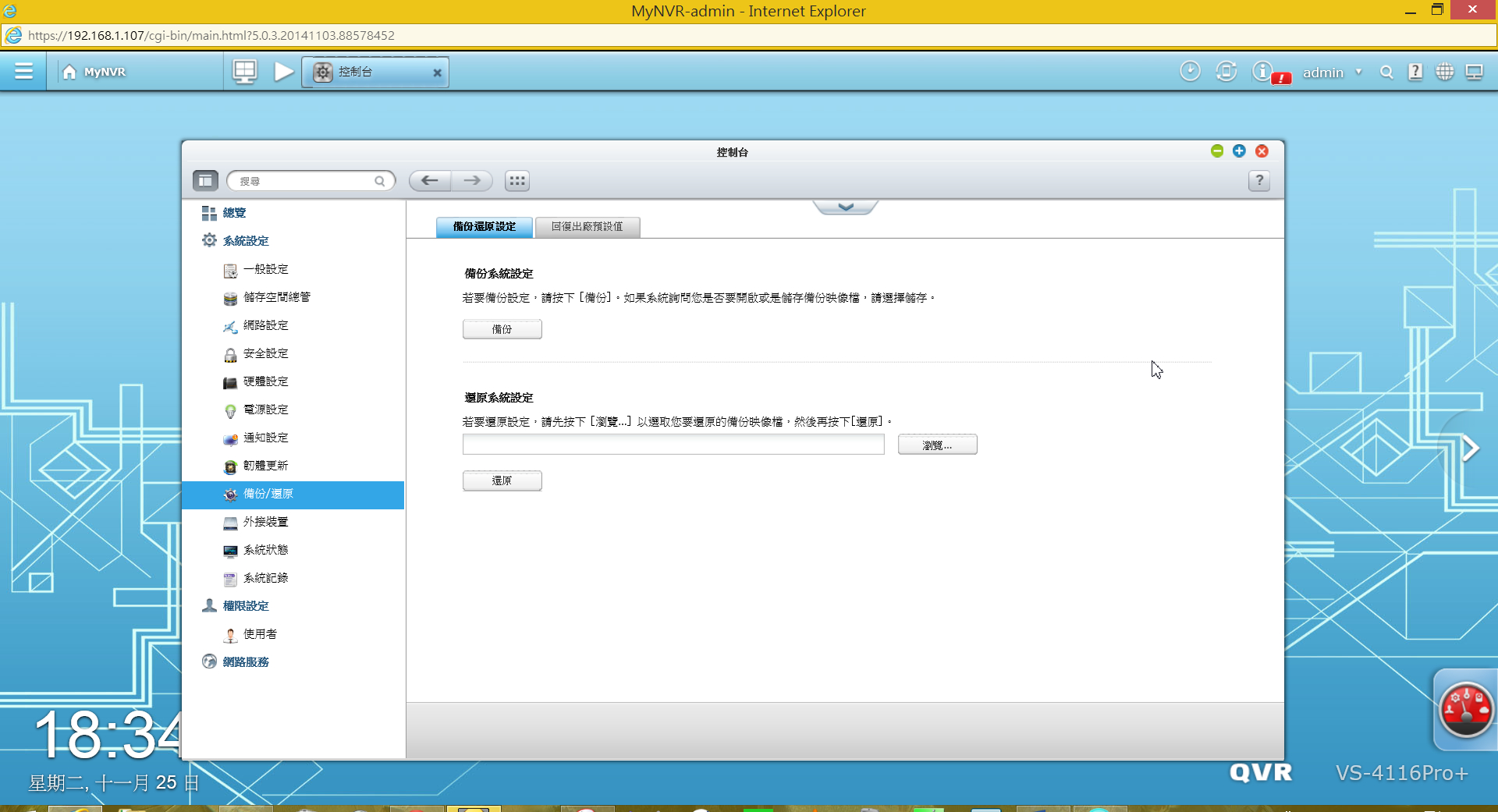
備分系統設定或還原初始設定

從USB的外接裝置皆可從這裡設定

支援不斷電系統
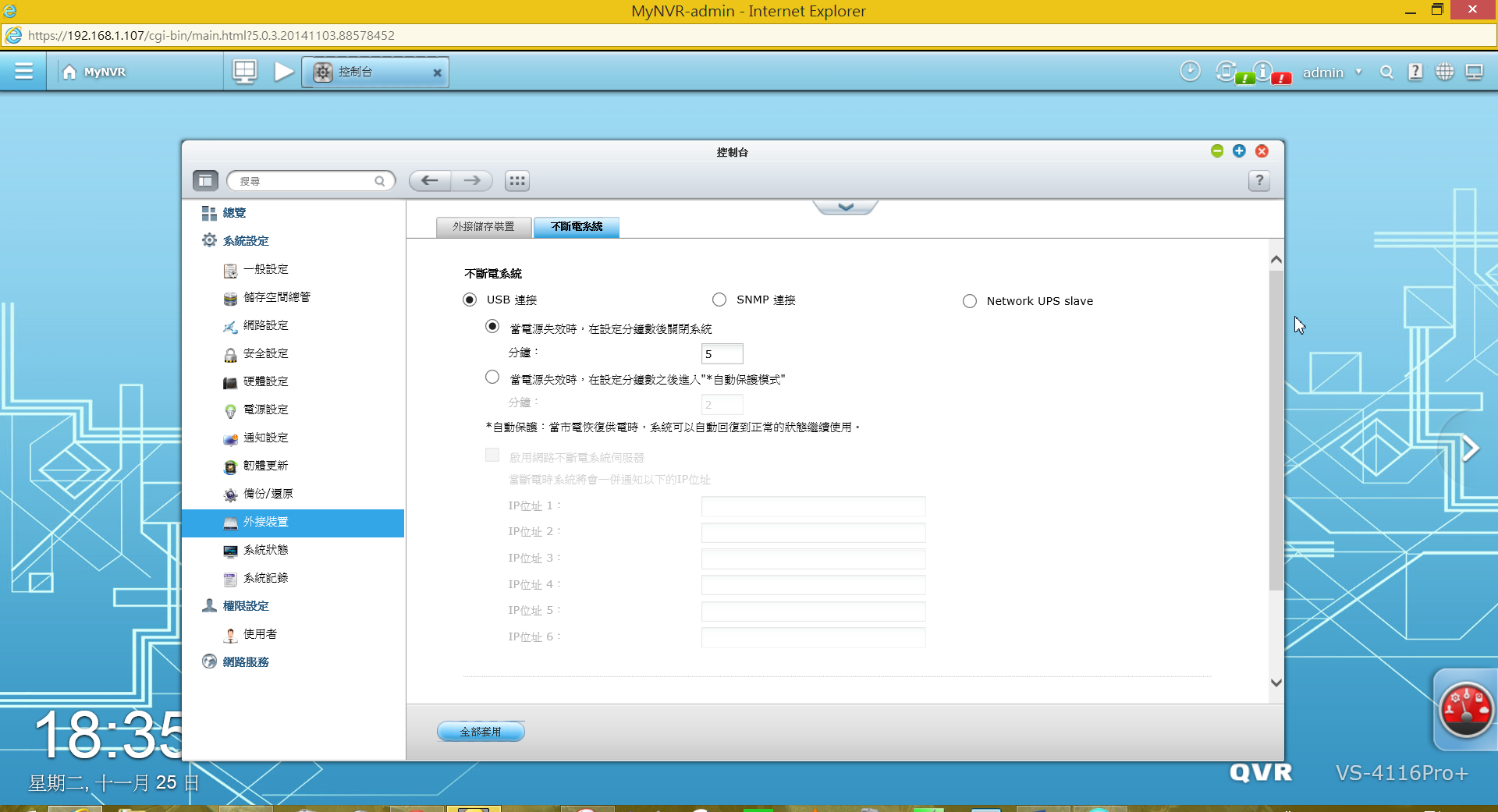
更詳細的系統資訊頁面,整體的設置及硬體狀況皆可從這得知
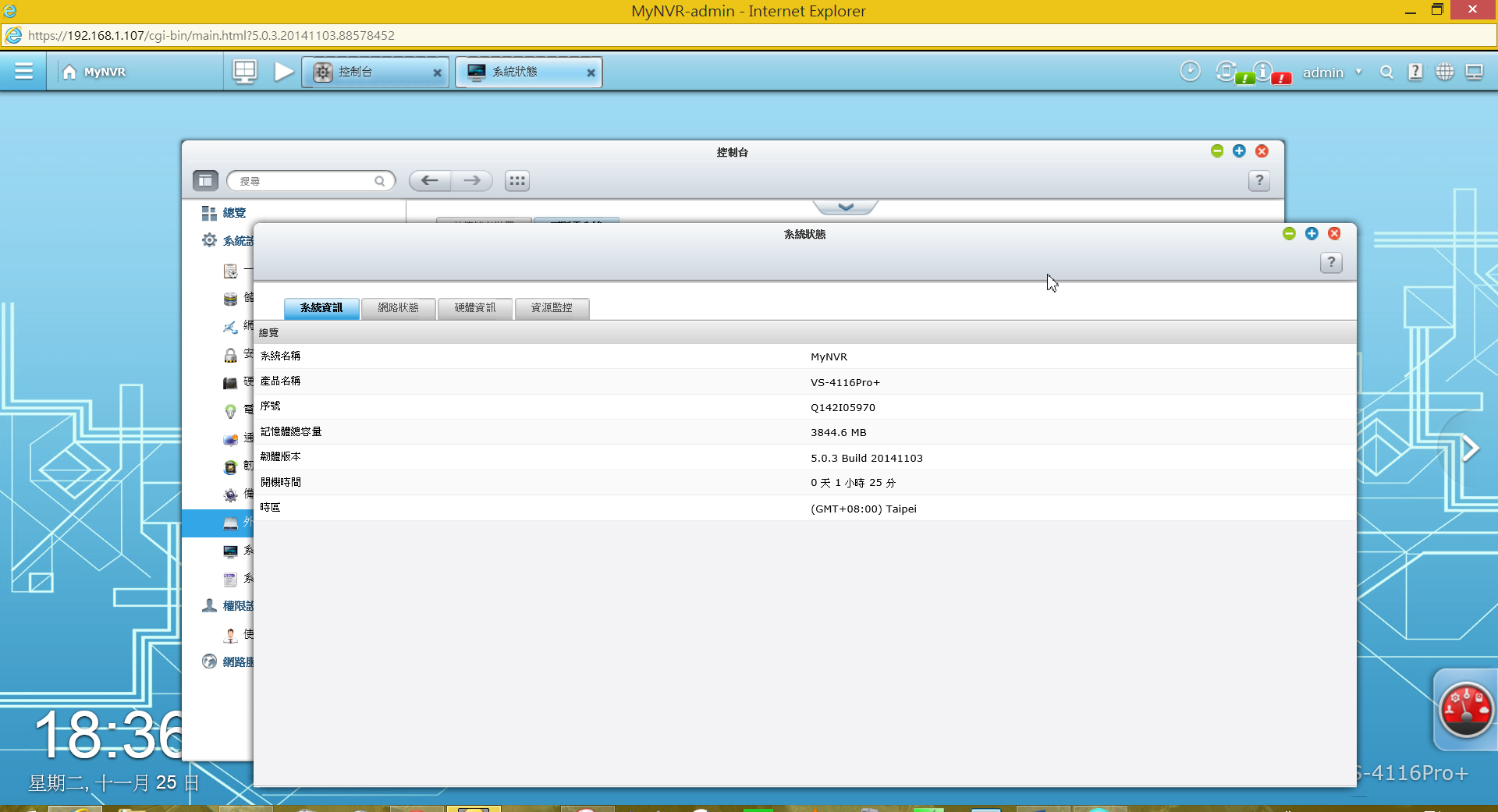
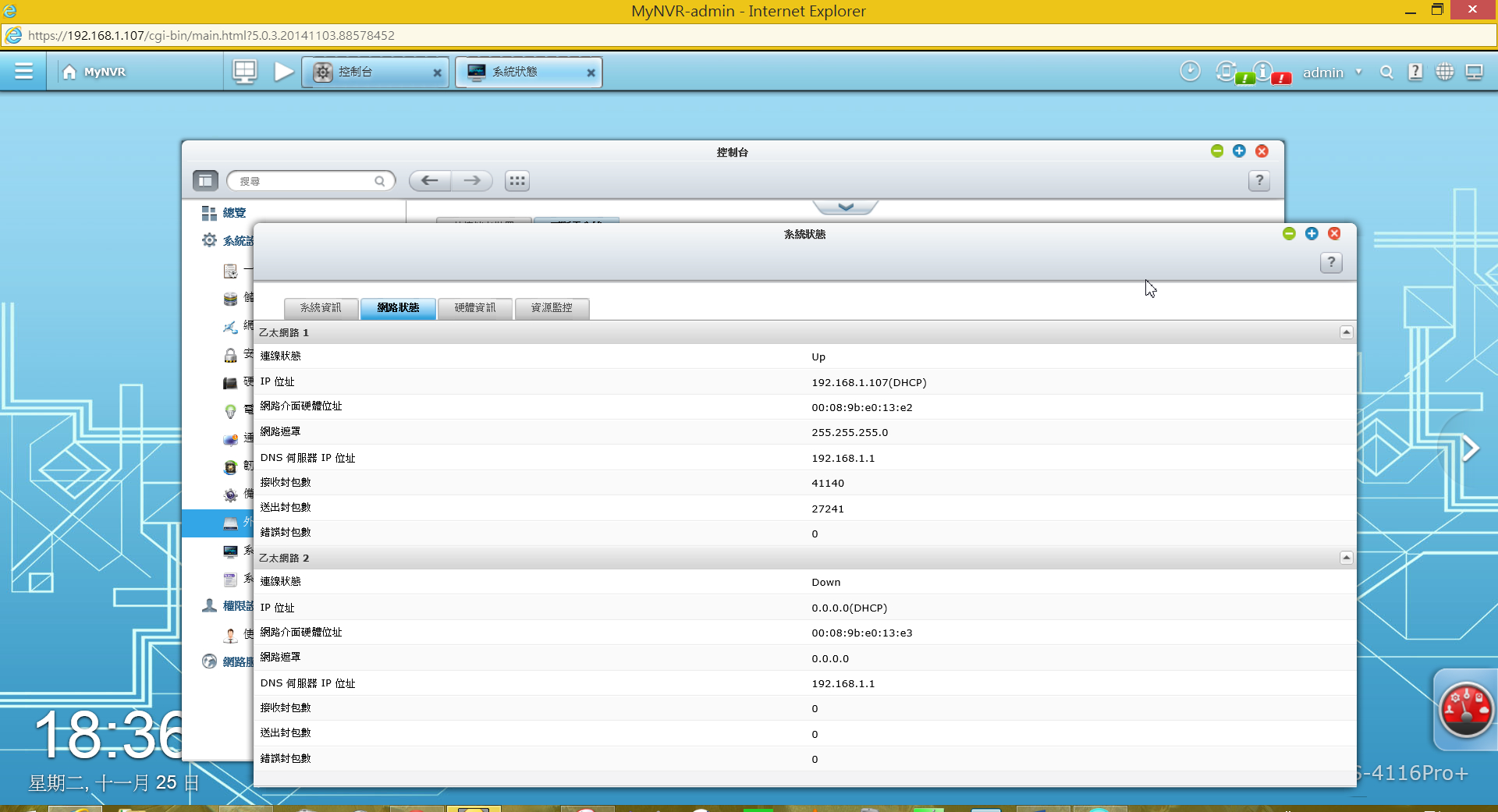
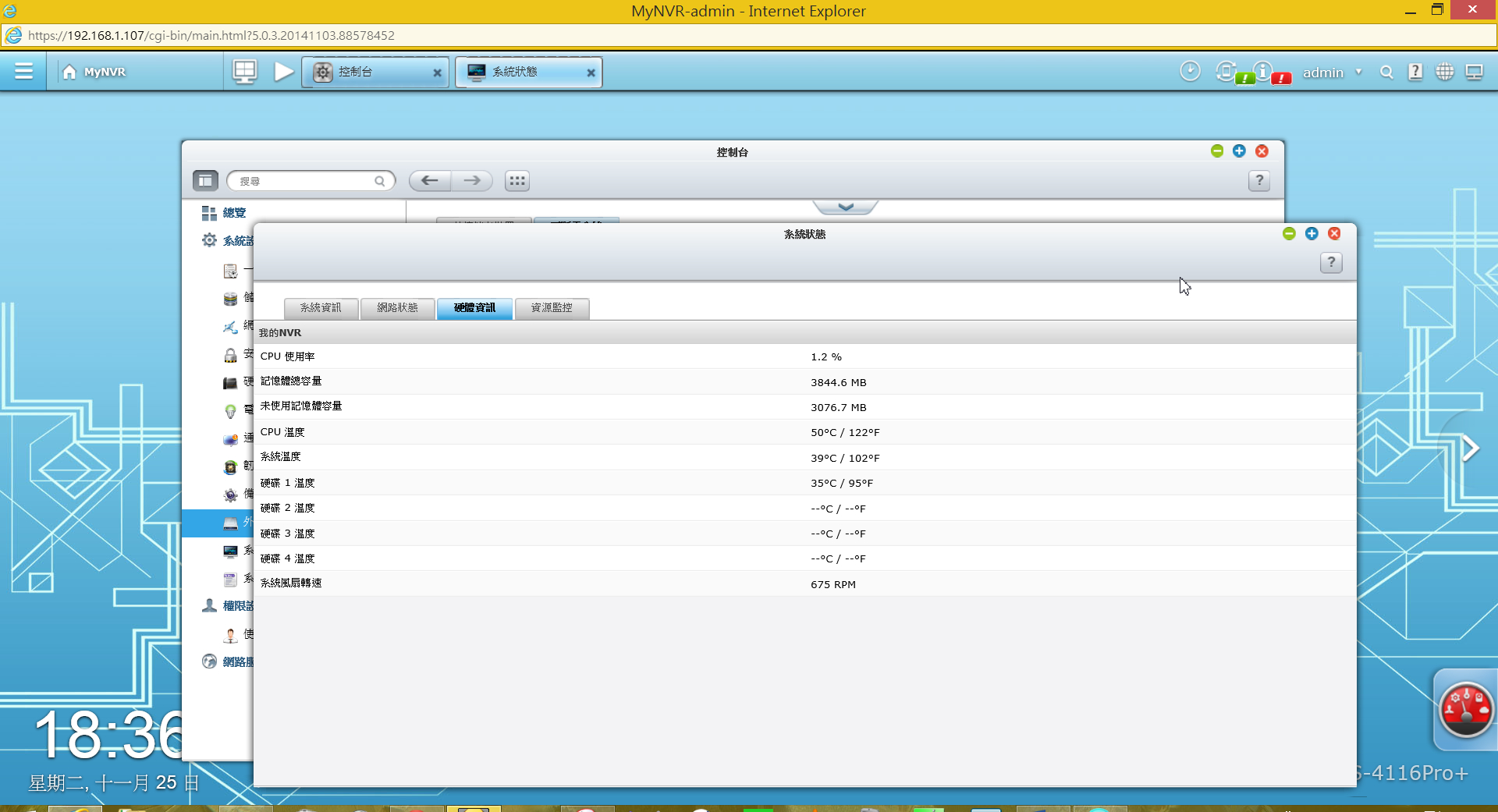
系統事件則包含了各類登入資訊、錯誤操作、在線使用者等等
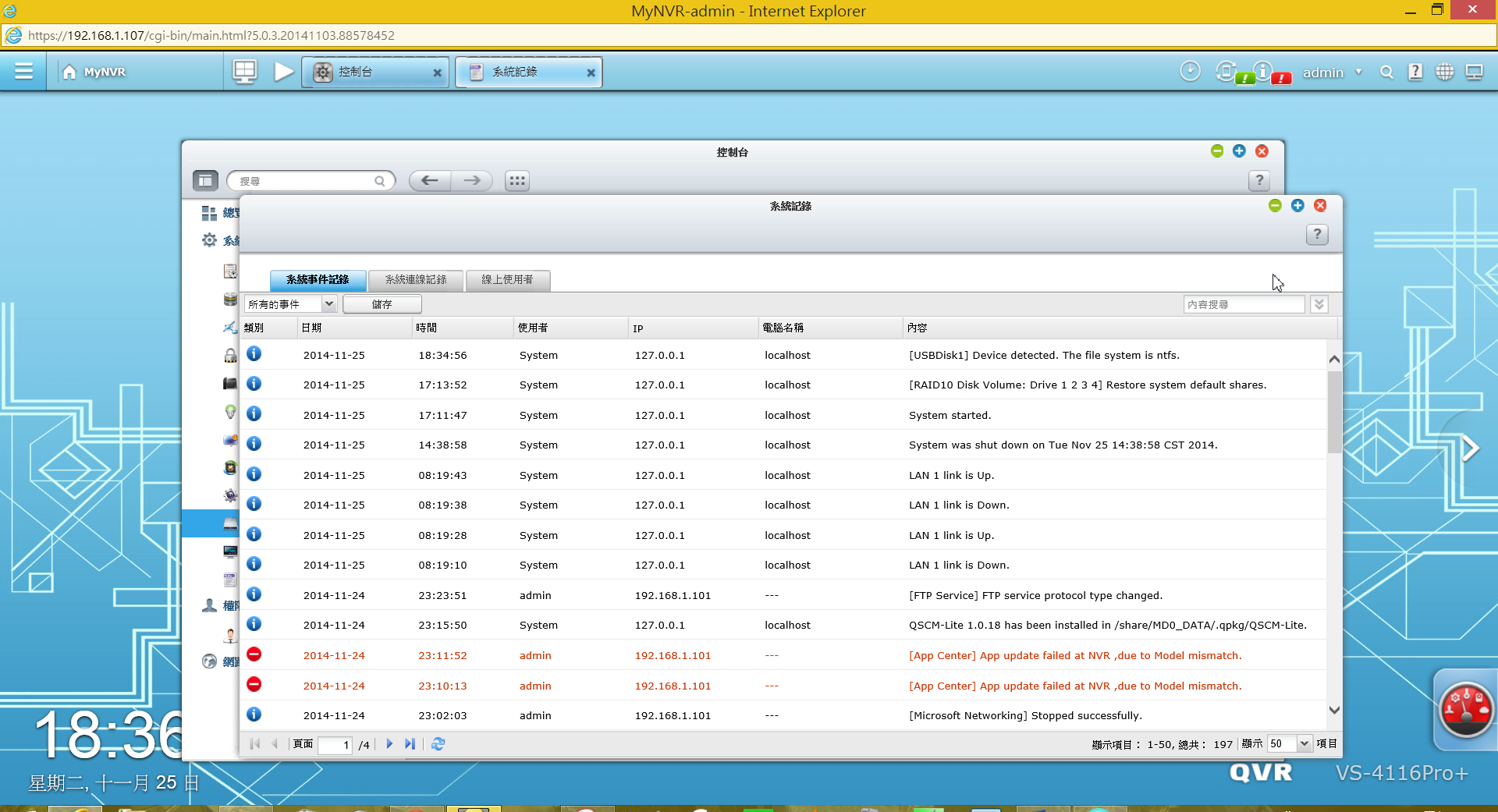

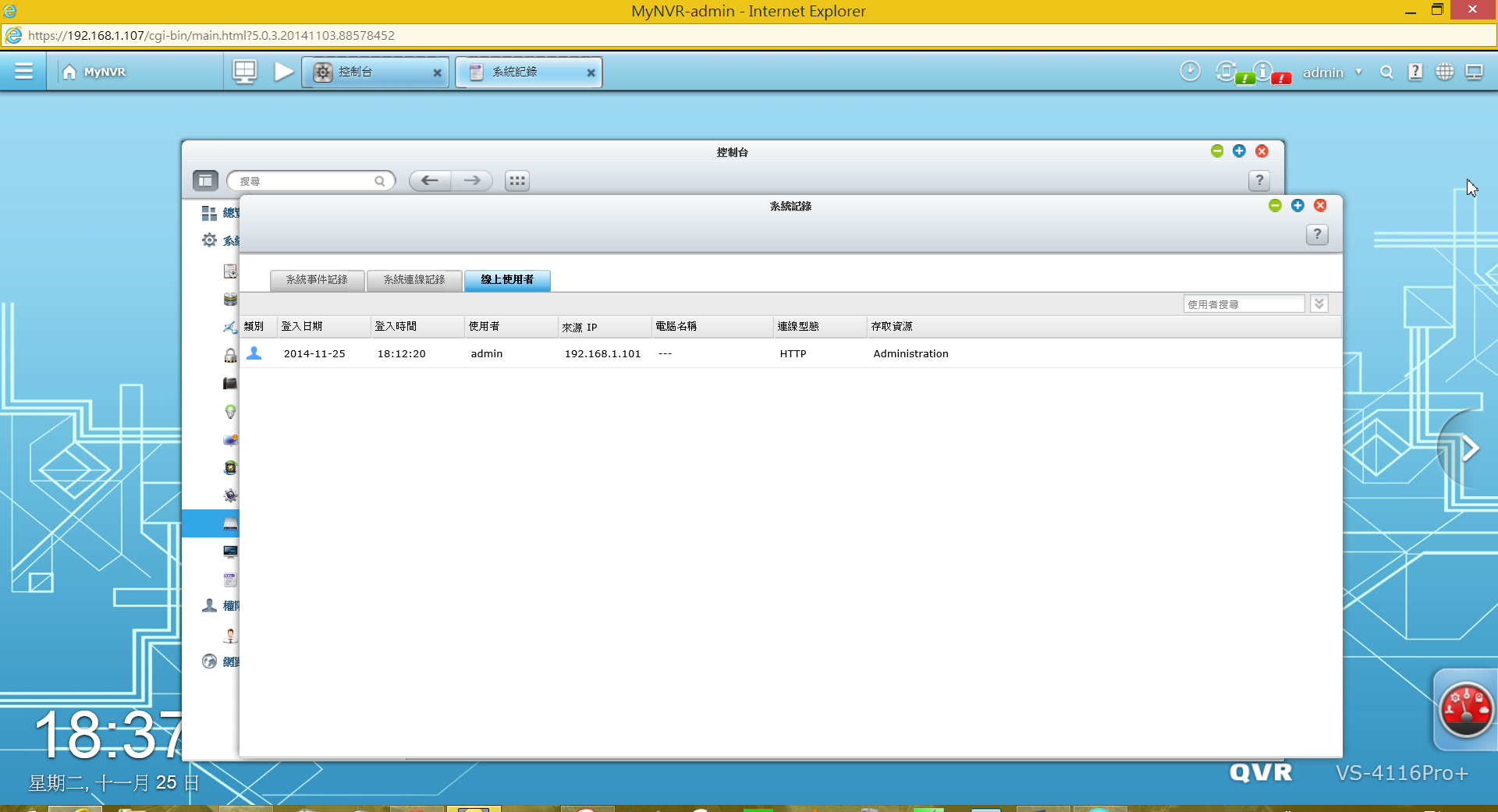
從這可以新增或刪除使用者帳戶以及各使用者權限的設定

支援windows server的功能
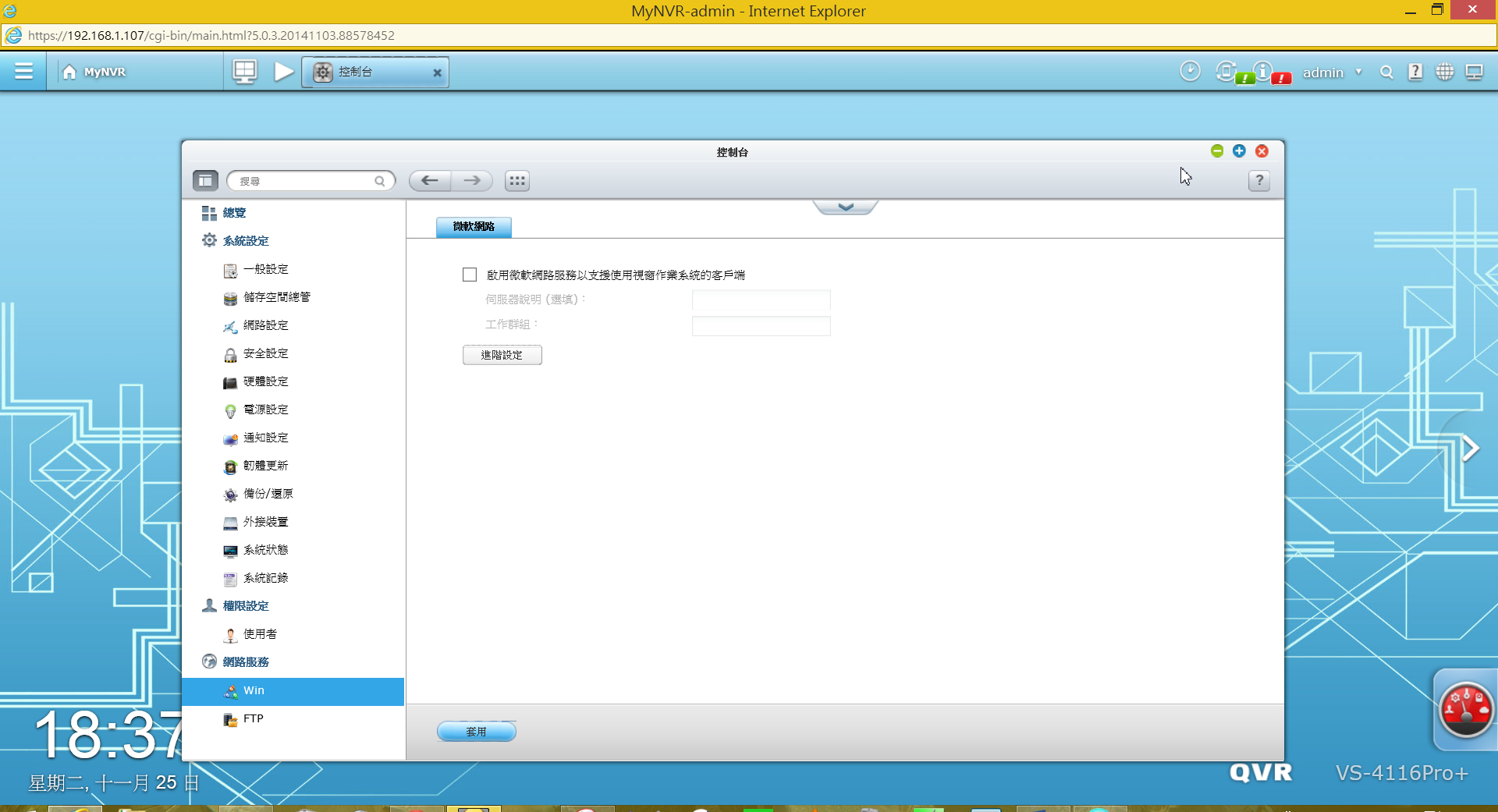
FTP伺服器的設定
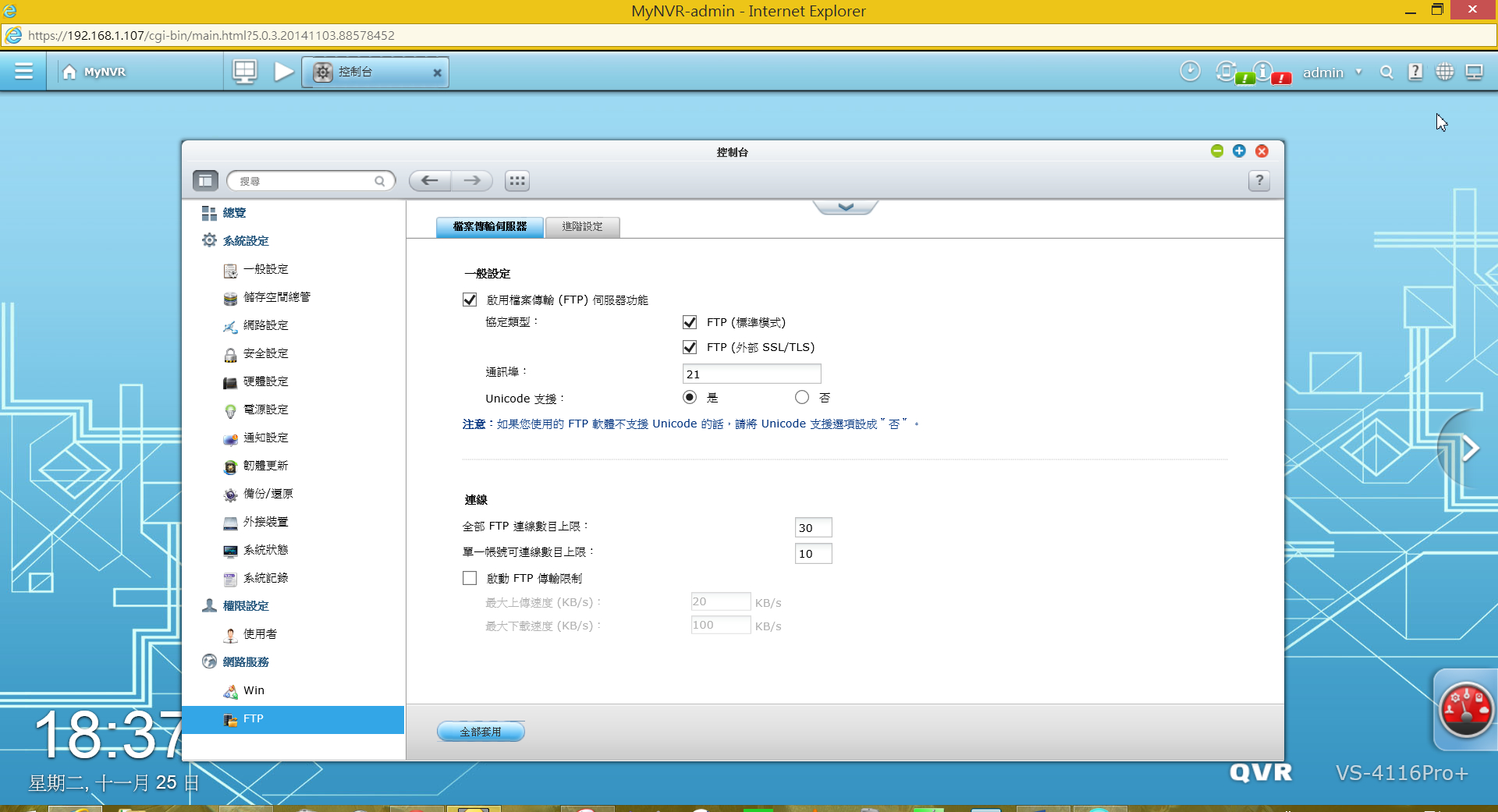
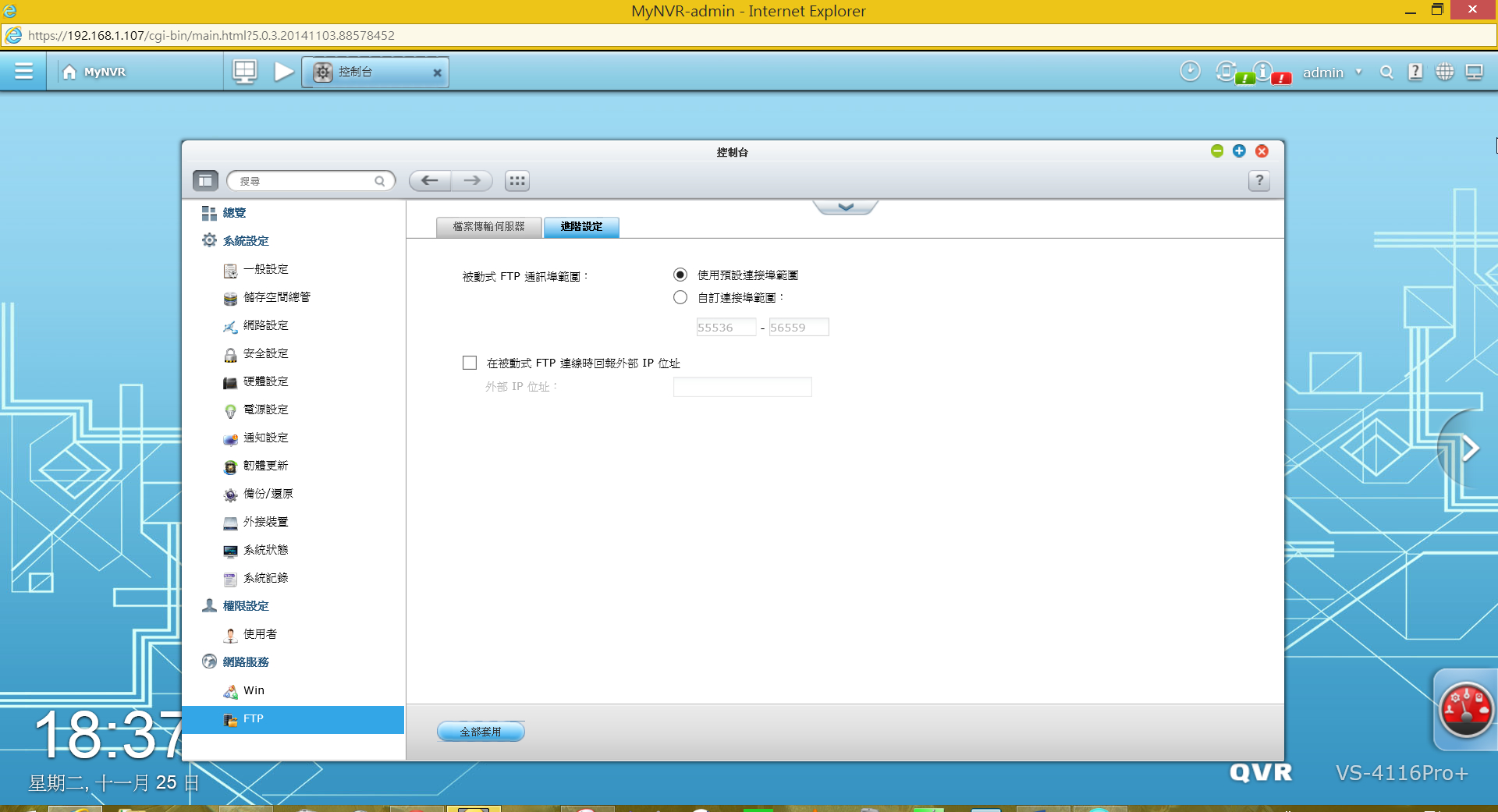
<span style="font-size: 6;"><span style="color: Orange;">♠</span>WD Purple 6TB硬碟實測:</span>
外觀貼紙為紫色(廢話...)

<span style="font-size: 6;"><span style="color: Orange;">♠</span>WD Purple 6TB硬碟實測:</span>
外觀貼紙為紫色(廢話...)

標示主打可靠及7x24工作

背面可發現塞的非常飽滿,推測單碟1TB,6碟裝無誤

側面再來一張

來個四顆疊疊樂

CrystadiskInfo驗明正身

CrystaldiskMark測試
最大約:Read 185MB/s Write:173MB/s
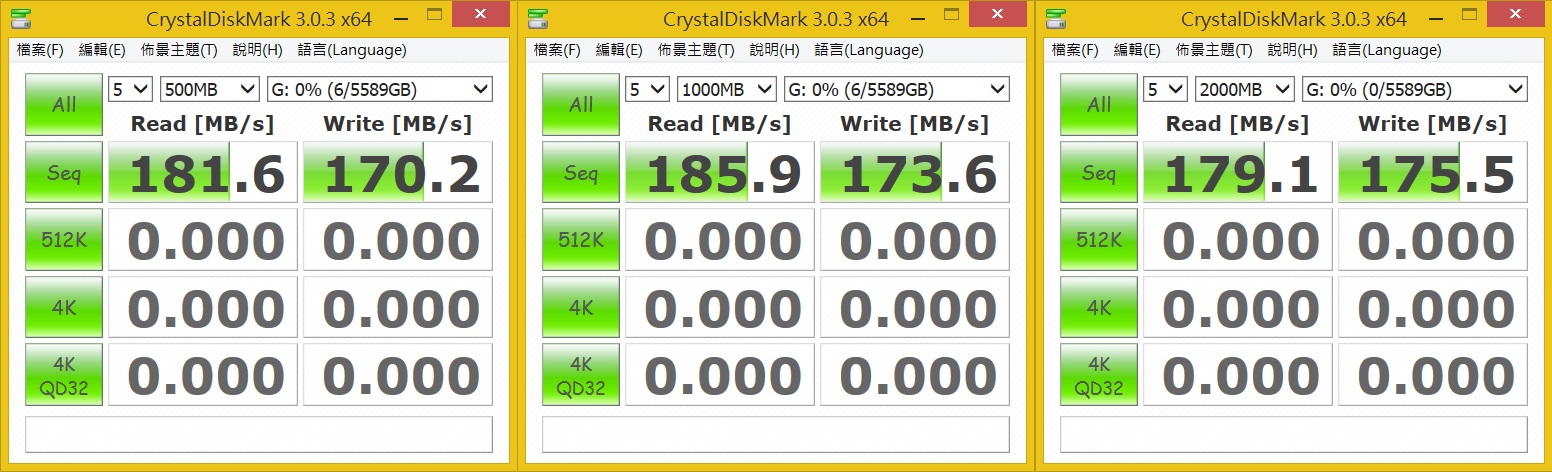
AJA Video System
最大約:Read 173.2MB/s Write:164.6MB/s
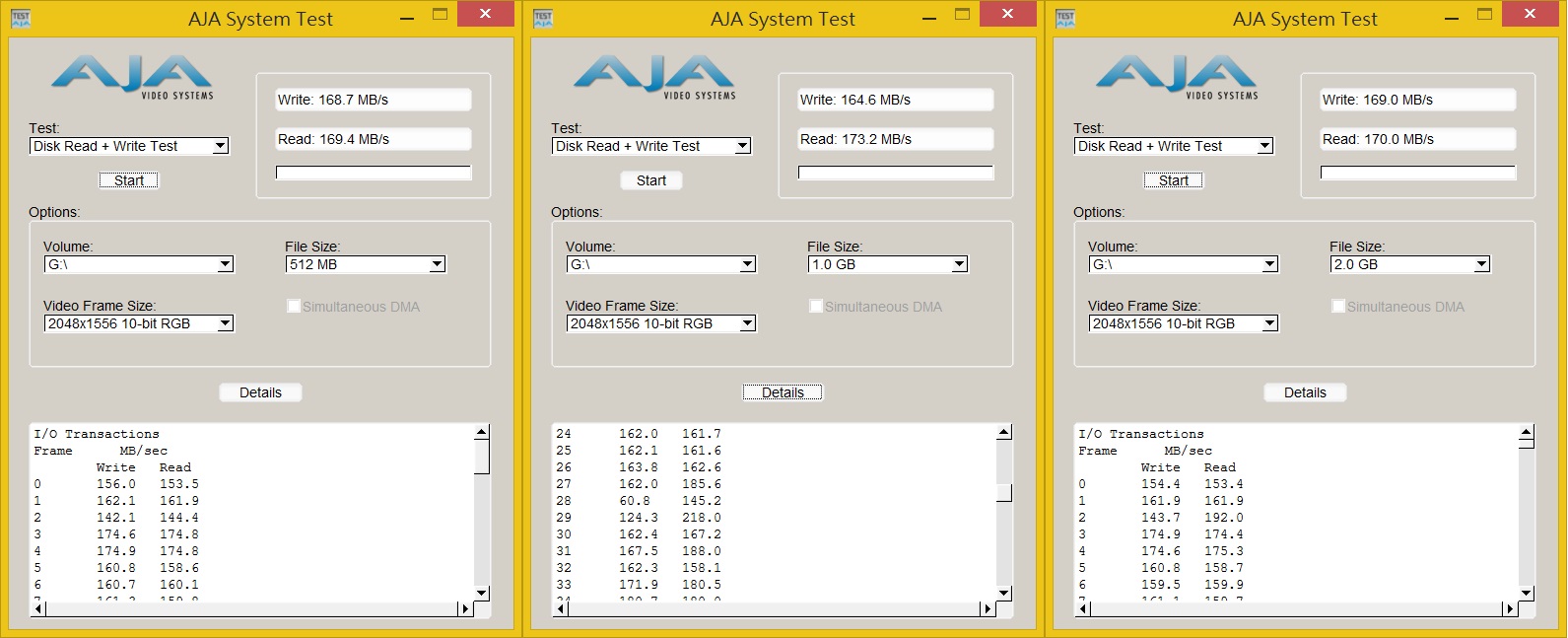
HD Tune標準讀取跟寫入測試
最大約:Read 185.5MB/s Write:186.4MB/s
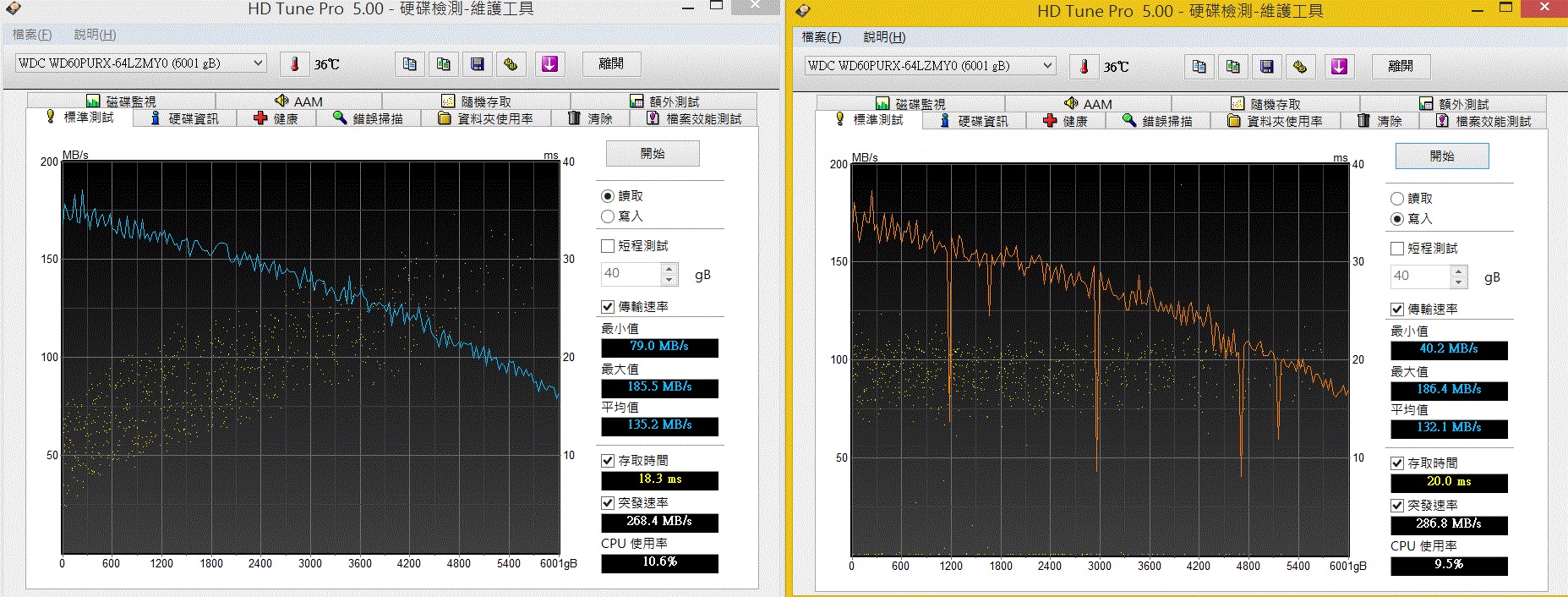
HD Tune檔案效能測試
約:Read 165.3MB/s Write:165.1MB/s
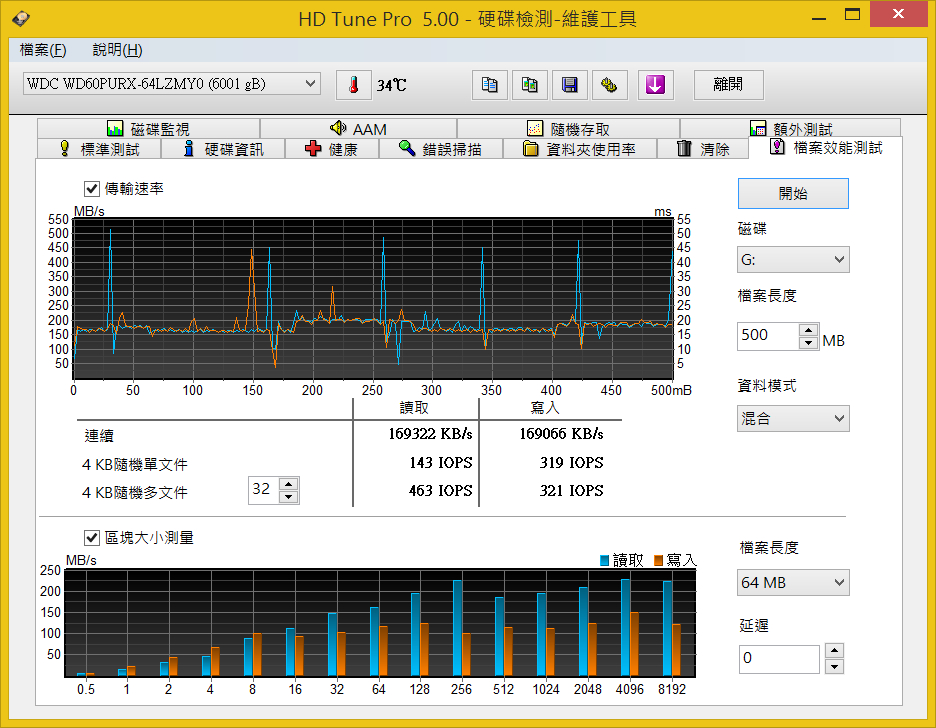
HD Tune隨機讀取跟寫入測試
最大約:Read 37.3MB/s Write:57.6MB/s 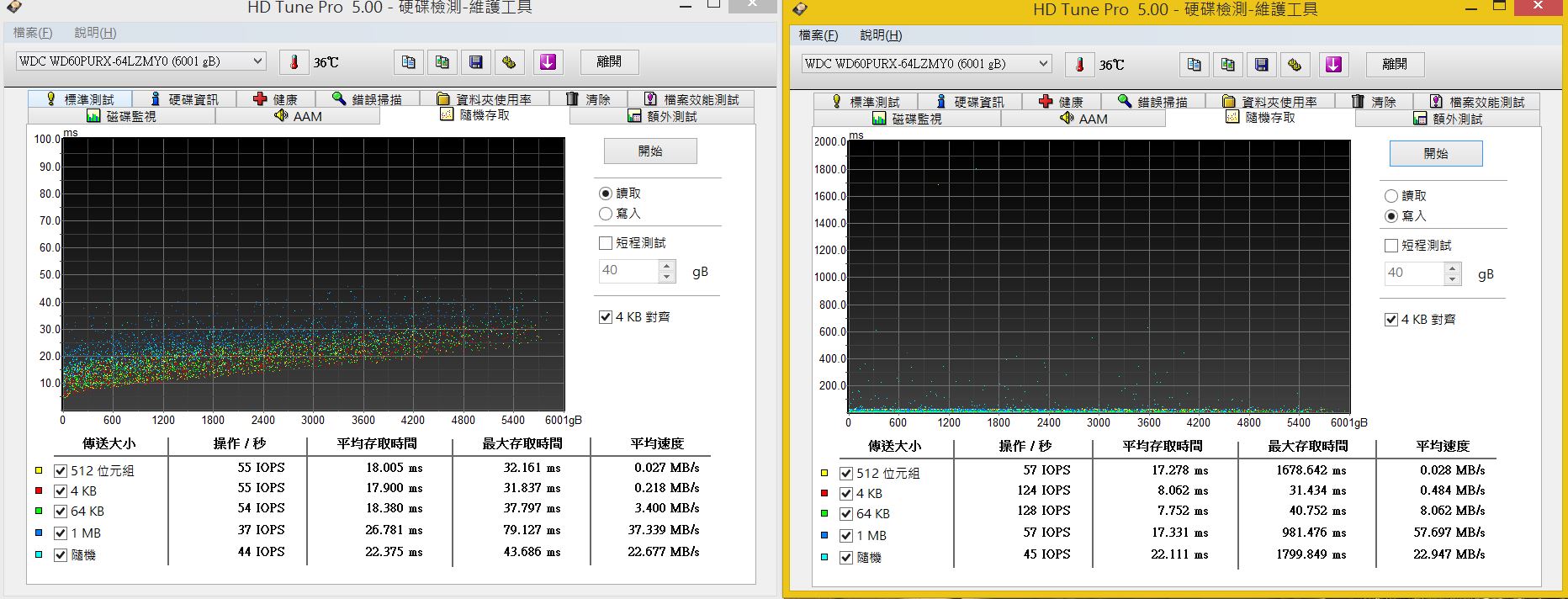
HD Tune額外測試
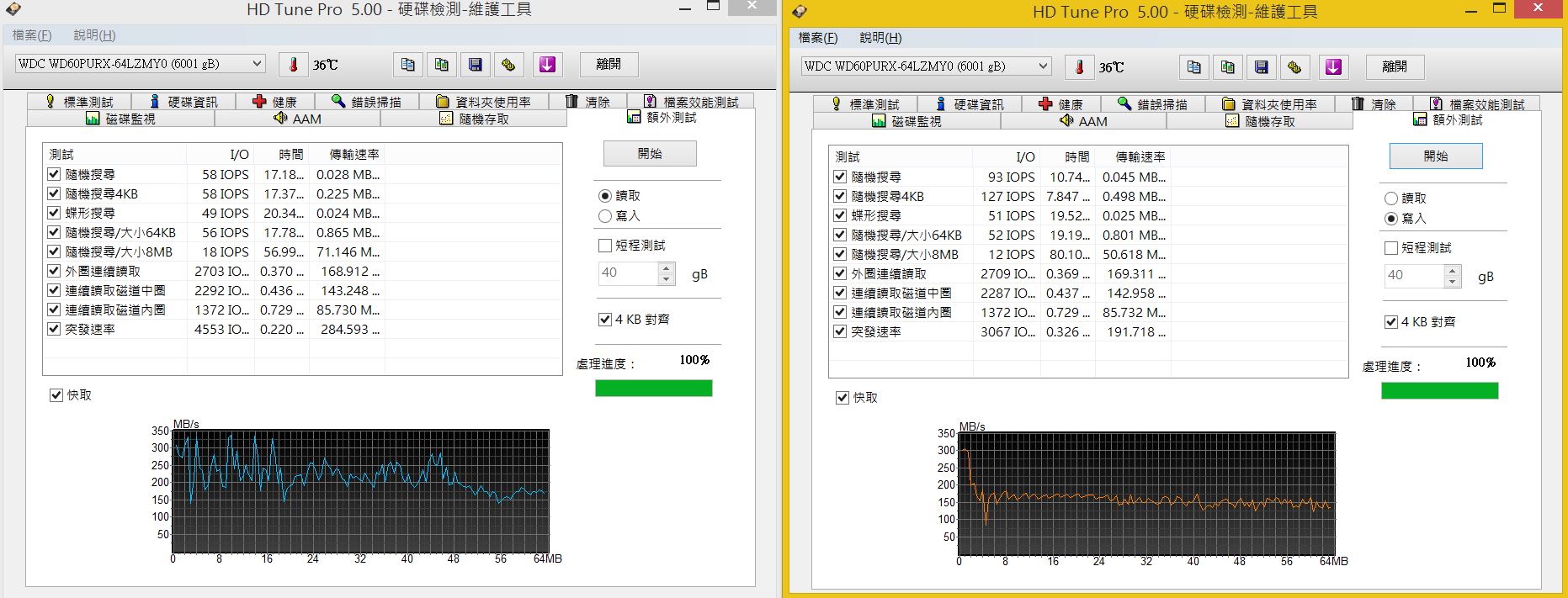
ATTO性能測試
最大約:Read 200MB/s Write:170MB/s
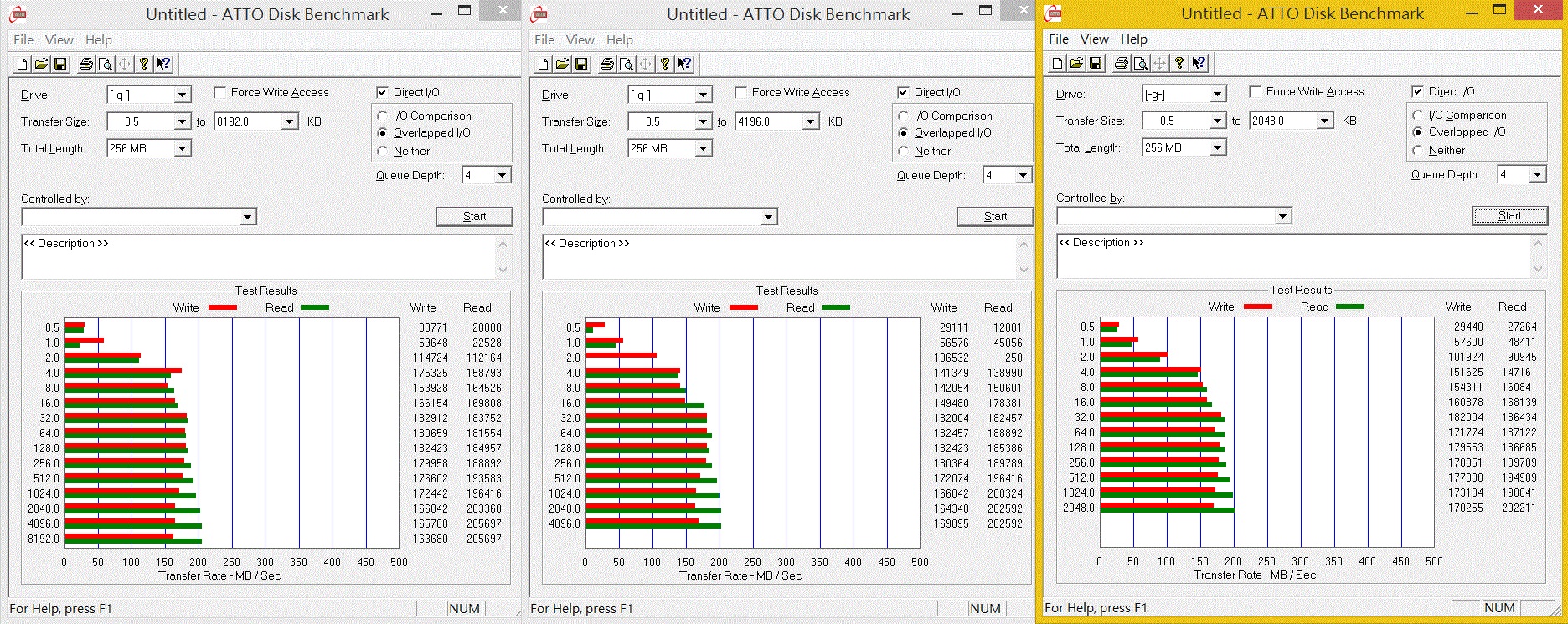
<span style="font-size: 6;"><span style="color: Orange;">♠</span>IP8130網路攝影機詳解:</span>
正面規格敘述
✜最高解析度1280x720 30FPS
✜支援H.264/MJPEG編碼
✜內建麥克風
✜100萬畫素

背面多國語言

側面則有簡易安裝方式

開箱後內容物除了手冊光碟外好像還有其它蠻多的.

本體、充電器、腳座、變壓插頭

原來是可換式電源插頭

本體背面包含網路口、MAC地址

側面還可插入micro sd卡儲存影像

和腳座合體後

可根據需求旋轉鏡頭角度

即便只有網路攝影機沒有NVR系統一樣可以監控,以下就來示範。首先打開IW2,它會自動掃描家中網路環境
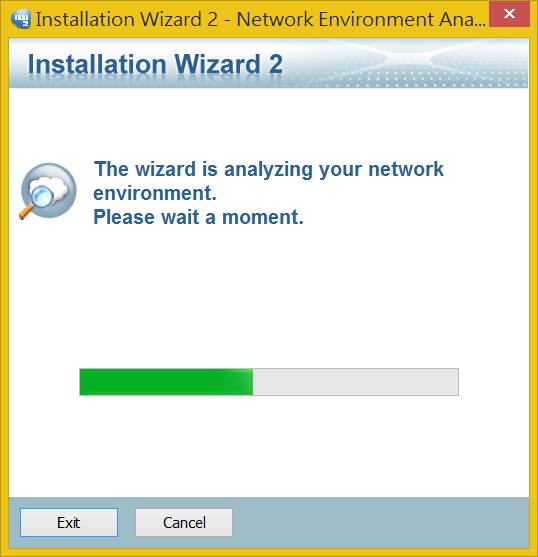
接著點NEXT
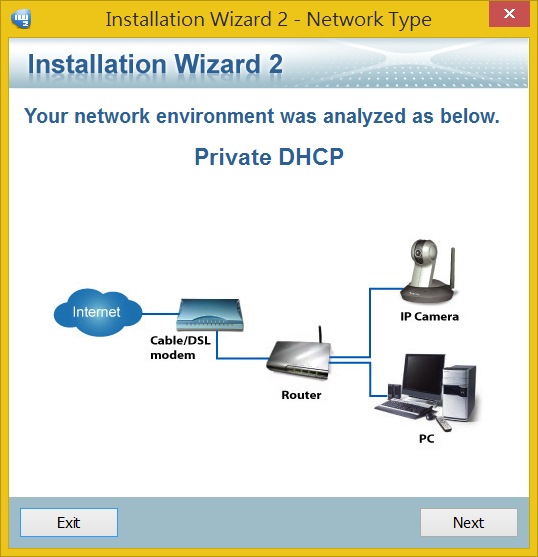
如果想快速設定以及對外網路連線就先按下左上角Smart Setup
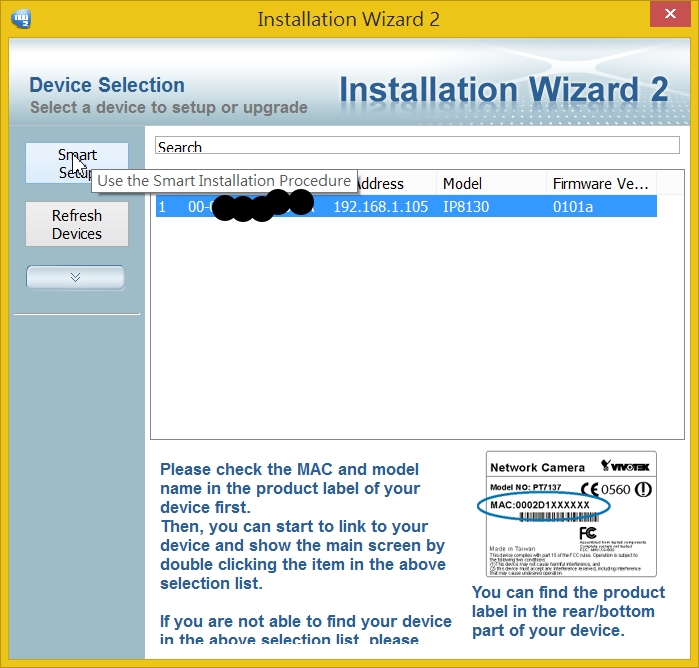
設定密碼
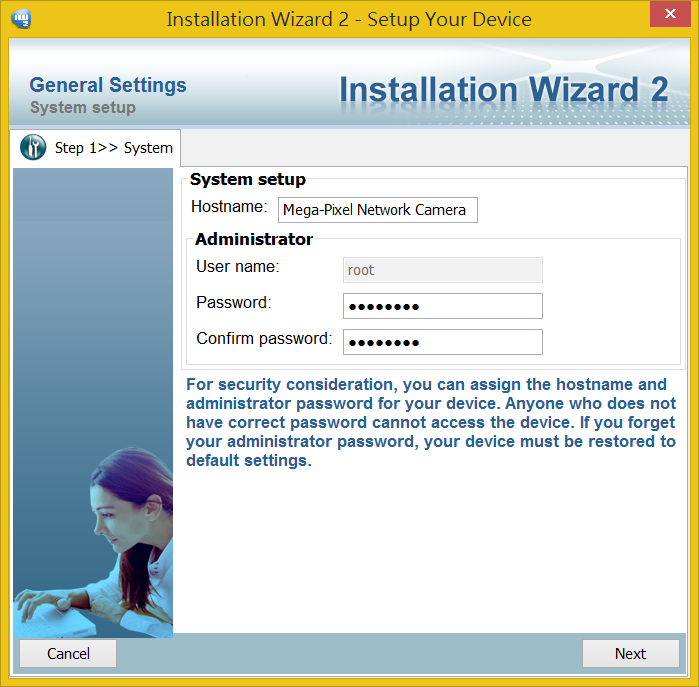
如果有DNS則可以設定
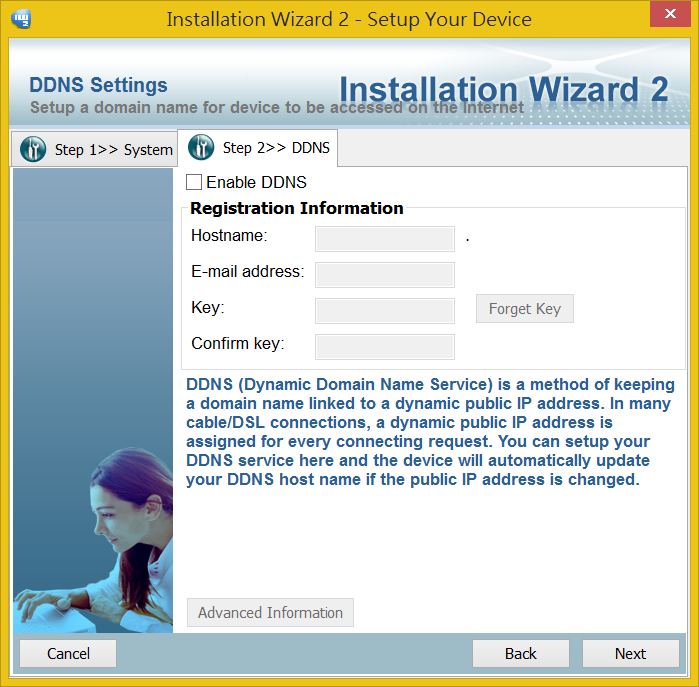
最後確認沒問題就Next
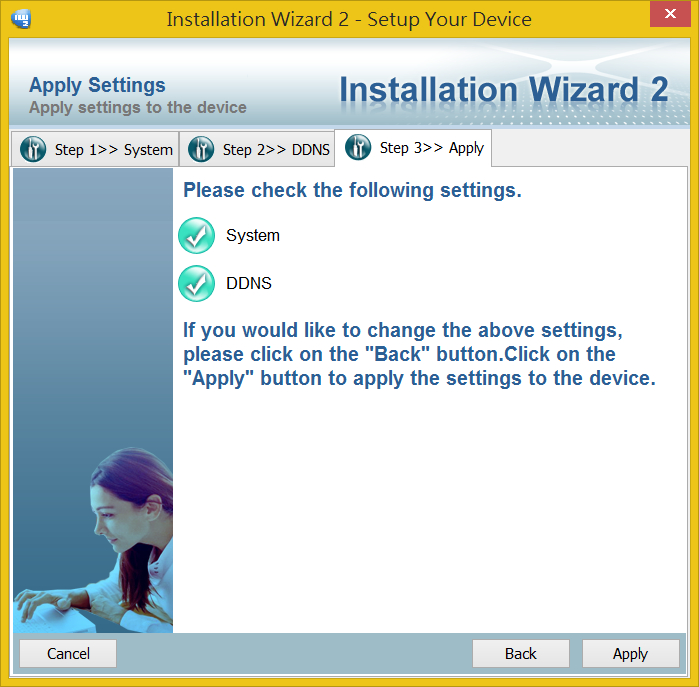
完成後就可以看到對外連線網址啦!
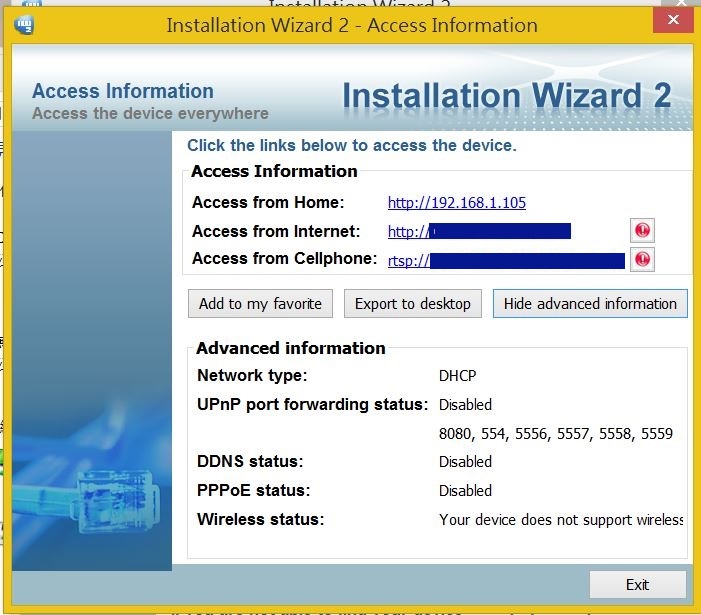
再來就是直接用瀏覽器監控了

在監控前可以到一般設定設定做修改
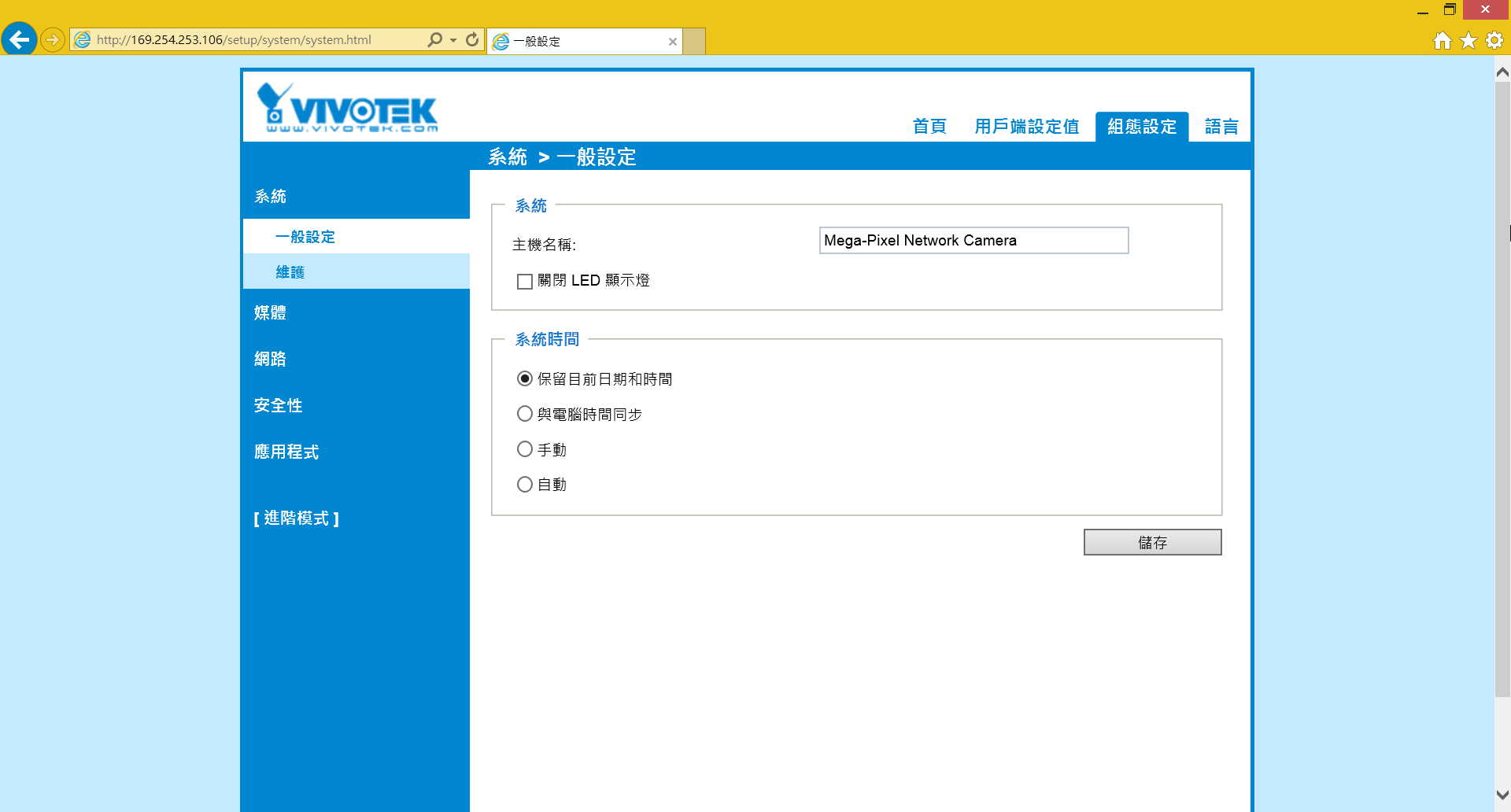
韌體更新及還原
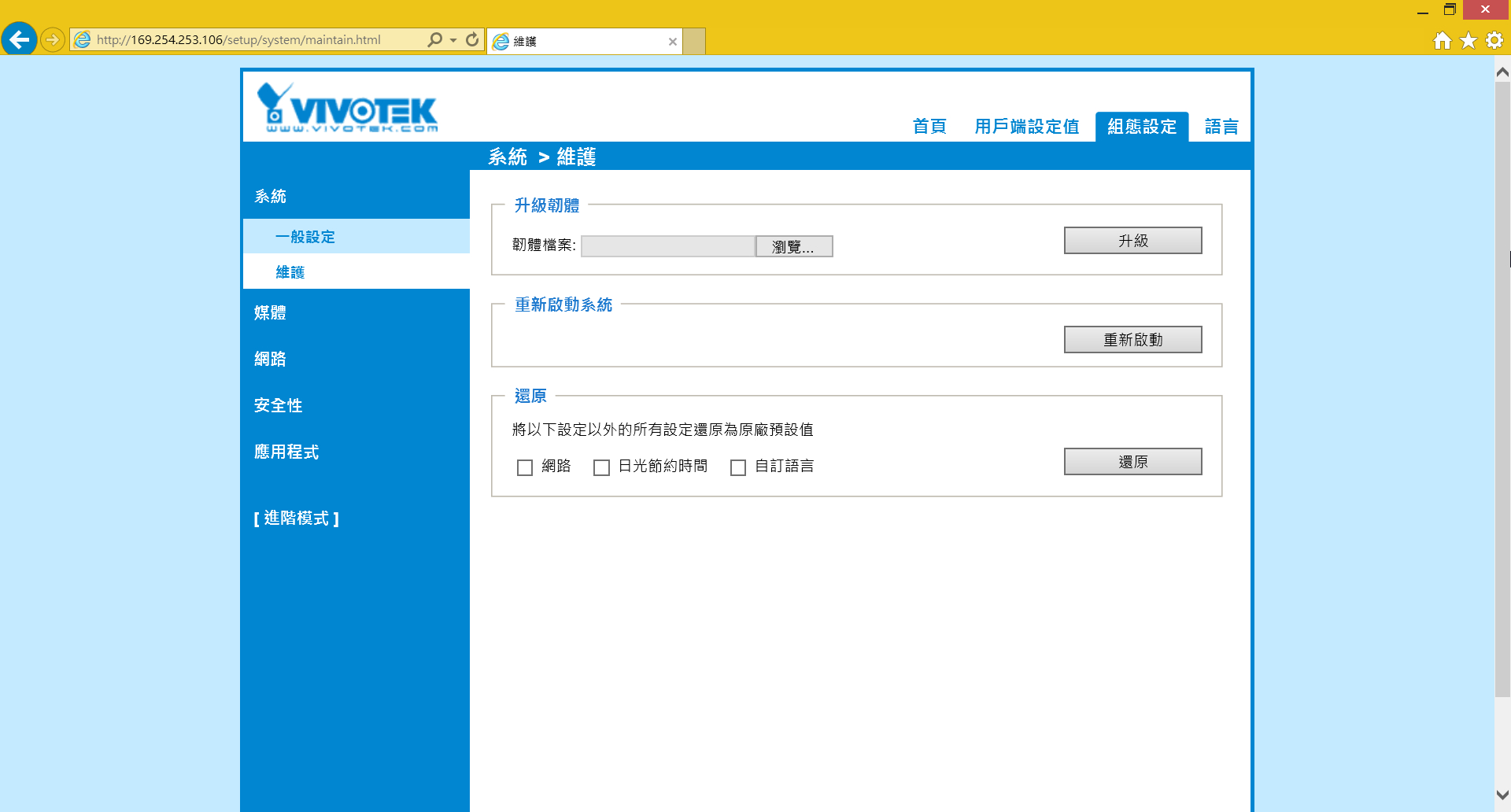
媒體設定可更改拍攝方式
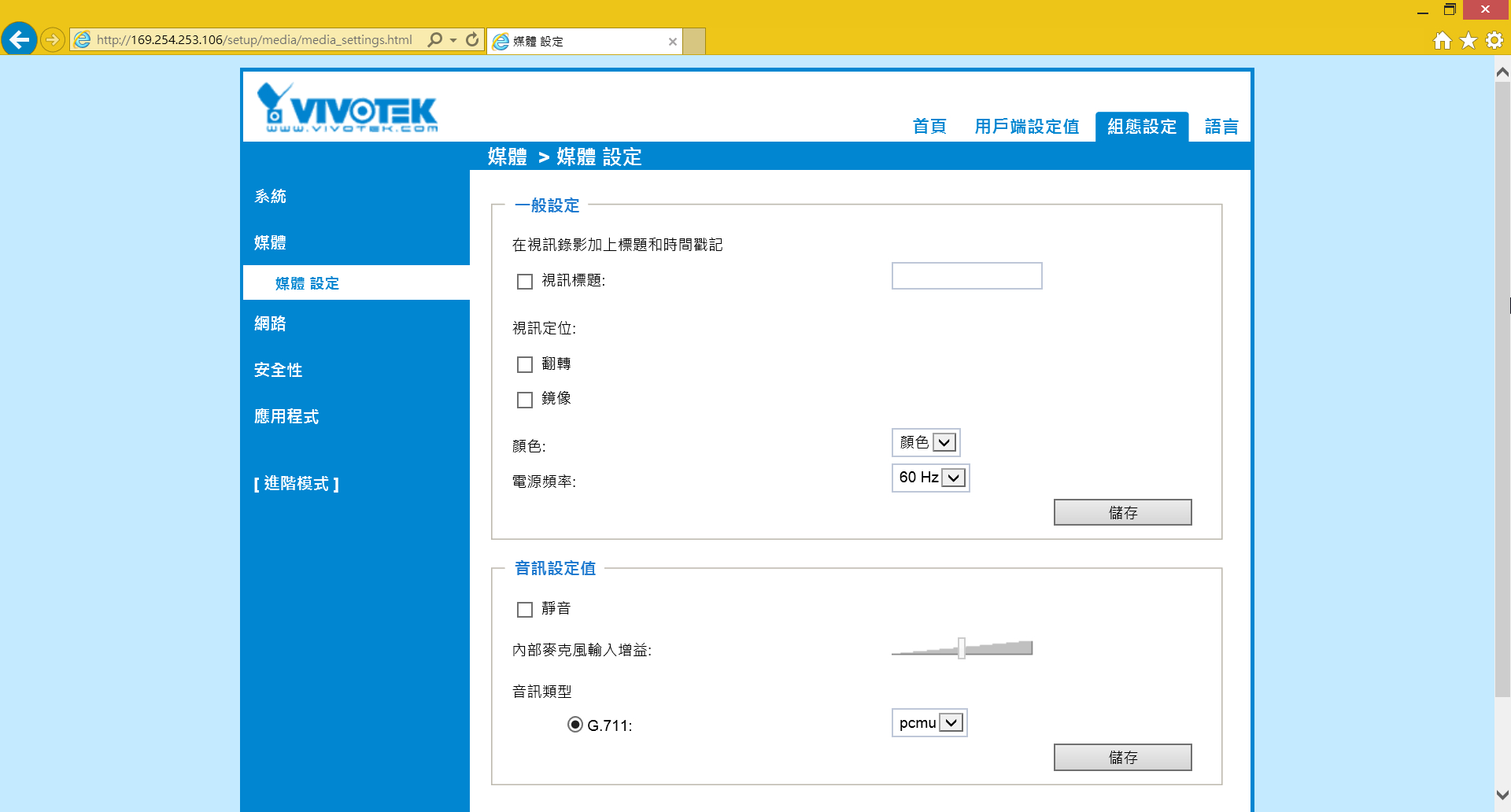
網路則可以選擇IP分配方式
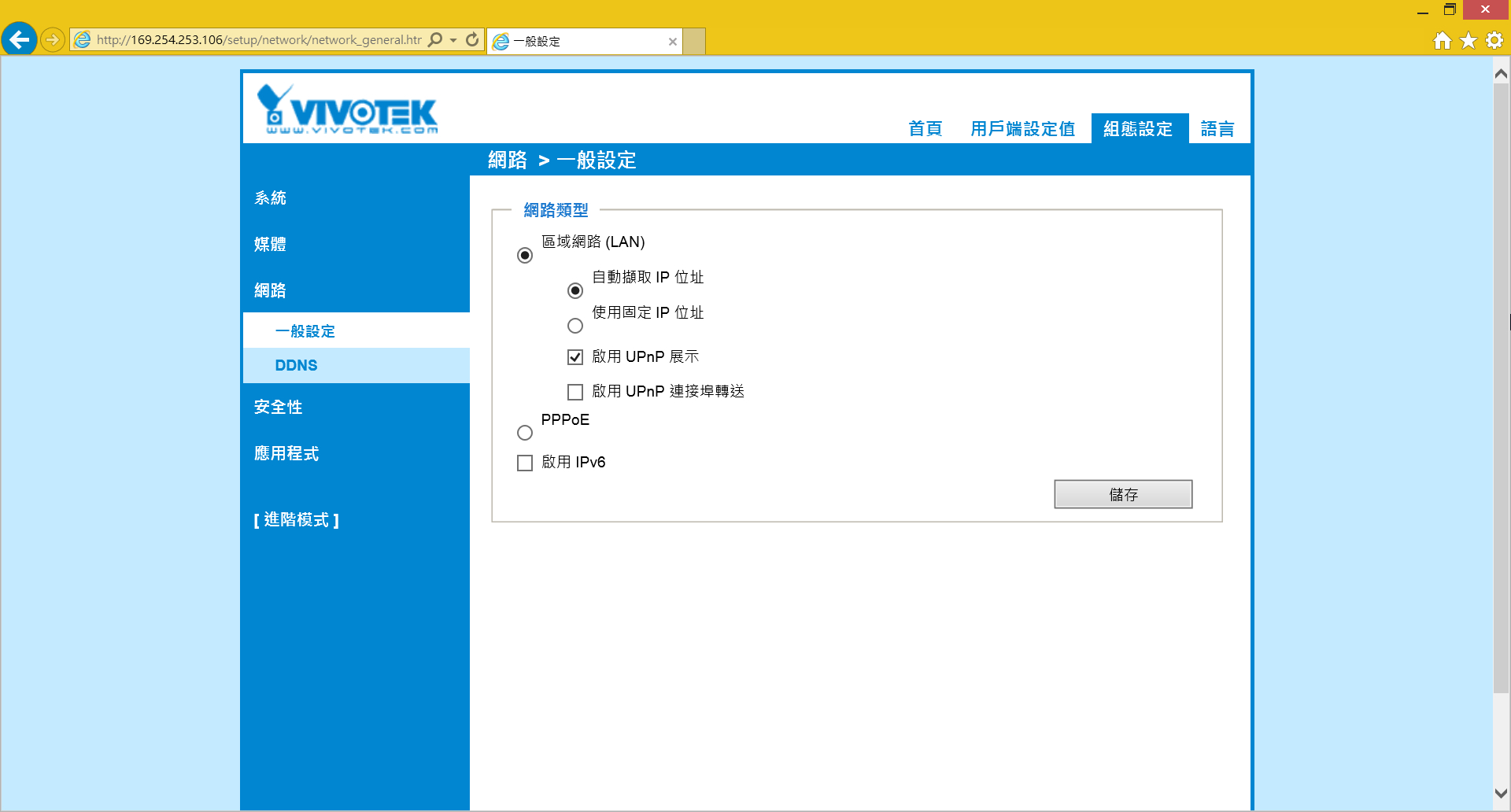
域名轉換伺服器設定
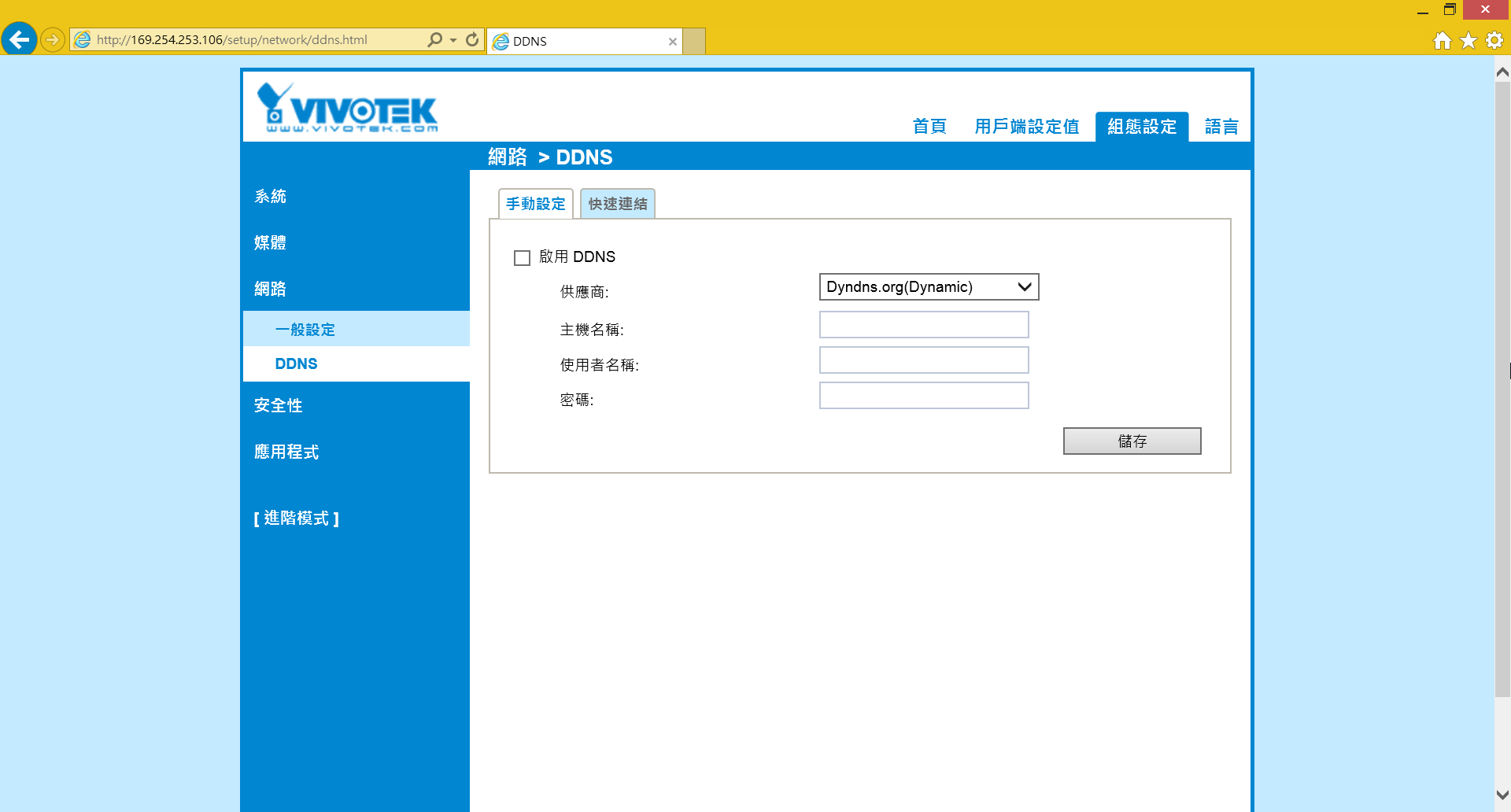
帳戶密碼設定

可以增加使用者
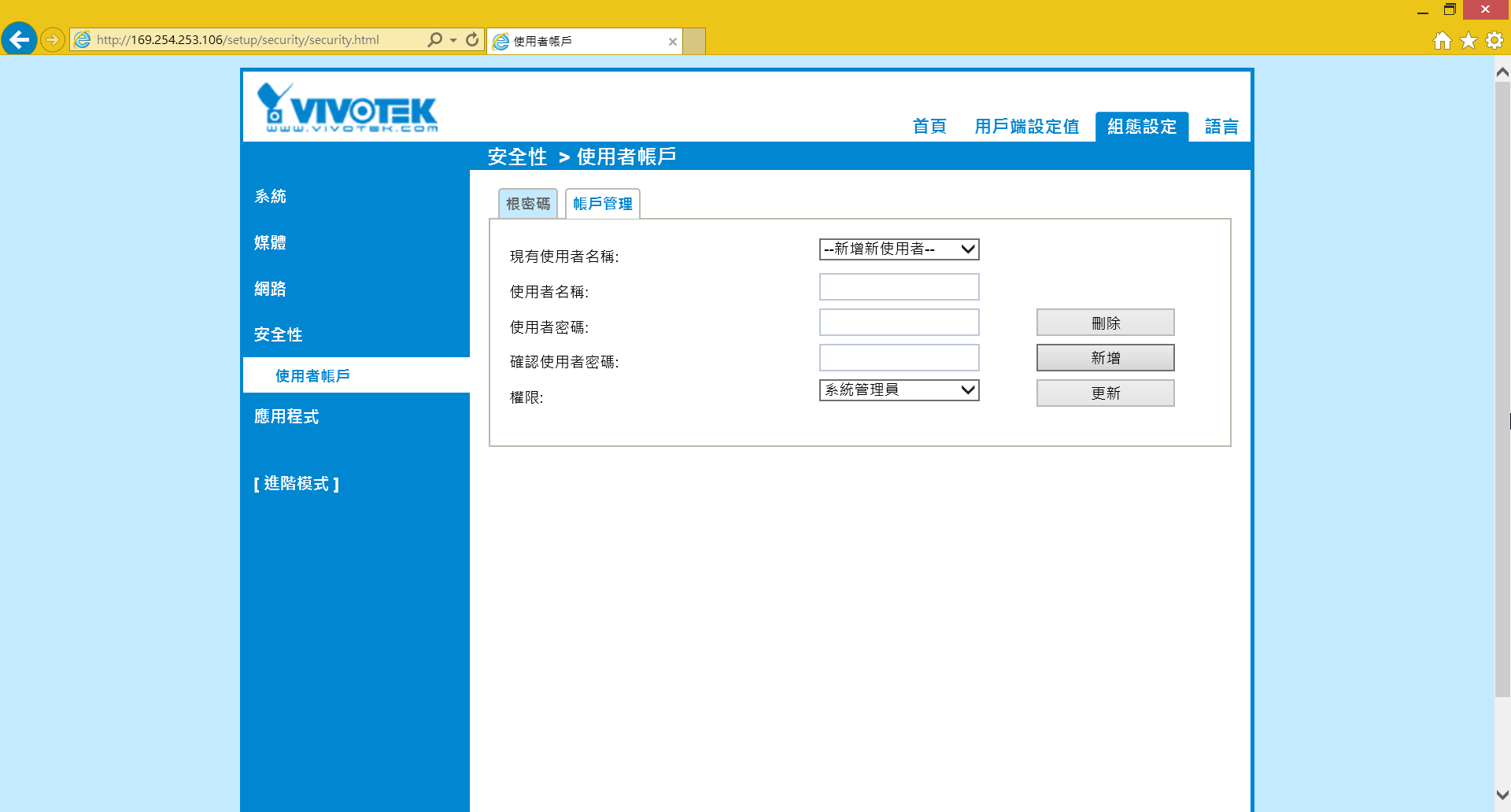
活動&防破壞偵測
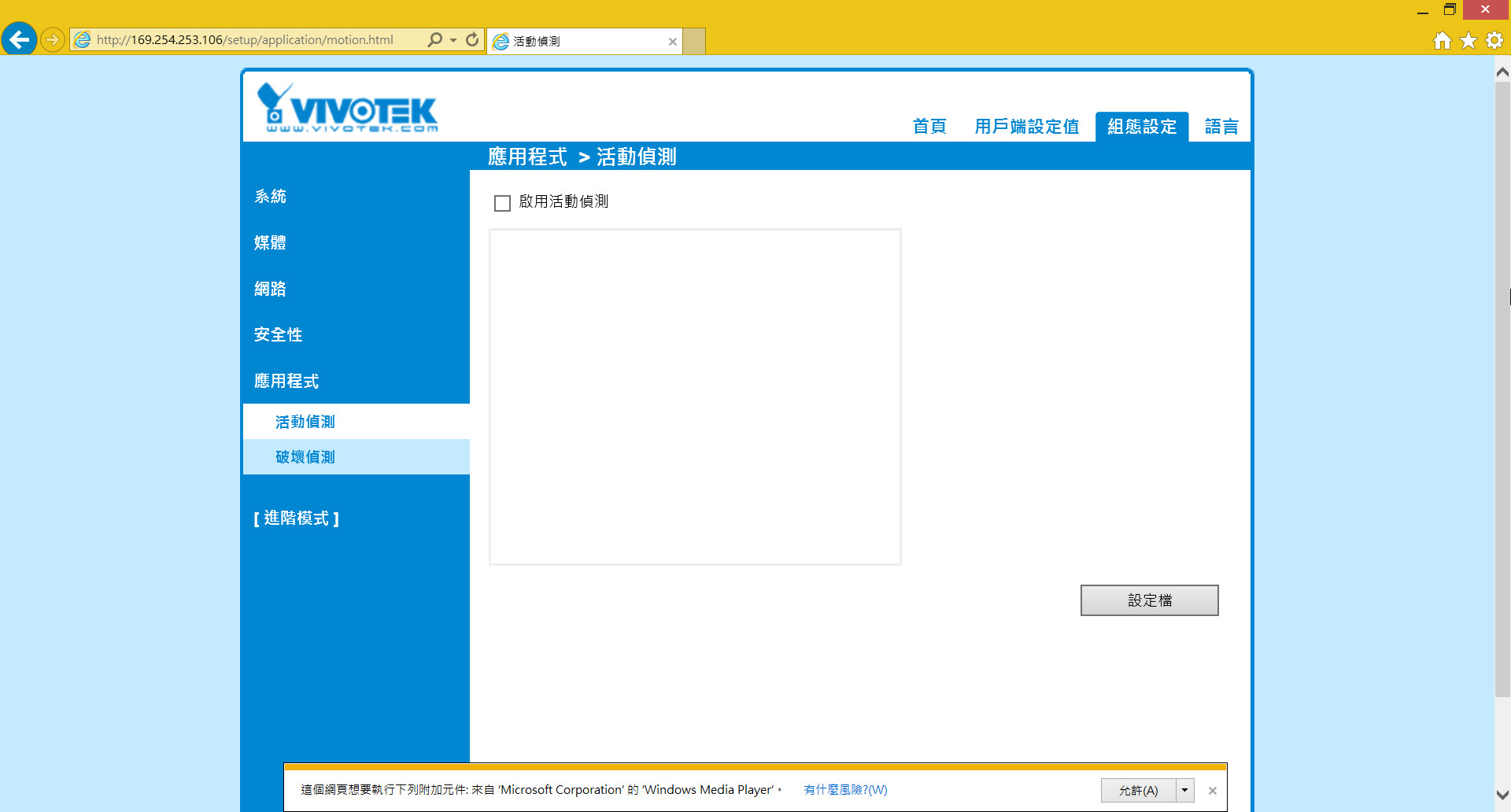
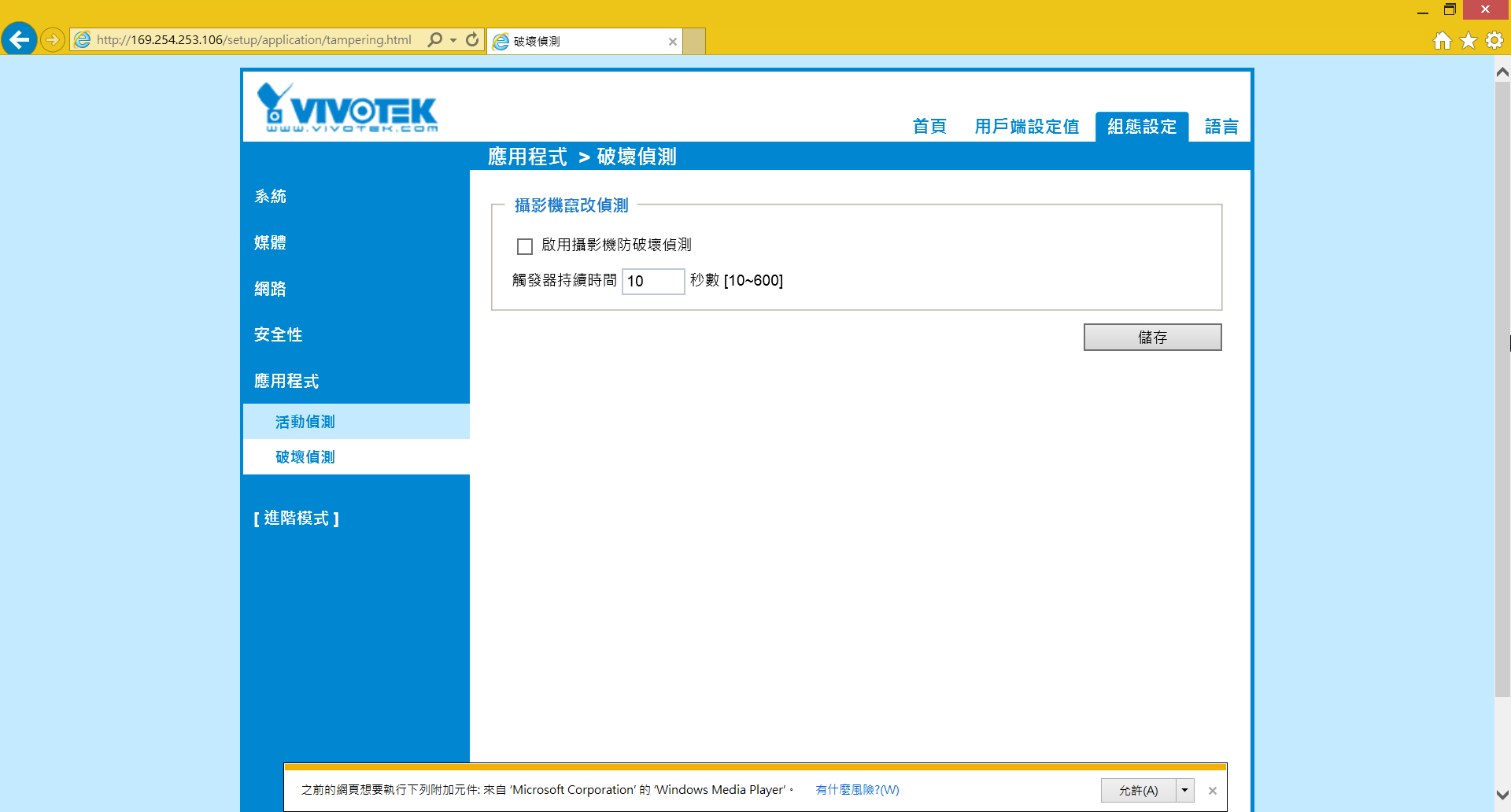
設定錄影時間
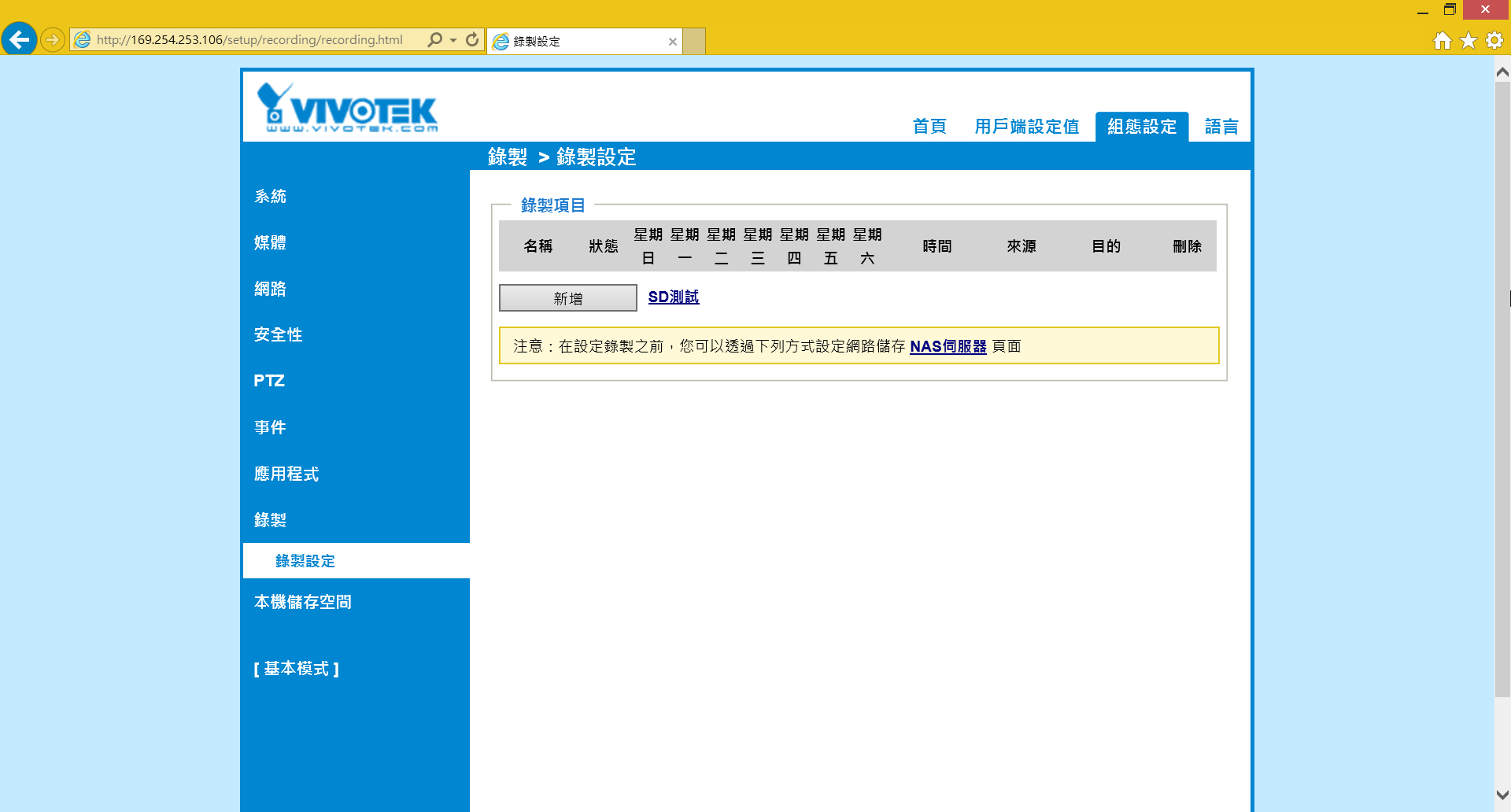
SD卡管理
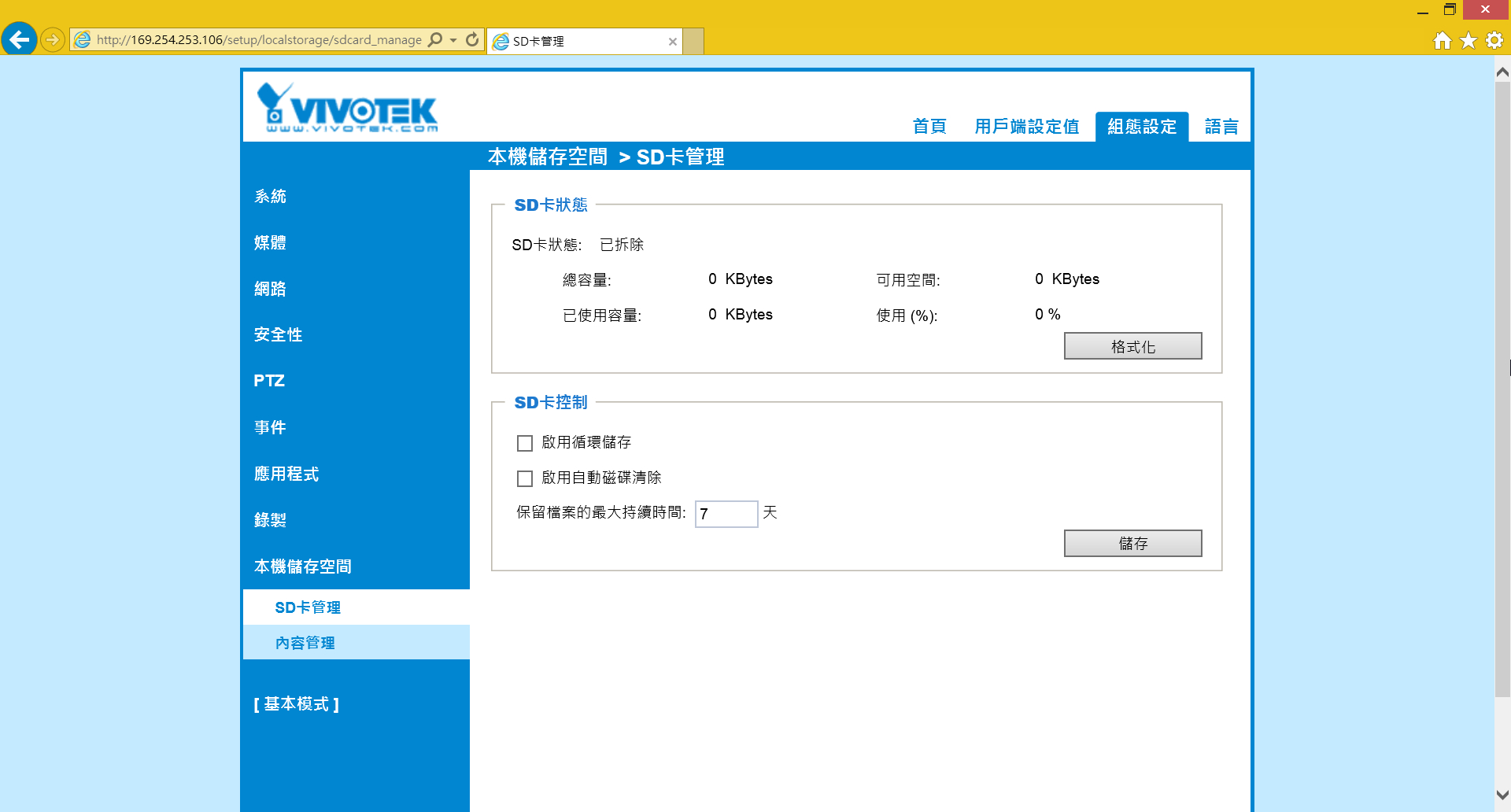
內容管理
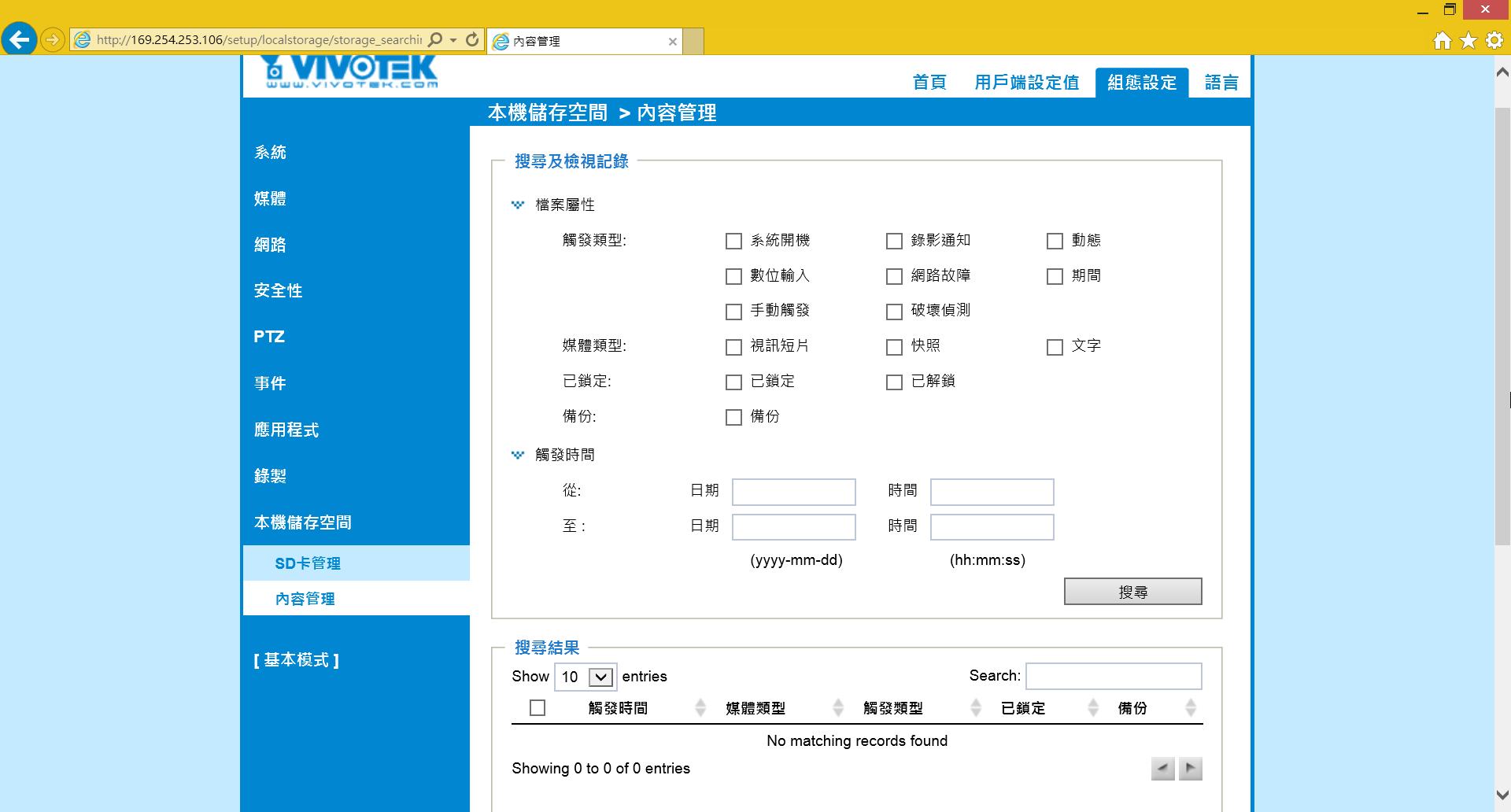
<span style="font-size: 6;"><span style="color: Orange;">♠</span>結論:</span>
用過4116 Pro+後可以發現現在的監控系統算是硬體跟軟體整合化,設定上非常簡單,單台主機最大支援16支camera,備援機制部分也非常足夠,可依照需求組成不同RAID層級以確保資料完整性,儲存方面最多可連接4顆硬碟,以硬體來說擴充性算是非常大,不論是商用或是一般家庭都足以應付。NVR系統最大的好處莫過於遠端監控!外出時只要手機有連上網路便可以隨時掌握監視影像、監視系統,實在是非常方便。對於有需要NVR系統的人不妨可作為參考。
