我們家的好朋友「喔熊」,這次借我們兩顆HGST DESKSTAR 6TB 7200轉NAS HDD試用。而為了要讓我們不需動到目前使用中的NAS,因此額外借我們一台色卡司N5550 NAS,來實際看看HGST DESKSTAR 6TB 7200轉NAS HDD在NAS裡的使用狀況。所以,在把HGST DESKSTAR 6TB 7200轉NAS HDD簡單開箱,然後透過桌上電腦測試效能之後(請參考文章:【體驗開箱】HGST DESKSTAR 6TB 7200轉NAS HDD,NAS專用硬碟速度王者簡單開箱測試),接著就裝入色卡司N5550 NAS裡,來實際使用看看。

我們家的好朋友「喔熊」,這次借我們兩顆HGST DESKSTAR 6TB 7200轉NAS HDD試用。而為了要讓我們不需動到目前使用中的NAS,因此額外借我們一台色卡司N5550 NAS,來實際看看HGST DESKSTAR 6TB 7200轉NAS HDD在NAS裡的使用狀況。所以,在把HGST DESKSTAR 6TB 7200轉NAS HDD簡單開箱,然後透過桌上電腦測試效能之後(請參考文章:【體驗開箱】HGST DESKSTAR 6TB 7200轉NAS HDD,NAS專用硬碟速度王者簡單開箱測試),接著就裝入色卡司N5550 NAS裡,來實際使用看看。


將HGST DESKSTAR 6TB 7200轉NAS HDD裝入色卡司N5550 NAS前,先幫這台適合中小企業使用的5Bay NAS簡單開箱一下。

這台使用Intel Atom CPU的NAS,外盒上有圖示介紹支援的使用情境與附贈的軟體。
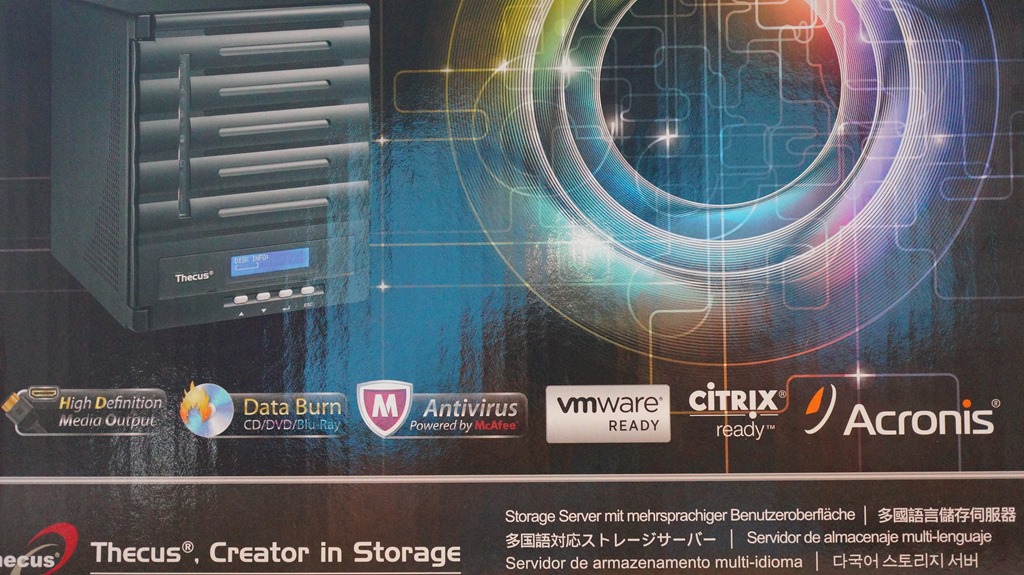
開箱前,先看一下N5550的官方規格列表。(完整資訊,請點選這裡觀看官網介紹)
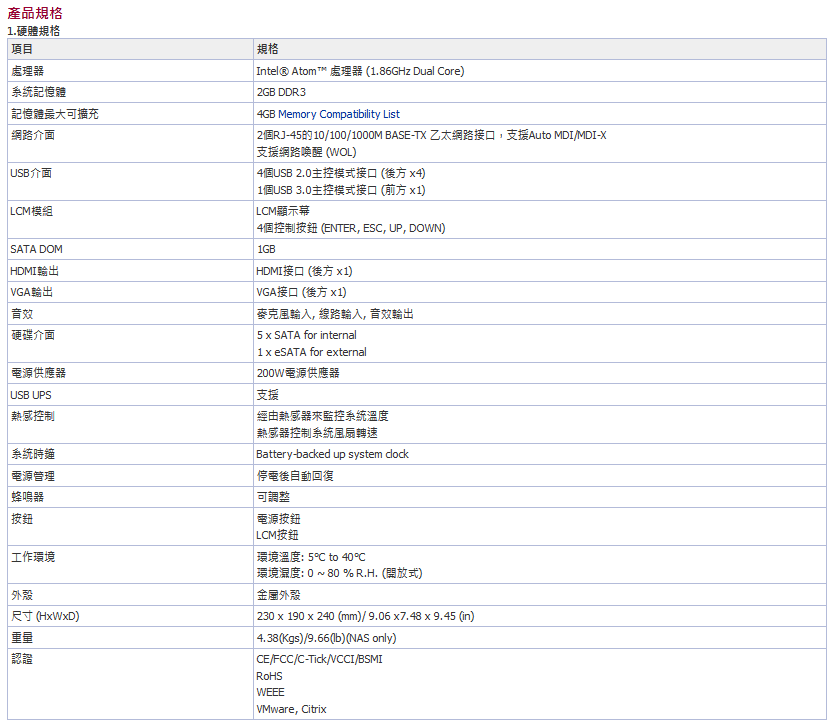
N5550配件部分,包括簡易說明書、保證書、安裝與Acronis TrueImage備份軟體光碟、網路線、電源線、KEY與螺絲包。

主角N5550登場。

N5550左右兩側,有對稱的散熱孔。

N5550正面照。

打開前蓋,就能看到5Bay的硬碟抽取盒。在硬碟抽取盒左側,則是功能指示燈、1個USB 3.0埠、電源鈕與重置鈕。而硬碟抽取盒下方,是LCD顯示幕與四顆操作功能按鈕。

正面的USB 3.0埠、電源鈕與重置鈕,必須打開前蓋才能操作,或許有些人會覺得不方便。

N5550後方的輸出/入介面,包括了麥克風輸入孔、線路輸入孔、音效輸出孔、eSATA連接埠、4個USB 2.0連接埠、HDMI連接埠、D-Sub連接埠和兩個10/100/1000M網路埠。

N5550內建的200W電源供應器。

看完外觀與輸出入介面,開始安裝HGST DESKSTAR 6TB 7200轉NAS HDD。

N5550使用的硬碟抽取盒,放置硬碟部分,使用了金屬材質,強度會比較好。

兩顆HGST DESKSTAR 6TB 7200轉NAS HDD都裝在硬碟抽取盒上了。

接著,把這兩個硬碟抽取盒裝回N5550裡,就可以開機正式使用。


開啟電源後,N5550開始運作,而機體運作狀況,可從顯示的LED燈顏色知道初步狀況。

N5550有一個小液晶螢幕,可從這裡看到機體運作狀況說明。
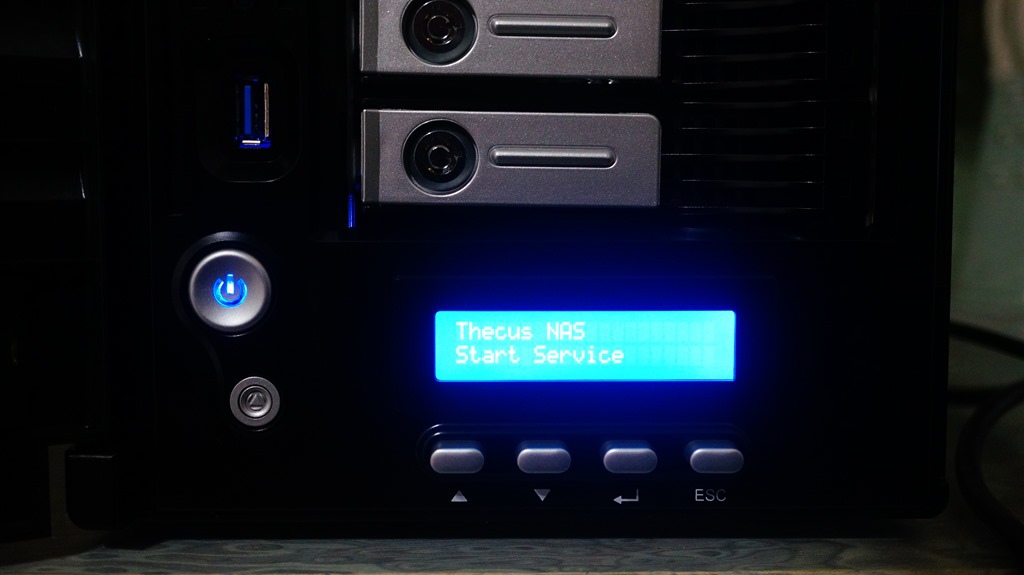
第一次使用時,先安裝工作軟體Setup Wizard,然後透過這個工具軟體找到這台NAS。
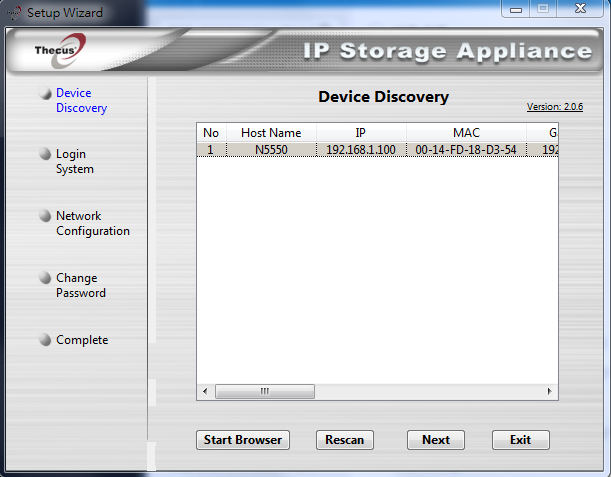
輸入Admin帳號預設密碼登入NAS後,先依據自己的使用情況,進行網路設定,然後再變更Admin帳號的密碼後,就完成設定。
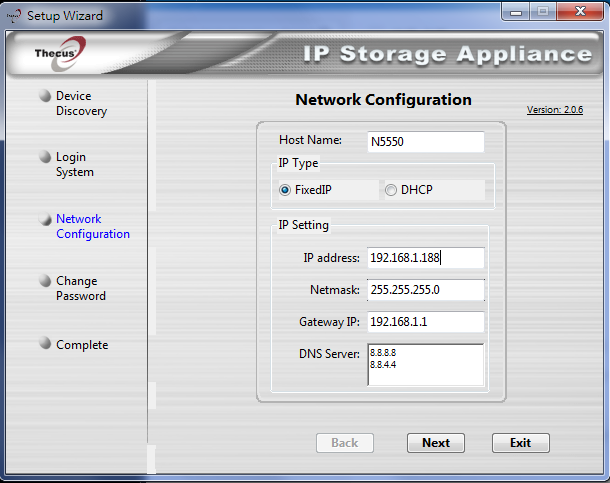
接著,開啟瀏覽器,輸入自行設定的IP,就會進到登錄畫面(預設是英文語系畫面)。
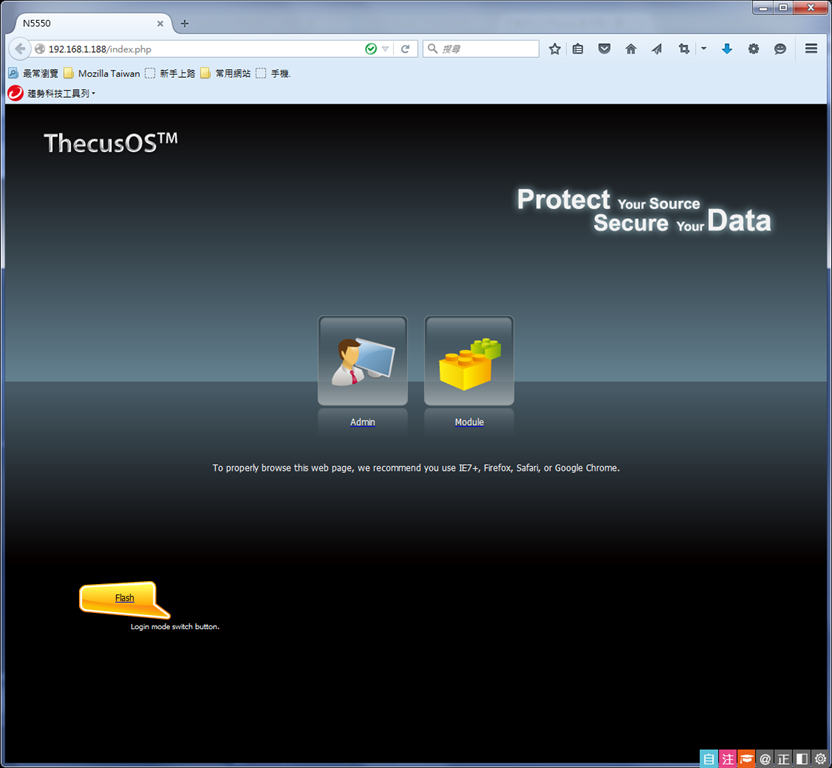
進到管理首頁後,可以先點選右上角的語言選項下拉清單,將語系改成繁體中文,然後再透過系統初始化設定精靈來快速進行初始設定。
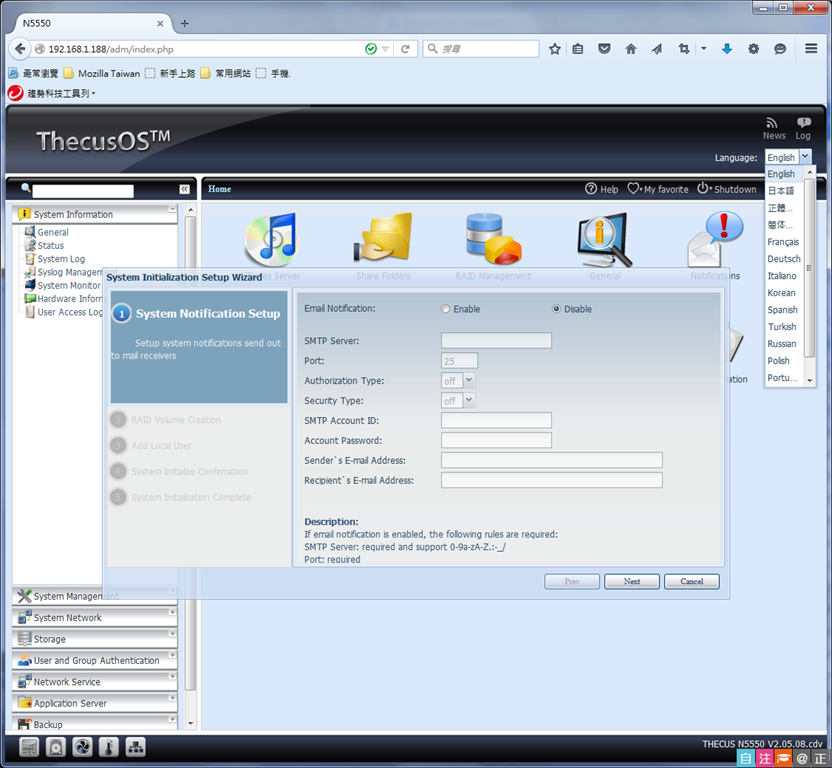
系統初始化設定精靈一開始,可以設定是否要啟用系統通知功能。
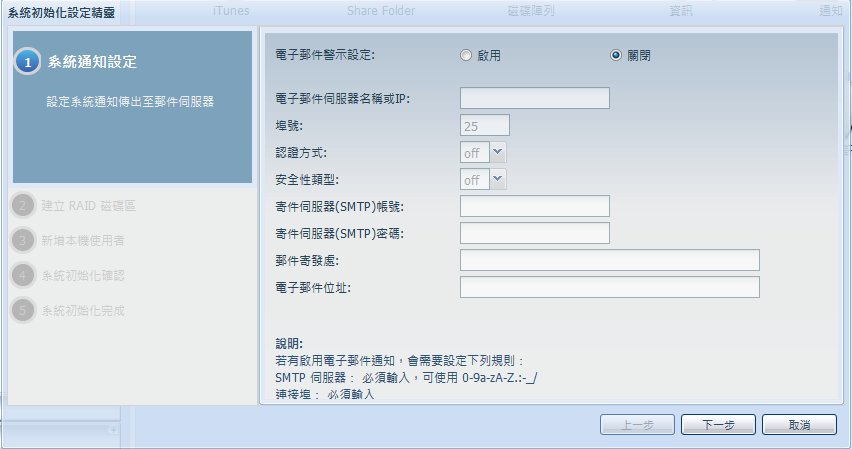
第二步,是建立Raid磁碟陣列。如果選擇建立的話,系統會根據勾選的硬碟數量,自動決定建立的Raid磁碟區種類。像小妹我是勾選兩顆硬碟,系統就是會自動建成Raid 1磁碟陣列。
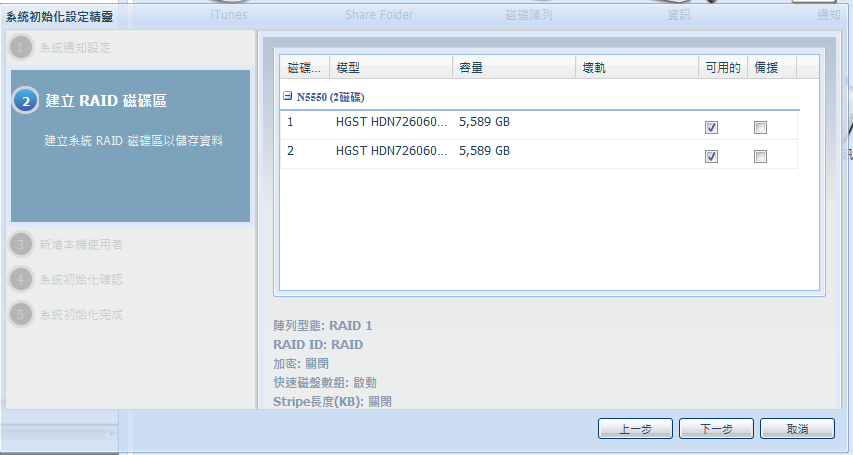
第三步,可新增本機使用者。
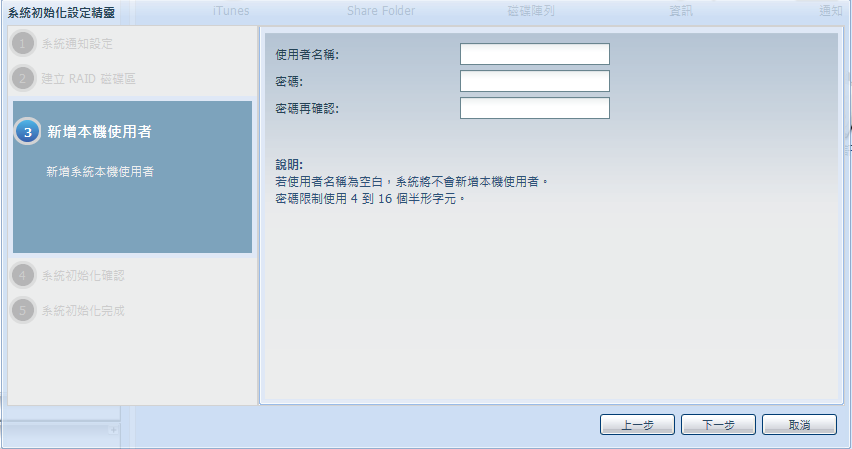
前面三步驟完成後,會再顯示前面設定的資訊,讓使用者進行確認,等使用者按下"提交"按鈕後,才開始進行建置動作。
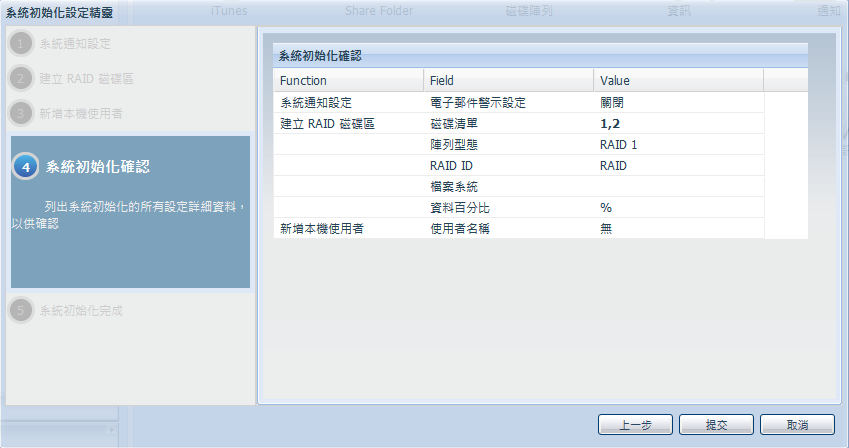
系統初始化設定精靈完成設定動作後,就能正式開始使用這台NAS所有預設的功能了。
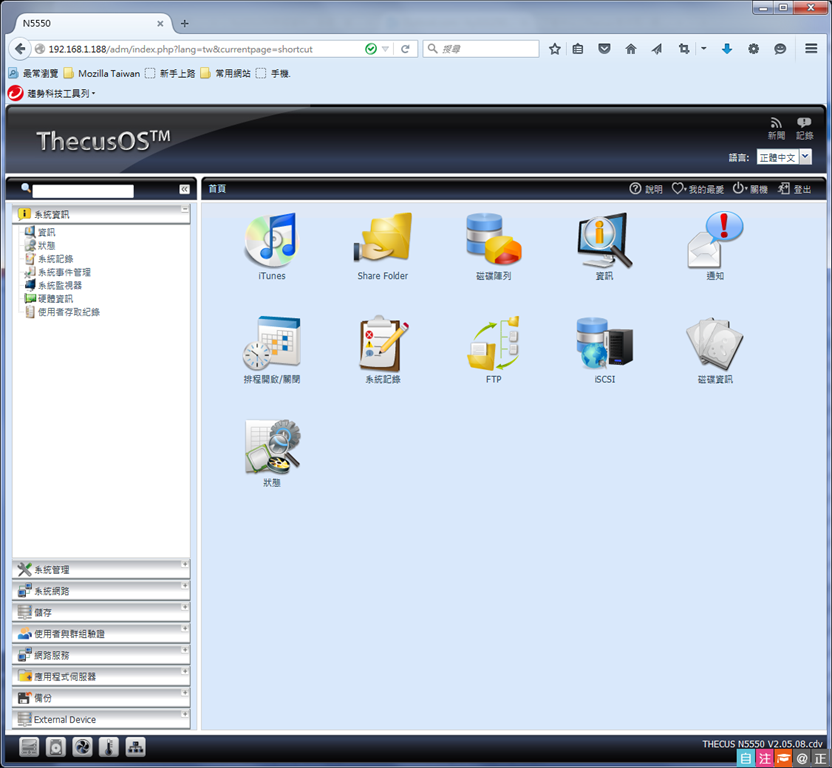
關於HGST DESKSTAR 6TB 7200轉NAS HDD在N5550裡的溫度狀況,可在系統資訊裡的狀態看到。而在這段使用時間中隨機查看,這兩顆HGST DESKSTAR 6TB 7200轉NAS HDD的溫度通常是落在攝氏43度。
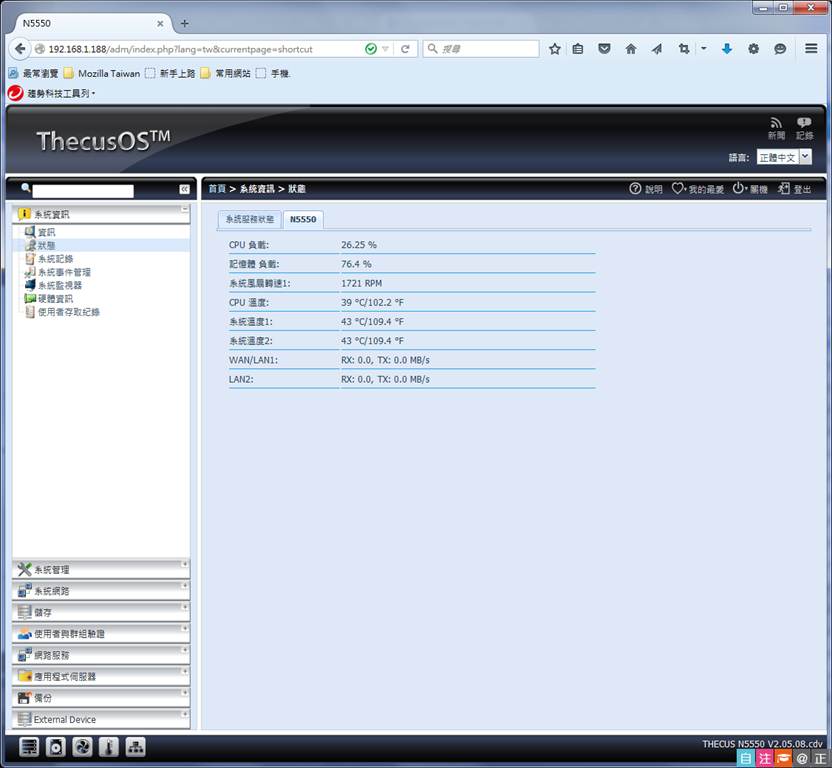
如果要查看這兩顆HGST DESKSTAR 6TB 7200轉NAS HDD狀況,可從"儲存>磁碟資訊"頁面中得知。
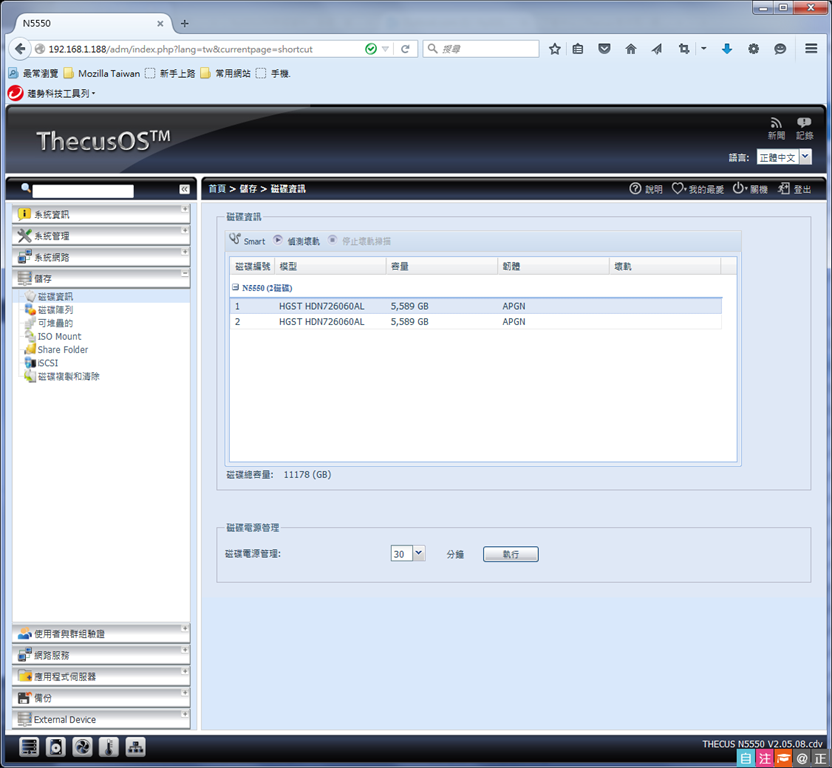
一開始建立的Raid 1磁碟陣列,如果要刪除或修改的話,就是在"儲存>磁碟陣列"頁面中進行設定。
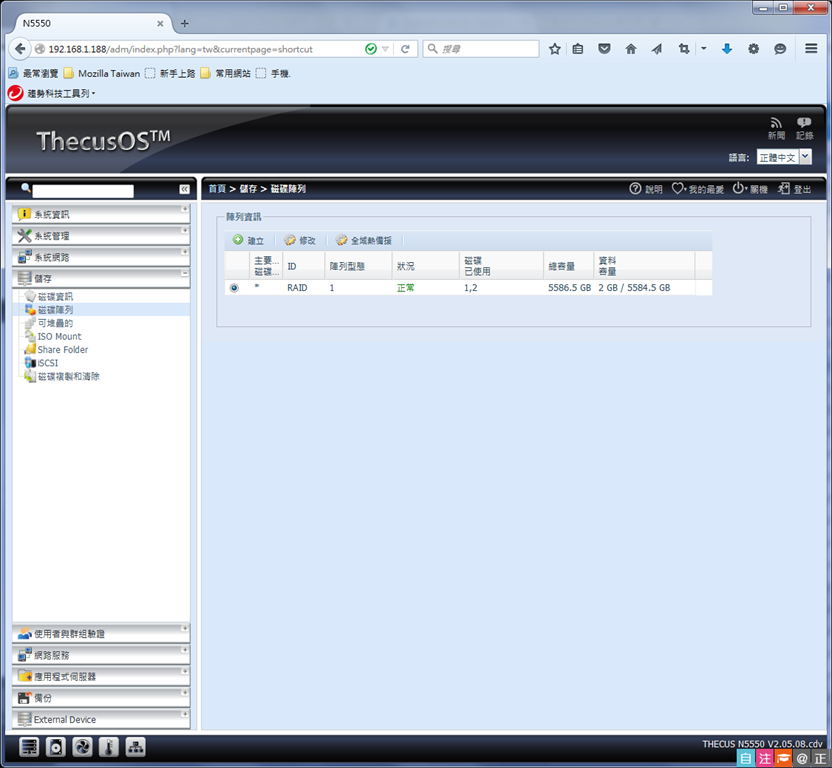

N5550有兩個Gigabit網路埠,可以個別使用,也可以在"系統網路>聚合網路介面"頁面中設定建立聚合網路介面,幫助NAS降低無法對外傳輸機率,同時也讓傳輸更穩定。以下,就使用NAS performace tester軟體,分別測試單網路埠,以及聚合網路介面不同設定下的網路傳輸速度。
<span style="color: BLUE;">單網路埠數據</span>
這裡,使用LAN2網路埠來進行網路速度測試。
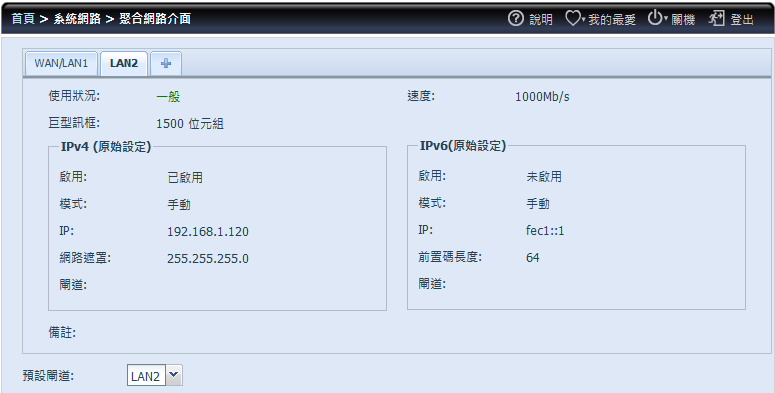
File size 1000,重複測試5次後,得到的平均寫入速度為102.02 MB/秒,讀取速度為109.99 MB/秒。
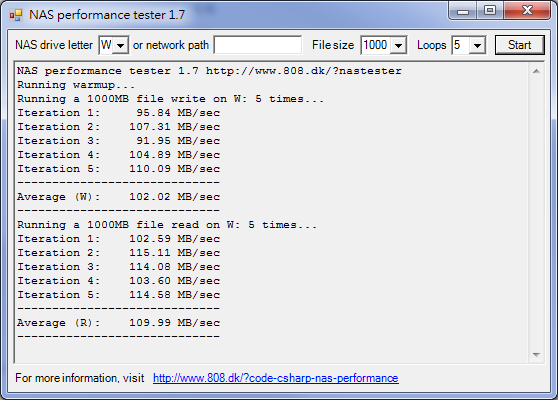
<span style="color: BLUE;">聚合網路數據</span>
N5550提供兩個10/100/1000M網路埠,在"系統網路>聚合網路介面"畫面中,按下"+"頁籤,將兩個網路埠都加到聚合網路介面,然後按下聚合按鈕,進行建立動作。
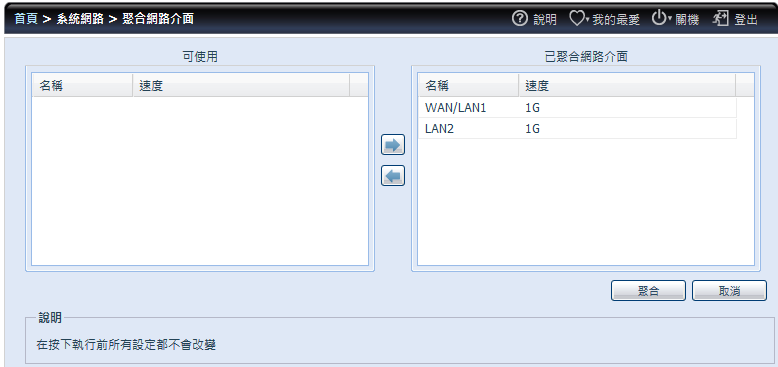
完成後,在"系統網路>聚合網路介面"畫面中,就多了LINK1這個頁籤。而聚合網路提供7種聚合模式可以選擇,因此接下來,就對每一種模式進行網路速度測試。
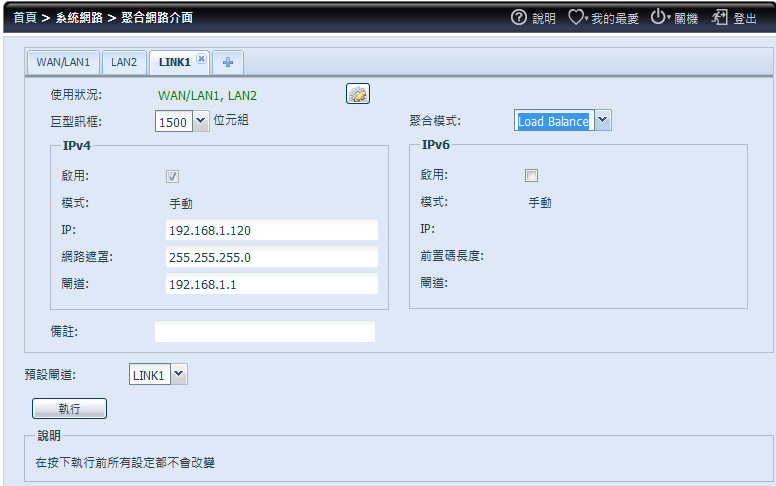
<span style="color: BLUE;">Load Balance模式</span>
File size 1000,重複測試5次後,得到的平均寫入速度為62.08 MB/秒,讀取速度為110 MB/秒。
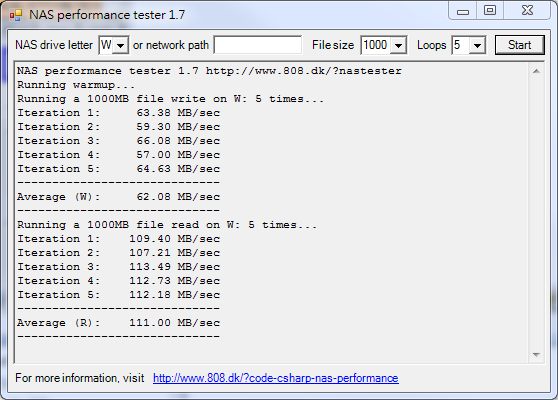
<span style="color: BLUE;">Failover模式</span>
File size 1000,重複測試5次後,得到的平均寫入速度為97.05 MB/秒,讀取速度為114.43 MB/秒。
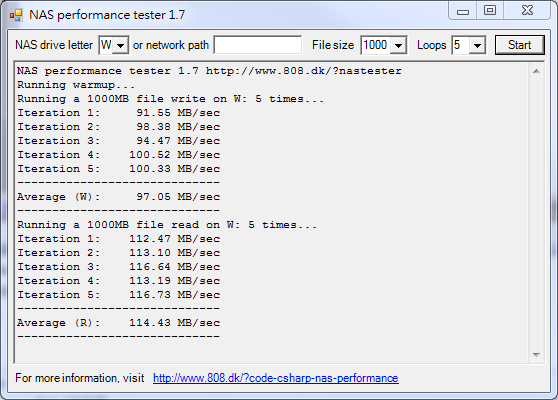
<span style="color: BLUE;">Balance-XOR模式</span>
File size 1000,重複測試5次後,得到的平均寫入速度為107.55 MB/秒,讀取速度為114.91 MB/秒。
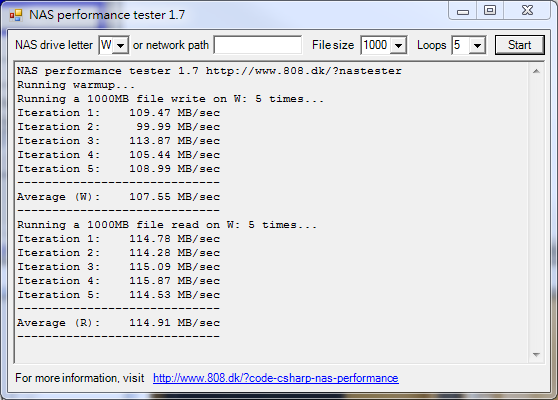
<span style="color: BLUE;">Broadcast模式</span>
File size 1000,重複測試5次後,得到的平均寫入速度為56.29 MB/秒,讀取速度為58.58 MB/秒。

<span style="color: BLUE;">802.3ad模式</span>
File size 1000,重複測試5次後,得到的平均寫入速度為99.42 MB/秒,讀取速度為114.19 MB/秒。
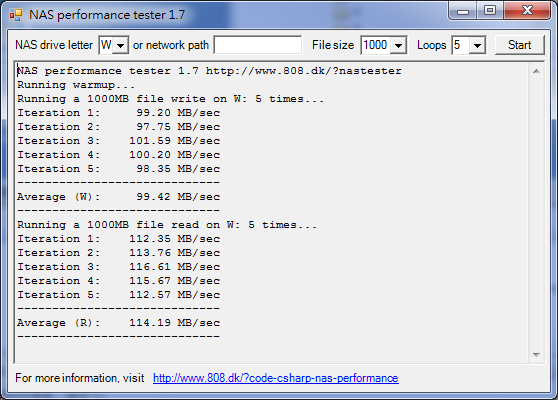
<span style="color: BLUE;">Balance-TLB模式</span>
File size 1000,重複測試5次後,得到的平均寫入速度為93.95 MB/秒,讀取速度為112.34 MB/秒。
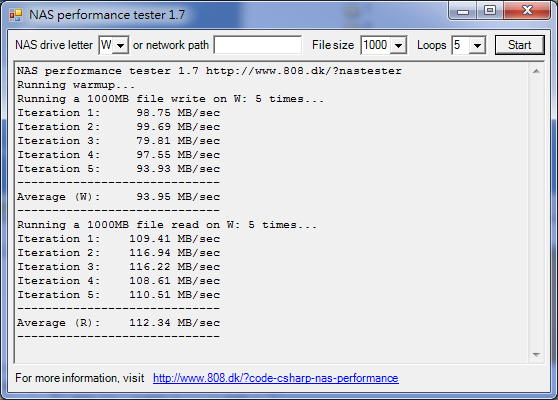
<span style="color: BLUE;">Balance-ALB模式</span>
在File size 1000,重複測試5次後,得到的平均寫入速度為107.04 MB/秒,讀取速度為112.05 MB/秒。
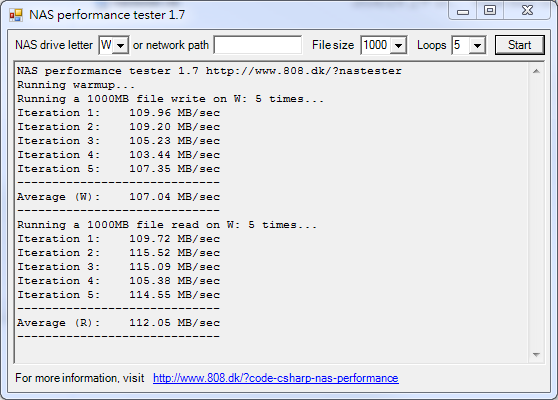
從上面測得的數據可以知道,單機使用聚合網路的特定模式,速度上並不會比使用單個網路埠來得快。不過,如果有兩台設備同時以有線方式,從NAS讀取或傳輸資料的話,以NAS performance tester軟體進行File size 1000重複測試5次,在N5550系統管理頁面上顯示的網路流量速度,聚合網路的速度,最高來到187.5MB/秒,代表多機使用,才能發揮聚合網路的效能。
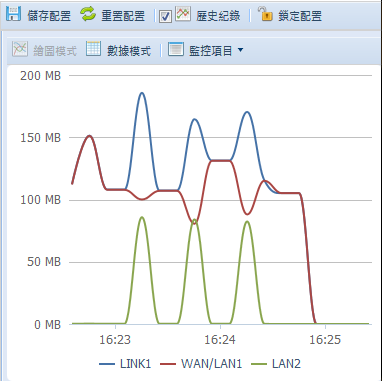

使用者如果要在本機電腦可以透過網路磁碟機方式,連接N5550上的資料夾,N5550就要開啟Samba網路服務。而Samba服務的設定,是在"網路服務>Samba/CIFS"頁面中設定。在這個頁面中,將Samba服務選項選擇啟動,然後按下執行按鈕,Samba服務就啟動了。
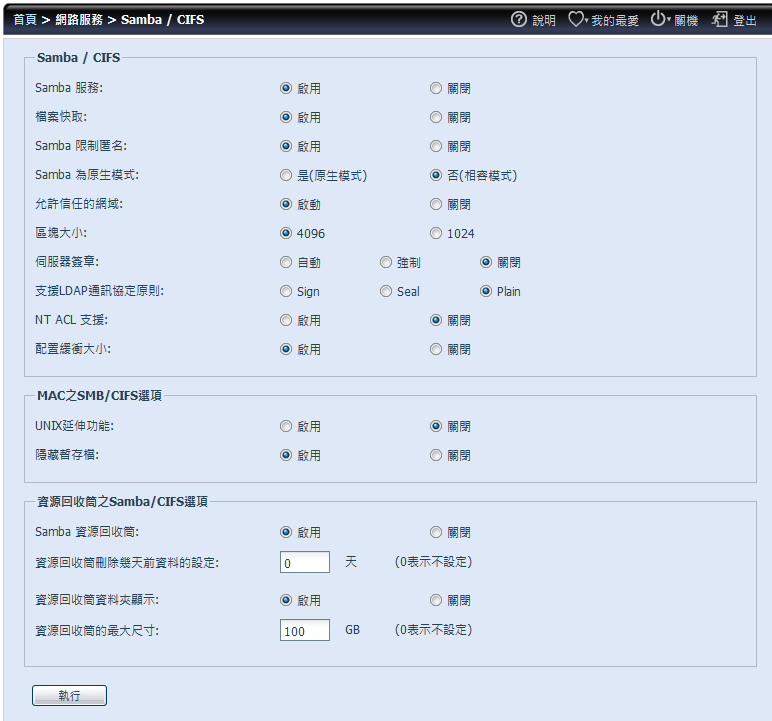
Samba服務啟動後,就可以在本機透過連線網路磁碟機方式,在輸入正確的NAS帳號與密碼後,就能連接使用這個帳號在NAS上有權限的資料夾。接下來,就測試一下以網路磁碟機連接NAS上資料夾方式的資料傳輸速度。
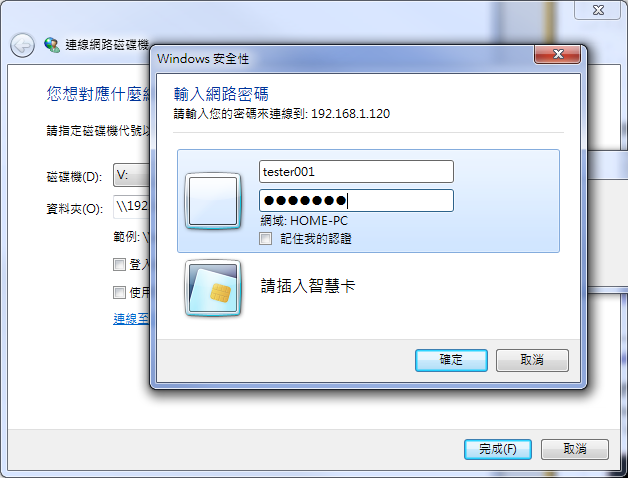
將2.46G的檔案,從本機電腦磁碟機傳到網路磁碟機,開始、中途與結束前的傳輸速度,分別是106MB/秒、108MB/秒與103MB/秒。



將2.46G的檔案,從網路磁碟機傳到本機電腦磁碟機,開始、中途與結束前的傳輸速度,分別是117MB/秒、111MB/秒與113MB/秒。
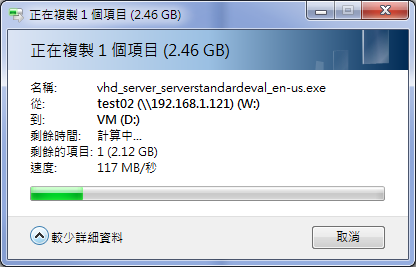

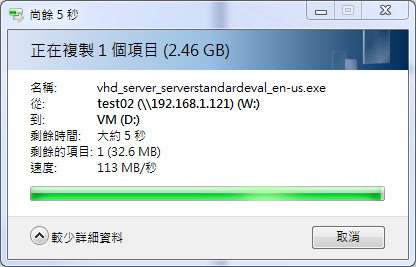
除了使用Smaba服務連接NAS上的資料夾,也可以開啟NAS上的FTP服務,連接NAS上的資料夾,來進行檔案傳輸。而啟動FTP服務,是在"網路服務>FTP"頁面中進行設定。只要在這個頁面中,將FTP選項選擇啟動,然後按下執行按鈕,FTP服務就啟動了。接著,使用FTP軟體輸入正確的NAS帳號與密碼連上後,就可以到有權限的資料夾中,進行檔案上傳或下載的測試了。
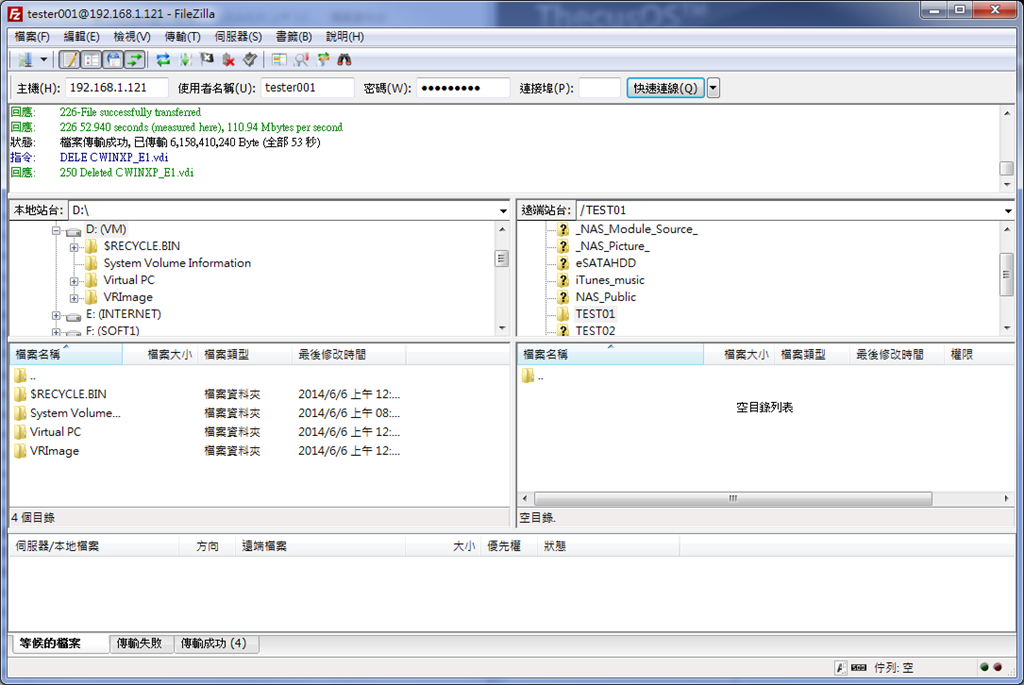
將6GB的檔案,從本機電腦磁碟機FTP到NAS資料夾,開始、中途與結束前的傳輸速度,分別是129.7MB/秒、106MB/秒與107.3MB/秒。
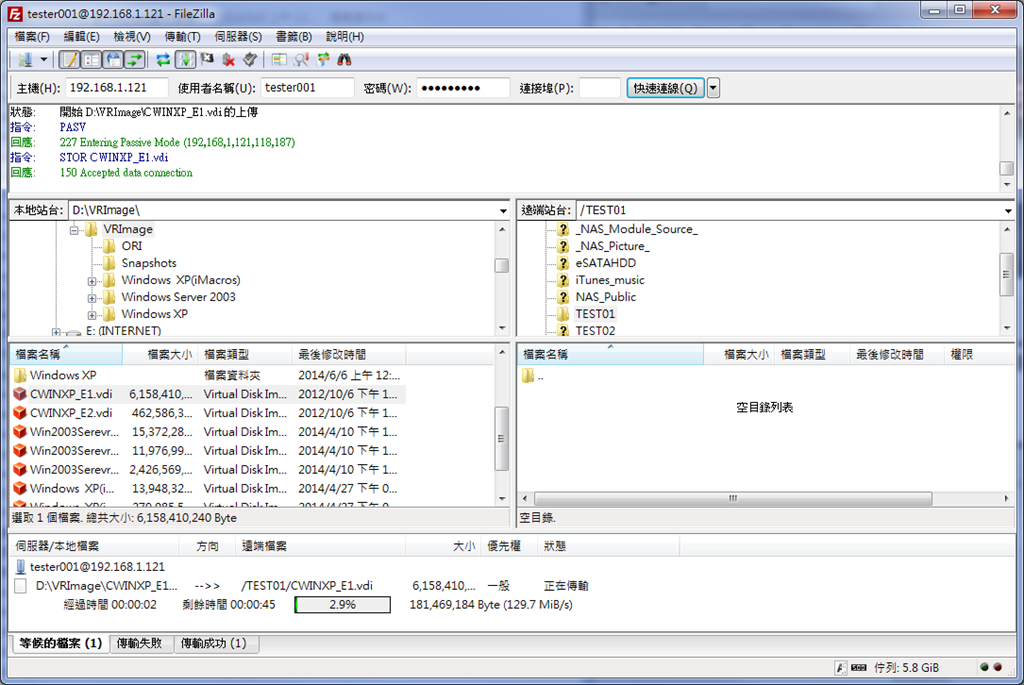
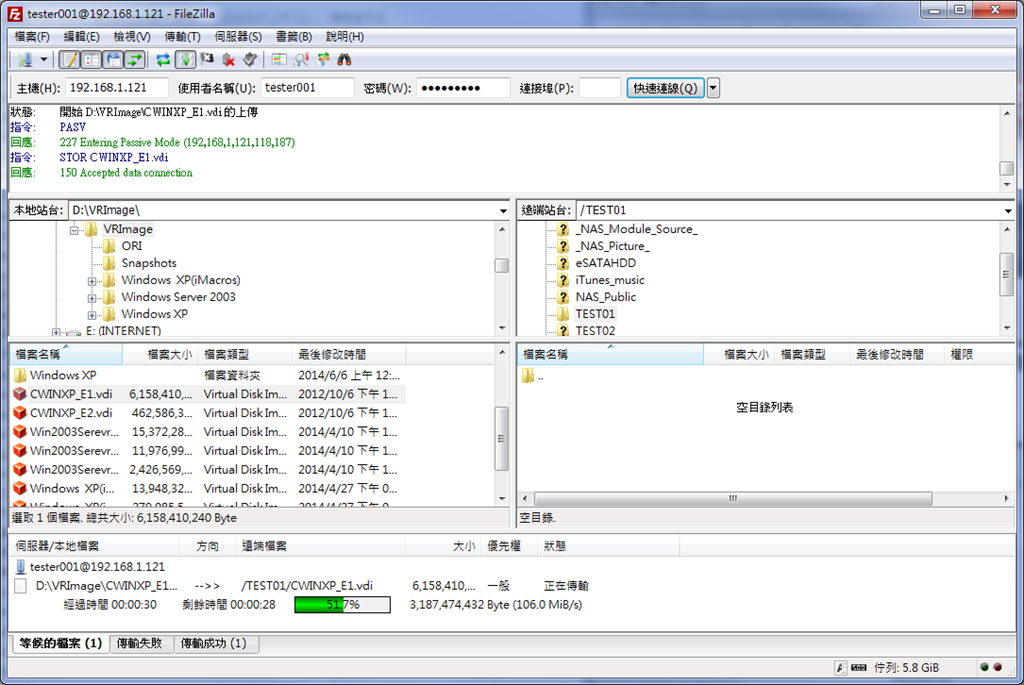
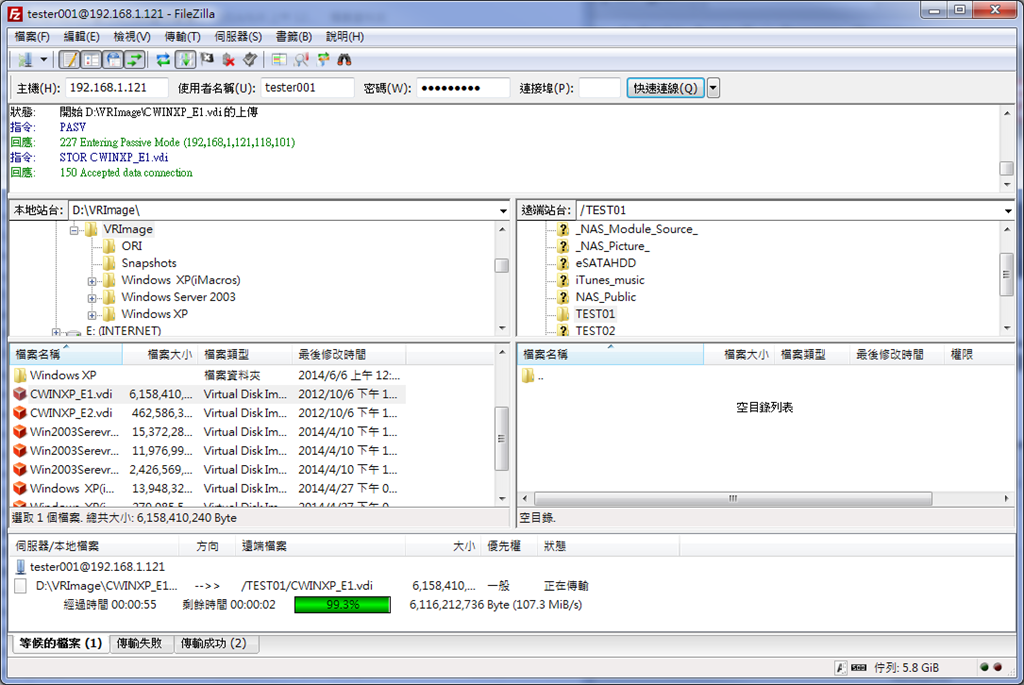
再將6GB的檔案,從NAS資料夾FTP到本機電腦磁碟機,開始、中途與結束前的傳輸速度,分別是194.5MB/秒、116.5MB/秒與112MB/秒。
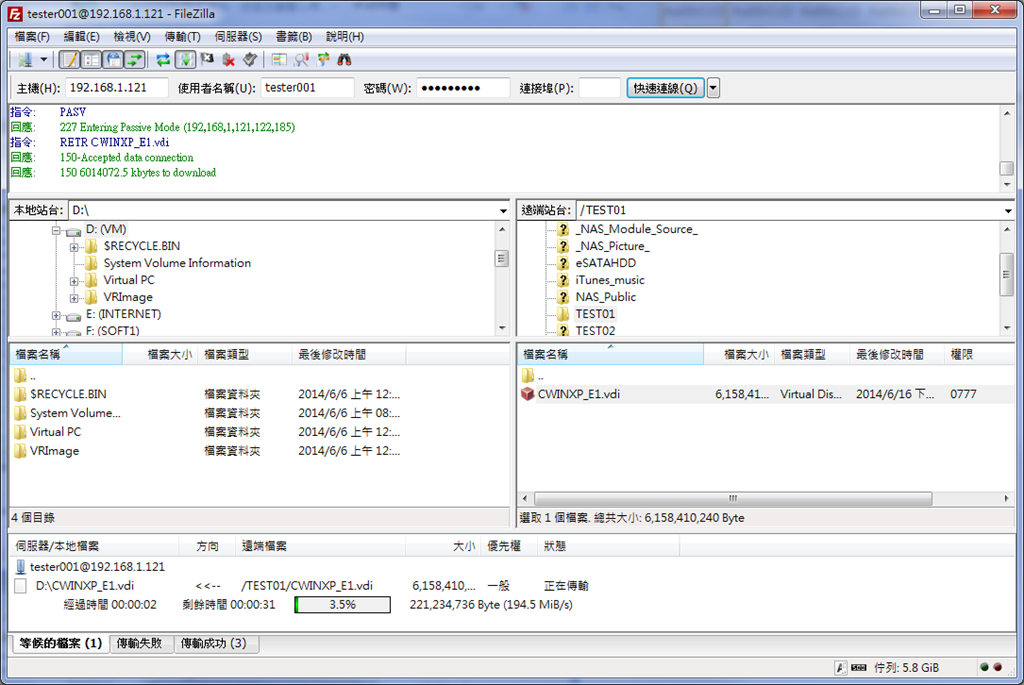
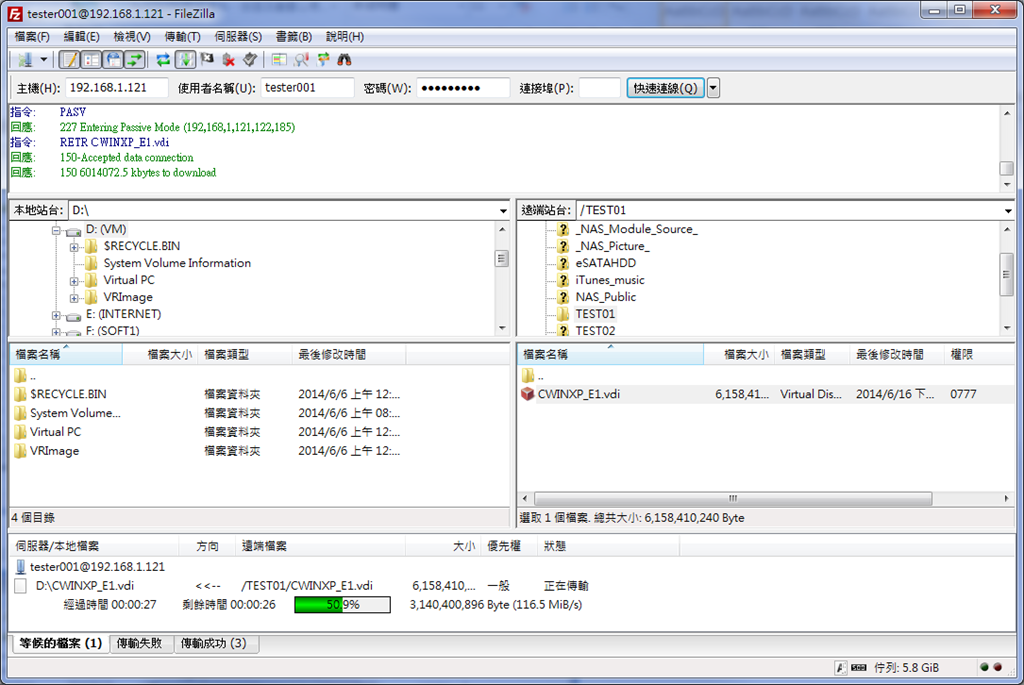
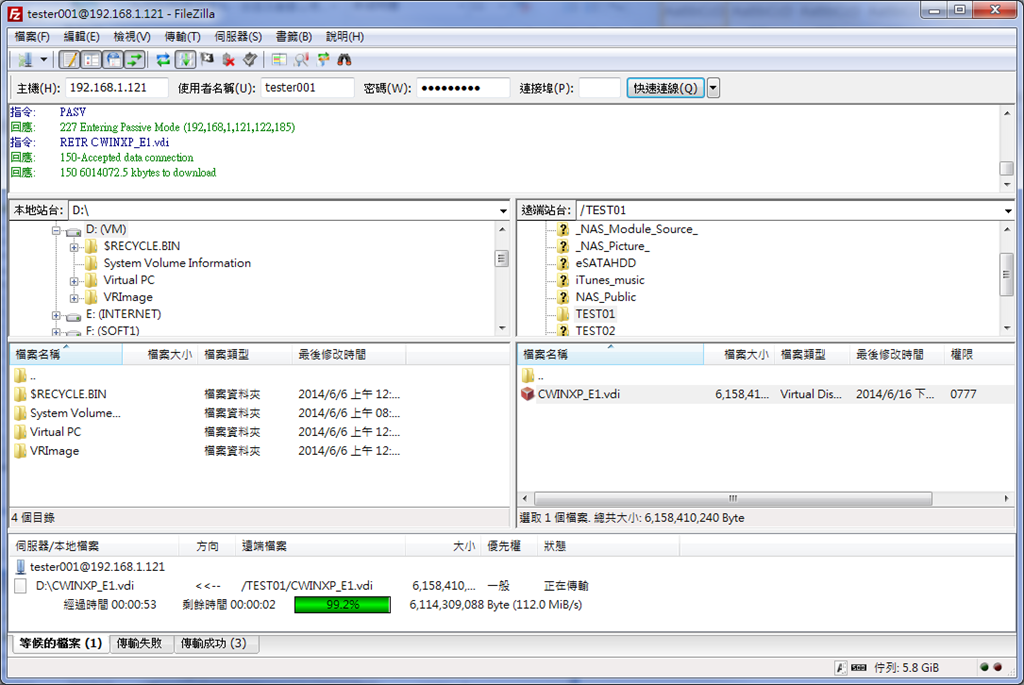

要讓本機電腦在檔案總管裡,可以將NAS上的磁碟空間以資料夾方式使用,除了透過網路磁碟機連接外,還可以使用類似本機磁碟機的iSCSI Target服務。而要使用此服務,首先要進到"儲存>iSCSI"畫面,然後在iSCSI目標選項中,點選新增,進行iSCSI Target新增設定。而新增過程中,在增加iSCSI空間與建立LUN時,填入所需的欄位資料,就可以建立完成。
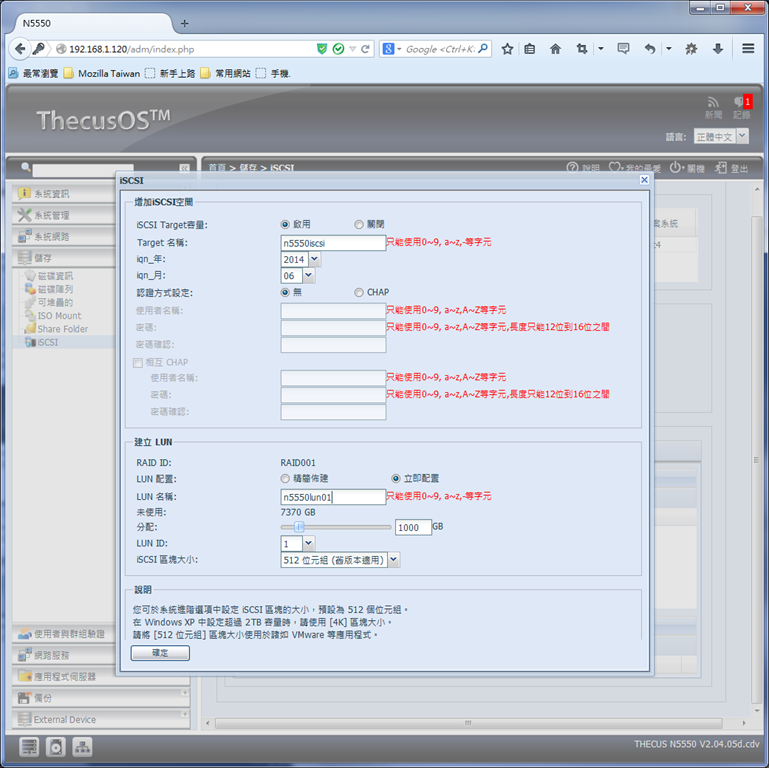
iSCSI Target新增完成後,要記得啟用iSCSI服務。
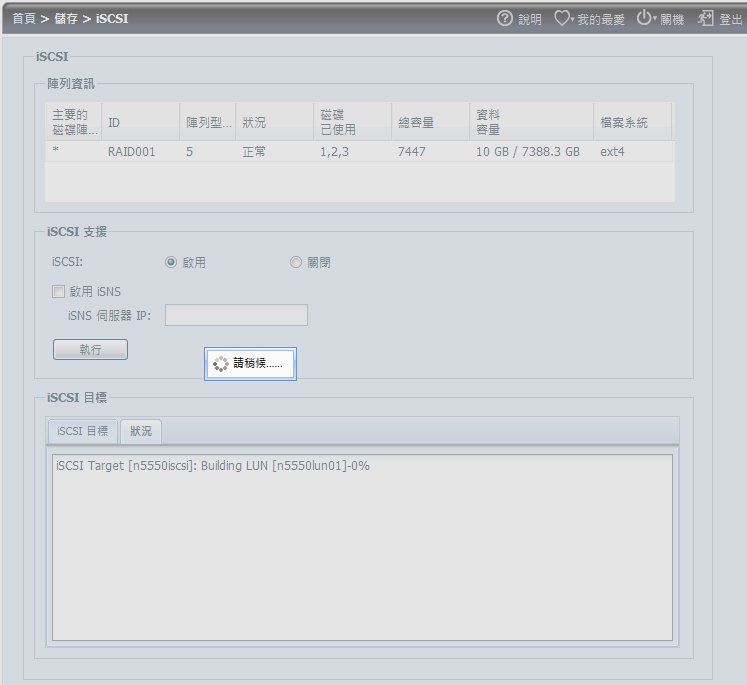
iSCSI服務啟動,且iSCSI Target新增完成後,藉著本機電腦就能進行連接了。而以Win7來說,要開啟iSCSI啟動器進行設定與連接動作。
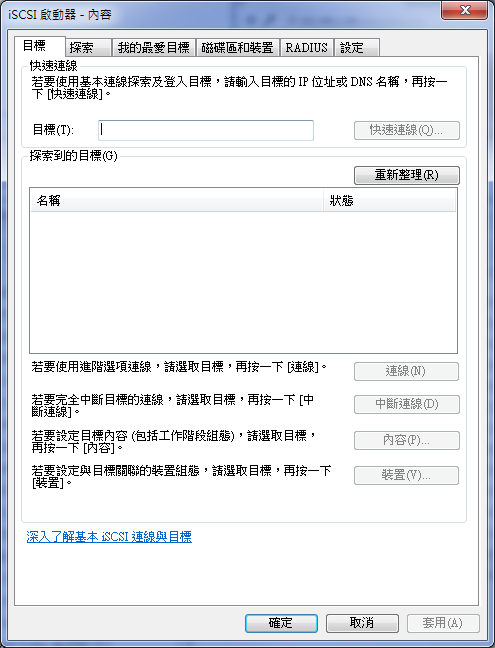
成功連結後,在電腦管理的磁碟管理畫面下,就能看到這個LUN就像本機磁碟一樣出現在這裡。接下來,就跟一般本機硬碟建立磁碟分割一樣,進行建立磁碟分割。而在磁碟分割建立後,就來測試以此方式連接的檔案傳輸速度如何?

將2.46G的檔案,從本機電腦磁碟機傳到這個LUN磁碟機,開始、中途與結束前的傳輸速度,分別是193MB/秒、198MB/秒與175MB/秒。



將2.46G的檔案,從LUN磁碟機傳到本機電腦磁碟機,開始、中途與結束前的傳輸速度,分別是98.6MB/秒、190MB/秒與136MB/秒。




色卡司的NAS,除了本身提供的功能與服務外,也可以安裝經色卡司官方認證的自家或第三方應用程式,擴充NAS的功能。而在N5550的自動App安裝頁面中,會列出預設可以下載安裝的應用程式,讓使用者可以快速下載進行安裝。以下,就簡單分享一下實際有安裝使用的兩個應用程式。
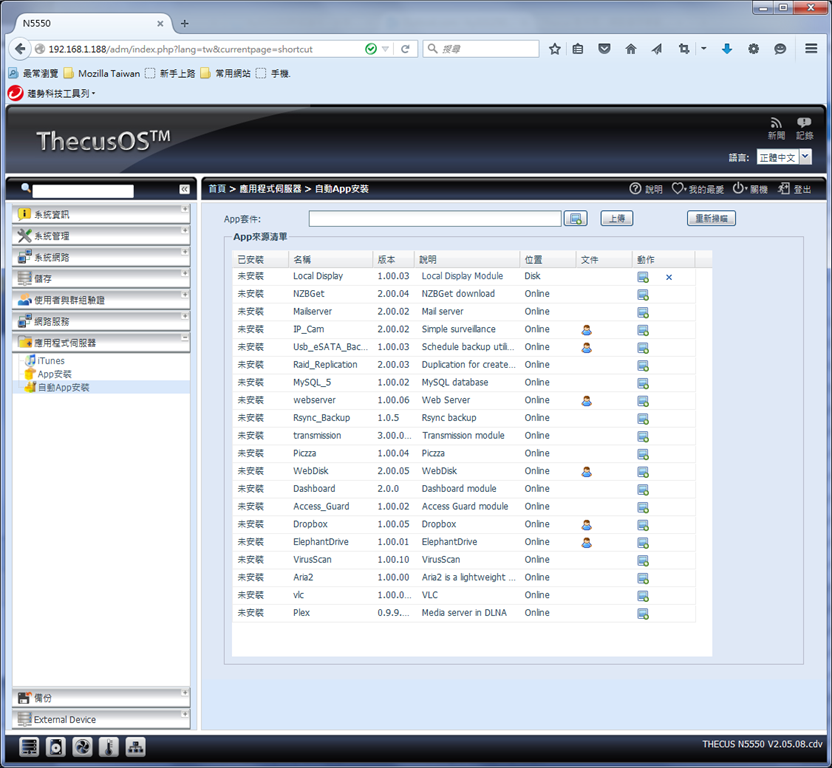
<span style="color: #0000ff; font-size: large;"><strong>Piczza網路相簿</strong></span>
不少購買NAS的使用者,是為了儲存大量的相片檔案。而色卡司官方應用程式中,有提供Piczza網路相簿程式,讓使用者可以對這些照片分類、管理與觀看。
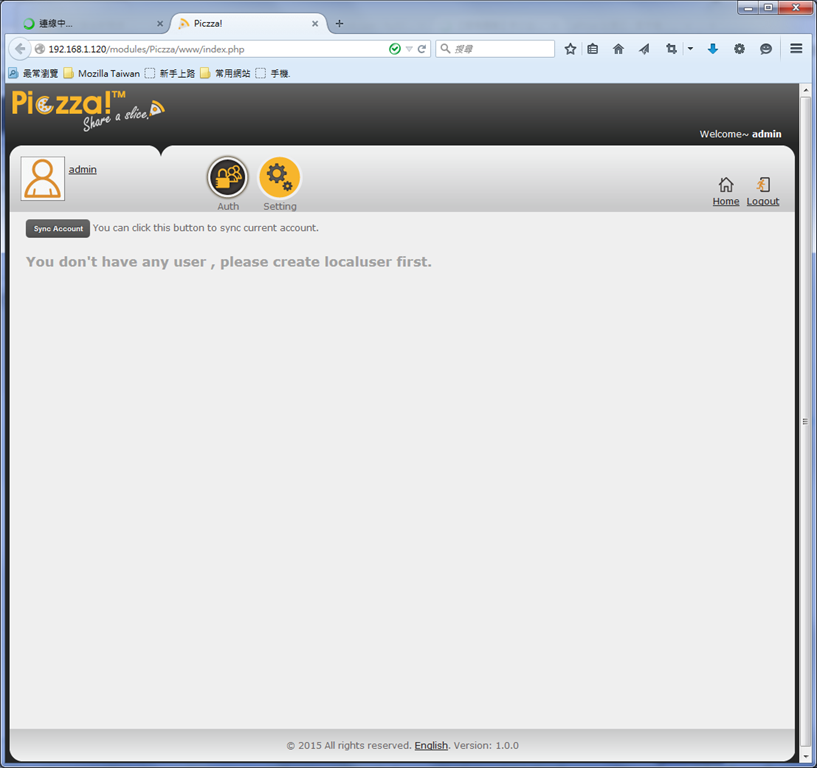
由於Piczza網路相簿程式的admin帳號只能進行設定,因此要將使用者介面登入功能啟用,然後使用user帳號登入,才可以開始上傳照片。
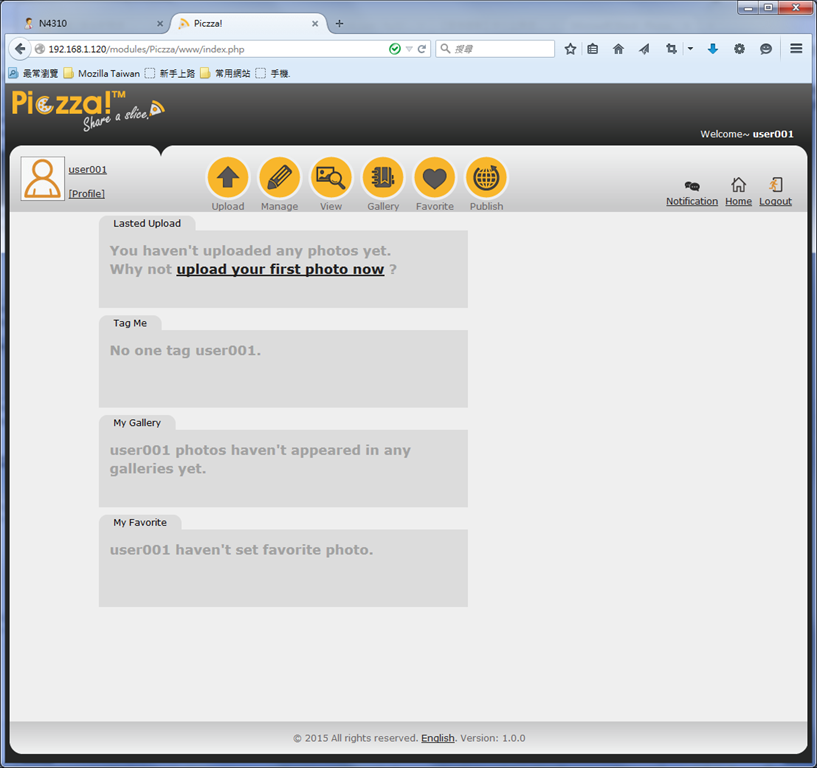
上傳照片方式,除了直接選取本地電腦裡的照片上傳方式外,比較好的方式,就是先建立一個相簿,並設定好權限,然後再選取照片進行上傳。
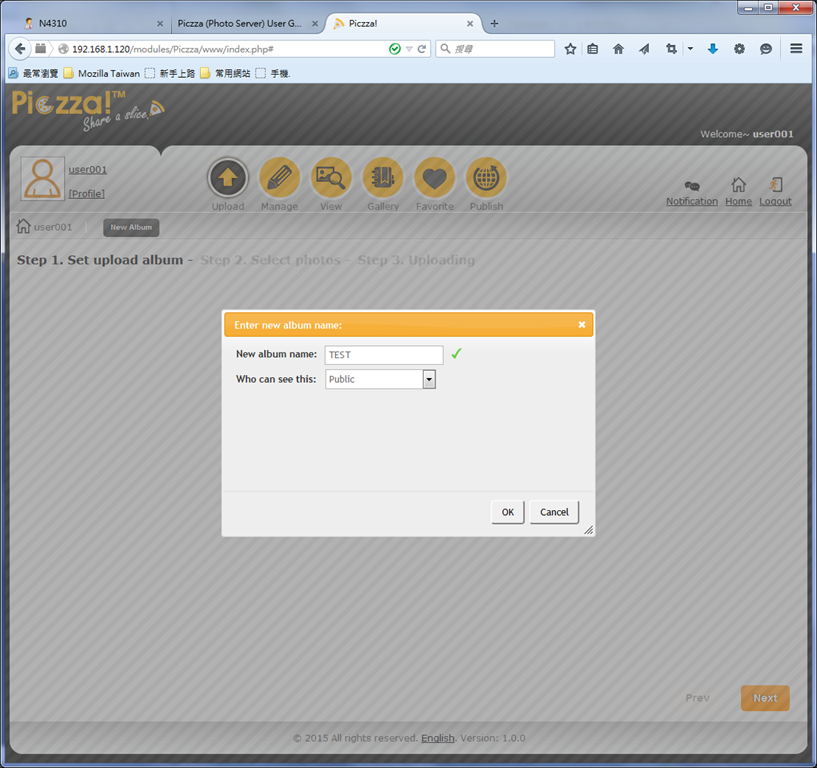
完成所要的照片上傳動作,就可以在這個相簿中看到照片縮圖列表了。
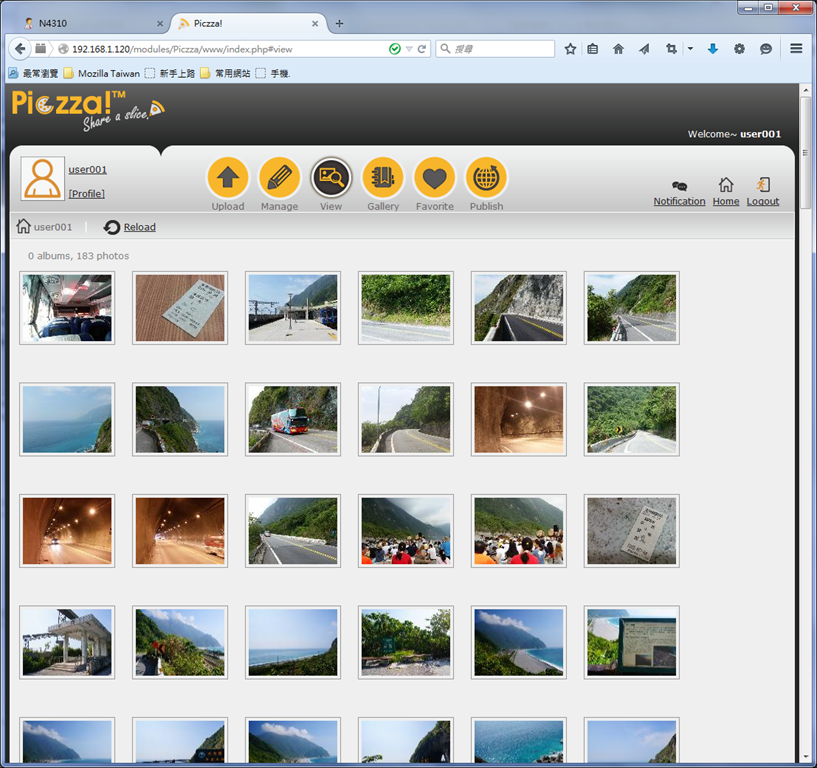
點選照片就可以放大觀賞。另外,也可以選擇以投影片方式播放觀看。
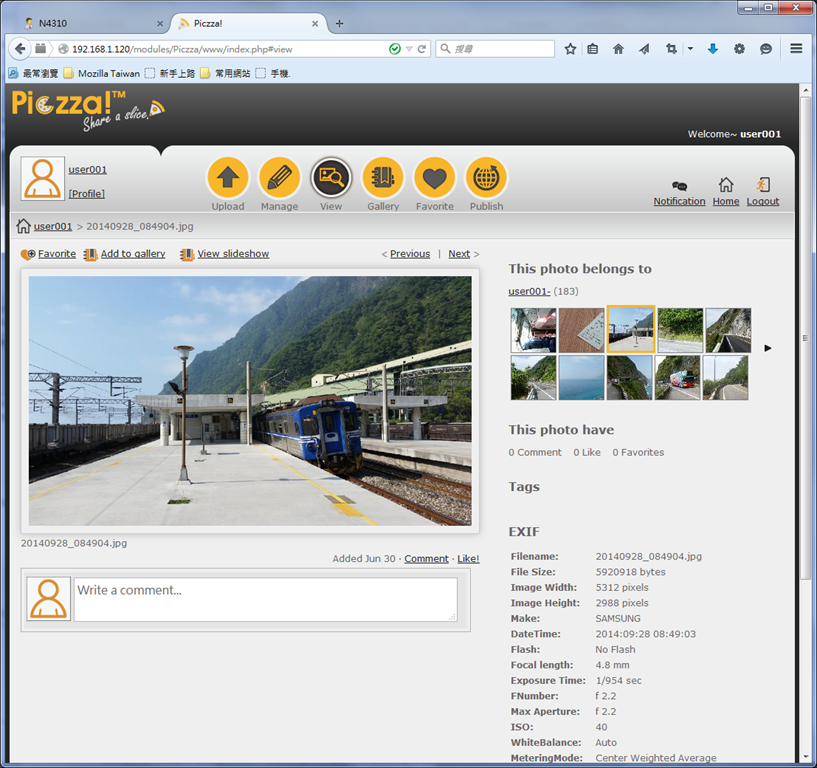
<span style="color: BLUE;">PLAX多媒體伺服器</span>
要觀看N5550裡的多媒體檔案,在色卡司自家或第三方應用程式裡,有好幾個多媒體伺服器應用程式可以選擇。其中,小妹我覺得最方便使用的,就是PLAX多媒體伺服器了。
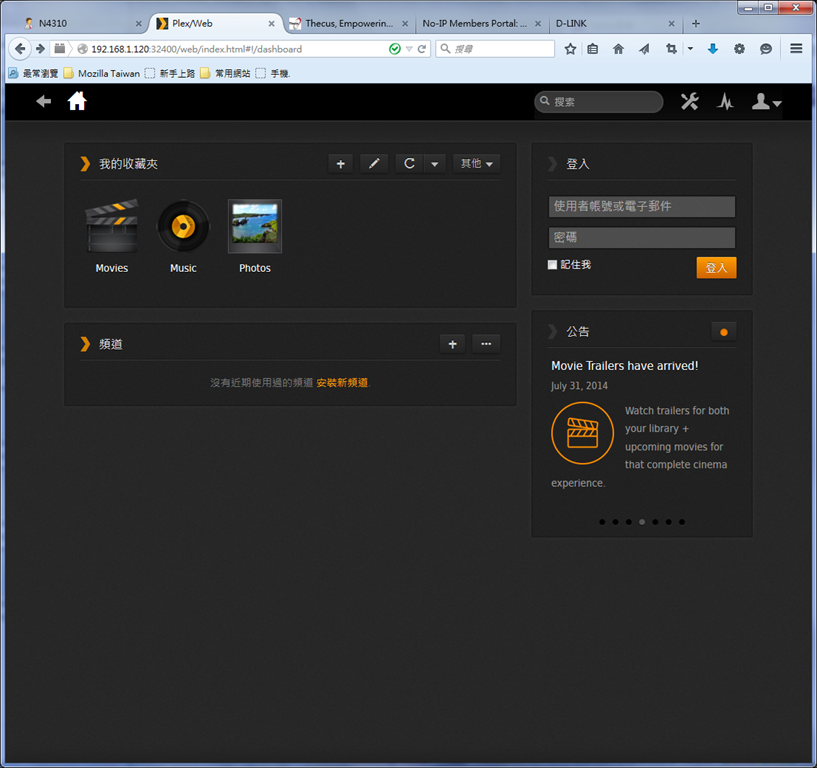
當進入PLAX多媒體伺服器頁面,可以先視自己使用NAS的效能與網路狀況,在設定頁面中調整串流品質,確保能順暢地觀看影音與聆聽音樂。
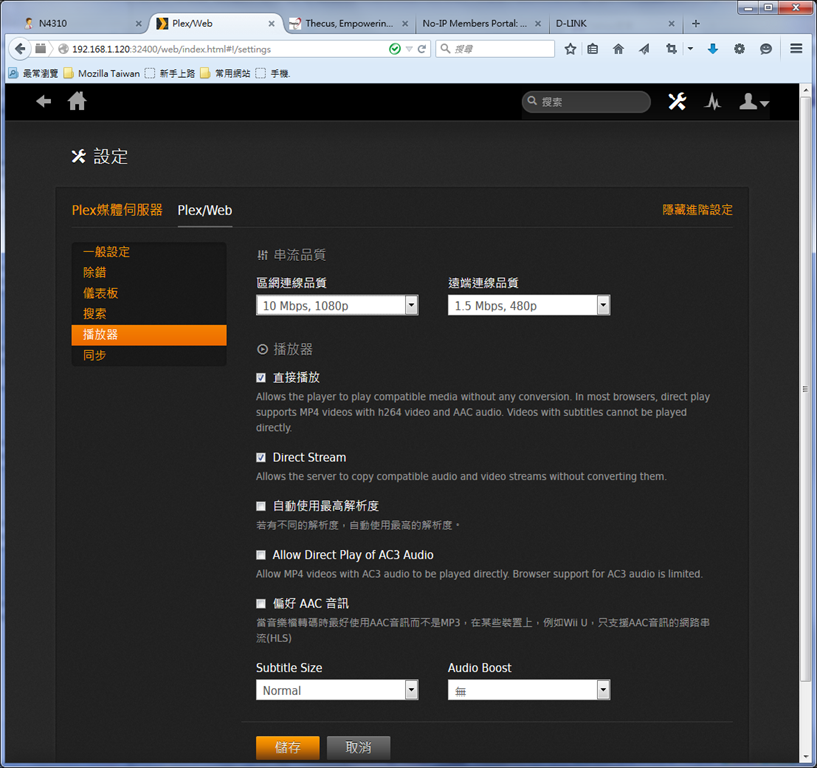
除了預設收藏夾,使用者可以自行新增新的收藏夾,並指定多個NAS裡的目錄在這個收藏夾裡。
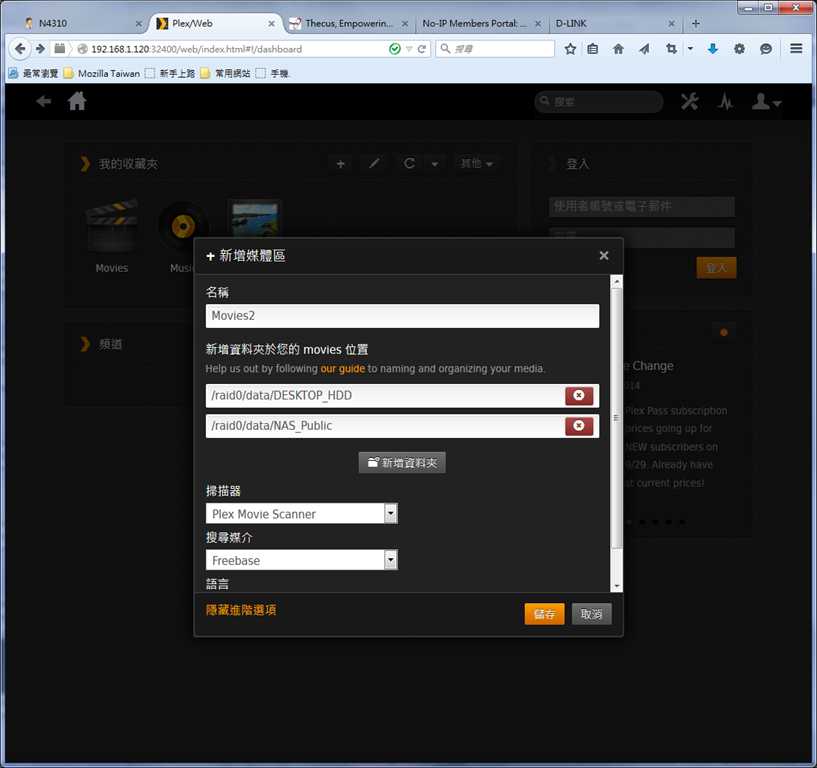
建立新的收藏夾後,PLAX就會自動進行掃描,將符合格式的檔案列出。
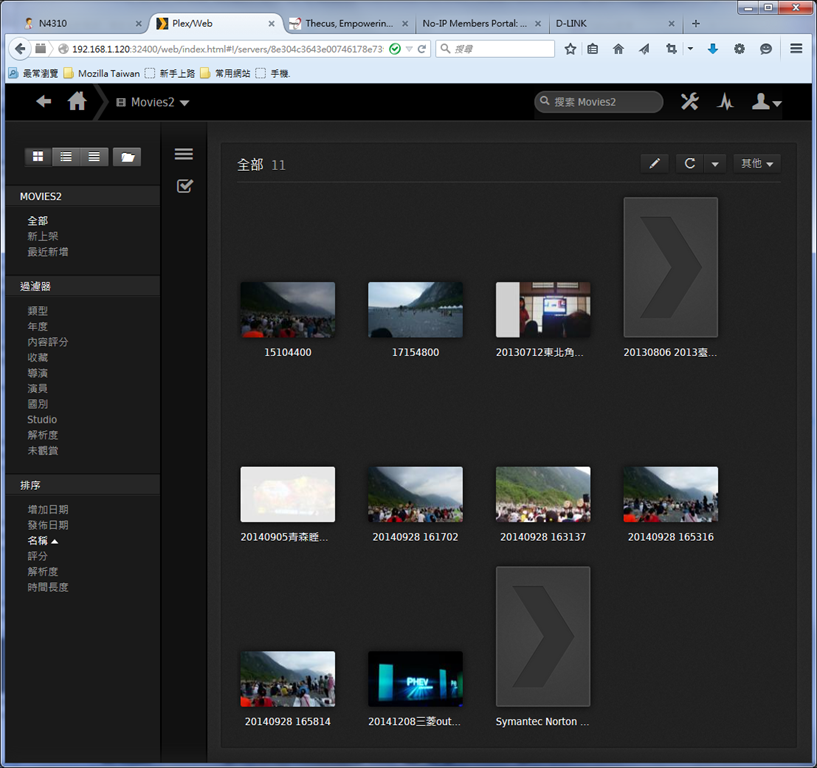
如果是已存在的收藏夾,也可以進行編輯,將新的NAS資料夾加入。
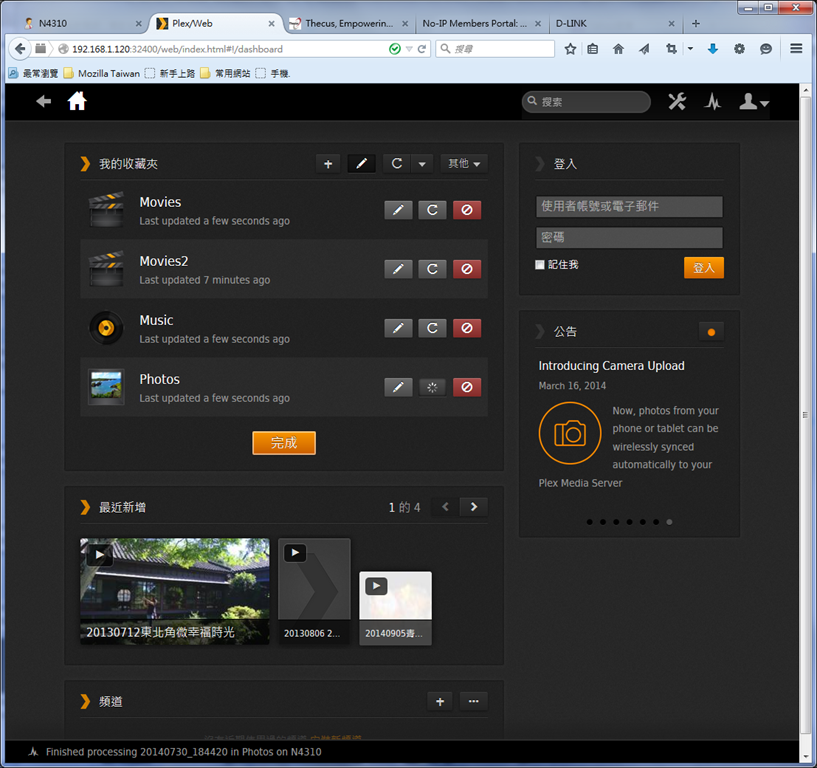
我們家裡客廳的電視是Smart TV,當N5550的PLAX多媒體伺服器啟動後,就能夠搜尋到了。

點選進入後,能看到相關的影音檔案。

以播放Full HD影片來說,相當順暢!
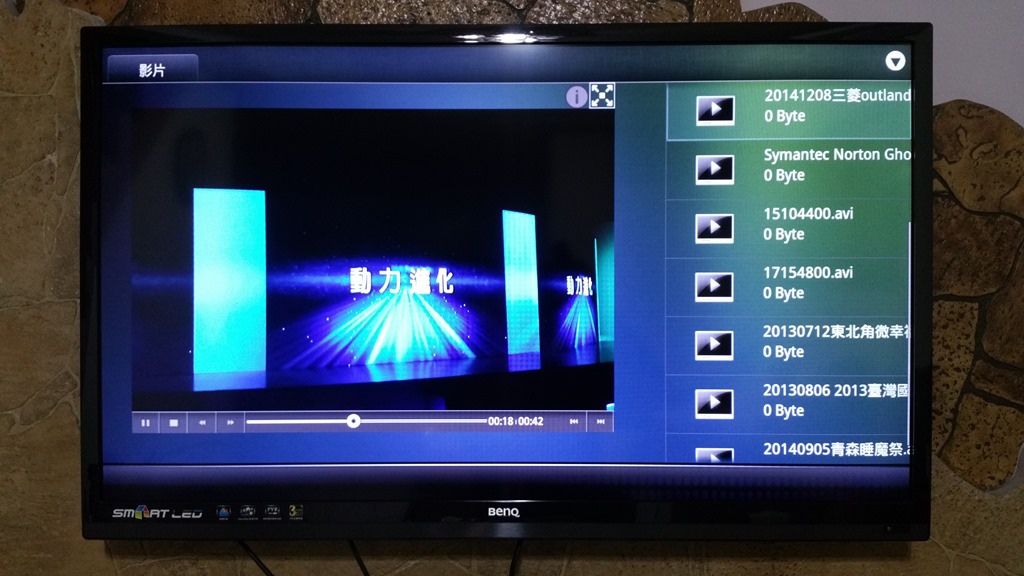
聽音樂也沒問題。
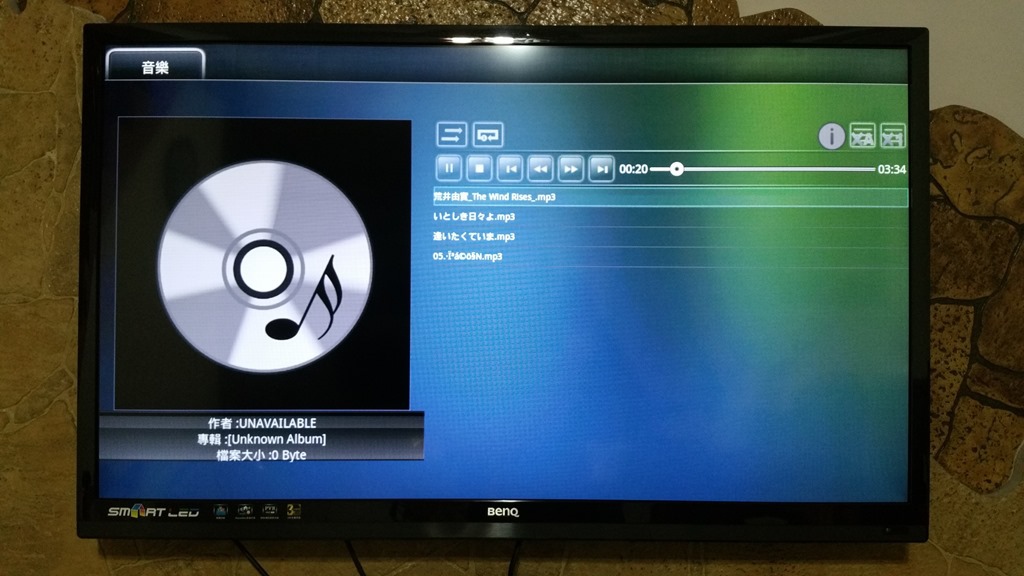
觀看照片也一定OK。
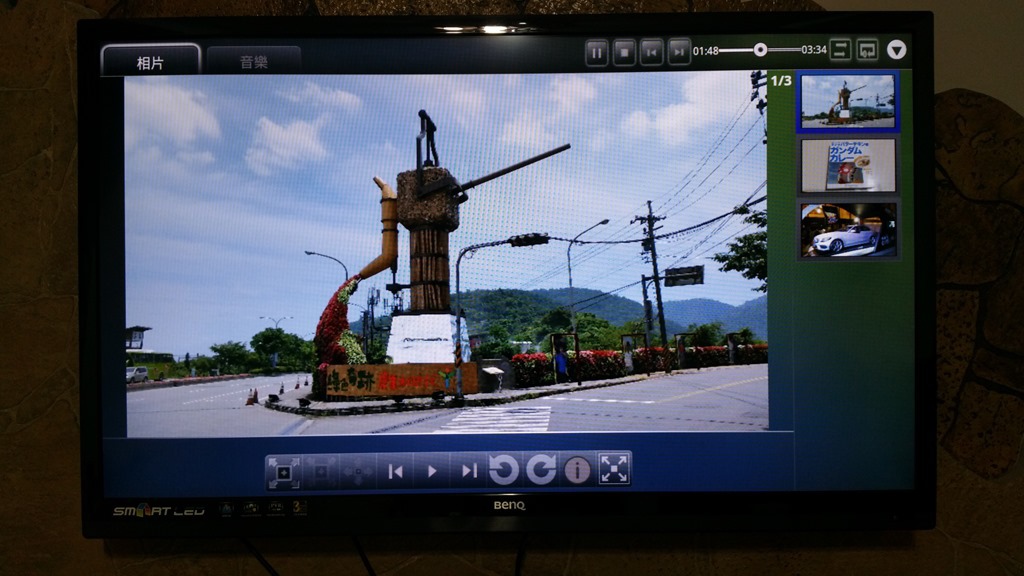

行動裝置存取、觀看NAS裡檔案部分,色卡司提供了T-OnTheGo App,讓使用者可在行動裝置上,上傳、下載與開啟觀看在色卡司NAS裡的檔案。當App安裝完成,進入App後,可以選擇自動或手動設定連接到NAS。
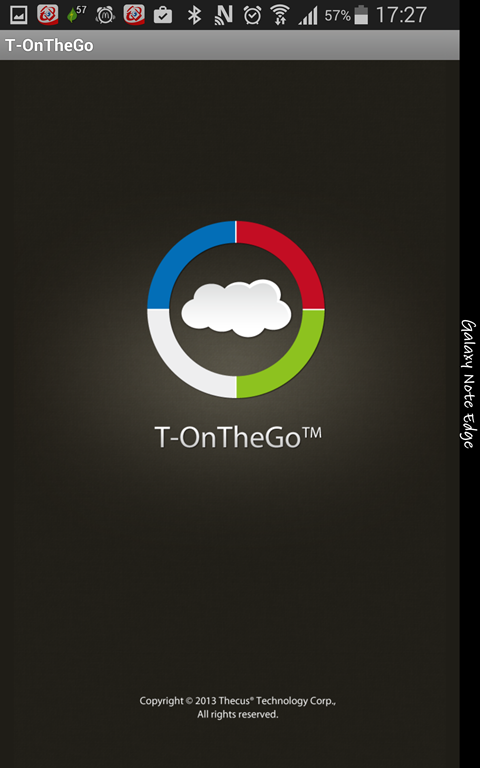
沒有錯誤的話,設定完成後就可以進到這台NAS,並可以將裝置本身的資料上傳到NAS中。
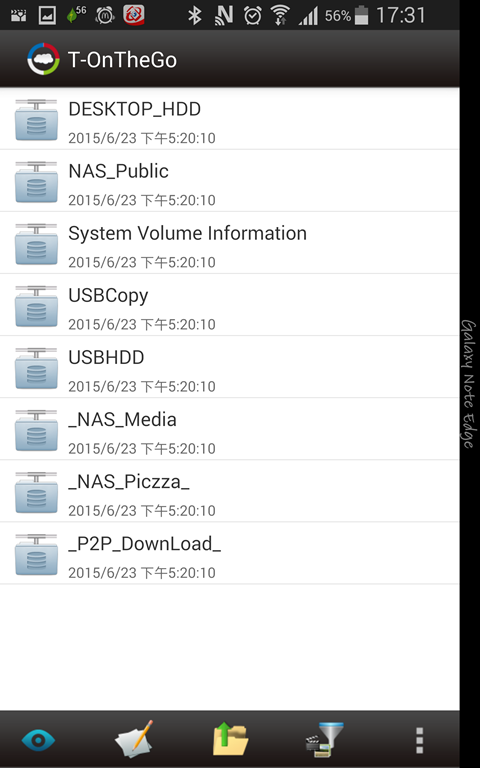
就以照片來說,可使用全選或單選方式,選好要上傳的檔案,然後按左下角上傳圖示進行上傳。
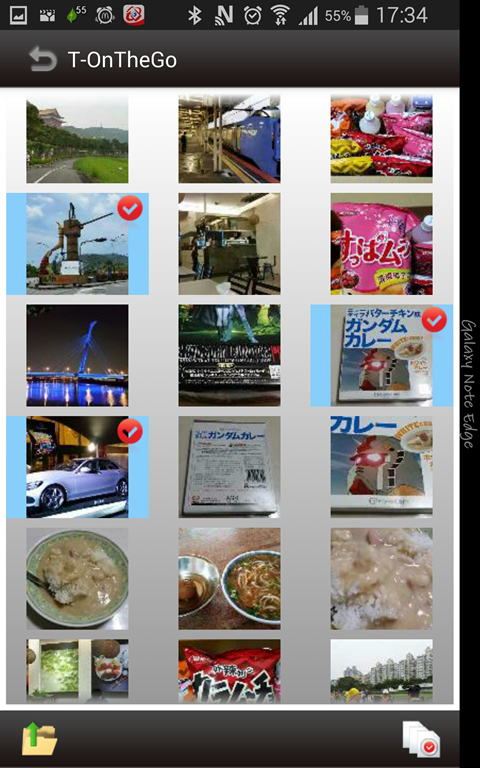
上傳完成後,就可以點選觀看。而實際在觀看時,也可以放大觀看。
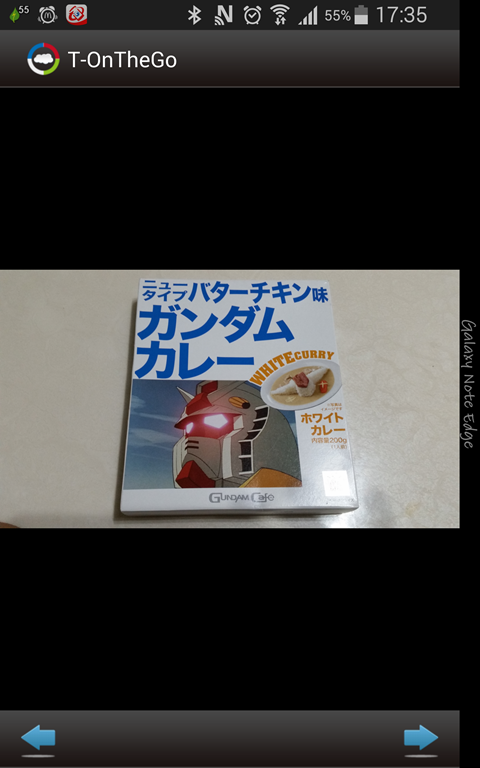
另外,可以建立新的目錄。當然,也有支援檔案刪除、下載功能。
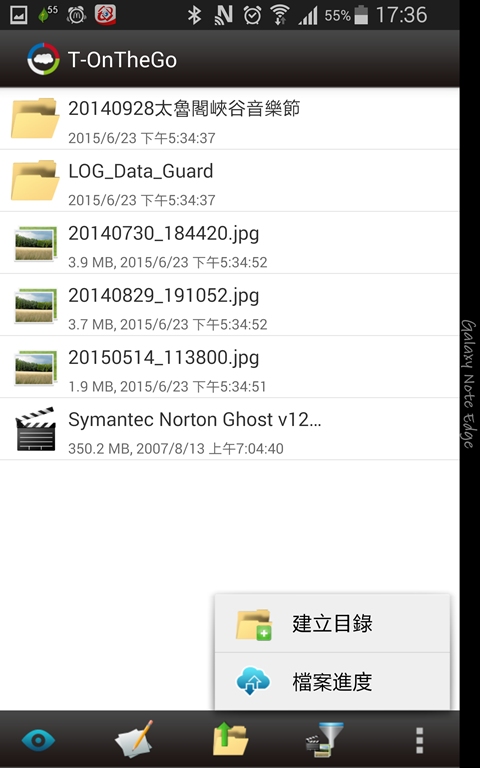
假使NAS裡檔案很多,要可利用搜尋功能,搜尋NAS中的照片、音樂與影片。
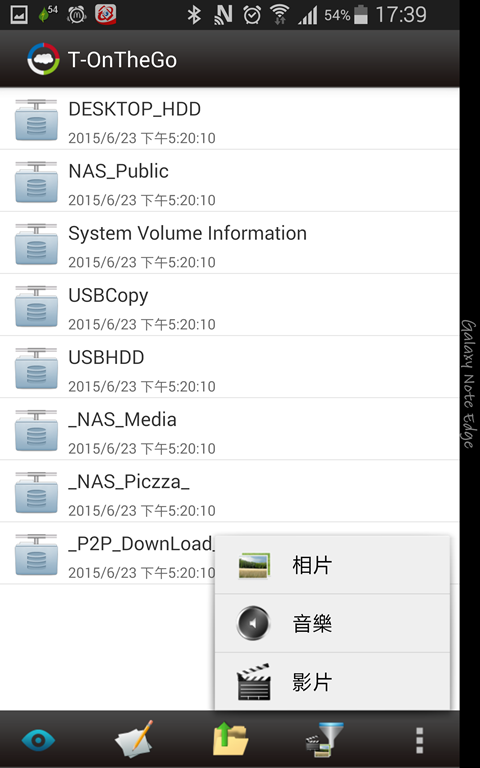
以搜尋到的音樂來說,點選列表的音樂,就可以進行播放。
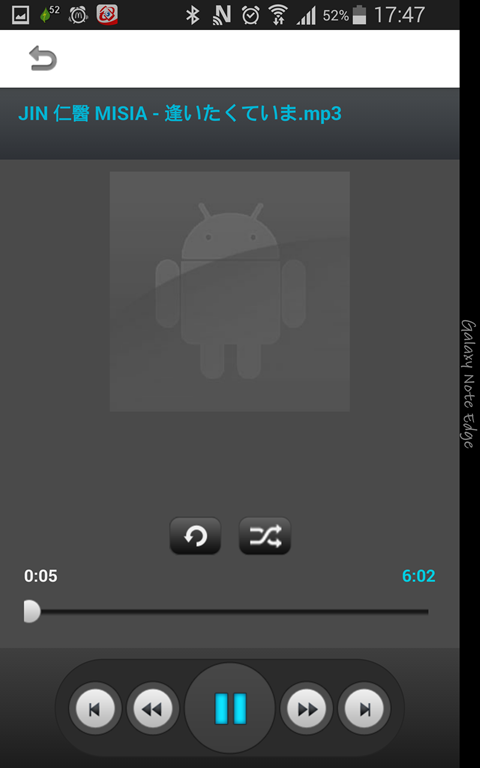
此外,T-OnTheGo App也提供自動備份行動裝置裡照片功能。只要在在設定畫面中,將"Enable Photo Sync"選項勾選後,就會自動進行備份了。
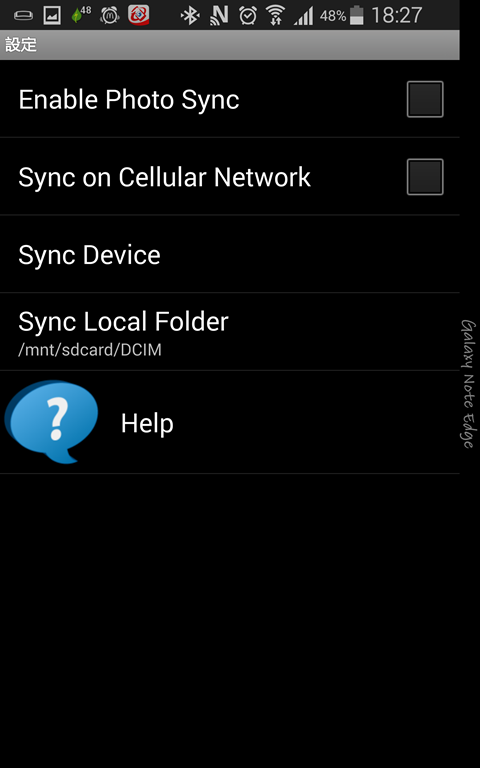

在這段時間的使用中,看到HGST DESKSTAR 6TB 7200轉NAS HDD搭配色卡司N5550 NAS使用時的電量,大多落在42W。

透過在桌機上測試,以及在色卡司N5550 NAS上的實際使用,小妹我自己覺得HGST DESKSTAR 6TB 7200轉NAS HDD本身的效能,在有兩個Gigabit網路埠的N5550上,還無法完全發揮。不過,如果是有更多Gigabit網路埠機種,或隨著10Gigabit網路埠NAS機種的陸續上市,HGST DESKSTAR 6TB 7200轉NAS HDD與其它非7200轉的NAS HDD效能差異,就能很明顯地看出來差異。小妹我覺得,隨著10Gigabit網路埠NAS機種日後會越來越普及狀況下,相信這樣會吸引更多對效能與容量都要求的使用者,入手HGST DESKSTAR 6TB 7200轉NAS HDD或是後續型號來使用的!
