【前言】
2016年10月18日VMware官方正式宣佈推出VMware vSphere 6.5.0虛擬化平台產品,
官方網站於2016年11月16日正式開放最新版本vCenter Server 6.5.0軟體下載。
新版vCenter Server Appliance 6.5更特別增強了VM安全性和自動化及下列許多新功能:
還有許多令人驚奇系統新功能,詳細可以參考下列說明:
【學習主題】
如何升級含內嵌式 Platform Services Controller 的 vCenter Server Appliance 5.5或6.0
主要部署更新過程分成兩個階段:
階段 1-部署新的 vCenter Server Appliance 6.5
階段 2-升級來源 vCenter Server Appliance 5.5或6.0(移轉舊VCSA設定資料)
vCenter Server Appliance 6.0 Upgrad 6.5 系統更新前準備工作與步驟說明:
【實作說明】
第一階段-部署新的 vCenter Server Appliance 6.5
請先在Windows作業系統掛載執行vCenter Server Appliance 6.5 ISO資料夾內的
\vcsa-ui-installer\win32\Installer.exe 安裝檔案
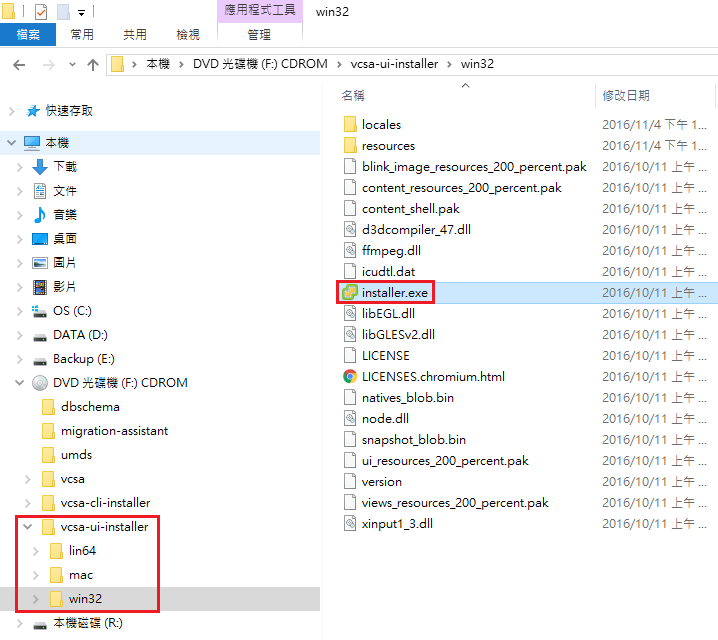
1.VMware vCenter Server Appliance 6.5部署精靈介面請切換繁體中文
2.點選升級(升級現有的vCenter Server Appliance 5.5 或 6.0 )
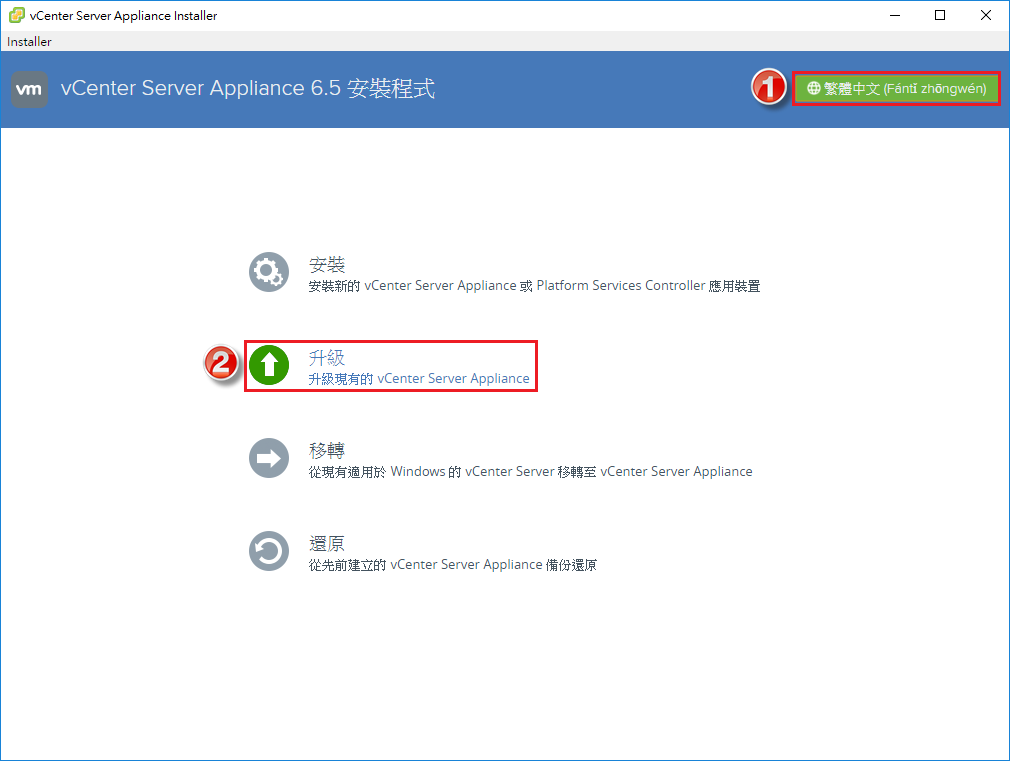
3.升級階段 1:部署應用裝置
此安裝程式可讓您將vCenter Server Appliance 5.5或6.0 或
Platform Services Controller 應用裝置 6.0 升級到版本 6.5。
請確定已備份來源應用裝置上的所有資料
請按 [下一步],以繼續進行階段 1。
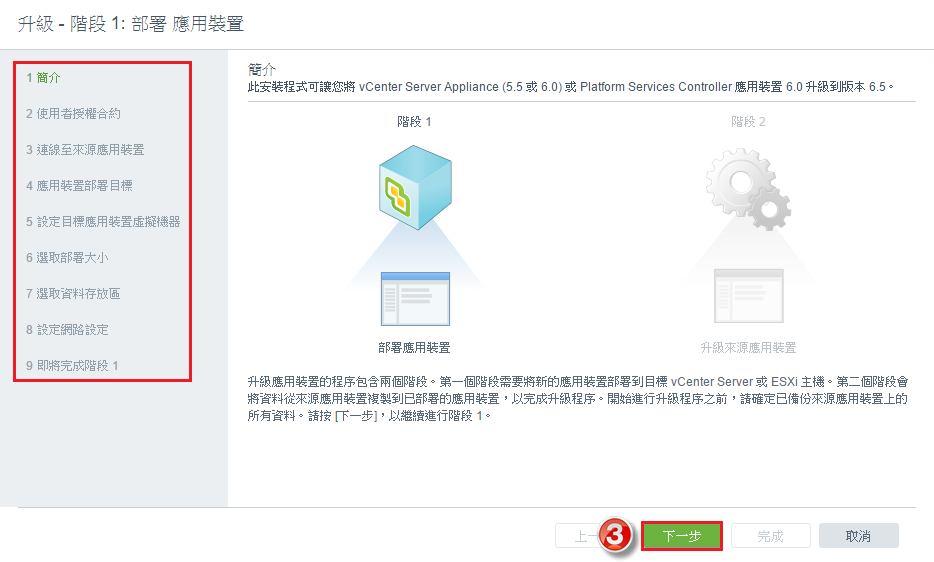
4.閱讀並接受使用者授權合約,請點選:我接受授權合約的條款。
5.請按 [下一步],以繼續進行階段 1。
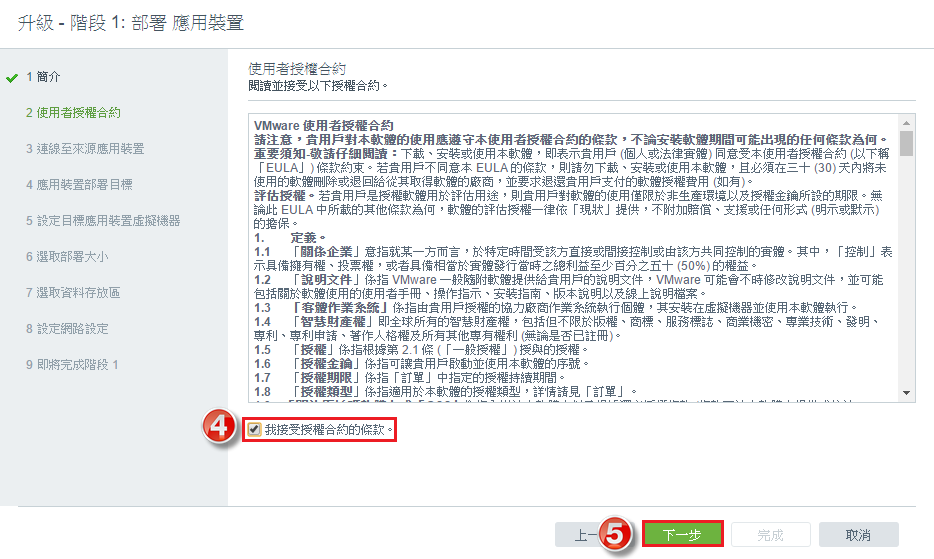
6.連線至來源應用裝置,提供您要升級之來源應用裝置的詳細資料
(僅限舊版5.5 或 6.0 vCenter Server 或 Platform Services Controller)
(1) 應用裝置 FQDN 或 IP 位址:
(2) 應用裝置 HTTPS 連接埠:443
(3) SSO 使用者名稱:administrator@xxxx.xxx ※名稱必須為「administrator」
(4) SSO 密碼:
(5) 應用裝置 (作業系統) root 密碼:
管理來源應用裝置的 ESXi 主機或 vCenter Server
(1) ESXi 主機或 vCenter Server 名稱:FQDN 或 IP 位址
(2) HTTPS 連接埠:443
(3) 使用者名稱:root
(4) root 密碼
7.輸入完後,請按 [下一步],以繼續進行階段 1。
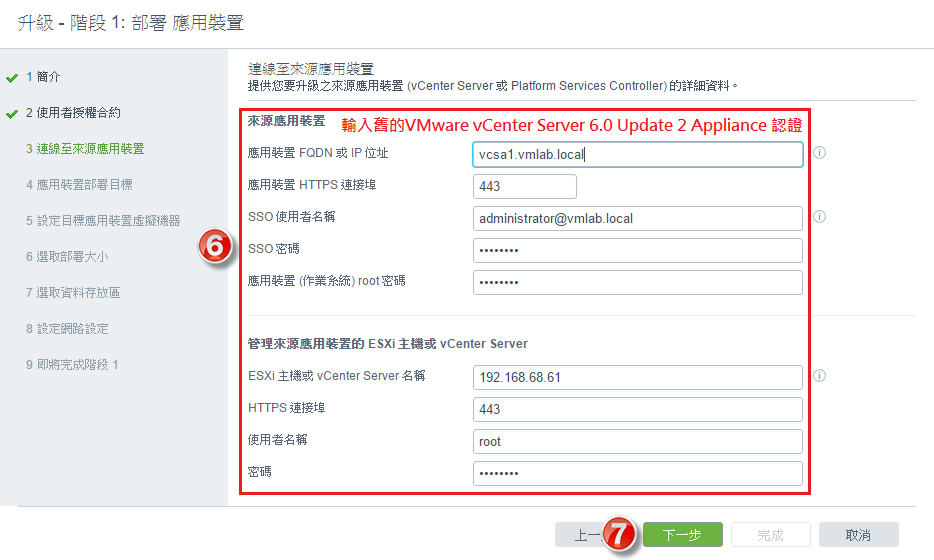
憑證警告-請按是 ,視您的安全性原則而定,此問題可能不代表安全性問題。
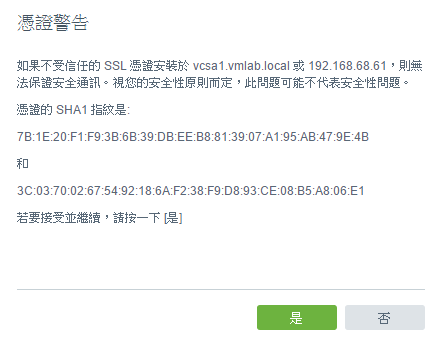
8.應用裝置部署目標 (指定部署存放新版VCSA6.5 虛擬機器位置)請輸入:
(1) ESXi 主機或 vCenter Server 名稱:FQDN 或 IP 位址
(2) HTTPS 連接埠:443
(3) 使用者名稱:root
(4) root 密碼:
9.輸入完後,請按 [下一步],以繼續進行階段 1。
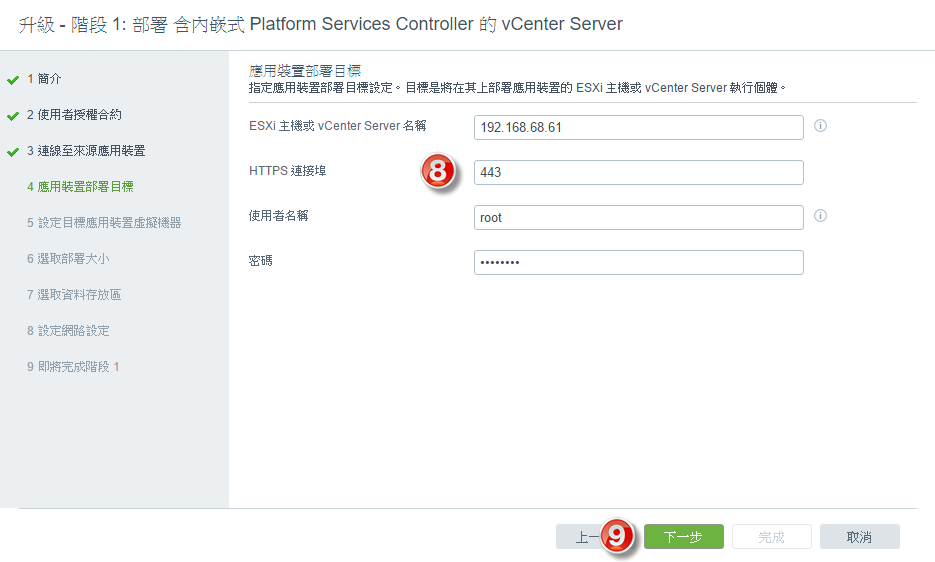
憑證警告-請按是 ,視您的安全性原則而定,此問題可能不代表安全性問題。
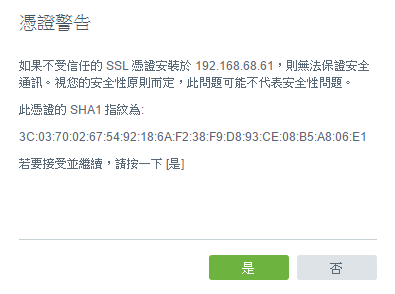
10.設定目標應用裝置虛擬機器,針對要部署的新版VCSA6.5 虛擬機器設定
(1) 虛擬機器名稱:VCSA (範例,新名稱唯一,不可與舊版重覆)
(2) root 密碼:
(3) 確認 root 密碼:
11.輸入完後,請按 [下一步],以繼續進行階段 1。
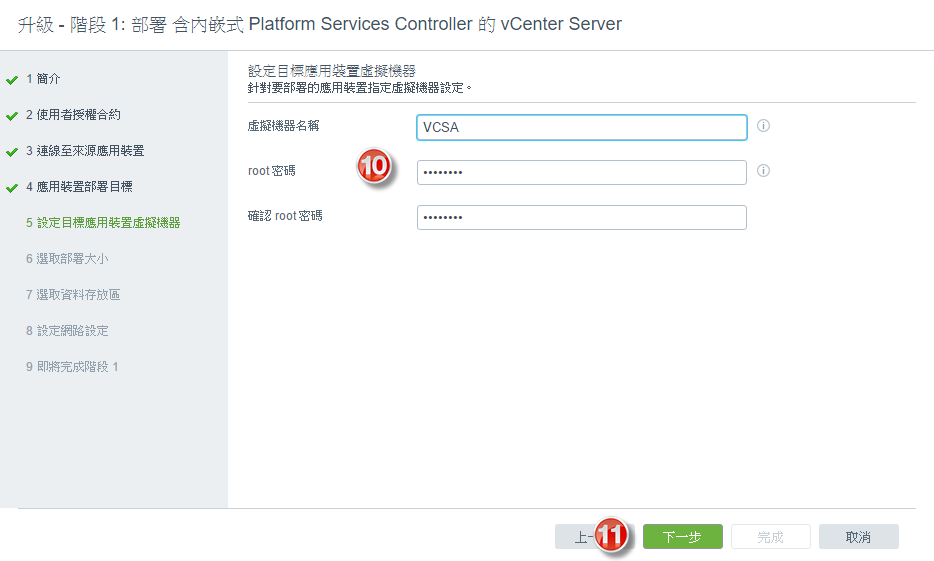
12.選取部署大小-微型、小型、中等、大型、超大型
選取新版內嵌式 Platform Services Controller 的 vCenter Server 6.5 的部署大小。
(如需有關部署大小的詳細資訊,請參閱 vSphere 6.5說明文件)
部署大小:微型 (適用於擁有最多 10 台主機或 100 台虛擬機器的環境)
儲存區大小:預設值
※部署微型新vCenter Server 6.5記憶體要10GB,哇!上一版6.0最小才8GBRAM
13.輸入完後,請按 [下一步],以繼續進行階段 1。
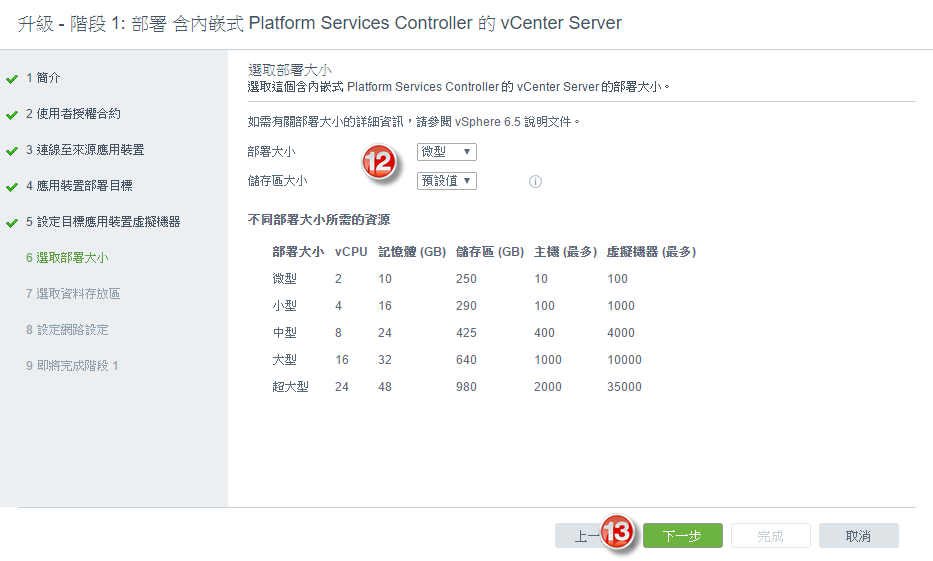
14.選取資料存放區(新版VCSA6.5 虛擬機器存放磁碟空間
15.啟用精簡型磁碟模式
(測試環境或不要求效能,彈性硬碟使用空間建議勾選,不然硬碟空間要被吃掉一塊)
16.輸入勾選完後,請按 [下一步],以繼續進行階段 1
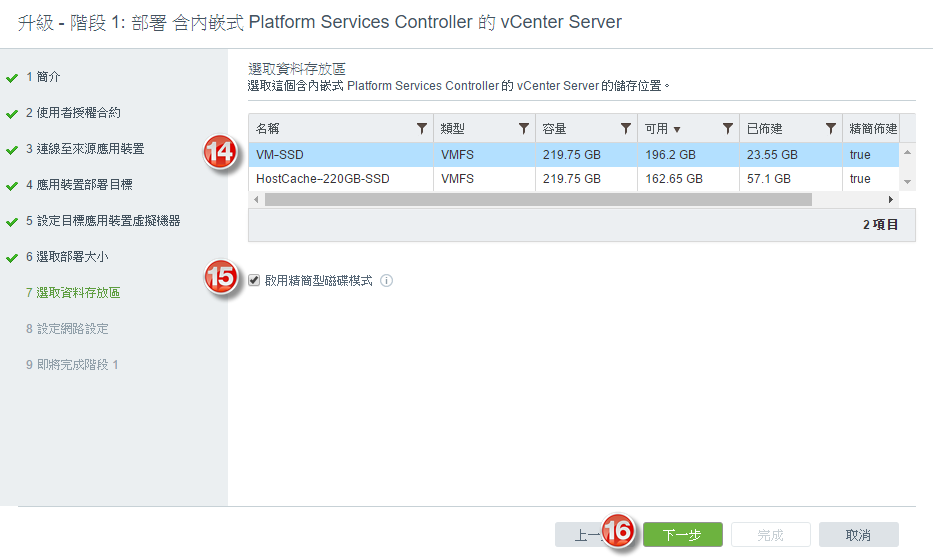
17.臨時網路設定(給予新版VCSA6.5 虛擬機器臨時使用IP Address)
(1)IP 版本:IPv4 (可選擇IPv4或IPv6)
(2)IP 指派:靜態 (選擇IPv4或DHCP)
(3)暫存IP位址:192.168.68.101 (範例)
(4)子網路遮罩或首碼長度:255.255.255.0
(5)預設閘道:192.168.68.254 (範例)
(6)DNS伺服器:192.168.68.11 (範例)
18.輸入完後,請按 [下一步],以繼續進行階段 1。
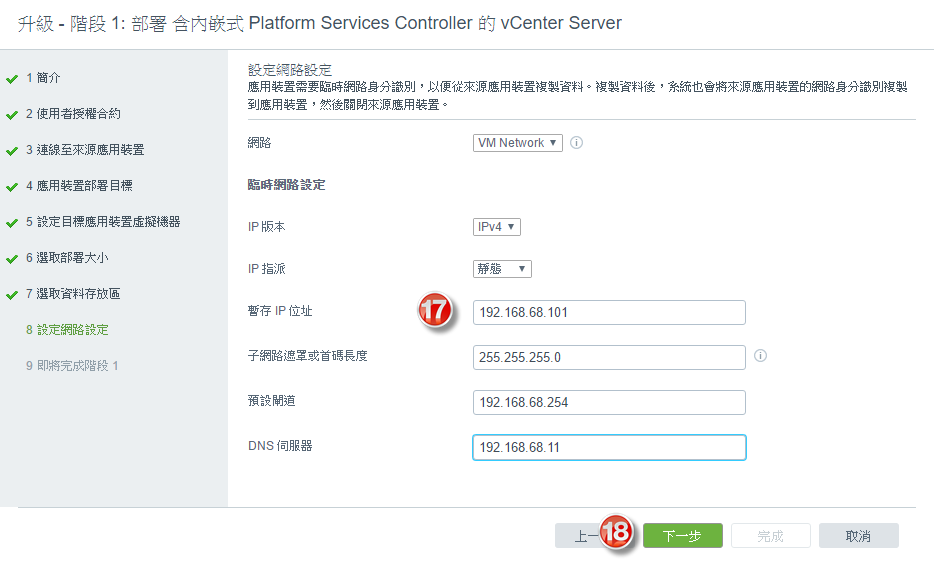
19.即將完成階段 1,開始進行應用裝置部署之前請先檢閱您的設定。
確認無誤後請點選:請按 完成 開始正式部署系統,
※1Gbps 網路環境部署安裝時間約需15分鐘~40分鐘(依網路流量而定)。
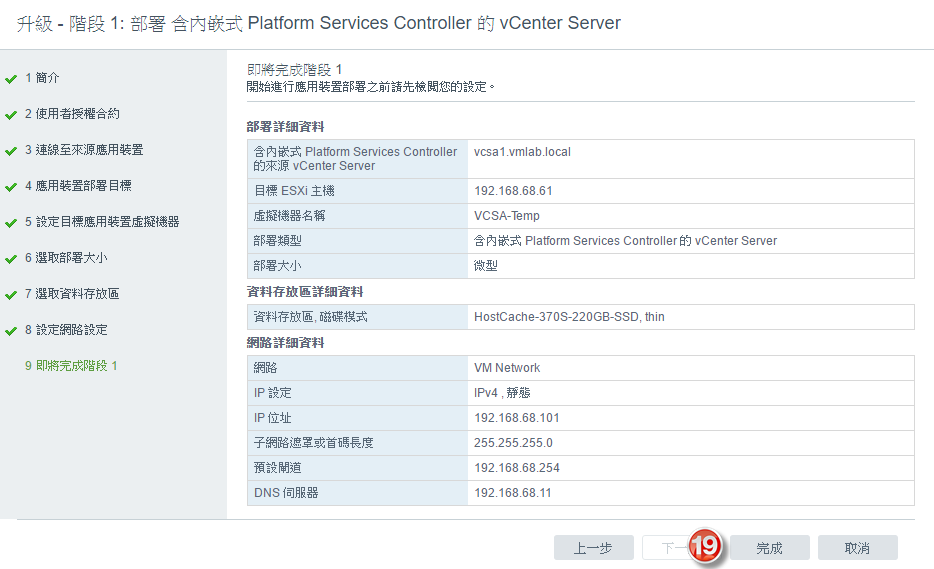
20.您已成功部署含內嵌式 Platform Services Controller 的 vCenter Server
請點選:繼續 (下一章節將來介紹第二階段-升級來源 vCenter Server Appliance)
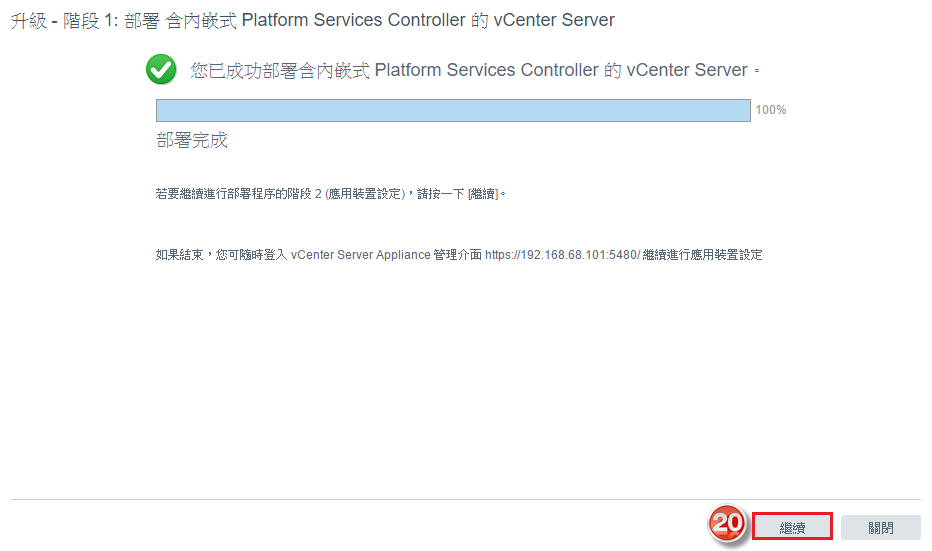
第一階段成功部署含內嵌式Platform Services Controller的vCenter Server 6.5
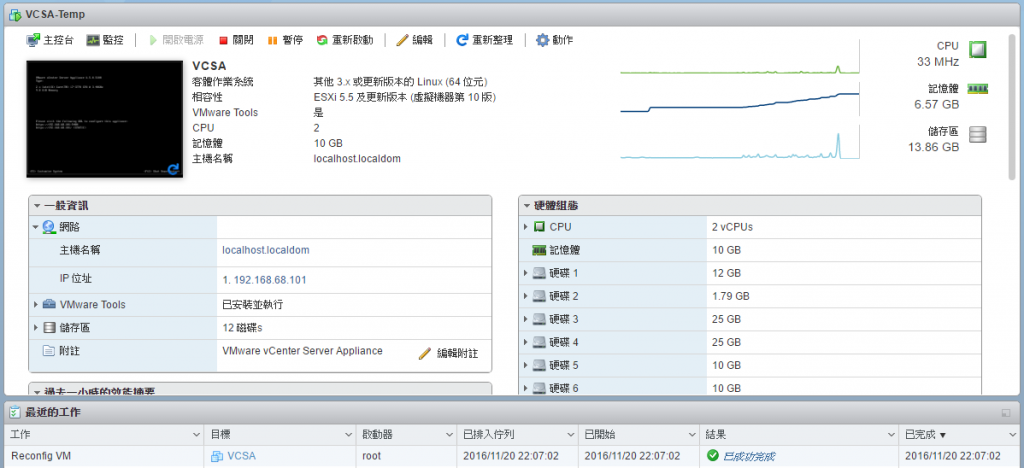
本文完整章節發佈於:Lab-VM Testing Blogger
階段1:vCenter Server Appliance 6.0 Upgrad 6.5 Stage 1
階段2:vCenter Server Appliance 6.0 Upgrad 6.5 Stage 2
全新vCenter Server Appliance 6.5部署實作安裝說明請參考:
VMware vCenter Server Appliance 6.5 Step-By-Step Installation

請問升級vcenter6.5之後可以用以前windows的VMware vSphere Client連嗎?
官方並沒有提供6.5的windows的VMware vSphere Client的程式
新版VMware vCenter Server 6.5建議透過vCenter Web Client 6.5介面登入操作完整系統功能(官方不再提供VMware vSphere Client)
開啟瀏覽器請輸入:
https:// FQDN or IP Address:443/vsphere-client/