前言
經過Day2的教學,相信大家都已經建立了第一台Windows的虛擬機器,
因為預設的環境下,語系檔為英文的版本。所以,今天就要來介紹,
如何將建立好的VM設定成中文語系。現在,我們馬上開始!
操作細節
首先執行我們昨天下載好的RDP檔,或是按下開始 => 執行
=> 輸入 mstsc => 輸入機器的IP來做連接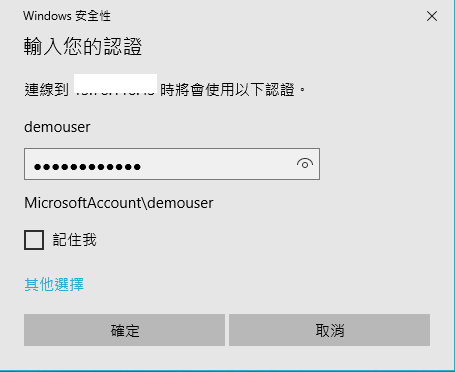
遠端登入桌面以後,可以看到目前的語系是英文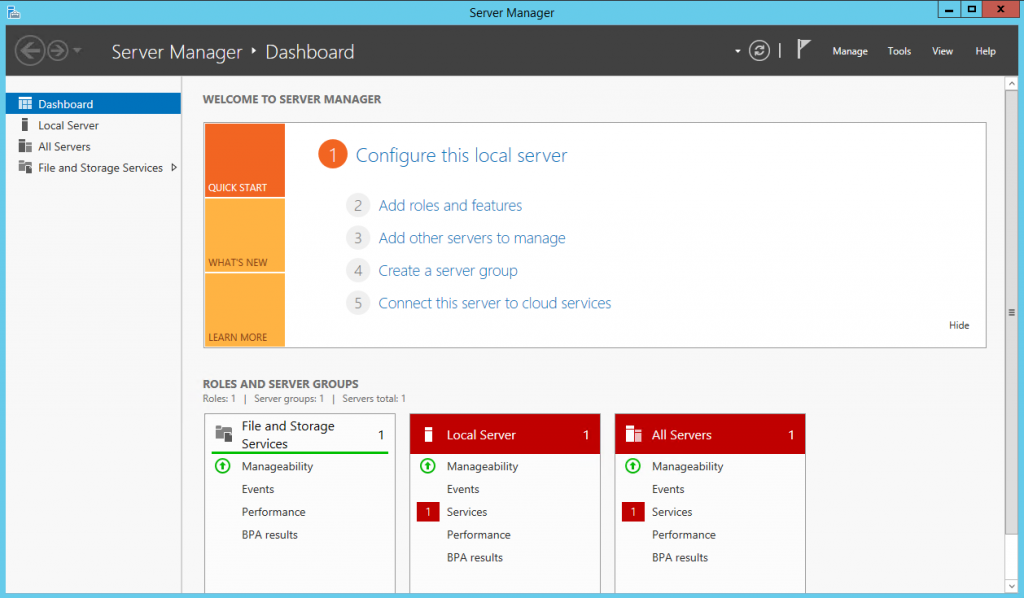
按下Win按鍵點選控制台(Control Panel),接者點選『Add a language』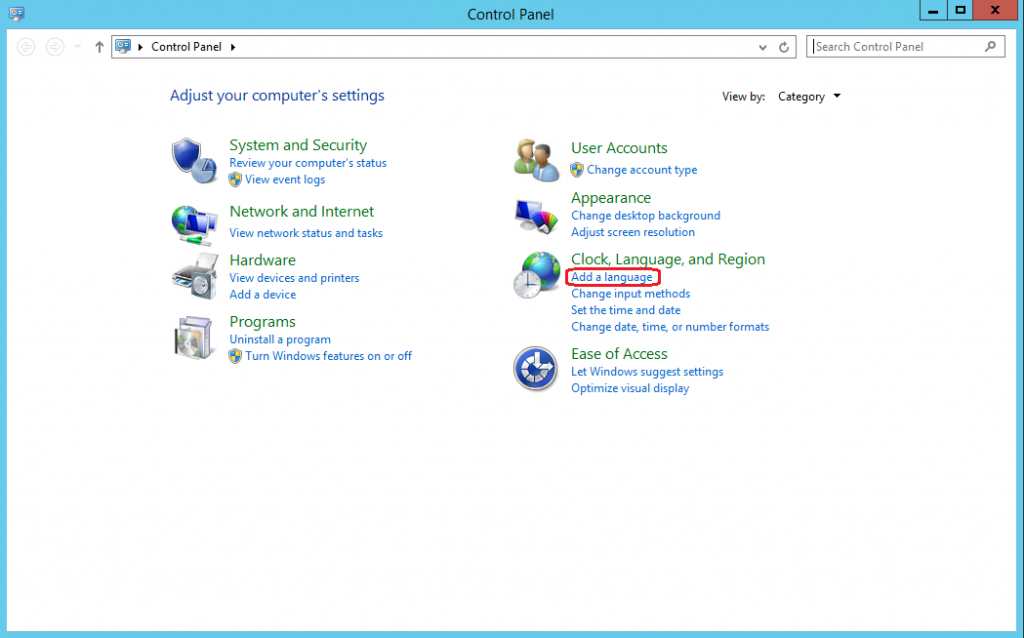
跳到Language的頁面中,點選『Add a Language』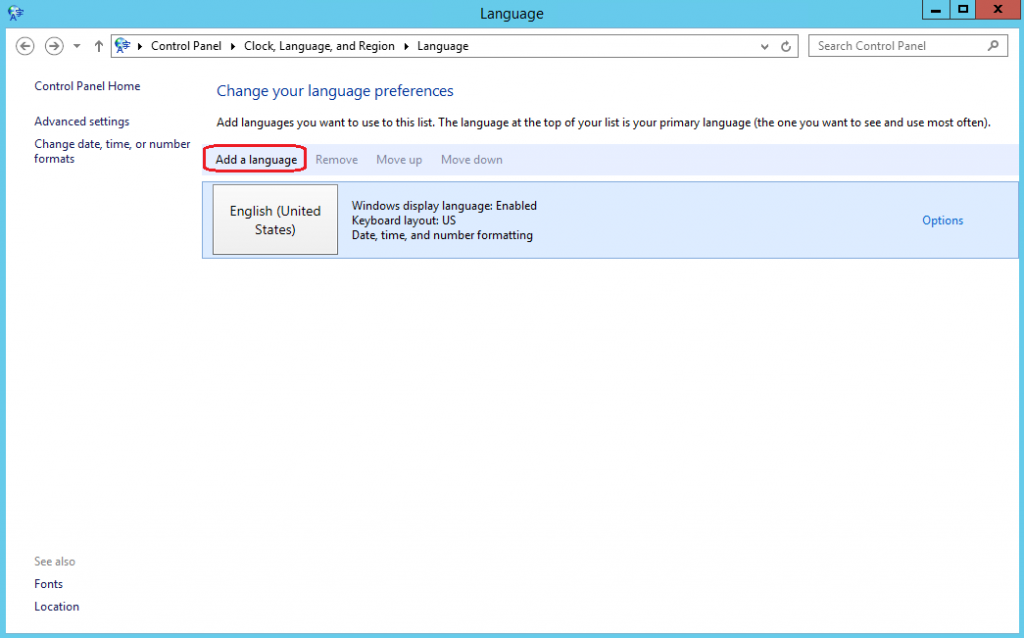
往下拉找到C分類中的『中文繁體』,並點選『Open』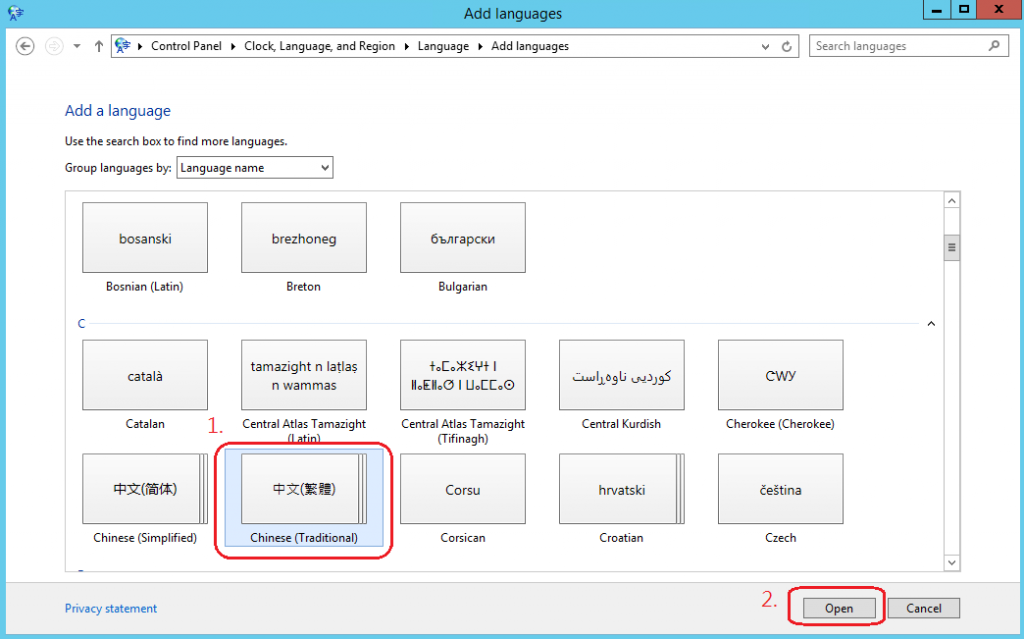
點選『中文(香港特別行政區)』,並按下『Add』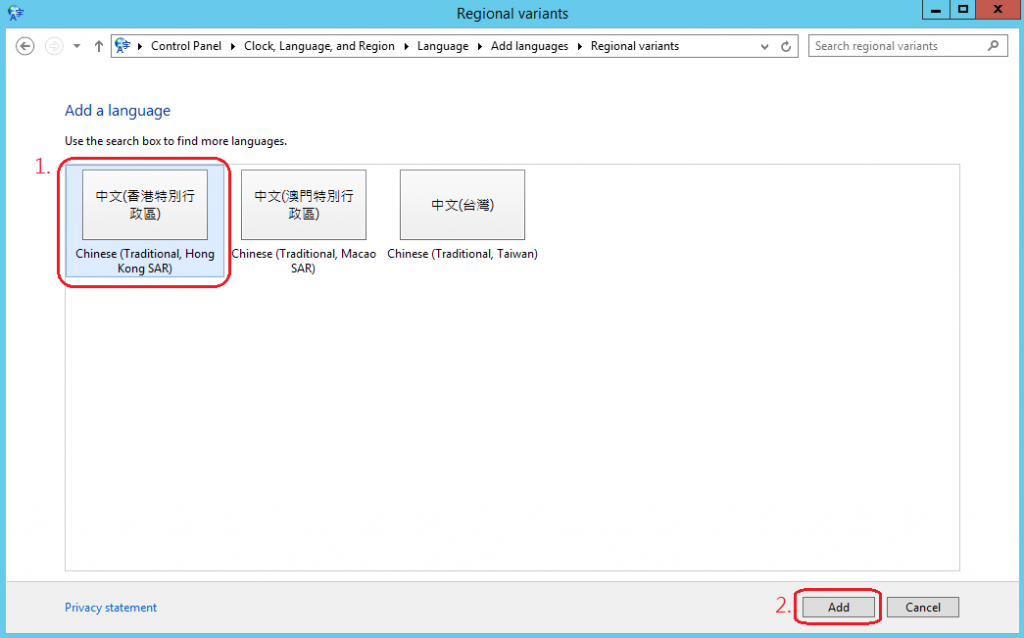
回到了『Language』頁面,點選中文(香港特別行政區) 的『Options』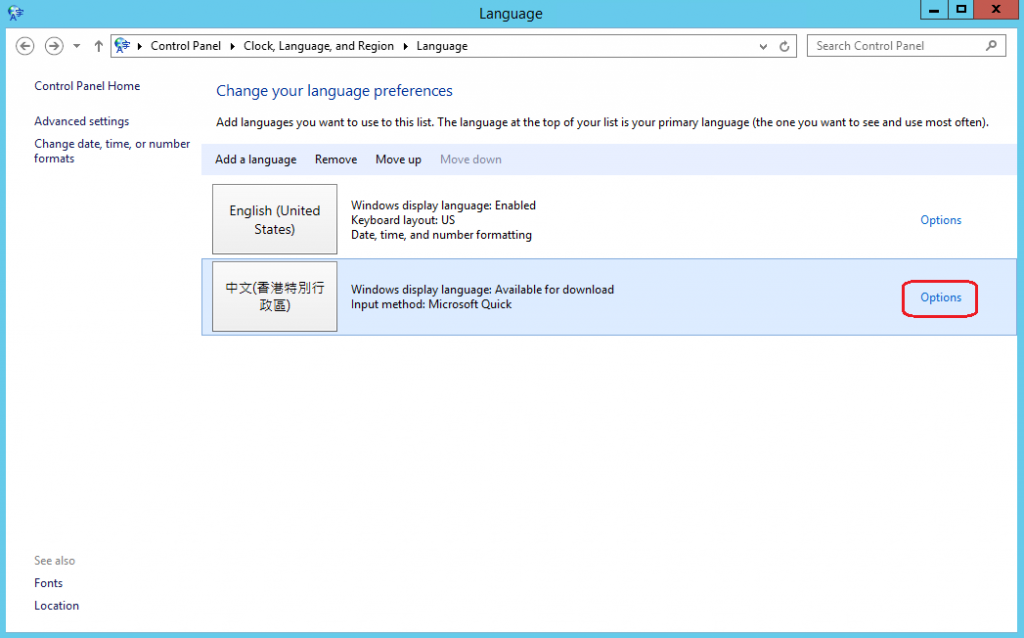
點選『Download and install language pack』來下載語言包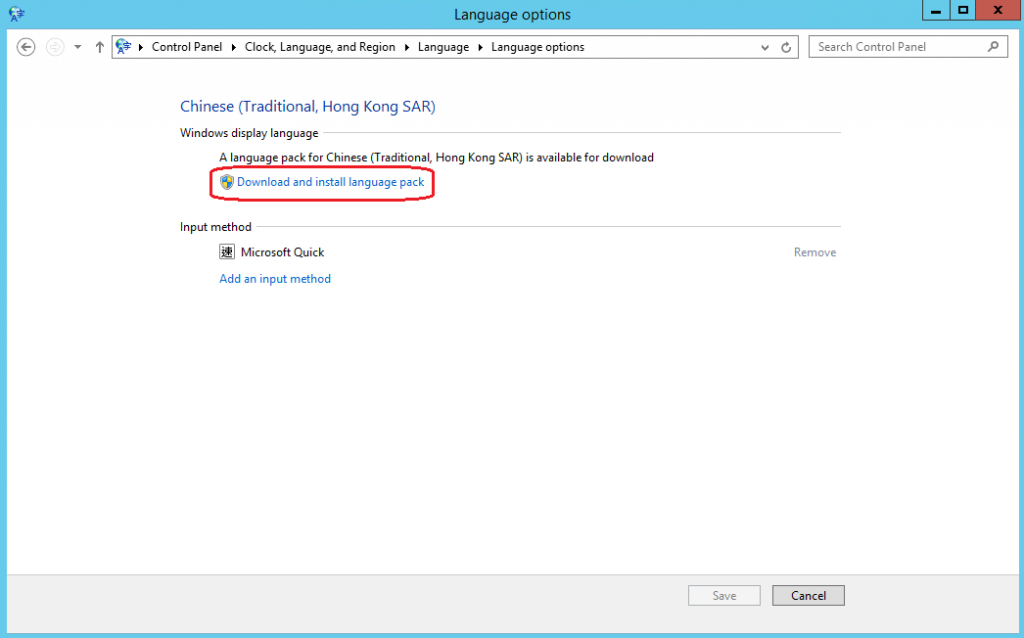
等待語言包下載並安裝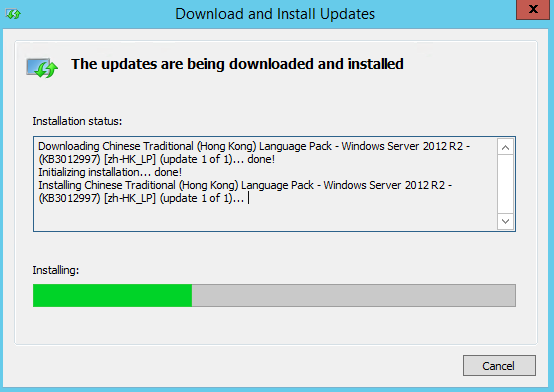
語言包安裝完成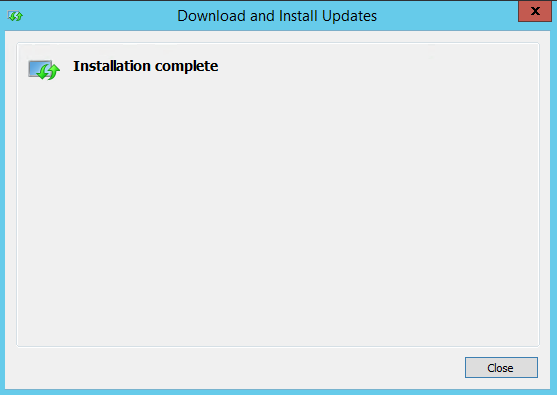
回到控制台的『Language』頁面,點選中文(香港特別行政區)的『Options』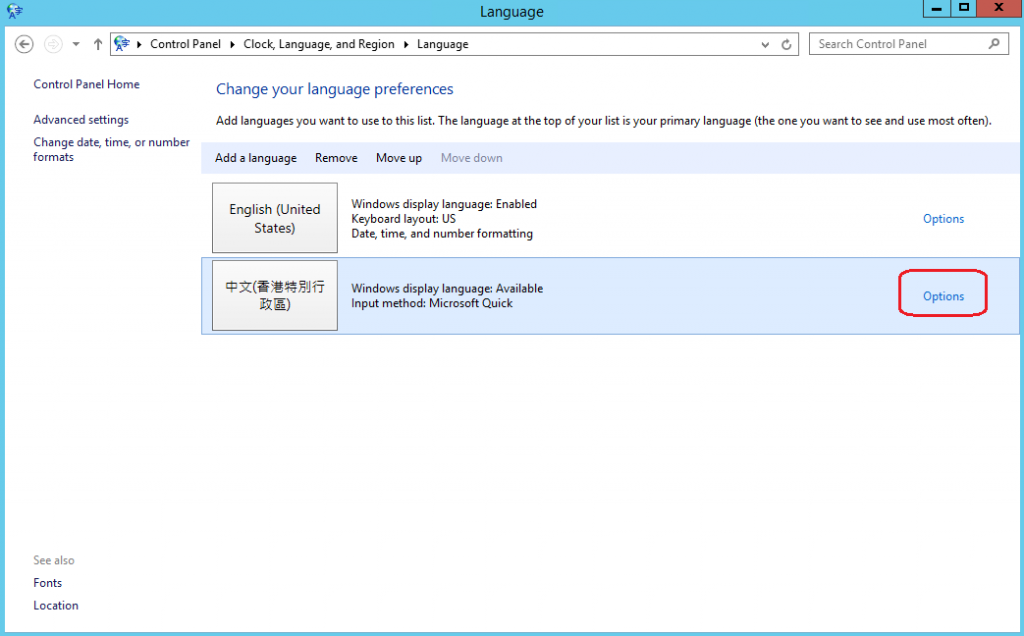
點選『Make this the primary language』,讓繁體中文成為預設值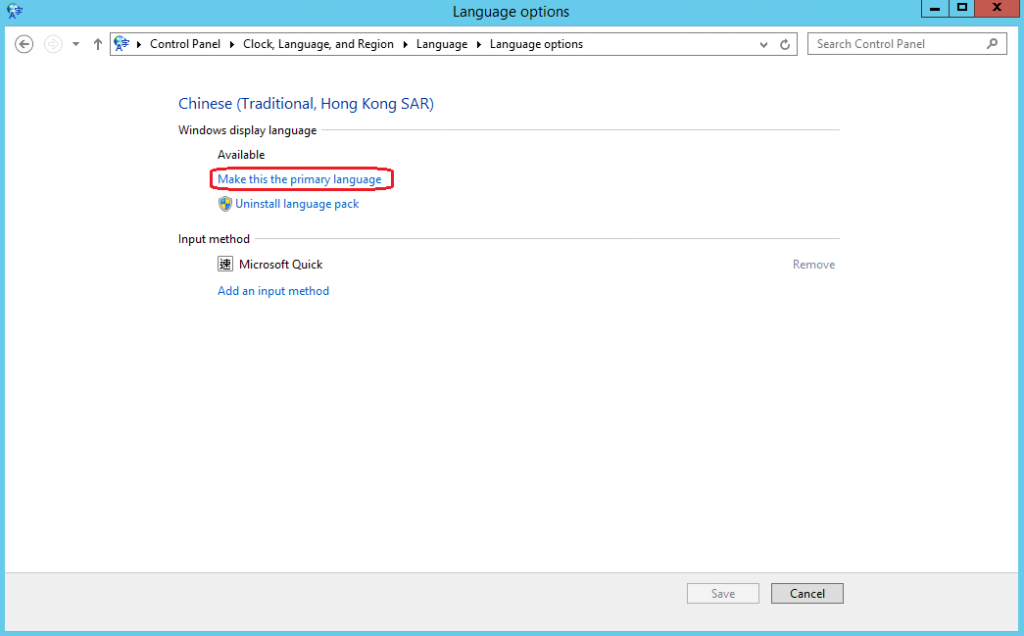
此時會跳出提示視窗,是否要立即登出,
這邊選擇『Log off now』來做立即登出的動作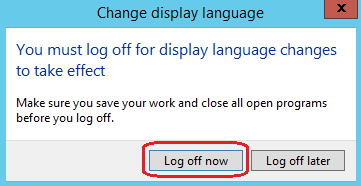
重新登入VM內,此時已經是繁體中文的版本囉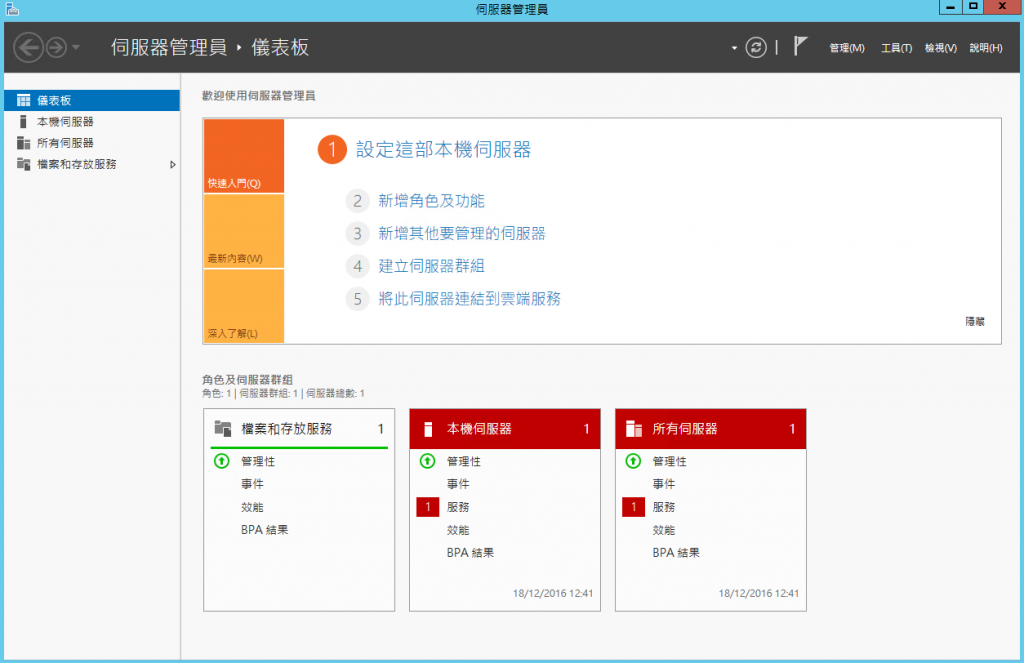
最後還有一些設定要做,再次打開控制台,點選『變更日期、時間或數字格式』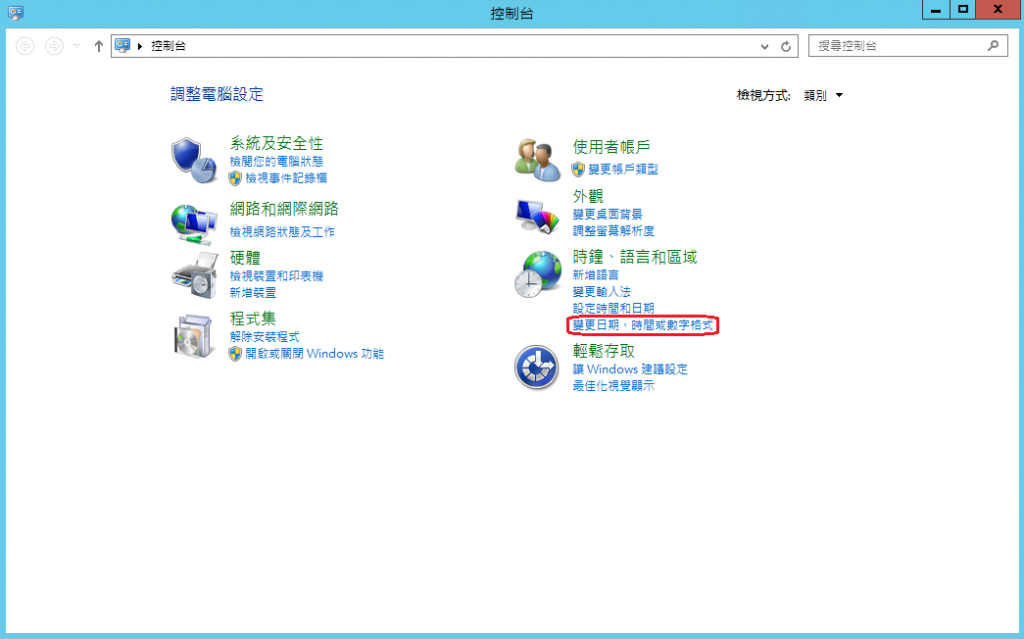
切換到『位置』的頁籤視窗中,將當前位置調整為『台灣』,並按下套用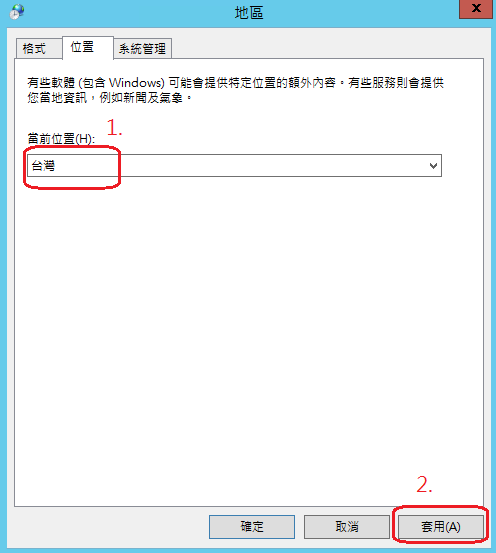
接下來切換到『系統管理』的頁籤視窗中,點選『變更系統地區設定』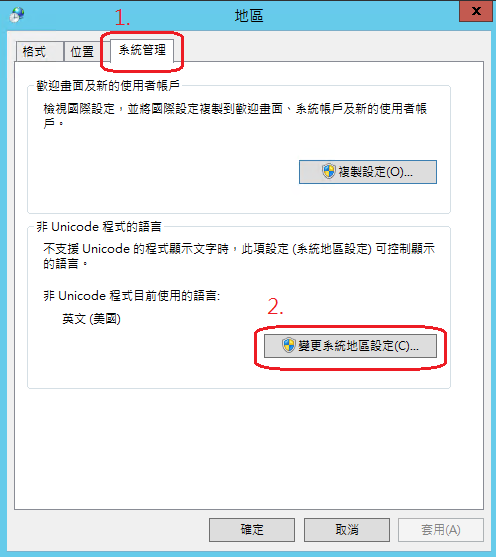
將地區設定中的系統地區,設定為『中文 (繁體,台灣)』,並按下『確定』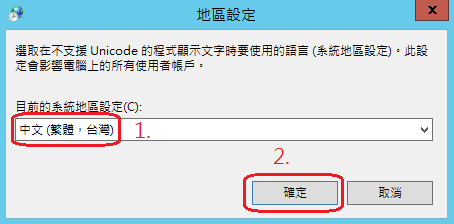
此時會跳出是否要『立即重新啟動』的視窗,我們先按下『取消』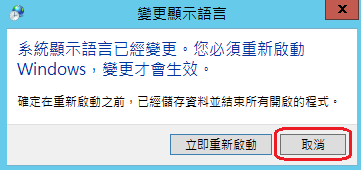
接下來切換到『系統管理』的頁籤視窗中,點選『複製設定』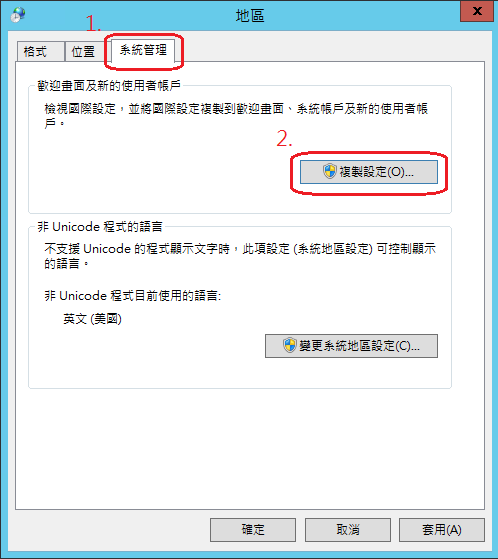
將底下的兩個選項打勾,並按下『確定』,
這樣我們以後新建立的使用者登入後,預設就是繁體中文的畫面了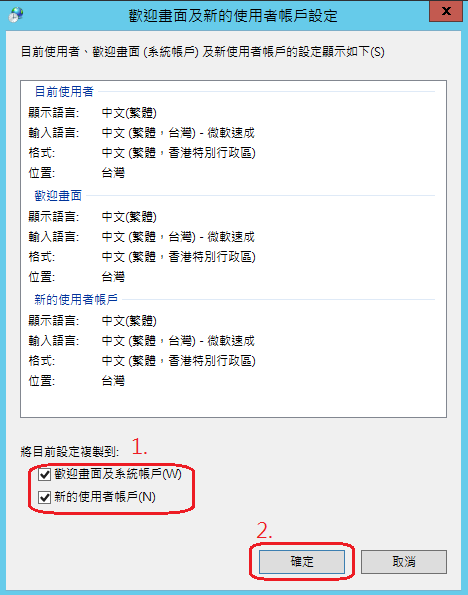
此時會再次跳出是否要『立即重新啟動』的提示視窗,
按下『立即重新啟動』。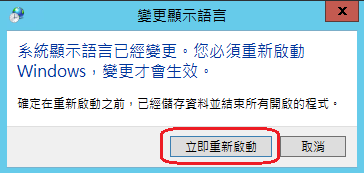
因為預設的時區為UTC時間,所以,之後步驟可以依照您的實際需求而做調整。
系統重新啟動後,再次進入控制台,點選『設定時間與日期』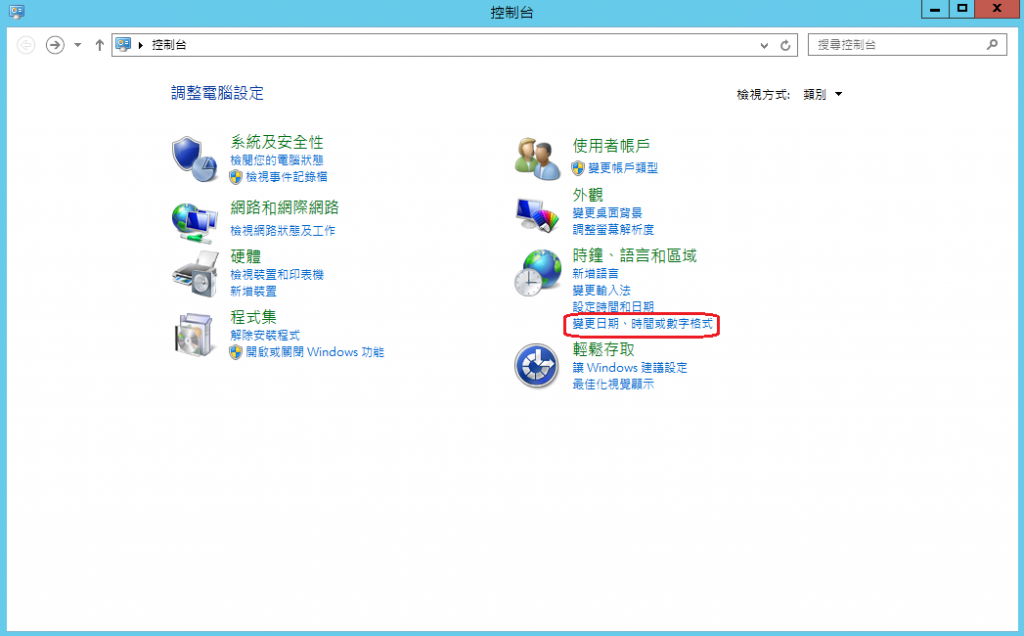
24.,點選『變更時區』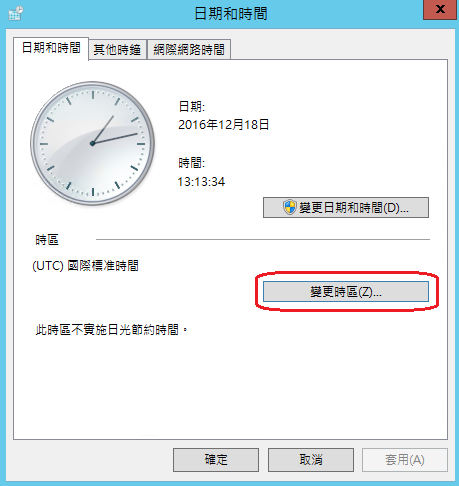
將時區調整為UTC+8 台北,此步驟一樣可依照您的需求而做調整時區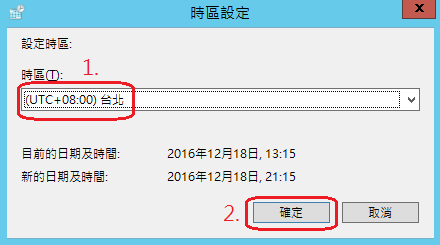
回到日期與時間頁籤視窗中,再次按下『確定』,
到此一步驟,恭喜您已經完成所有的設定了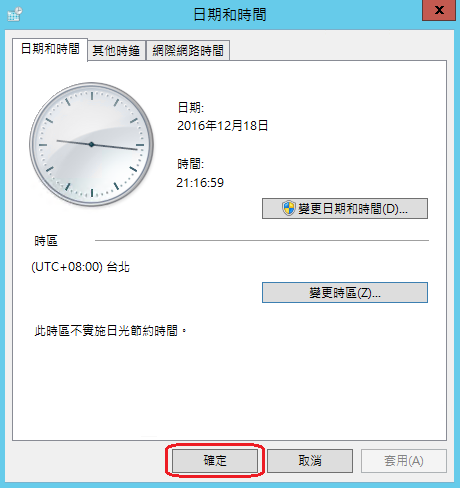
總結
今天的設定教學,主要是針對建立好的虛擬機器,做語言與時間的調整,
讀者可依照圖片的教學,依序地做設定,之後便可以使用繁體中文的環境,
今日的教學就到這邊,明日待續......
