今天我們要來介紹Angular Material按鈕(button)的使用方法,按鈕可以說是一切互動介面的基本,只要按下了按鈕,所有事情都可能會發生,也因此設計良好的按鈕是非常重要的,除了讓事情發生外,也要讓使用者能夠明確的知道按鈕背後的意義,今天就讓我們看看Material Design中按鈕的設計思維,以及如何在Angular Material如何輕易地達到這些設計的目標吧!
在Material Design的Button的設計指南中,按鈕主要分為3種類型:
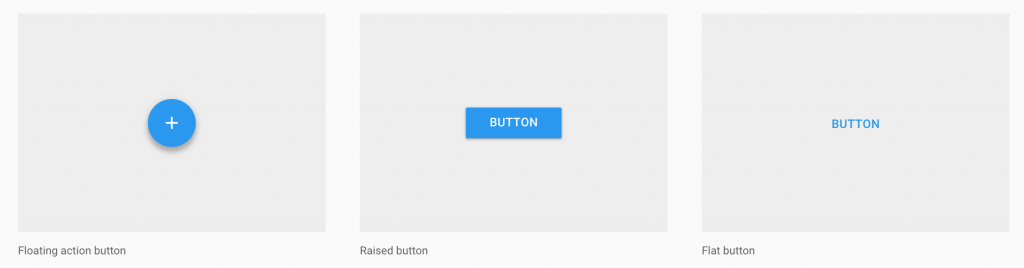
除了扁平化的按鈕是為了在畫面上有協調的感覺以外,其他的按鈕設計都是為了凸顯自身的存在,因此在設計上也都會呈現陰影的感覺,讓視覺上更加清楚。
在Angular Material中,所有的按鈕都放置在MatButtonModule中,因此使用時記得加入這個Module
import { MatButtonModule } from '@angular/material';
@NgModule({
...
imports: [
...,
MatButtonModule],
...
})
export class AppModule {}
由於按鈕在網頁上的存在極具意義,Angular Material在設計上並未把按鈕封裝成component,而是以directive的方式附著在<button>或<a>標籤上,並透過樣式的變化讓原來的<button>或<a>標籤具有Material Design的風格。
扁平化按鈕是最基本的按鈕樣式,使用上非常簡單,在原來的button或a標籤上加上mat-button即可
<button mat-button>我是按鈕</button>
這時候在畫面上看起來會完全沒有按鈕的感覺,而只是個文字的存在,但當滑鼠移到按鈕上時,則會看到比較深色的背景,按下去時則會產生互動的漣漪效果。

當然,我們也可以使用color屬性來改變按鈕的顏色,同時也可以使用disabled屬性禁止按鈕被點選。
<button mat-button>我是按鈕</button>
<button mat-button color="primary">Primary</button>
<button mat-button color="accent">Accent</button>
<button mat-button color="warn">Warn</button>
<button mat-button disabled>Disabled</button>
<a mat-button>Link</a> <!-- 放在a tag裡面也沒問題 -->
效果如下:

比起扁平化的按鈕,凸起的按鈕會有明顯的反差,也會有比較深的陰影效果,以凸顯按鈕的存在,凸起的按鈕需要加上mat-raised-button
<button mat-raised-button>我是raised按鈕</button>
<button mat-raised-button color="primary">Primary</button>
<button mat-raised-button color="accent">Accent</button>
<button mat-raised-button color="warn">Warn</button>
<button mat-raised-button disabled>Disabled</button>
<a mat-button>Link</a>
效果如下:

要替按鈕加上Icon本身是一件很簡單的事情,在標籤內加上<mat-icon>就可以了,例如:
<button mat-raised-button color="primary"><mat-icon>thumb_up</mat-icon> 我有Icon</button>
效果如下:
![]()
不過如果我想只想要icon,不要搭配文字呢?
<button mat-raised-button color="primary"><mat-icon>thumb_up</mat-icon></button>
結果:
![]()
這樣有點問題的是,左右留白太多了好像有點浪費空間,畢竟只想要icon的按鈕通常就是為了能夠節省空間啊!這時候可以使用專門為了呈現icon的mat-icon-button來解決這個問題:
<button mat-icon-button color="primary"><mat-icon>thumb_up</mat-icon></button>
結果:
![]()
看起來就單純許多,如果希望凸顯這個按鈕,我們可以先用mat-raised-button將它變成更明顯的按鈕,在使用mat-icon-button改變成為左右不留白的樣式
<button mat-raised-button mat-icon-button color="primary"><mat-icon>thumb_up</mat-icon></button>
結果:
![]()
可以看到按鈕的留白就移除了,邊角也變成了圓形的,只有Icon的單一按鈕用這樣的呈現方式感覺還不錯!
接下來要介紹的是預設就是圓形的floating action button,我們使用到mat-fab這個directive:
<button mat-fab>
<mat-icon>thumb_up</mat-icon>
</button>
<button mat-fab color="primary">
<mat-icon>thumb_up</mat-icon>
</button>
<button mat-fab color="accent">
<mat-icon>thumb_up</mat-icon>
</button>
<button mat-fab color="warn">
<mat-icon>thumb_up</mat-icon>
</button>
<button mat-fab disabled>
<mat-icon>thumb_up</mat-icon>
</button>
效果如下:
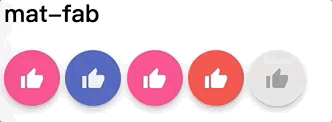
可以發現一件事情,在沒有指定顏色的時候,mat-fab的樣式與accent顏色是一樣的,可以見得floating action button本身的設計理念就是為了凸顯它的存在感,這剛好與accent的概念是用來強調這裡有東西的顏色概念一樣,不得不佩服Angular Material設想得非常周到。
mat-fab本身應為圓形且要凸顯的效果,整個按鈕看起來會比較大,但對於比較小的區塊中要使用時反而會顯得太過突兀,這時候我們也可以使用mat-mini-fab來產生比較小的floating action button
<button mat-mini-fab>
<mat-icon>thumb_up</mat-icon>
</button>
<button mat-mini-fab color="primary">
<mat-icon>thumb_up</mat-icon>
</button>
<button mat-mini-fab color="accent">
<mat-icon>thumb_up</mat-icon>
</button>
<button mat-mini-fab color="warn">
<mat-icon>thumb_up</mat-icon>
</button>
<button mat-mini-fab disabled>
<mat-icon>thumb_up</mat-icon>
</button>
跟原來的按鈕比較效果如下:
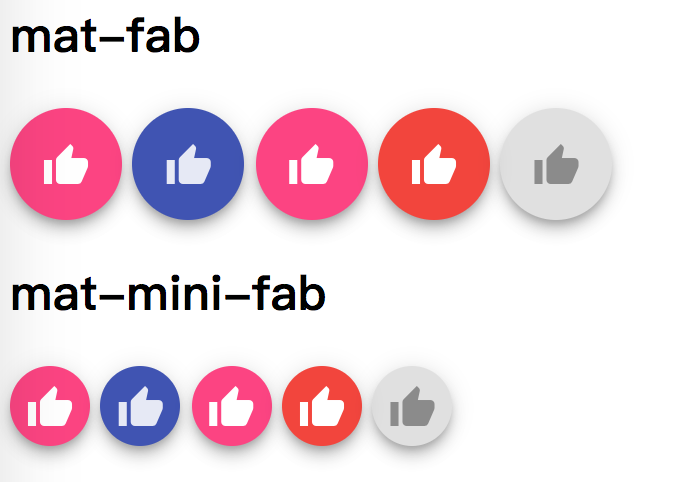
mat-mini-fab產生的按鈕樣式跟一般的按鈕高度就會一樣,因此看起來會跟使用mat-raised-button加上mat-icon-button的組合技有一樣的效果,不過在語義上則是不一樣的東西。
以上就是整個Angular Material中的按鈕基本用法,並不會非常困難,主要就是幾個directives,依照不同的情境決定使用方式;接下來要介紹的是類似按鈕卻不是按鈕的東西,叫做按鈕開關(button toggle)。
按鈕開關基本上不是按鈕,反而比較類似checkbox,偏偏它又不像checkbox是表單控制項,可以搭配ngModel使用,因此單一的按鈕開關使用上會比較沒有意義,而是使用一個群組式的按鈕開關,應用層面比較廣
mat-button-toggle放在MatButtonToggleModule中,使用前記得加入這個Module,加入後我們可以直接在畫面上使用
<mat-button-toggle>我是個開關</mat-button-toggle>
結果如下:

可以看到每次點下去,就有切換開關的效果。mat-button-toggle這個component本身還有如checked、value、disabled等屬性可以使用,我們將在下一個Button Toggle Group中一起混著使用
mat-button-toggle-group可以放置多個mat-button-toggle,並且依照被選取的mat-button-toggle來決定自己的值是什麼,我們可以設計一個簡單的畫面如下:
<mat-button-toggle-group #formatAlignGroup="matButtonToggleGroup">
<!-- button toogle所代表的值 -->
<mat-button-toggle value="left">
<mat-icon>format_align_left</mat-icon>
</mat-button-toggle>
<!-- 預設被選取 -->
<mat-button-toggle value="center" checked="true">
<mat-icon>format_align_center</mat-icon>
</mat-button-toggle>
<mat-button-toggle value="right">
<mat-icon>format_align_right</mat-icon>
</mat-button-toggle>
<!-- 不允許選擇的button toggle -->
<mat-button-toggle value="justify" disabled>
<mat-icon>format_align_justify</mat-icon>
</mat-button-toggle>
</mat-button-toggle-group>
<div>對齊方式為:{{ formatAlignGroup.value }}</div>
<!-- 加上multiple,則裡面的mat-buttong-toggle可以複選 -->
<!-- 加上vertical="true", 改變排列方式 -->
<mat-button-toggle-group multiple vertical="true">
<mat-button-toggle value="bold" #buttonToggleBold>
<mat-icon>format_bold</mat-icon>
</mat-button-toggle>
<mat-button-toggle value="italic" checked="true" #buttonToggleItalic>
<mat-icon>format_italic</mat-icon>
</mat-button-toggle>
<mat-button-toggle value="underlined" checked="true" #buttonToggleUnderlined>
<mat-icon>format_underlined</mat-icon>
</mat-button-toggle>
</mat-button-toggle-group>
<div>粗體:{{ buttonToggleBold.checked }}、斜體:{{ buttonToggleItalic.checked }}、底線:{{ buttonToggleUnderlined.checked }}</div>
在上面的程式中,第一段ButtonToggleGroup中我們使用value為每個mat-button-toggle中設定所屬的值,並且設定checked="true"來設定預設選取的效果、以及disabled來設定禁止點選,接著透過template reference取得ButtonToggleGroup的value值,也就是裡面真正被開啟的按鈕值。
第二段ButtonToggleGroup中我們加入了mutiple,讓裡面的ButtonToggle可以複選,另外加上了vertical="true"改變排列方式,不過在複選時我們無法直接使用buttonToggleGroup.value來取得值,因此只能各自取得裡面的ButtonToggle的選取狀態。
效果如下:
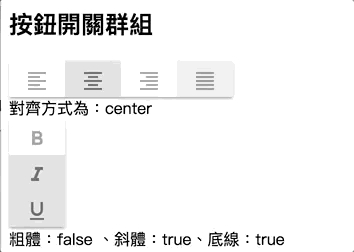
關於ButtonToggleGroup中mutiple的設定,值得注意的是沒有加上mutiple時,我們可以直接取用其中的value,來得到被選取的狀態,同時也支援使用ngModel;加上mutiple後,由於不會有資料傳入value中,因此ngModel也因此無法使用了。
詳細的其他屬性可以參考ButtonToggle的API文件。
介紹一個官方文件沒有提到,但官方source code的demo app有示範的一個有趣的東西,也就是漣漪效果,這個效果主要用在按鈕上面,在許多其他元件也可看到這個特效的蹤影,在剛剛的介紹中我們也看到了按下按鈕後會產生的特效;實際上這個特效有寫成一個directive,讓我們可以在不同地方使用,而且能調整許多細節。
首先加入MatRippleModule後,我們先來個簡單的版本,直接用一個div並加上mat-ripple這個directive就好!
<div class="demo-ripple-container" mat-ripple>
我們在這邊加上了一個class的設定
.demo-ripple-container {
height: 150px;
width: 200px;
position: relative;
transition: all 200ms linear;
border: 1px solid black;
}
position和transaition是必要的,其他可以依照情況設定,只要有這樣的設定,立刻就可以為我們的畫面加上漣漪效果啦!
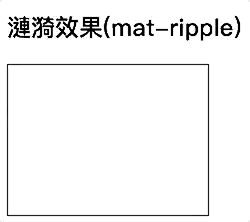
除了基本的設定外,mat-ripple還有其他屬性可以設定,讓畫面呈現更加不一樣,以下是mat-ripple的主要屬性
matRippleCentered:true代表不管滑鼠在元件上的哪裡點下去,都會從中心點開始產生漣漪。
matRippleDisabled:true代表取消元件上的漣漪效果。
matRippleUnbounded:true代表漣漪的效果擴大後會超過元件之外。
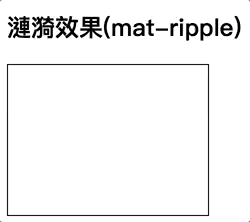
matRippleRadius:漣漪產生的大小,數值越大大表大小越大。
matRippleCol:漣漪的顏色。
matRippleSpeedFactor:漣漪擴散的速度,數值越大速度越快
例如以下程式碼,我們可以在畫面上產生數個粉紅色且擴散速度慢的漣漪點。
<div class="demo-ripple-container" mat-ripple
[matRippleCentered]="false"
[matRippleDisabled]="false"
[matRippleUnbounded]="false"
[matRippleRadius]="10"
[matRippleColor]="'pink'"
[matRippleSpeedFactor]="0.5"></div>
結果如下:
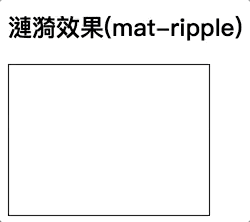
我們也能從程式裡面去直接觸發漣漪的產生,如下:
export class AppComponent implements OnInit {
@ViewChild(MatRipple) ripple: MatRipple;
triggerRipple() {
const point1 = this.ripple.launch(0, 0, { color: 'pink', centered: true, persistent: true, radius: 50 });
const point2 = this.ripple.launch(0, 0, { color: 'yellow', centered: true, persistent: true, radius: 20 });
setTimeout(() => {
point1.fadeOut();
}, 500);
}
clearRipple() {
this.ripple.fadeOutAll();
}
}
ripple.launch的前兩個參數為漣漪點產生的位置,但目前這個計算會跑掉,所以我們在第三個參數中設定相關屬性時將centered設為true,強制從中心點開始,另外這邊我們加了一個persistent為true,代表漣漪點產生後不會自動淡出。我們可以透過fadeOutAll()把所有漣漪點都淡出。
效果如下:
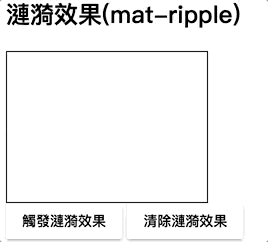
是不是很有趣啊!
今天我們介紹了非常實用的元件-按鈕,按鈕可以說是一切互動的開始,透過按鈕我們可以期待會有事情發生,而在Material Design中對於按鈕的設計也是一門學問,如何在低調與奢華的按鈕之間選擇,影響了使用者對畫面的觀感。
除此之外我們也介紹了開關型的按鈕,這種按鈕在特定的情境下會非常實用。
最後我們額外介紹了文件目前沒有的漣漪效果,這個效果在許多元件中都能看到,因此拉出來變成一個獨立的directive也是件正常不過的事情,除此之外mat-ripple還能有許多更細部的設定,讓效果更加豐富。
在介紹過幾個實用的元件及功能後,明天開始我們就要開來組合各種元件,並且完成各式各樣的畫面啦!!
本日的程式碼GitHub:https://github.com/wellwind/it-ironman-demo-angular-material/tree/day-04-mat-button
分支:day-04-mat-button

官方的DEMO裡面很多文件沒寫的寶物XD
![]()
沒錯沒錯~文件還在努力進步中,但看sample code卻可以挖到很多寶XD
版主你好,
我加了下面這段之後,不但沒有出現(是空白的,但網頁上有物件),還會影響其他icon顯示,應該如何調整呢?
thumb_up
抱歉,我看不太懂你的問題耶