已經有很多關於GCP相關的文章,但是每篇都有小步驟沒有解說到的地方。
這篇就幫助大家解決這些小小並且應該要注意的事情!
因為我個人就將自己本機的WP重新部屬了四遍,才真正知道所有的流程應該怎麼做?
以下為將本機wordpress,安裝部屬至GCP的流程:
1.申辦GCP帳戶(這部分不做贅述我相信網路上已經有相當多的教學網站了)
2.在GCP上安裝wordpress
3.完整移動本機wordpress資料
4.將臨時IP更改為靜態
點選 ComputeEngine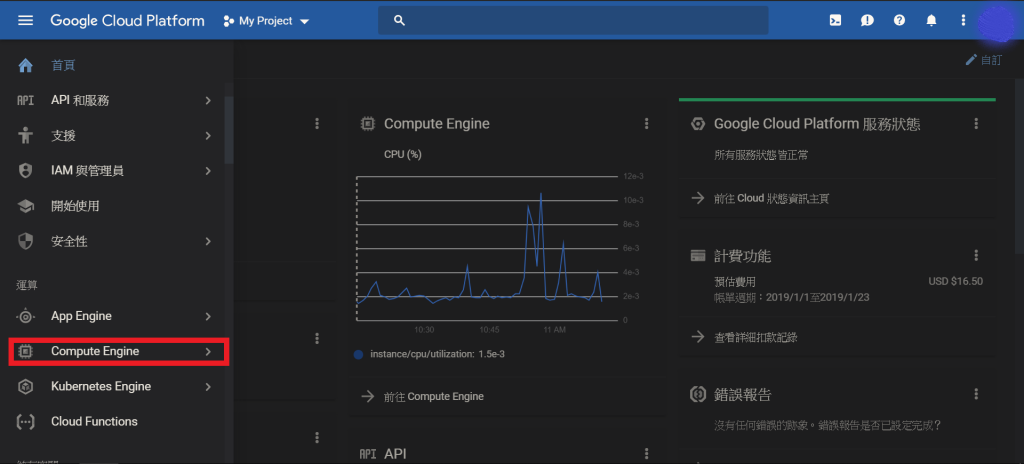
點選 Marketplace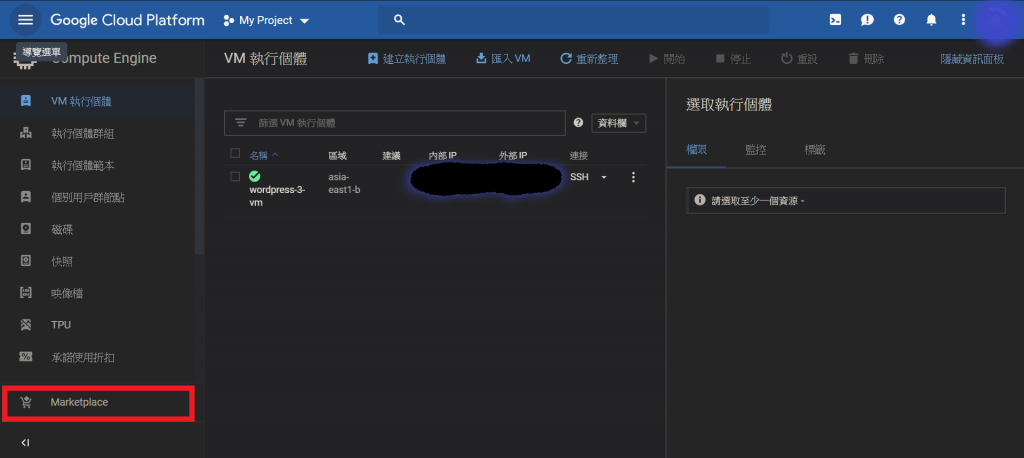
在搜尋列上輸入 "wordpress"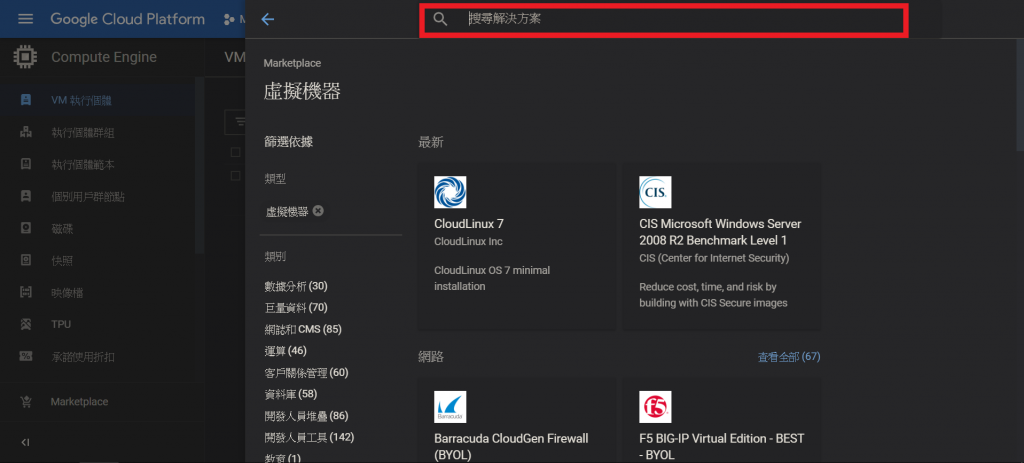
點選 WordPress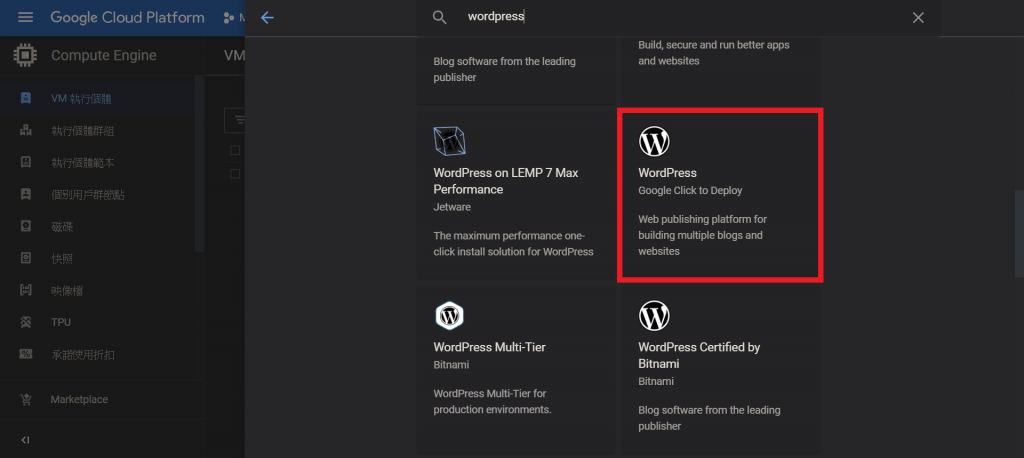
點選 在COMPUTE ENGINE上啟動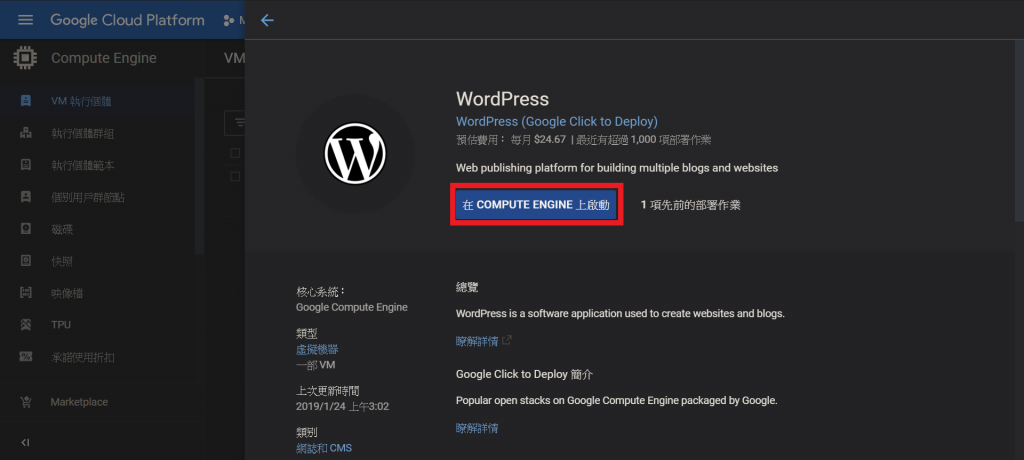
在zone的地方 可以選擇 ASIA-EAST1 這是在台灣的主機
Administrator email address 就輸入自己常用的email後續會用此email登入wordpress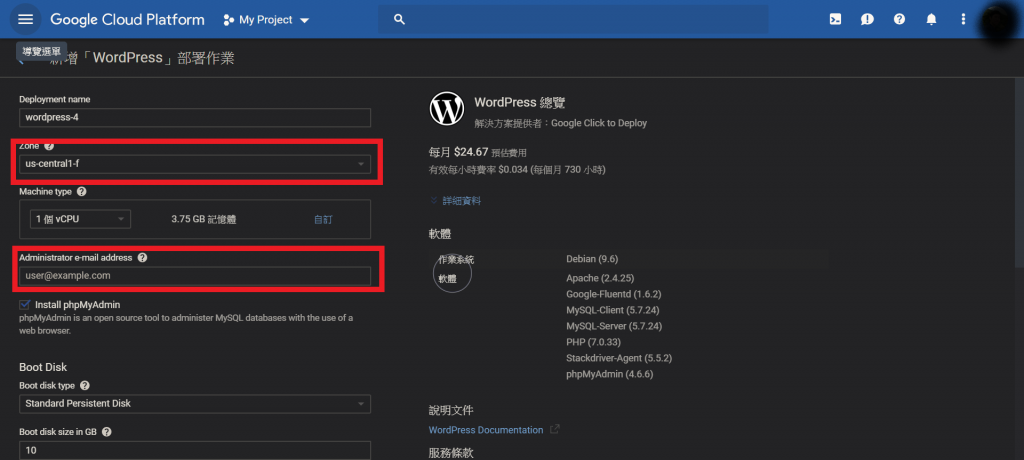
Boot Disk 當然選SSD嚕
Firewall 看個人的需求
接著就點選最下面的部屬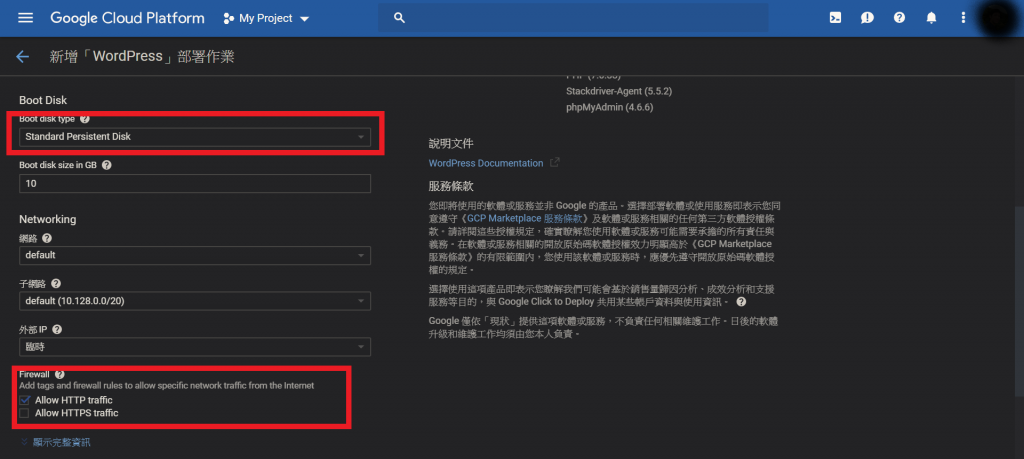
部屬完畢之後,會看到右手邊一堆網址帳號密碼,後續會使用到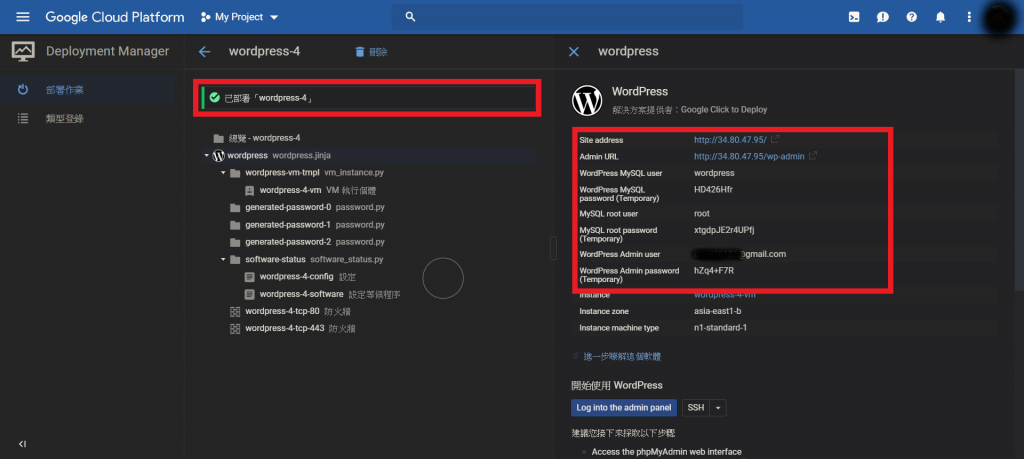
點選此網址進入phpmyadmin 修改資料庫的密碼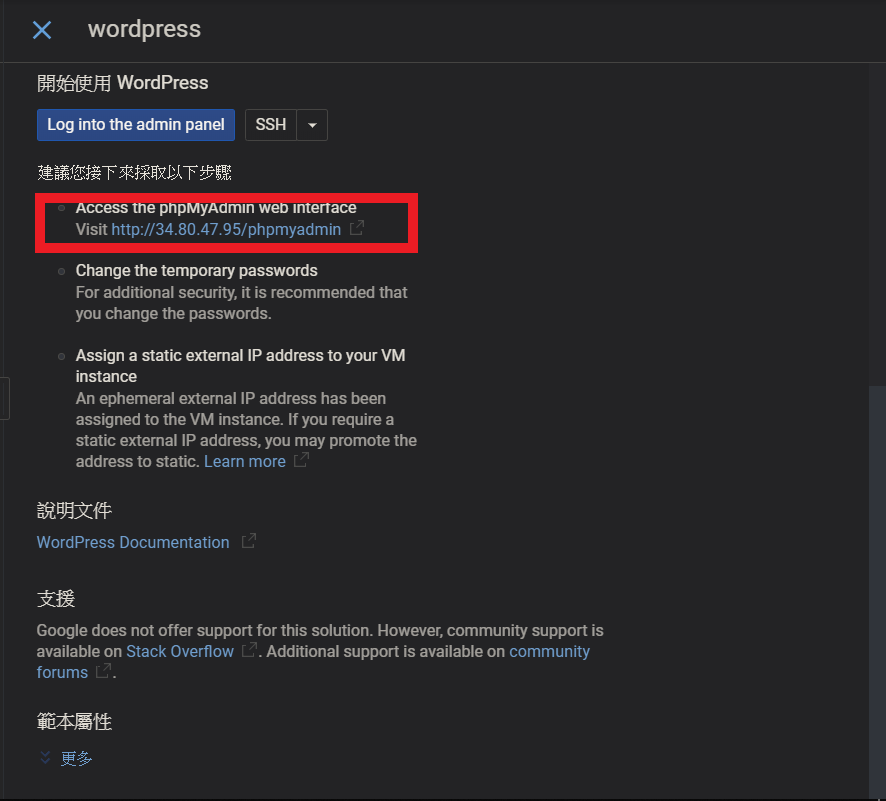
在這裡的帳號密碼,請輸入 "MySQL root user" 欄位的帳號密碼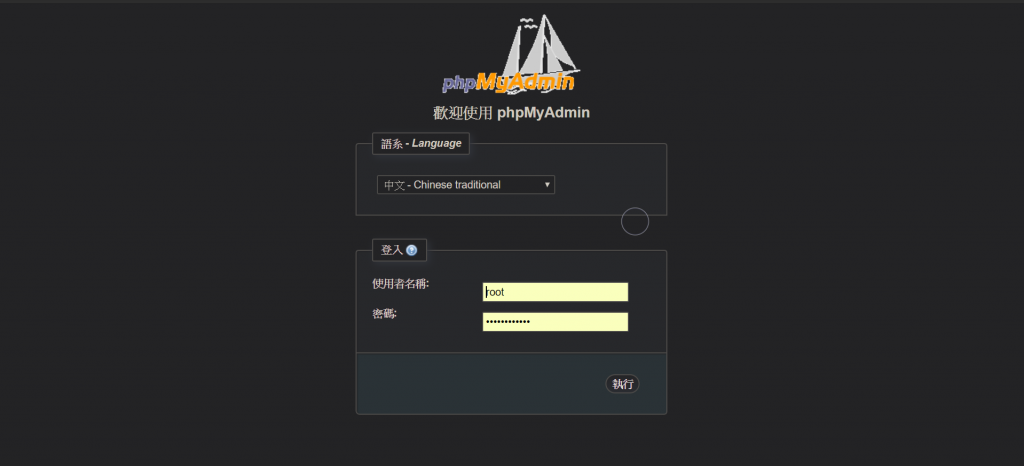
登入之後,確認是否有wordpress的資料庫
並且點選上方使用者帳號修改密碼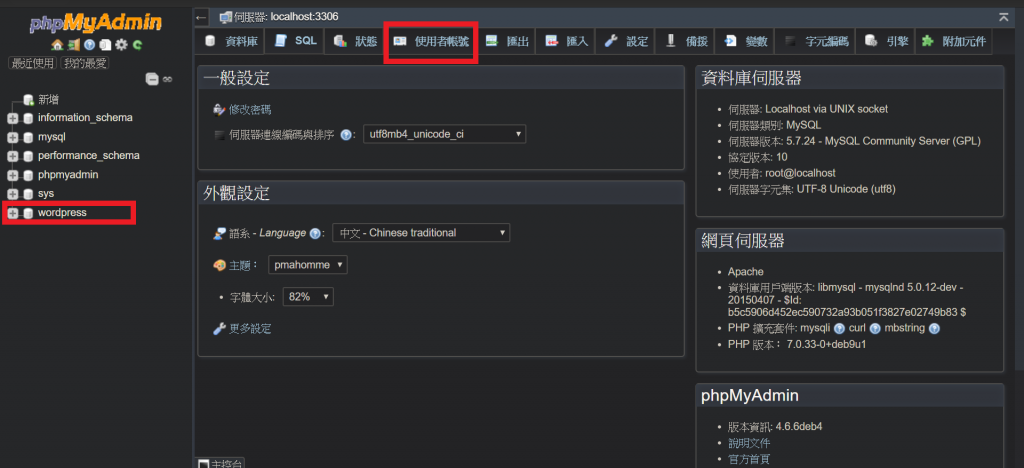
進入使用者帳號之後,點選root的編輯權限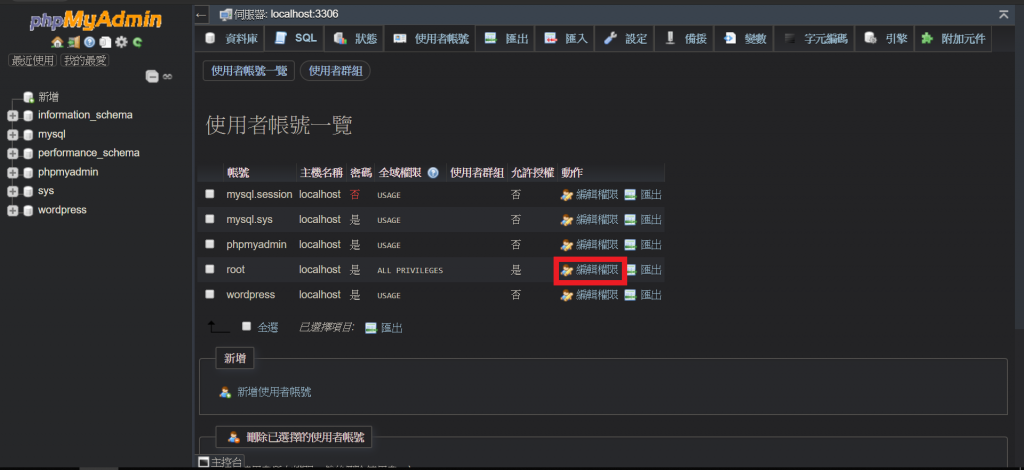
上方有修改密碼的按鈕(之前進入這個頁面莫名找不到哪裡有修改密碼)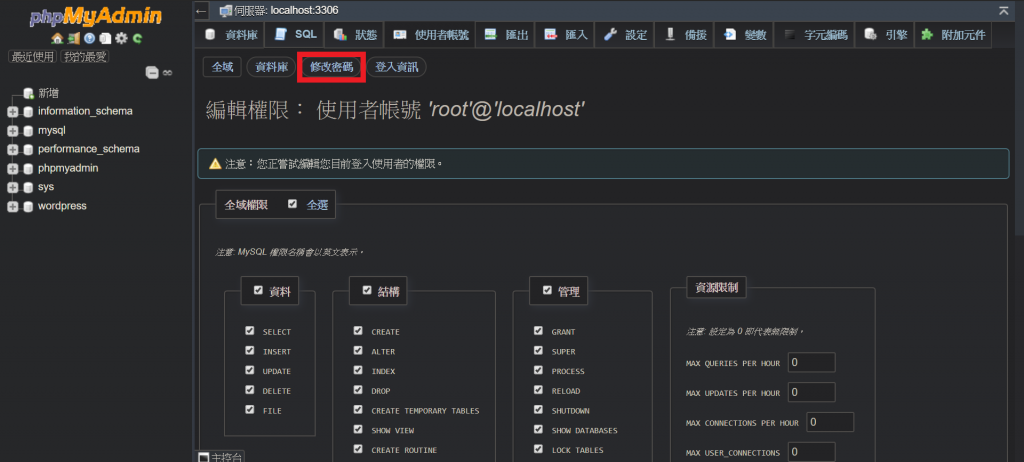
在密碼欄位輸入兩次自己想要的密碼,並且記得按「執行」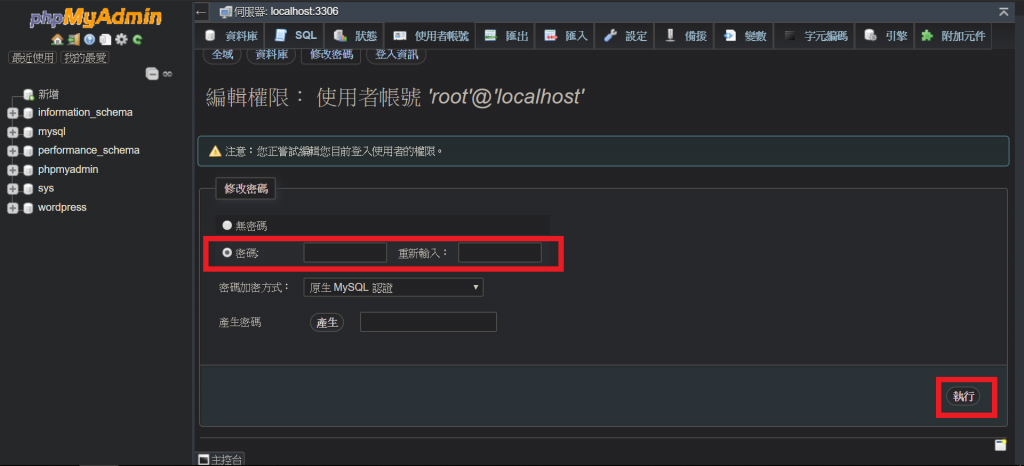
接著在瀏覽器上輸入http://你的臨時IP/ 進入wordpress登入頁面
輸入wordpress admin user 的帳號密碼,進入wordpress後台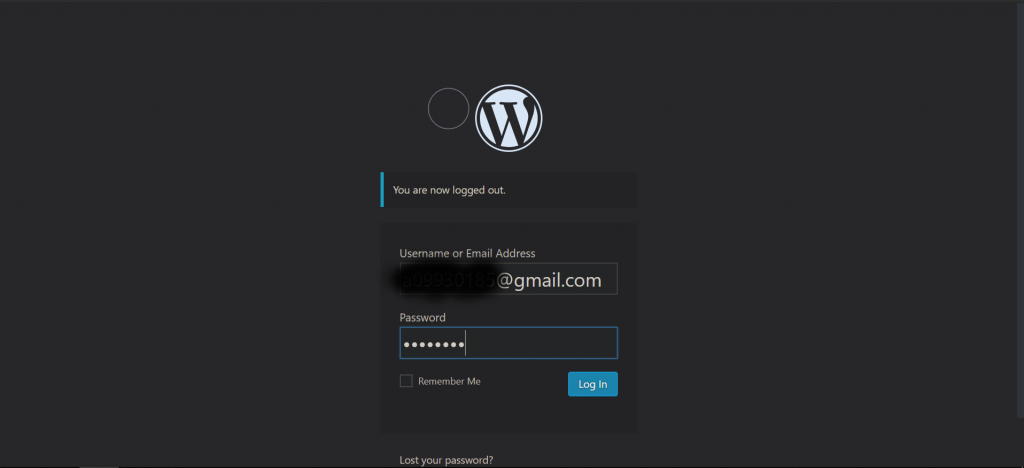
成功進入之後
到這裡wordpress,在GCP部屬就算完成。
接下來
首先我們先安裝wordpress的外掛程式"All-in-One WP Migration"
點選plugin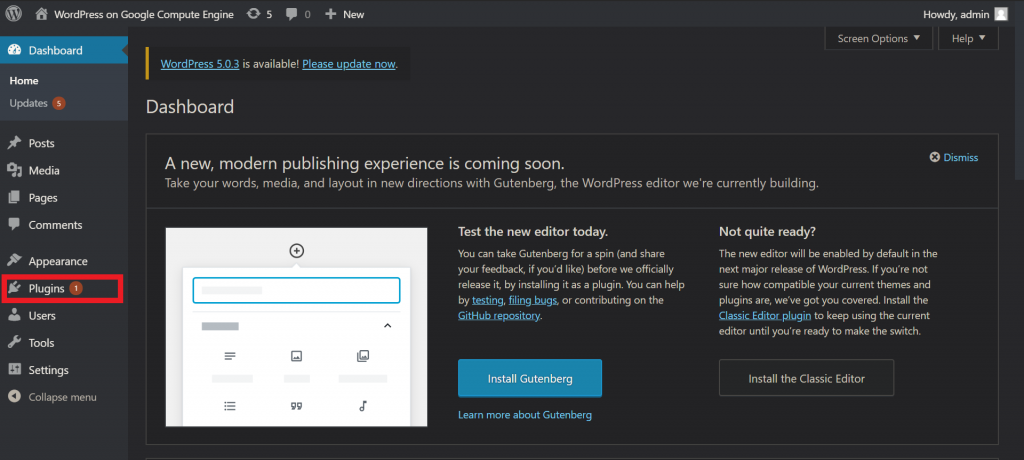
在plugin搜尋的位置輸入:all in one
將"All-in-One WP Migration"安裝並且啟用,自己本機的wordpress也要安裝喔!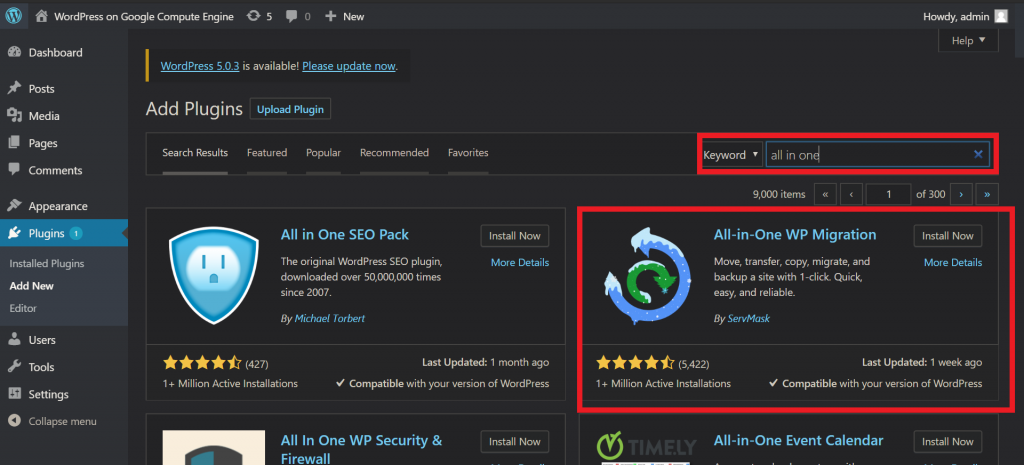
接著到自己本機的wordpress進入"All-in-One WP Migration" Export 匯出資料
匯出時記得選擇FILE
瀏覽器就會下載你整包的wordpress檔案了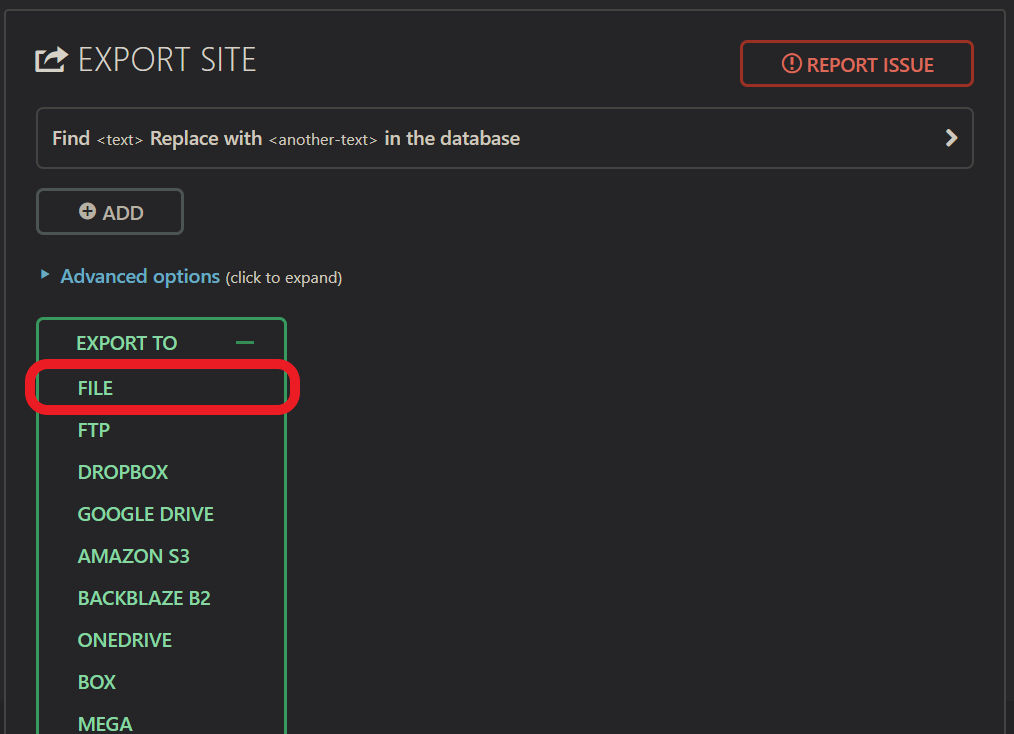
將本機的檔案匯出之後,進入GCP內wordpress的"All-in-One WP Migration"將剛剛匯出的資料import得進去
在import之前記得將phpmyadmin內的資料備份喔,以防萬一。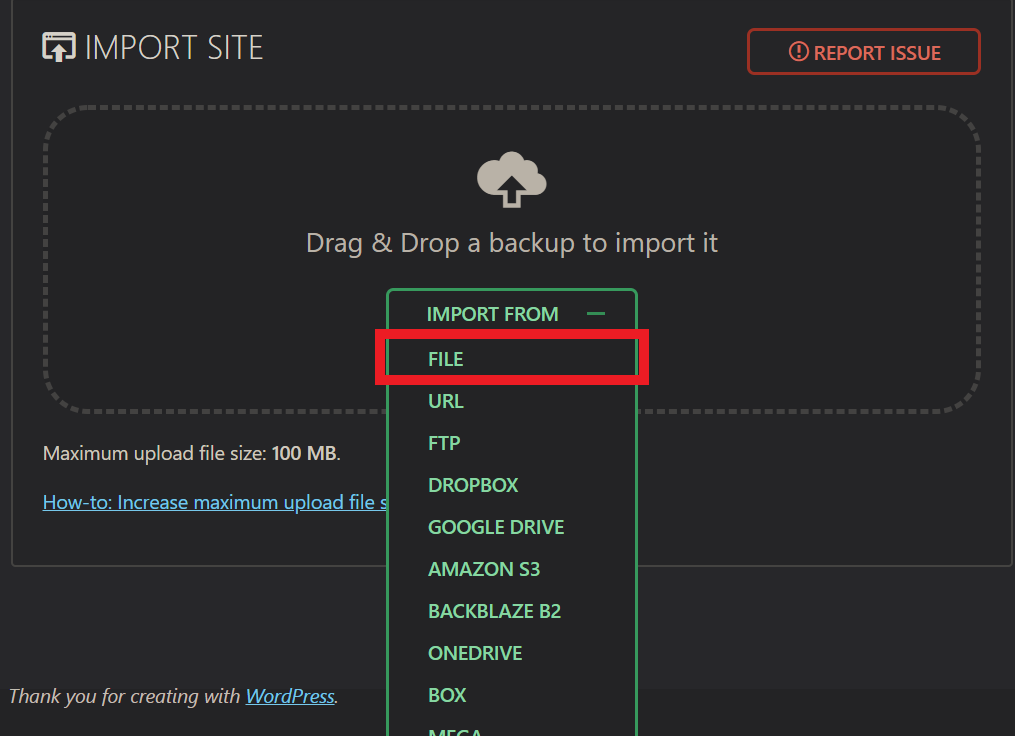
Import完畢之後。
重新登入wordpress後台,如果不能登入的話,去看看phpmyadmin內的wordpress.option IP有沒有被改動到。
通常不能登入都是IP的問題。
到這裡就平安轉移你的資料了。
可以看看有沒有所有的外掛、文章、頁面都存在。並且網頁可以正常使用。
最後,上述都沒有任何問題的話,我們要將IP改為靜態,這樣才不會GCP關掉重開後,IP跑掉了。
會導致,你wordpress無法登入後台喔!!
在GCP的左邊側邊欄點選"VPC網路"=>"外部IP位址"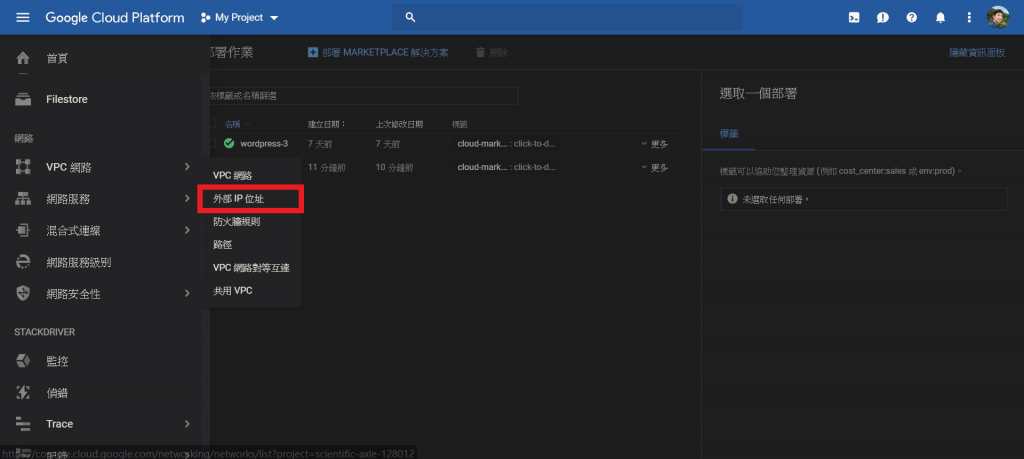
在自己的VM執行個體當中,將"臨時"改為"靜態"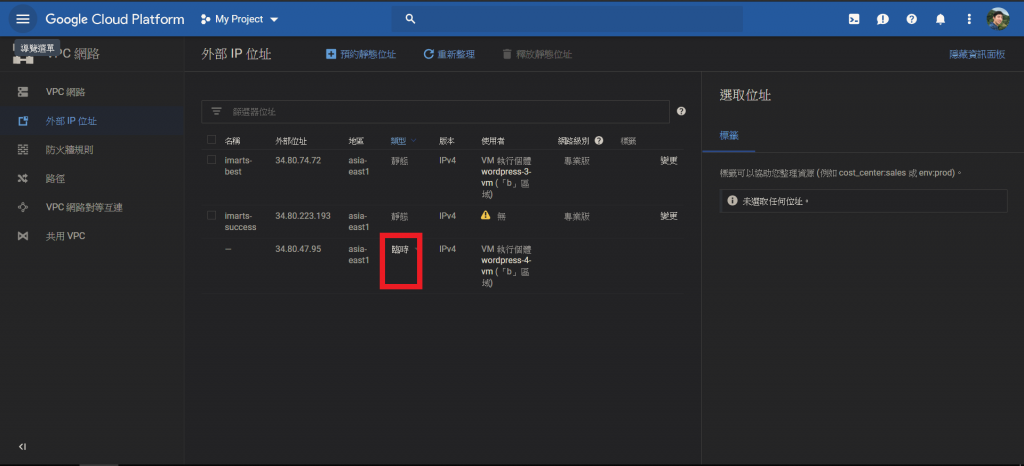
這樣我們就大功告成了!!
整體所花費的時間僅需大約15分鐘~~

謝謝分享
真是極品的圖文好教學
因為自己爬文章都會遇到同樣的困擾。
所以自己寫文章時就乾脆全部貼上了。
謝謝你的閱讀與讚美,希望有幫助到你!