由於公司對於員工自購筆電有補助, 想來想去自然是挑不二價的 MacBook Pro 啦! ![]()
入手時間是端午過後, 本文主要是分享這 10 來天將MacBook Pro調整成自己的 Style
、部署Java/Scala 及 Apache Spark 開發環境來做經驗分享!
先來看看一般 Windows 使用者跨入 MacOS 最常詢問的問題:Q1 怎麼關閉、縮小、放大視窗 ?
Ans: 視窗左上角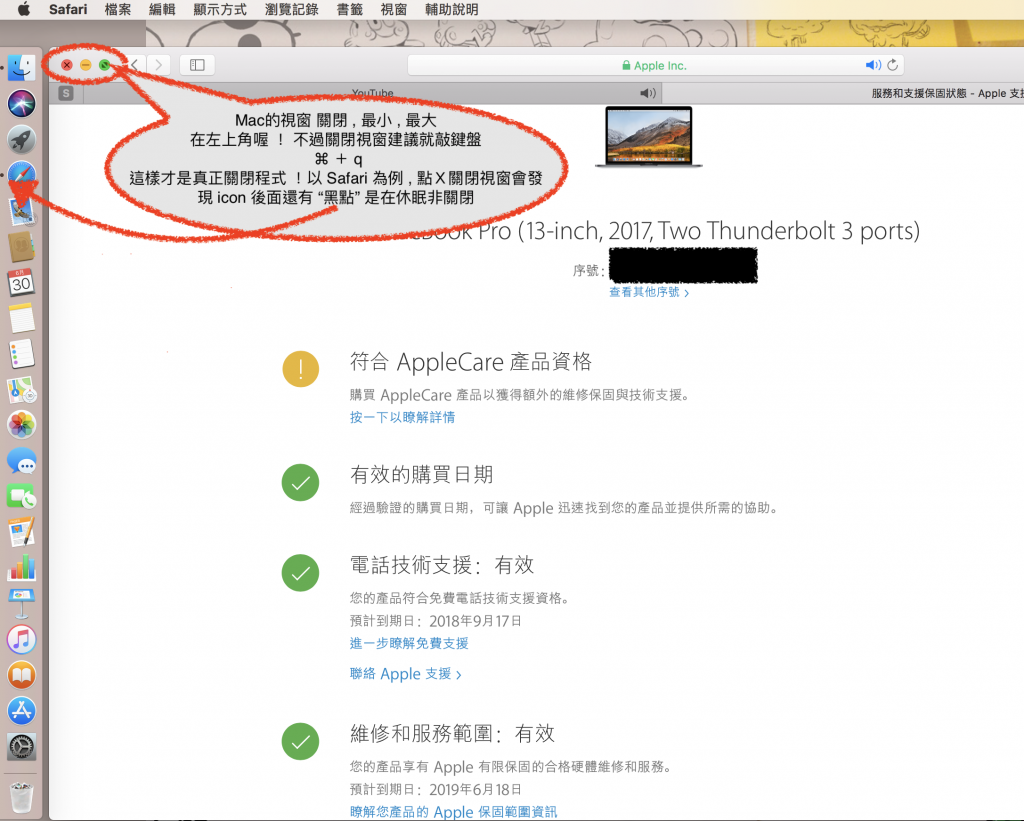
還是強調在 MacOS中 關閉視窗建議就按鍵盤: ⌘ + q 這樣才是真正的關閉程式!
另外, 有意入手的還是建議 直接從官網下單, 保固時間比較沒問題 !
非官網入手切記:一定要查保固時間是否與賣家宣稱的一致, 才不會之後還要找賣家踹共!![]()
Q2 MacOS 的檔案總管在哪 ?
Ans: Finder
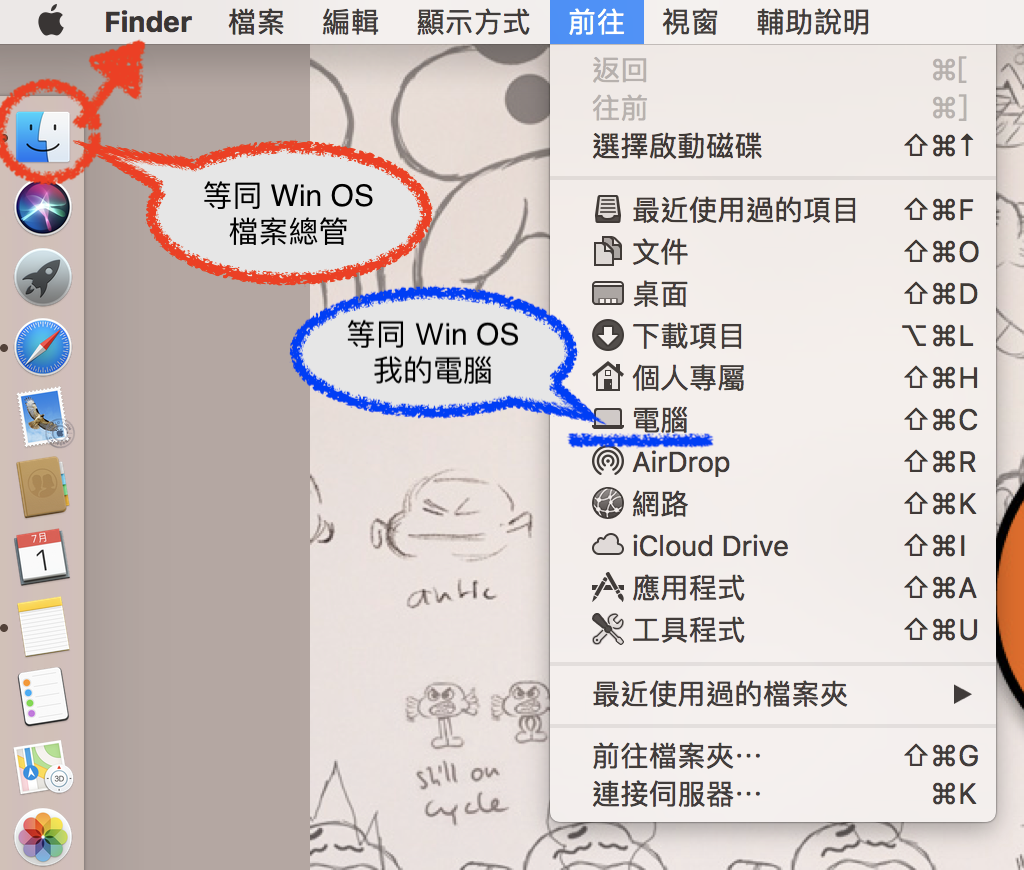
應用程式及工具程式也可以從 Finder 的功能選單去開啟(個人是習慣從等一下介紹的 Launchpad 開啟)
不過特別留意當你點選 Finder 或者 Safari查看保固, 最上面的功能條棒就變成該應用程式的功能條棒了!
(留意前兩張圖蘋果圖示後面接的字由 Safari 變成 Finder)![]()
Q3 如何下載應用程式或開發工具 ?
Ans: 先找 Apple Store, 沒有的話再去官網下載 Mac OS X 的對應版本
下圖以至 Unity 官網為例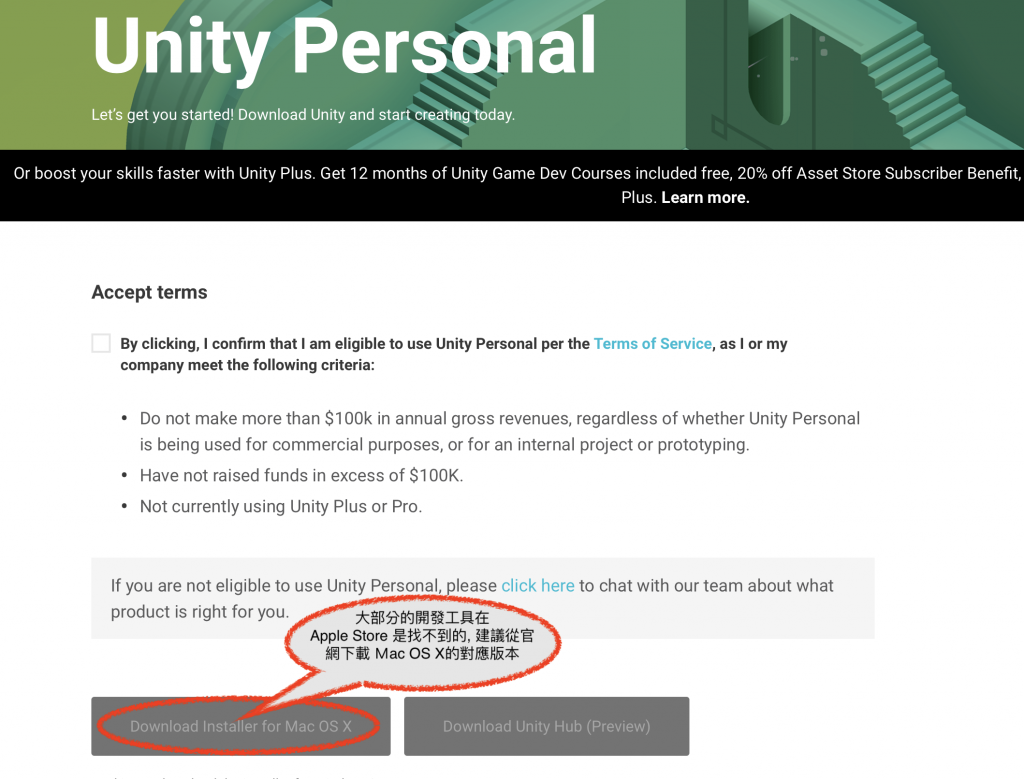
至官網下載後的操作皆與 Windows 操作大同小異, next 點到底就完成了!
此時就可點開 Launchpad 查看所有的應用程式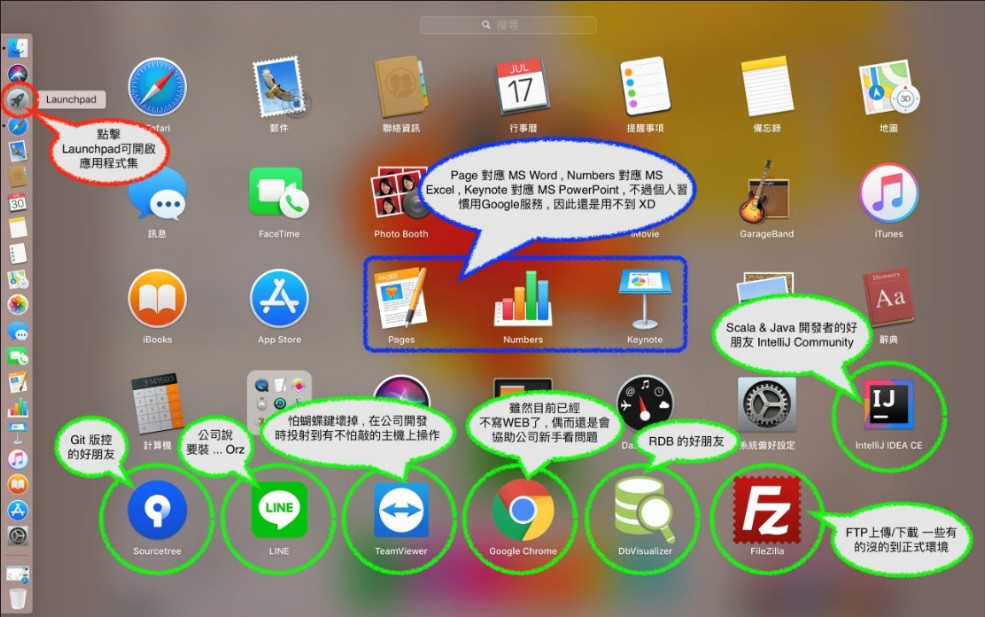
Note:目前 MacBook Pro 的蝴蝶鍵盤聽說容易損壞, 所以在公司開發時我都透過TeamViewer投射到桌機開發 !
在 Launchpad 中點擊要開啟的程式 icon 就能開啟應用程式, 點 其他icon 可進入工具程式選單!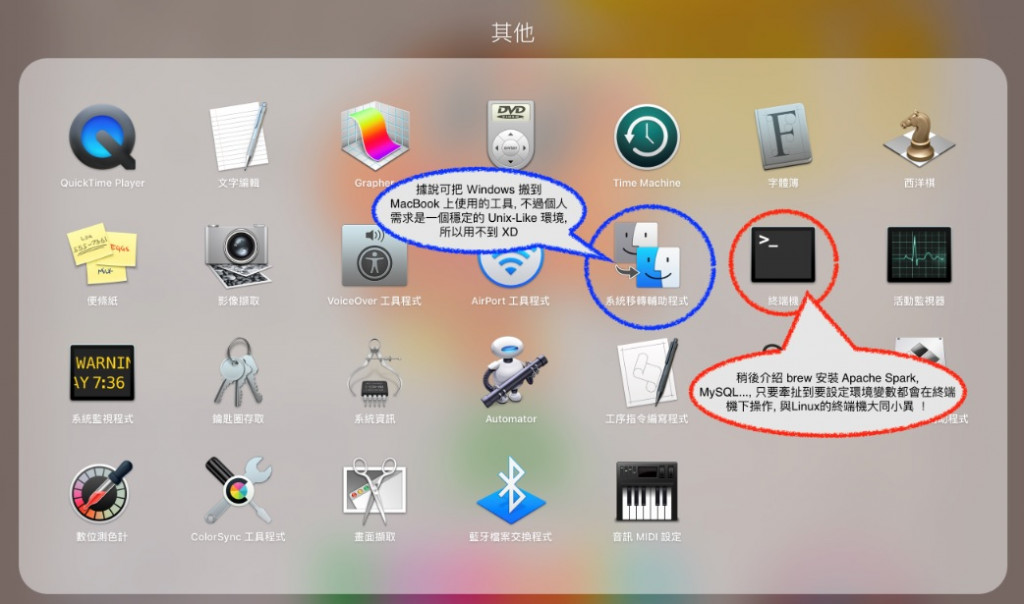
在進入稍微要有一些Linux底子的終端機操作前, 先來分享一下 MacOS 下, Youtube子母畫面切換功能!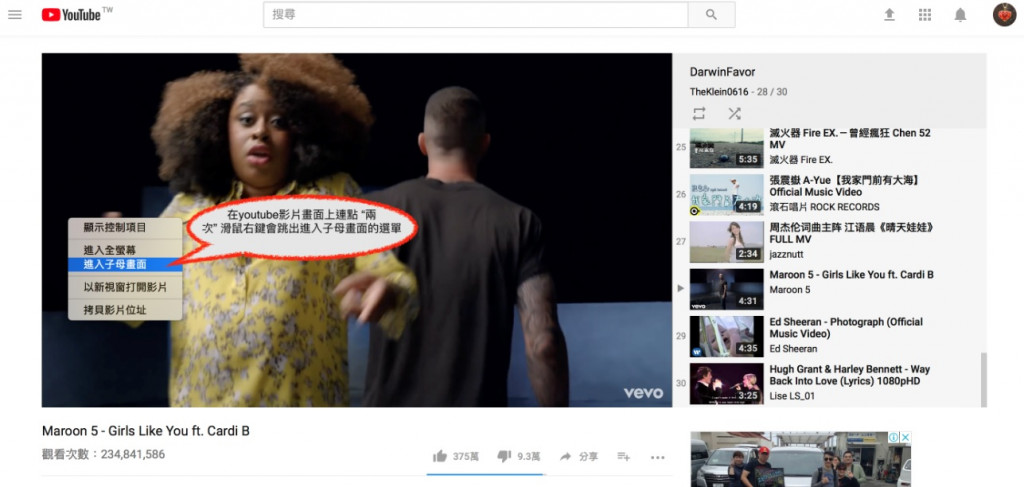
少了邊框的感受就是“讚” ![]()
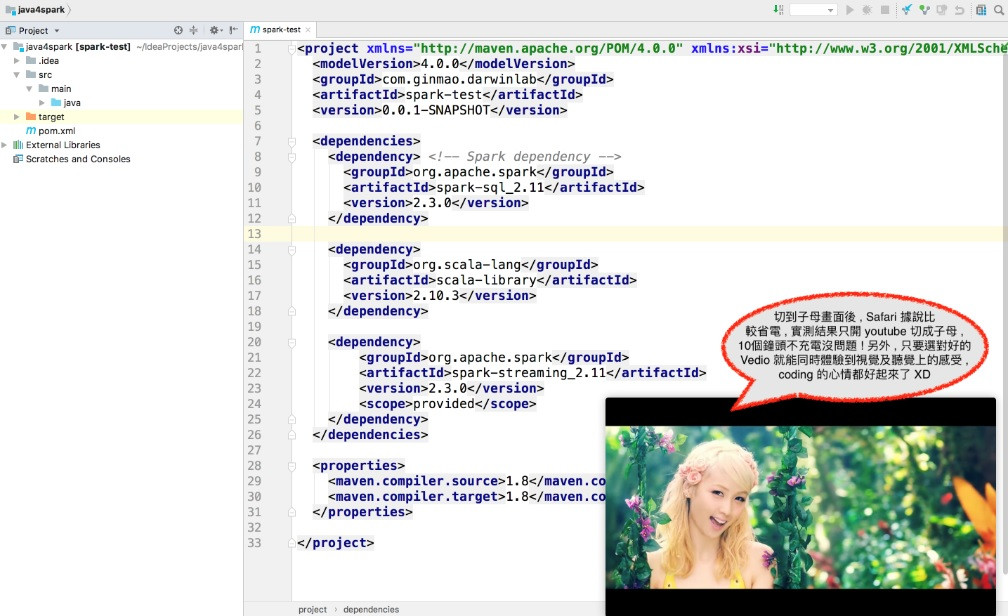
有了終端機介面, 省下了安裝 PuTTY 這件事, 透過 ssh 帳號@主機指令即可連結 Linux
xxxxxx-MacBook-Pro:~ darwinjuan$ ssh spark@192.168.XXX.XXX
spark@192.168.XXX.XXX's password:
在 Linux 下的套件安裝大多是透過 yum 來管理, 而 MacOS 建議用 Homebrew!
開啟終端機後敲入以下指令即可安裝 Homebrew
xxxxxx-MacBook-Pro:~ darwinjuan$ /usr/bin/ruby -e "$(curl -fsSL https://raw.githubusercontent.com/Homebrew/install/master/install)"
在終端機安裝好任何應用程式後, 老規矩就是查看一下 Homebrew 有什麼指令可用 xxx -h
(ex: java -h, scala -h, brew -h ...)
xxxxxx-MacBook-Pro:~ darwinjuan$ brew -h
Example usage:
brew search [TEXT|/REGEX/]
brew info [FORMULA...]
brew install FORMULA...
brew update
brew upgrade [FORMULA...]
brew uninstall FORMULA...
brew list [FORMULA...]
... ...
再來就簡單了, 以安裝 Apache Spark 為例:
先檢查是否安裝 Java 與 Scala
xxxxxx-MacBook-Pro:~ darwinjuan$ java -version
java version "1.8.0_171"
Java(TM) SE Runtime Environment (build 1.8.0_171-b11)
Java HotSpot(TM) 64-Bit Server VM (build 25.171-b11, mixed mode)
xxxxxx-MacBook-Pro:~ darwinjuan$ scala -version
Scala code runner version 2.12.6 -- Copyright 2002-2018, LAMP/EPFL and Lightbend, Inc.
再來檢查 brew 有沒有 Apache Spark 的套件
xxxxxx-MacBook-Pro:~ darwinjuan$ brew search spark
==> Searching local taps...
apache-spark ✔ spark sparkey
==> Searching taps on GitHub...
homebrew/cask/cisco-spark homebrew/cask/spark-inspector
homebrew/cask/spark
==> Searching blacklisted, migrated and deleted formulae...
然後安裝吧!
xxxxxx-MacBook-Pro:~ darwinjuan$ brew install apache-spark
安裝完成後, 終端機會看到一個小圖示後面接著安裝路徑及 build successful的字樣 XD
所以 Java 安裝與 Scala 安裝也是如法泡製 !
brew install java
brew install scala
緊接著編輯一下環境參數
xxxxxx-MacBook-Pro:~ darwinjuan$ vi ~/.bash_profile
然後啟動環境參數
xxxxxx-MacBook-Pro:~ darwinjuan$ source ~/.bash_profile
由於我還有安裝 Hadoop 因此匯出的環境參數如以下 cat指令所示
xxxxxx-MacBook-Pro:~ darwinjuan$ cat ~/.bash_profile
export JAVA_HOME=$(/usr/libexec/java_home)
export PATH=$JAVA_HOME/bin:$PATH
export PATH="/usr/local/Cellar/openssl/bin:$PATH"
export JAVA_LIBRARY_PATH=$JAVA_LIBRARY_PATH:"/usr/local/hadoop/3.1.0/lib/native"
最後上個 spark-shell 慶祝大功告成!![]()
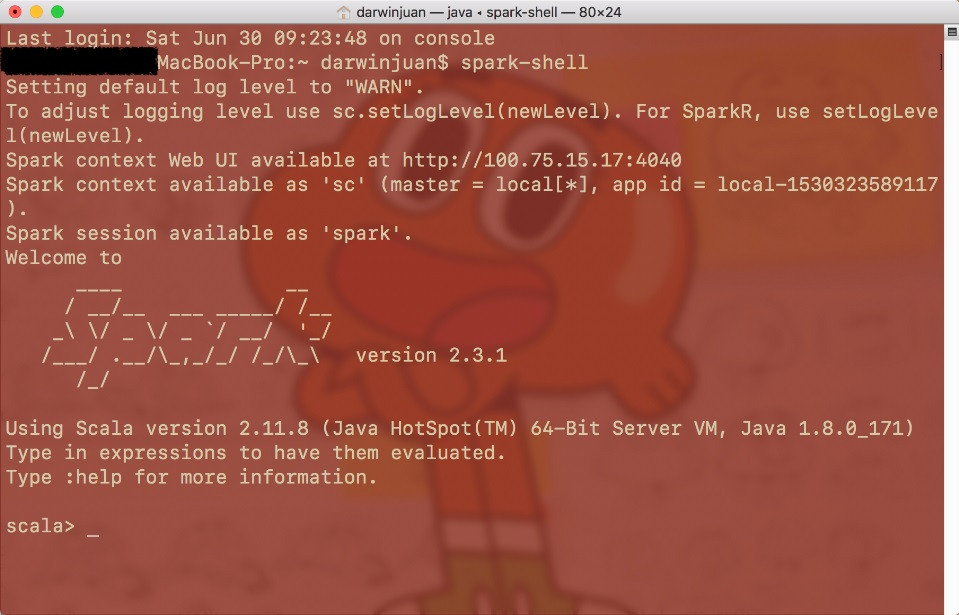
後記:
記得以前在A牌電腦公司擔任RD時, 曾聽機構工程師在說:「我們做的是電腦, 賈伯斯做的是藝術品!」
所以該有的基本保護設備還是要買(螢幕保護貼, 保護殼, 鍵盤果凍貼), 小錢不可省, 否則維修藝術品可是很貴的![]()

很用心整理,而且桌面很可愛XD
小弟我最近也剛買進二手的PRO!
目前只裝了Python之後也會分享怎麼裝,哈哈哈。
歡迎入坑 MacBook Pro ![]()
筆電買來就是要使用,螢幕保護貼, 保護殼, 鍵盤果凍貼等等的,真心建議完全不需要,但 Apple Care 是必備的喲!
我一直再猶豫要不要加買apple care![]()
很貴, 8590, 買不下手!只好小心使用!而且買保險不如買股票, 等股票大賺再說!
幫你補充幾個好用的功能
F3也行
F4也行
一般來說fn功能應該是·fn+F1~F12,但是mac倒過來,其實可以調回來
在系統偏好設定->鍵盤
這算是Mac OS非常特別的功能
打開Mission Control上面就是桌面功能,按+能新增桌面
Mac OS沒有ctrl+x
改成用command+c在command+option+v
這樣就是剪下貼上
感謝分享, 原來touch pad有那麼多功能, 難怪MacBook 可以不付滑鼠![]()
不過由於資訊業最怕的就是遺失資料, 剪下的功能我本來就沒在用, 還是養成好習慣 複製/貼上 比較好![]()
感謝 Homura大大 的補充教學!自己也來補充一下官網Touch手勢教學![]()
看圖學比較快!當初入手 MacBook 沒付滑鼠真的有點![]()
原來都藏在touchpad操作
我也是買了滑鼠結果都沒啥用XD
買滑鼠發現touch pad比較好用+1XDD
怎麼切換中文輸入法也是新手常常卡關的。
我買到的有 中/英按鍵 所以切換輸入法還算立即上手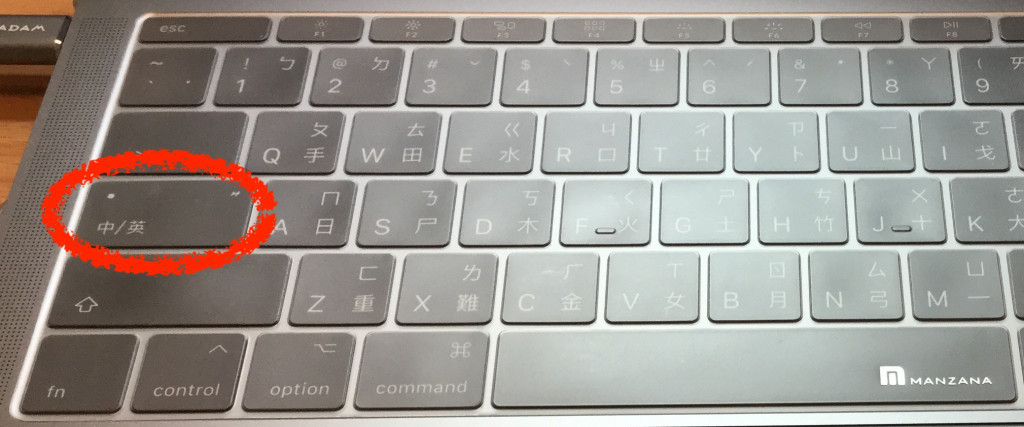
怎麼這麼好?!
連符號也標在上面。
如果是多輸入法時
Ctrl+空白
Ctrl不放的話,按空白可以連續切換
哈哈哈, 這表示 蘋果 在user friendly上一直在進步, 比起越來越難用的 Windows(最近更新win10又出現一個pin碼登入, 真的都改一些有的沒的)![]() 想去微軟化的第一步, 就從習慣 MacOS 開始
想去微軟化的第一步, 就從習慣 MacOS 開始![]()
而且win10更新各種出包
快被氣死![]()
我也買到有中/英版本的XD
看到終端機就怕怕的...(是有多大陰影)
programmer果然都是神級腦!
其實...都只是Google後 複製/貼上 而已,偶而小修一下 路徑![]()